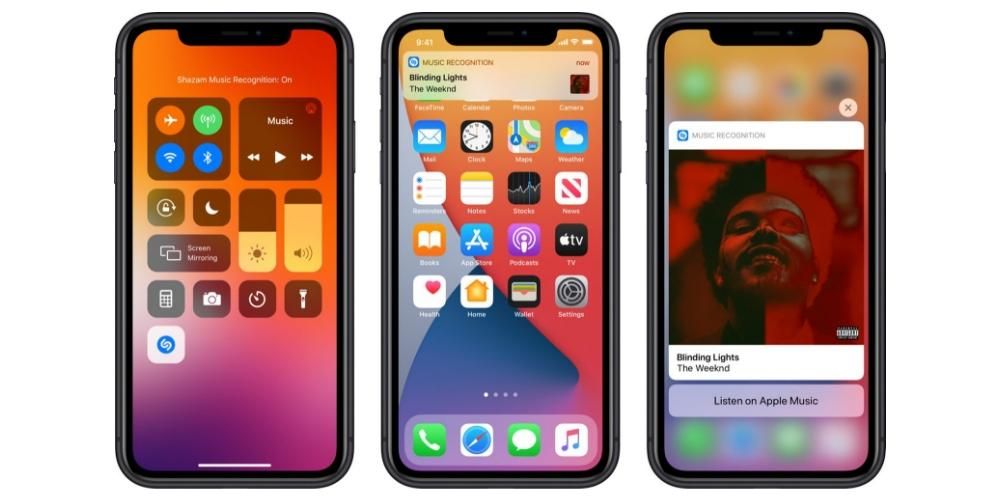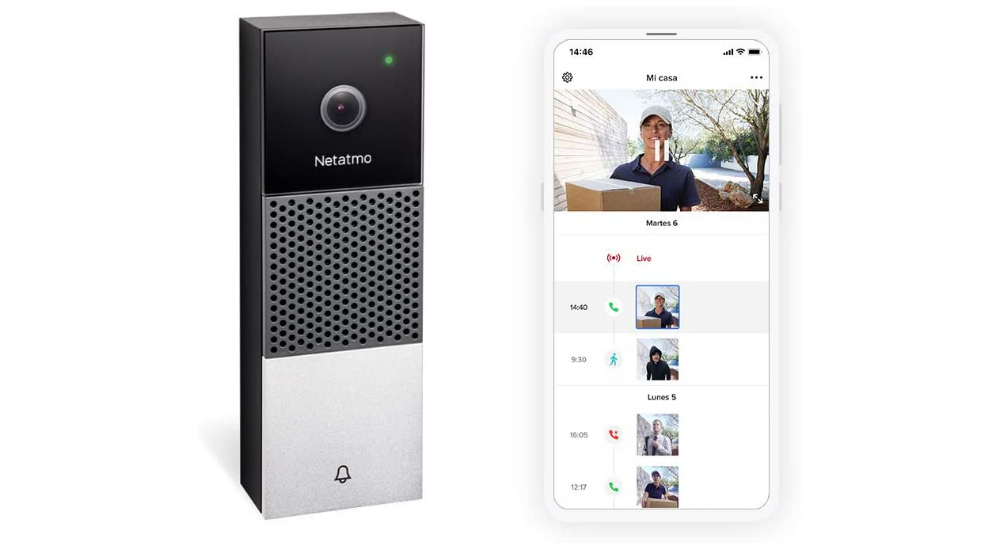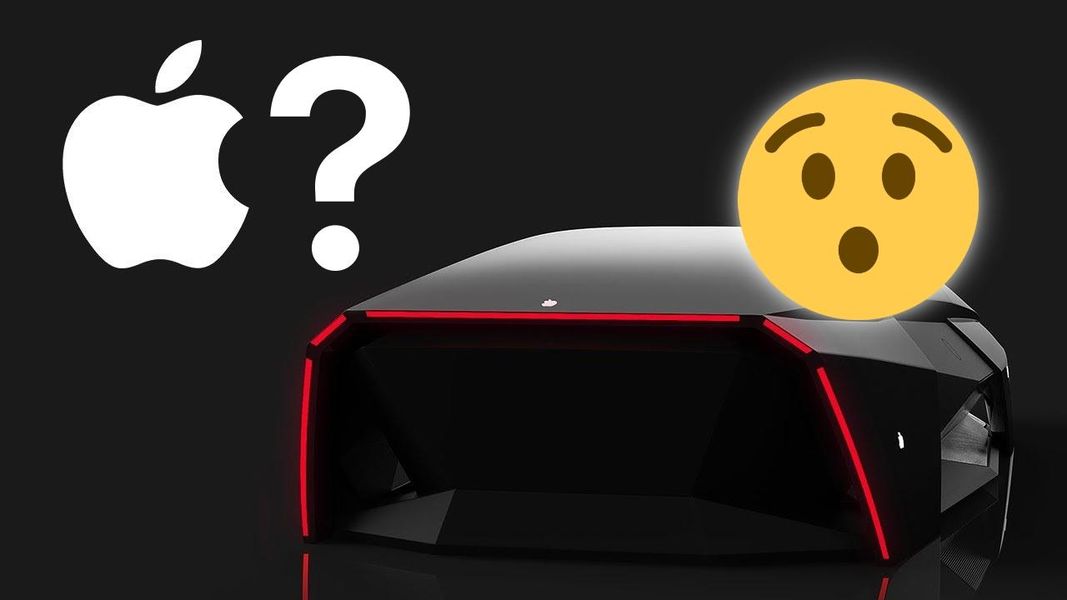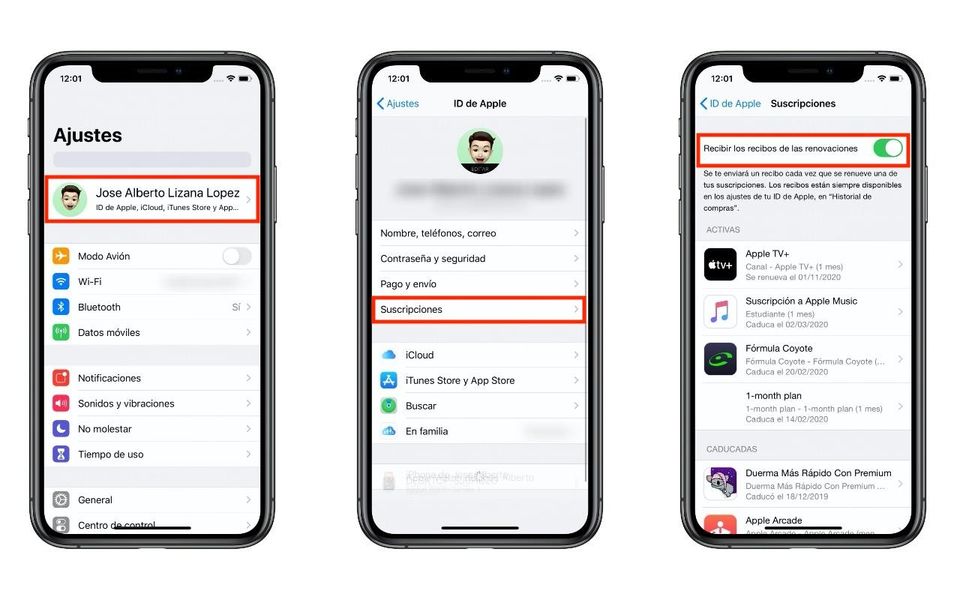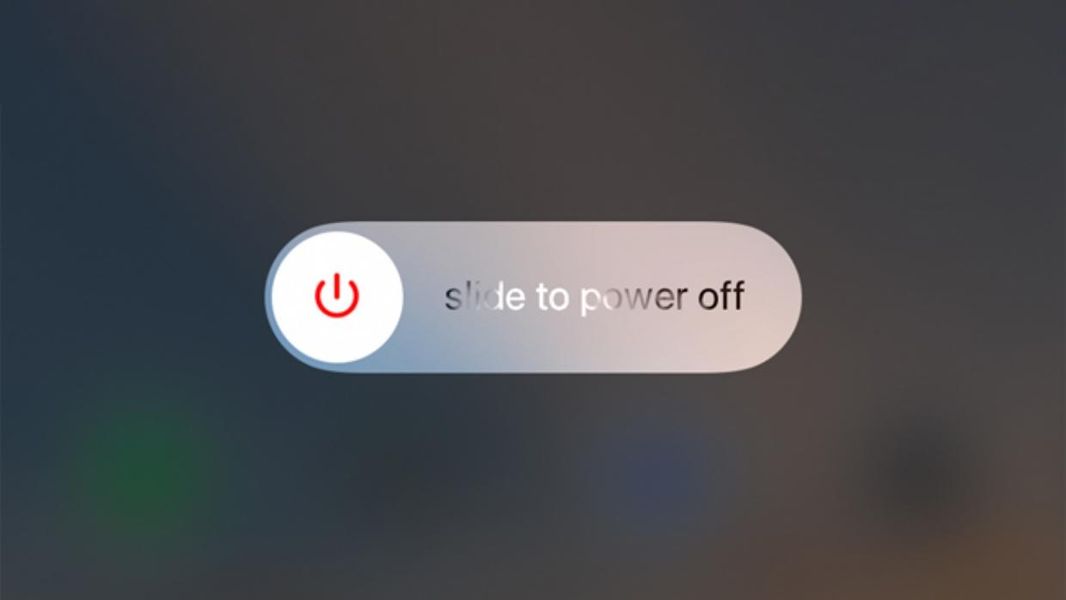ในการทำงานเป็นทีม สิ่งที่สะดวกที่สุดคือการมีโฟลเดอร์ที่ใช้ร่วมกันกับสมาชิกทุกคนเพื่อให้มีข้อมูลเดียวกัน การทำงานนี้ทำได้ง่ายมากด้วย Google Drive ที่ให้คุณแชร์โฟลเดอร์และไฟล์ได้อย่างง่ายดาย แต่ใน macOS และเฉพาะ iCloud ตัวเลือกนี้จะรวมอยู่ด้วย ในบทความนี้ เราจะบอกคุณว่าคุณสามารถแชร์โฟลเดอร์หรือเอกสารบน Mac ได้อย่างไร
แชร์โฟลเดอร์หรือเอกสารบน Mac
สิ่งสำคัญคือต้องจำไว้ว่าทั้งโฟลเดอร์และเอกสารที่คุณต้องการแชร์ ถูกอัปโหลดไปยัง iCloud . ไม่ถูกต้องที่จะถูกเก็บไว้ในเครื่อง Mac เช่นใน 'ดาวน์โหลด' เมื่อเรามีสิ่งนี้ในใจแล้ว เราเพียงแค่ต้องทำตามขั้นตอนต่อไปนี้:
- ป้อน Finder และในส่วนด้านข้าง คุณจะเห็นการเข้าถึงโฟลเดอร์ 'iCloud' ที่คุณต้องป้อน
- เลือกโฟลเดอร์หรือเอกสารที่คุณต้องการแชร์และคลิกที่ปุ่มรอง ตามเส้นทาง เพื่อ 'แชร์>เพิ่มผู้คน'
- เราจะเข้าถึงแผงควบคุมที่เราสามารถควบคุมคำเชิญที่เราจะสร้างและการอนุญาตที่เราสามารถให้ได้
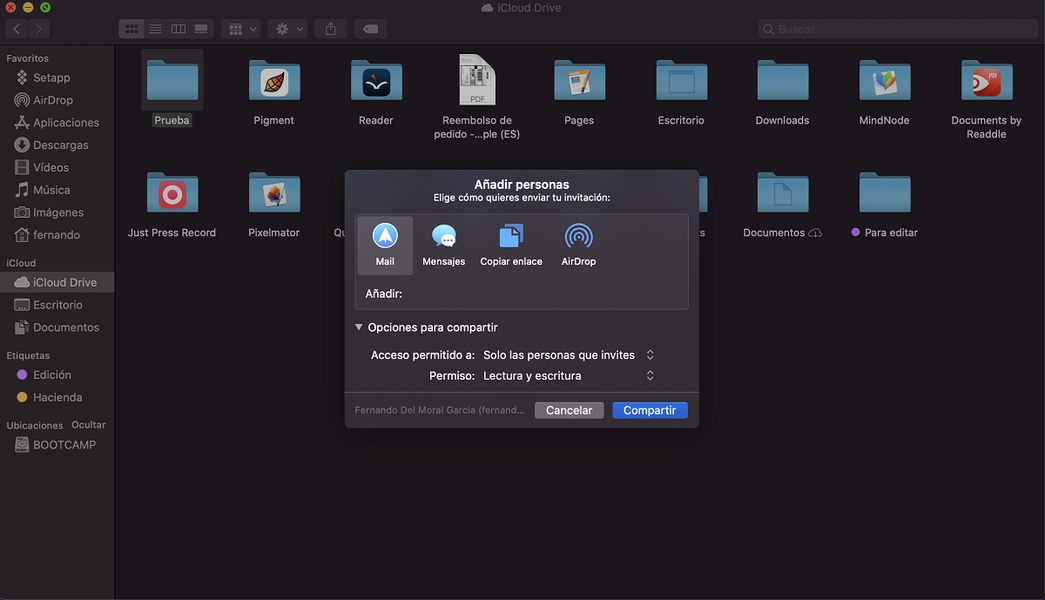
ดังที่เราได้กล่าวไว้ที่นี่ เราสามารถส่งลิงก์การเข้าถึงได้หลายวิธี เช่น อีเมล ข้อความ... หรือเพียงแค่คัดลอกและวางได้ทุกที่ที่เราต้องการ แต่ก่อนที่จะส่งลิงก์เพื่อแชร์เอกสารหรือโฟลเดอร์ เราต้องพิจารณา 'ตัวเลือกการแบ่งปัน' ที่เราพบที่ด้านล่าง เมื่อปรับใช้เครื่องมือนี้ เราจะพบสองความเป็นไปได้:
- บน Mac เราจะไปที่ Finder และค้นหาไฟล์หรือโฟลเดอร์ที่เราต้องการหยุดแชร์
- เราจะกดปุ่มรองแล้วไปตามเส้นทาง แบ่งปัน > แสดงผู้คน
- ในหน้าต่างที่ปรากฏขึ้น เราจะเห็นทุกคนที่มีสิทธิ์เข้าถึงเอกสารที่เป็นปัญหา และเราจะดำเนินการบางอย่างได้:
หยุดแชร์กับทุกคน : หากเราเปิดตัวเลือกแบบเลื่อนลง เราจะเห็นช่องที่ระบุว่า 'หยุดแชร์' ซึ่งเราจะคลิกหยุดแชร์กับบุคคลใดบุคคลหนึ่ง : เก็บสร้อยข้อมือไว้ที่ชื่อบุคคลที่มีปัญหา และหลังจากคลิกที่จุดสามจุดแล้ว เราสามารถเลือกตัวเลือก 'ลบการเข้าถึง'หากคุณสงสัยว่าการทำงานกับไฟล์ที่ทำงานร่วมกันบน Mac นั้นค่อนข้างง่ายด้วยฟังก์ชันเช่นนี้ ในท้ายที่สุด สิ่งที่ติดตามคือแอปพลิเคชั่นของบุคคลที่สามไม่ได้ใช้เพื่อทำงานที่สามารถทำได้ง่าย ๆ ผ่าน iCloud
เมื่อเราตรวจสอบตัวเลือกเหล่านี้ทั้งหมดแล้ว เราจะคลิก 'แบ่งปัน' ที่ด้านล่างสุด จากที่นี่ แขกจะสามารถดาวน์โหลดโฟลเดอร์หรือเอกสาร และเริ่มแก้ไขได้ หากมีสิทธิ์ที่จำเป็น
หยุดแชร์เอกสารหรือไฟล์
เมื่องานเสร็จสิ้น หรือเราเพียงแค่ต้องการไล่บางคนออกจากโฟลเดอร์ จาก macOS จะมีตัวเลือกให้หยุดแชร์ไฟล์หรือโฟลเดอร์ เพียงทำตามขั้นตอนด้านล่างเพื่อทำสิ่งนี้: