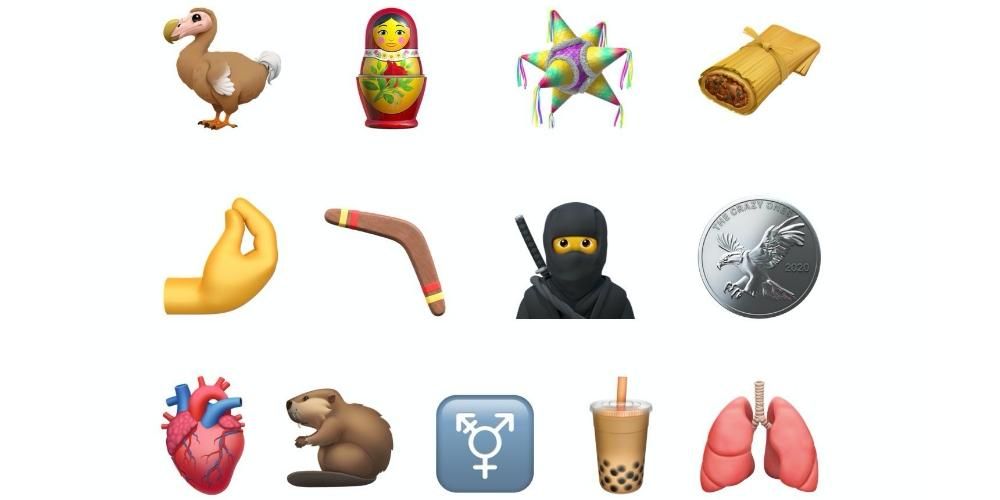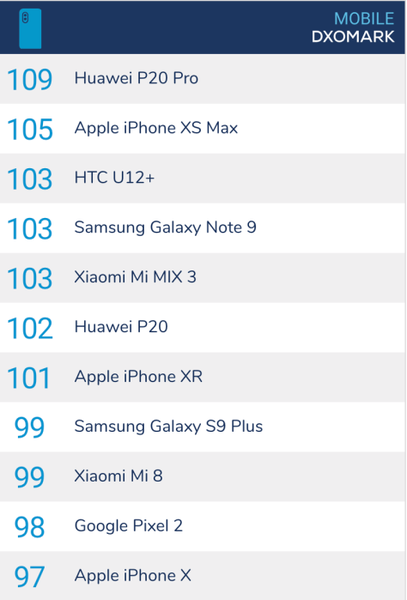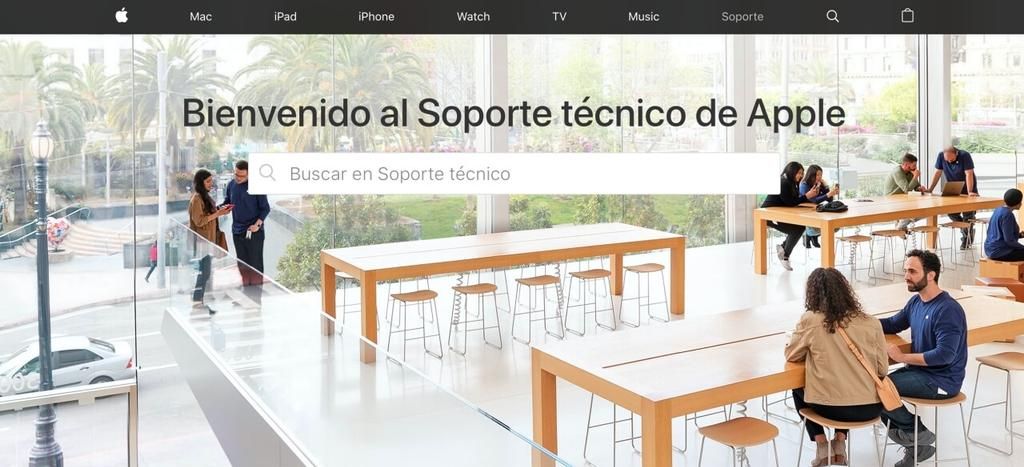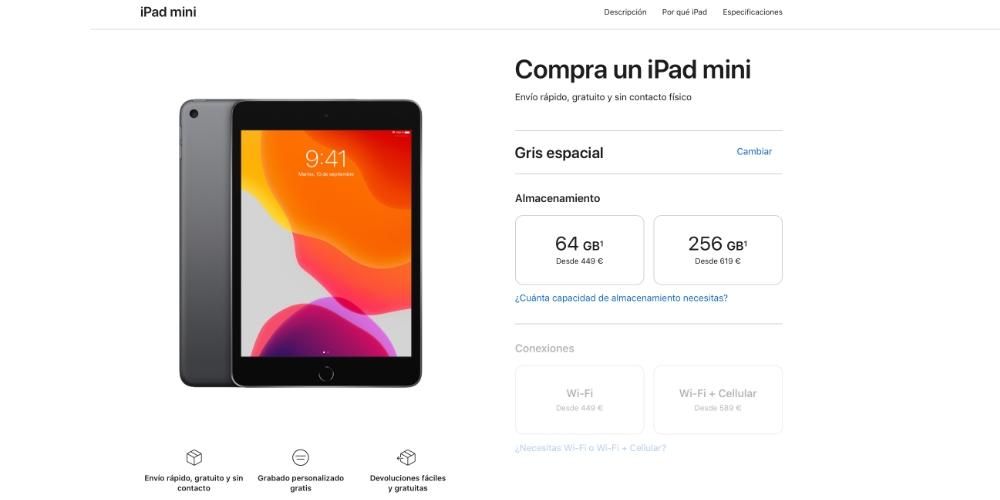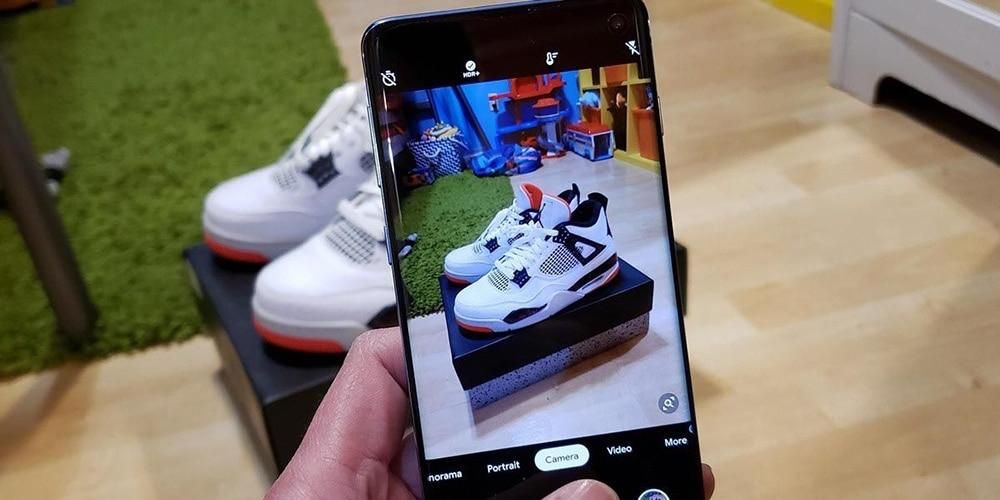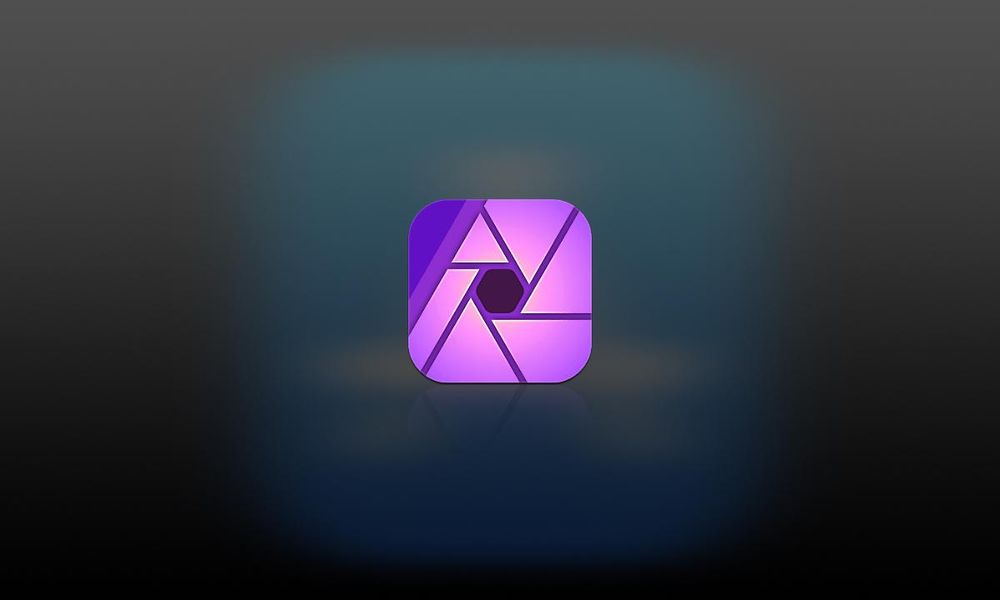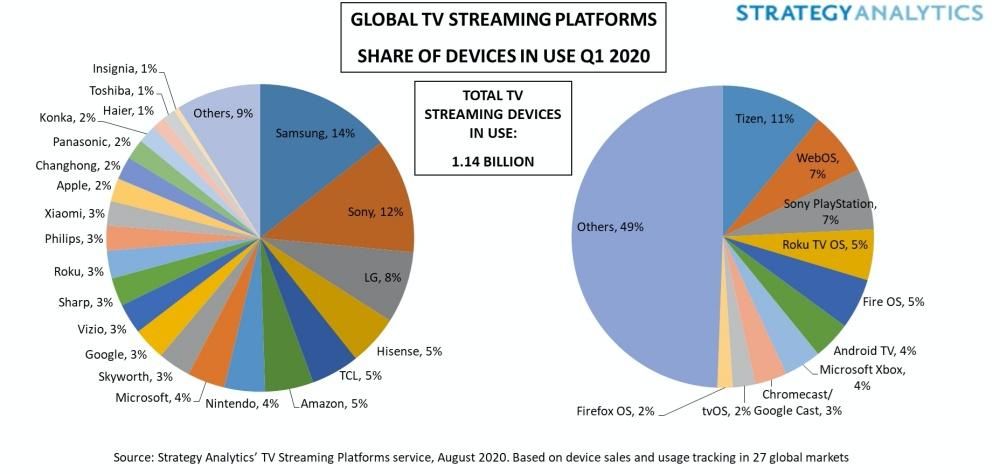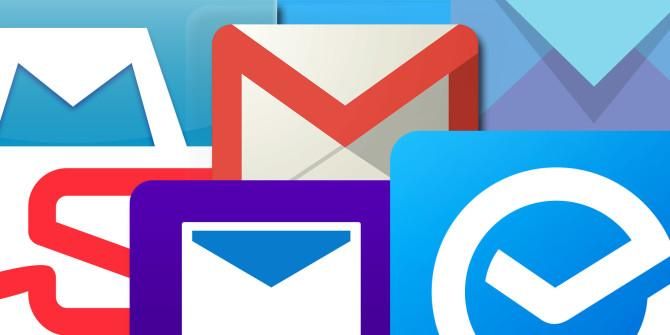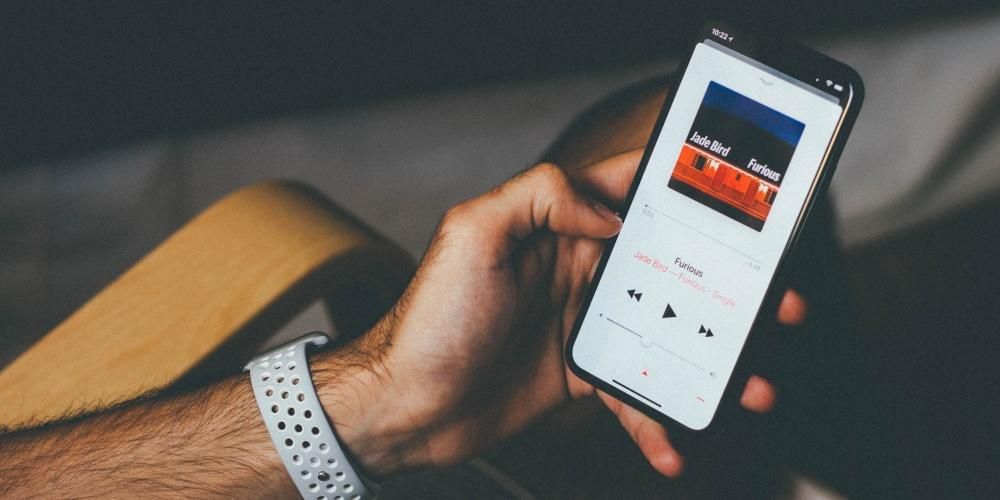Final Cut Pro คือหนึ่งในแอปพลิเคชั่นที่ดีที่สุดที่คุณสามารถใช้เพื่อตัดต่อวิดีโอบน Mac อย่างไม่ต้องสงสัย และเป็นเพราะว่ามันใช้งานได้ดีเพียงใดและเนื่องด้วยจำนวนฟังก์ชันที่มีให้กับผู้ใช้ทุกคน ในโพสต์นี้เราจะพูดถึงหนึ่งในนั้น ซึ่งจะช่วยให้คุณสามารถแก้ไขแทร็กวิดีโอหลายรายการพร้อมกันได้อย่างง่ายดายอย่างน่าทึ่ง
คลิปมัลติแคม
อย่างที่เราพูดไป หนึ่งในจุดแข็งของ Final Cut Pro และสาเหตุที่ผู้ใช้จำนวนมากเลือกใช้โปรแกรมตัดต่อวิดีโอคือจำนวนและฟังก์ชันที่หลากหลาย และในหลายกรณี โปรแกรมจะสนับสนุนเวิร์กโฟลว์ทั้งหมด เนื่องจากช่วยให้กระบวนการต่างๆ ง่ายขึ้น มิฉะนั้นจะต้องทำโดยการลงทุนขั้นตอนมากขึ้นและเหนือสิ่งอื่นใดมีเวลามากขึ้น
คืออะไร?
หลายครั้งสำหรับ มีมุมมองที่แตกต่างกัน ในระหว่างการบันทึกคลิป มีการใช้กล้องหลายตัว เช่นกัน คลิป Multicam เป็นคลิปที่นำทุกอย่างมารวมกัน และให้ผู้ใช้เลือกได้ว่าจะให้กล้องตัวไหนหรือมุมมองใดในแต่ละคลิปที่ทำคลิปดังกล่าว

กระบวนการนี้สามารถทำได้อย่างสมบูรณ์แบบโดยไม่ต้องใช้คลิป Multicam แต่เห็นได้ชัดว่า ซิงค์คลิปทั้งหมด ต้องทำด้วยตนเอง อย่างไรก็ตาม ด้วยคุณสมบัตินี้ของ Final Cut Pro คุณสามารถบันทึกงานทั้งหมดได้ และในเวลาเพียงไม่กี่วินาที คุณก็จะมีคลิป Multicam ของคุณพร้อมใช้
มีไว้เพื่ออะไร?
ดังที่เราได้กล่าวไว้ก่อนหน้านี้ คลิป Multicam มีลักษณะที่ มีวิดีโอที่ซิงโครไนซ์ต่างกัน . โดยปกติแล้วจะใช้เพื่อให้มีมุมมองหรือมุมมองที่แตกต่างกันในสิ่งเดียวกัน ลองนึกภาพตัวเองในการสัมภาษณ์ที่มีกล้องสามตัว ตัวหนึ่งบันทึกผู้สัมภาษณ์และผู้ถูกสัมภาษณ์ อีกตัวชี้ไปที่ผู้สัมภาษณ์เท่านั้น และอีกตัวชี้ไปที่ผู้สัมภาษณ์เท่านั้น
โดยไม่ต้องใช้คลิปมัลติแคม ในกระบวนการแก้ไขบทสัมภาษณ์ดังกล่าว ผู้ตัดต่อจะต้องซิงโครไนซ์คลิปทั้งสามด้วยตนเอง จากนั้นจึงตัดและวางส่วนที่ต้องการและต้องการ ด้วยคลิปมัลติแคม อันดับแรก การซิงโครไนซ์เป็นไปโดยอัตโนมัติ และอย่างที่สอง ในการตัดแต่ละครั้ง คุณจะมีตัวเลือกในการ เลือกแหล่งที่มาของเสียงและวิดีโออย่างรวดเร็ว คุณต้องการใช้งานโดยไม่ต้องตัดและลบคลิปที่เหลือ

มันไม่ใช่ฟังก์ชันที่จำเป็นอย่างยิ่งในการตัดต่อวิดีโอ เพราะอย่างที่คุณเห็น มันสามารถดำเนินการได้ด้วยตนเอง แต่ไม่ต้องสงสัยเลย เมื่อพูดถึงการตัดต่อวิดีโอประเภทนี้ เวลาที่นักตัดต่อสามารถทำได้ ประหยัดเงิน การใช้คลิป Multicam นั้นยอดเยี่ยม และทำให้งานของคุณมีประสิทธิภาพ ประสิทธิผล และทำได้ง่ายขึ้นมาก
ขั้นตอนในการตั้งค่าคลิปมัลติแคมใน Final Cut Pro
เมื่อคุณรู้ว่ามันคืออะไรและเหนือสิ่งอื่นใดและที่สำคัญกว่านั้นคือคลิป Multicam มีไว้เพื่ออะไร ก็ถึงเวลาบอกคุณเกี่ยวกับขั้นตอนที่คุณต้องปฏิบัติตามเพื่อสร้างมันขึ้นมา ก่อนอื่น คุณต้องรู้ว่าในการสร้างคลิป Multicam คลิปสองคลิปหรือมากกว่านั้นที่คุณจะเข้าร่วมจะต้องเหมือนกัน นั่นคือ คลิปเหล่านั้นได้รับการบันทึกพร้อมๆ กันและมีเนื้อหามากกว่าหรือ เหมือนกันน้อยกว่า แม้ว่าจะมีมุมมองที่แตกต่างกัน ขั้นตอนในการสร้างมีดังนี้
- เปิด Final Cut Pro บน Mac ของคุณ
- เมื่อเลือกคลิปแล้ว ให้คลิกขวา
- เลือก คลิปมัลติแคมใหม่ .

- เลือกชื่อสำหรับคลิป
- คลิกที่ ที่จะยอมรับ .
- บีม คลิกขวา ในการตัดที่คุณต้องการแก้ไข
- คลิกที่ มุมวิดีโอที่ใช้งาน .
- คลิกที่ มุมเสียงที่ใช้งาน .
- ด้วยคลิปมัลติแคมในไทม์ไลน์
- ทำงานในส่วนที่คุณต้องการแก้ไข
ด้วยขั้นตอนง่ายๆ เหล่านี้ คุณสามารถสร้างคลิป Multicam ซึ่ง จะวางจำหน่ายภายในโครงการ ที่คุณสร้างมันขึ้นมา เมื่อเสร็จแล้ว สิ่งเดียวที่คุณต้องทำคือใช้มัน และเหนือสิ่งอื่นใด ทำงานกับมันโดยดำเนินการแก้ไขทั้งหมดที่คุณเห็นว่าเหมาะสม เนื่องจาก Final Cut Pro เปิดโอกาสให้คุณแก้ไขคลิปที่สร้างขึ้นอย่างอิสระอย่างเต็มที่
ทำงานกับคลิป Multicam
คุณมีคลิปที่สร้างไว้แล้ว แต่ตอนนี้สิ่งที่คุณต้องทำคือใช้งานต่อไป และเหนือสิ่งอื่นใด เพื่อรับประโยชน์จากข้อดีทั้งหมดที่สามารถทำงานกับเนื้อหาประเภทนี้ได้ ในที่นี้ เราจะบอกคุณถึงข้อดีหลักสองข้อและวิธีที่คุณสามารถใช้ให้มีประสิทธิภาพมากขึ้นเมื่อตัดต่อวิดีโอของคุณ
เลือกแหล่งที่มาของวิดีโอและเสียง
เราเริ่มต้นจากพื้นฐานที่ว่า Multicam คลิป ก็เหมือนคลิปทั่วไป นั่นคือ คุณสามารถดำเนินการแบบเดียวกับที่คุณมักจะทำ อย่างไรก็ตาม ดังที่เราได้กล่าวไปแล้ว มันมีข้อดีบางประการ และนั่นคือในแต่ละคัตที่คุณทำ คุณสามารถเลือกแหล่งที่มาของทั้งวิดีโอและเสียงได้ เช่นเดียวกับทีละรายการ เนื่องจากคุณสามารถสร้างภาพที่ให้คลิปได้ ในขณะที่สามารถลบเสียงออกจากคลิปที่ 2 โดยทำตามขั้นตอนต่อไปนี้


แก้ไขคลิปได้ตามใจชอบ
อย่างที่บอก ข้อดีอีกอย่างของการทำงานกับคลิป Multicam คือ คุณสามารถแก้ไขแต่ละส่วนได้ตามที่คุณต้องการ นั่นคือราวกับว่ามันเป็นคลิปปกติ คุณสามารถ ปฏิบัติต่อคลิปต่าง ๆ เหมือนกัน จากไทม์ไลน์เองเพื่อปรับแต่งสี ระดับเสียง และทุกอย่างที่คุณต้องการ หรือจะเลือกทำก็ได้ เป็นรายบุคคล เนื่องจาก Final Cut Pro ให้คุณเข้าถึงแต่ละคลิปที่ประกอบเป็น Multicam แยกกัน ในการดำเนินการนี้ คุณเพียงแค่ต้องทำตามขั้นตอนต่อไปนี้