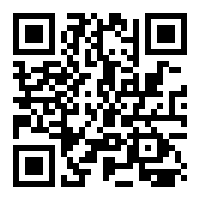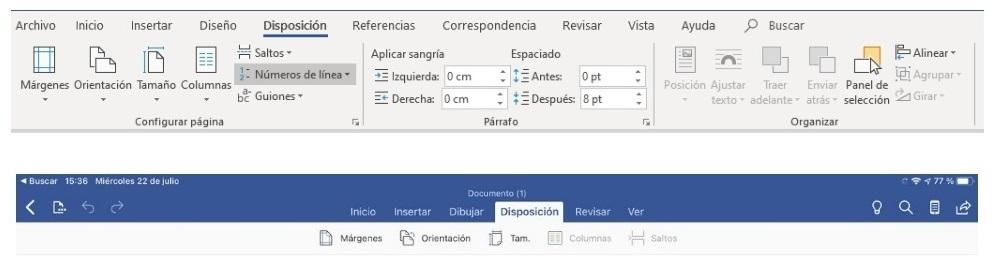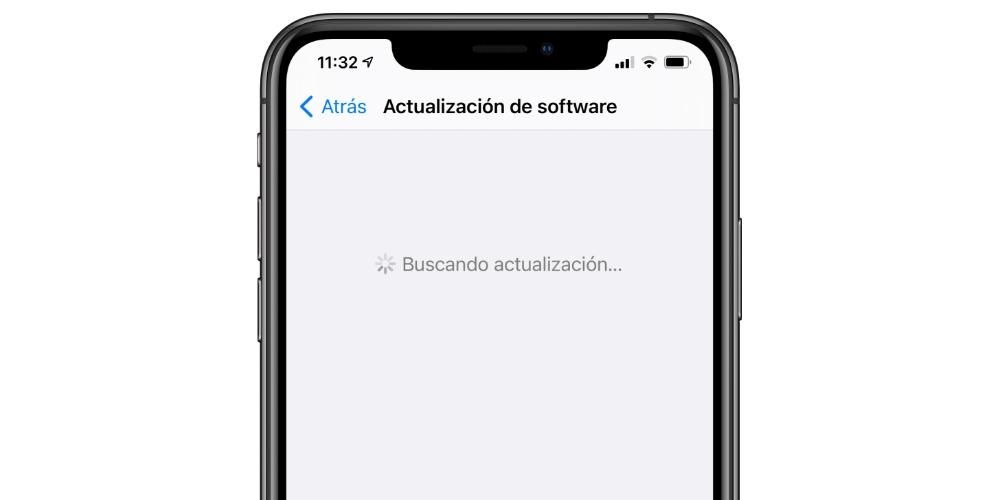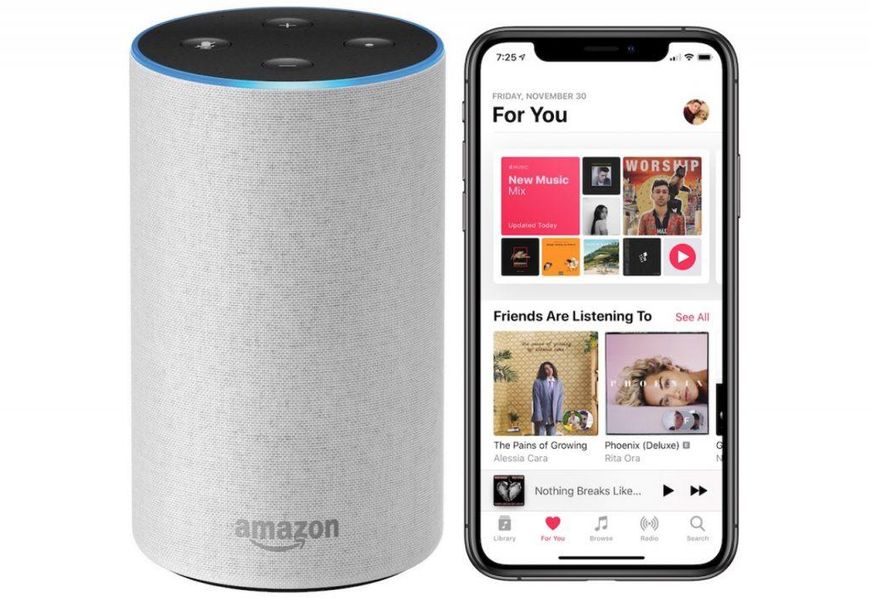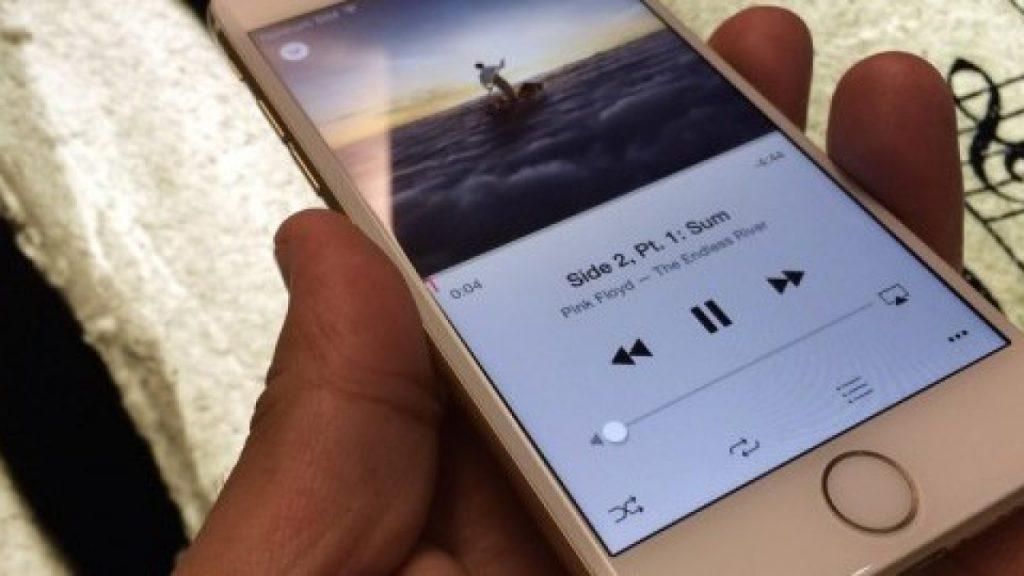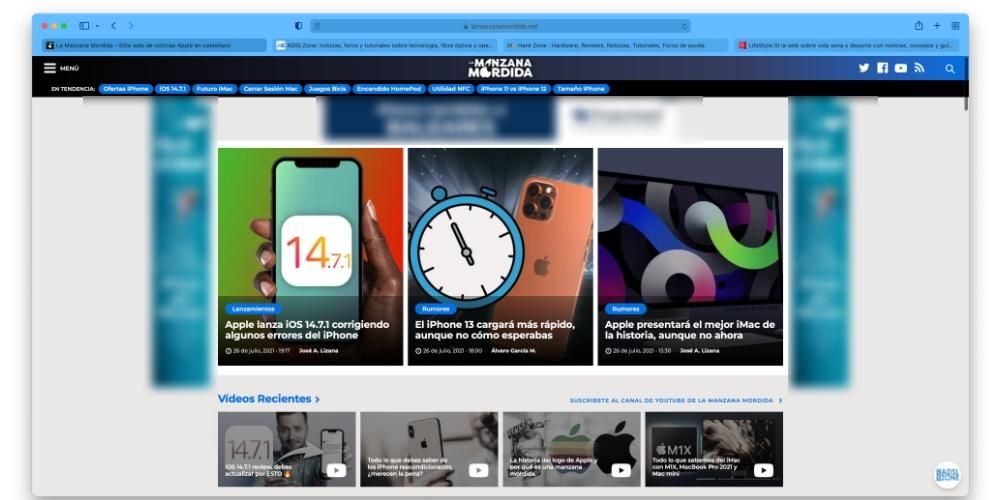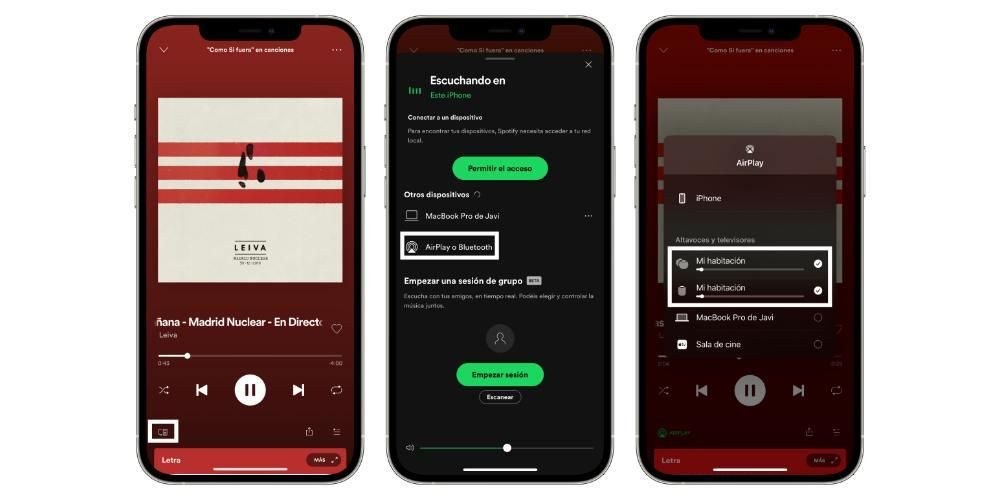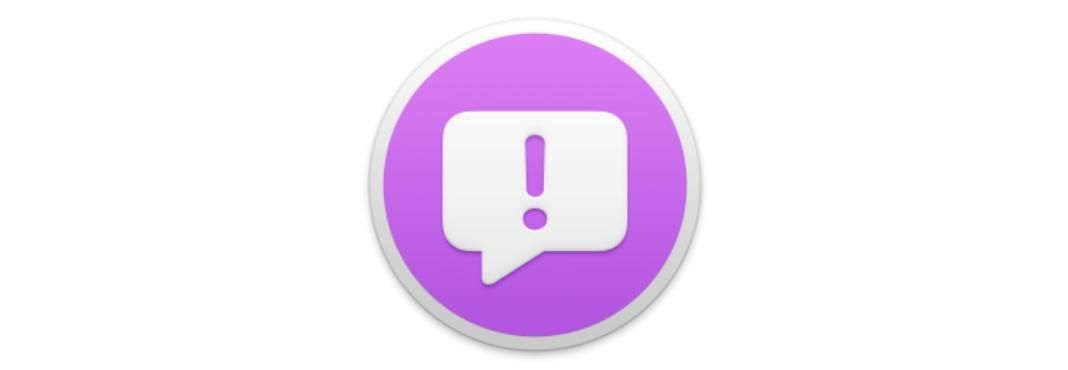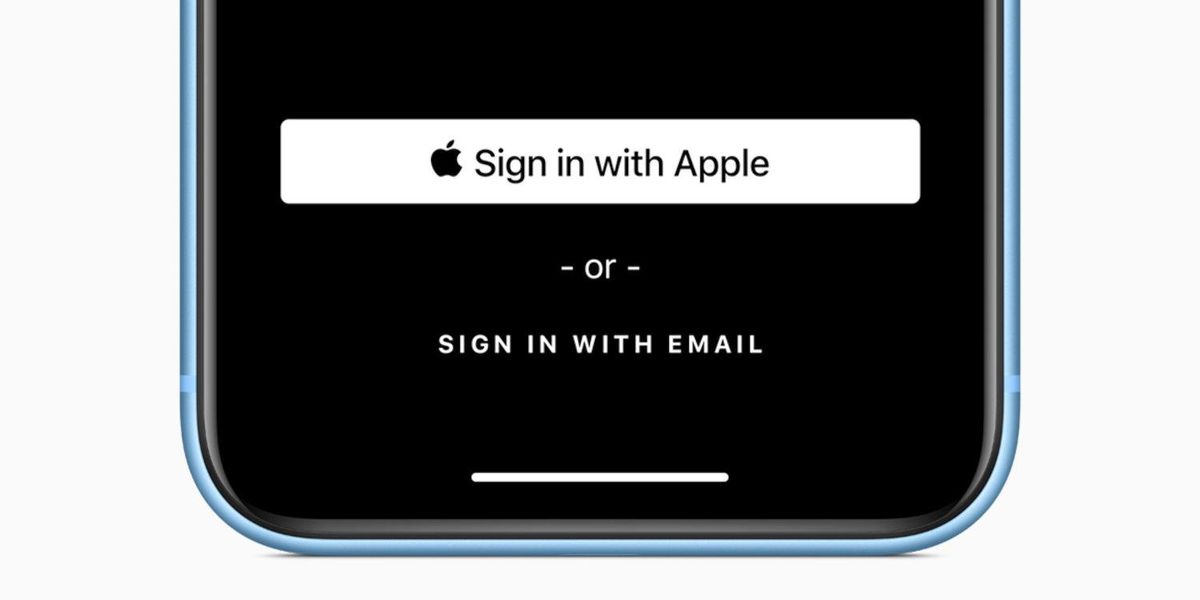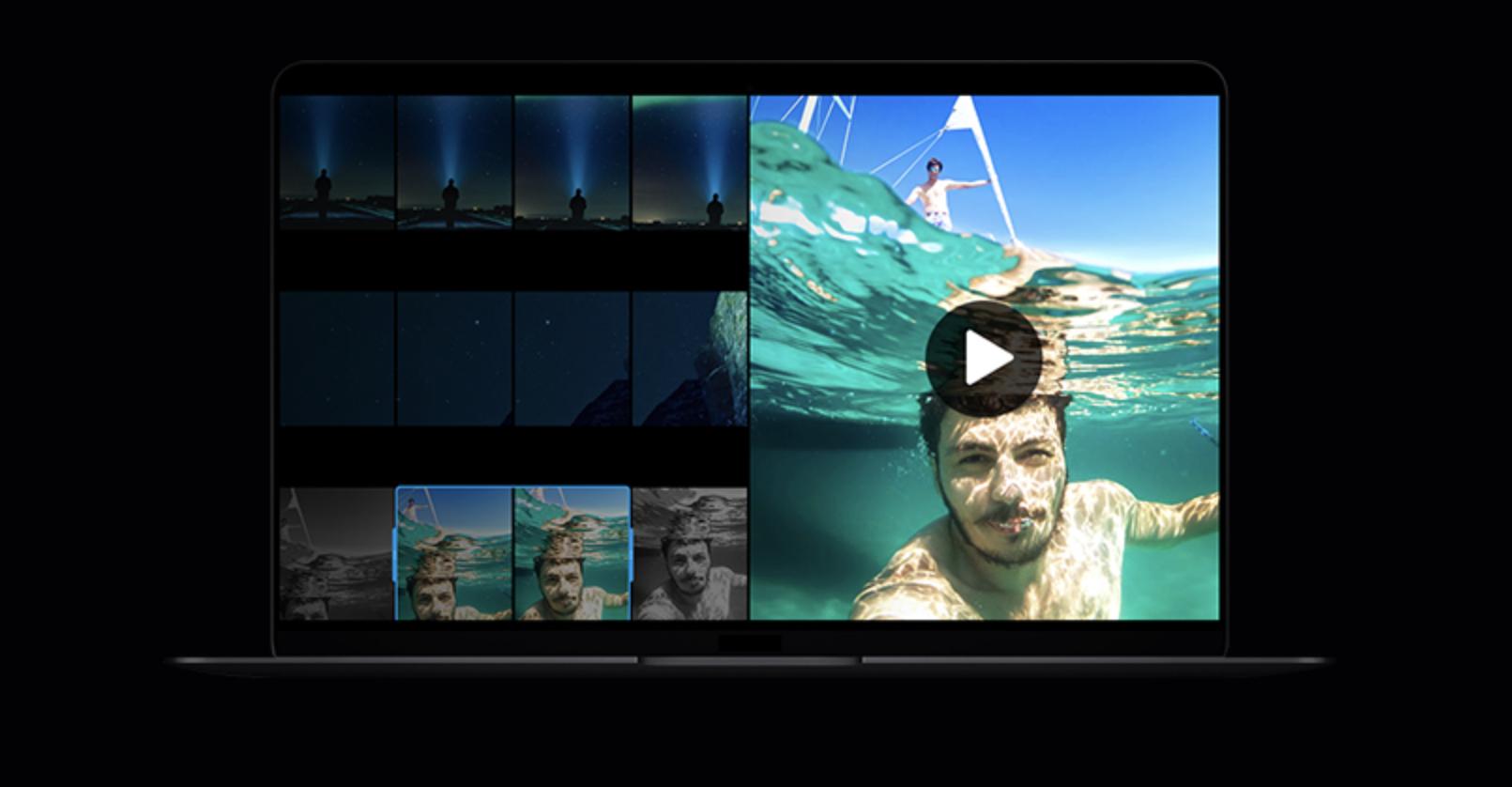หนึ่งในแอปพลิเคชั่นที่ใช้มากที่สุดในโลกในการแก้ไขภาพถ่ายคือ Lightroom และไม่ต้องสงสัยเลยว่าทำไมการใช้พรีเซ็ตต่างๆ ที่คุณสามารถเพิ่มหรือสร้างด้วยตัวเองได้อย่างง่ายดาย นั่นคือสิ่งที่เราต้องการบอกคุณในโพสต์นี้ วิธีที่คุณสามารถเพิ่มหรือสร้างพรีเซ็ตใน Lightroom ไม่ว่าคุณจะมี Mac, iPad หรือ iPhone
พรีเซ็ตคืออะไร?
ก่อนที่จะลงรายละเอียดทุกอย่างที่เราต้องบอกคุณในโพสต์นี้ คุณอาจอยู่ในฐานะที่ไม่รู้ว่าค่าที่ตั้งไว้คืออะไร และสิ่งแรกที่เราต้องการทำคือตอบคำถามนี้ ที่ตั้งไว้ล่วงหน้าซึ่ง คุณยังสามารถเรียกมันว่าตัวกรอง , ไม่เกิน การตั้งค่าการแก้ไขจำนวนหนึ่ง ที่ใช้กับภาพถ่าย
ใน Lightroom มีสถานีที่ตั้งไว้ล่วงหน้าอยู่แล้วซึ่งได้รับการติดตั้งตามค่าเริ่มต้น และคุณสามารถใช้กับรูปภาพทั้งหมดของคุณได้อย่างอิสระ อย่างไรก็ตาม การเป็นแอปที่เน้นกลุ่มเป้าหมายที่ค่อนข้างเป็นมืออาชีพ ทำให้คุณได้เปรียบ สามารถสร้างพรีเซ็ตของคุณเองได้ ดิ เพิ่มของคนอื่น ผู้ใช้ ผู้เชี่ยวชาญด้านการตัดต่อวิดีโอหลายคนแบ่งปันหรือขายพรีเซ็ตที่สร้างขึ้นเองเหล่านี้
เพื่อให้คุณสามารถสร้างมันขึ้นมาได้
ตั้งแต่แรกเริ่ม แน่นอนว่าเมื่อคุณเปิดแอปพลิเคชั่น Lightroom จะดูเหมือนว่ามี ดูเป็นมืออาชีพมาก และยากต่อการใช้งานอย่างง่ายดาย ความเป็นจริงแตกต่างออกไปอย่างมาก และในเวลาไม่กี่นาที คุณก็จะควบคุมมันได้ ในบรรดาการกระทำทั้งหมดที่แอปแก้ไขรูปภาพระดับมืออาชีพนี้ให้คุณทำได้ ไม่ต้องสงสัยเลยว่าหนึ่งในฟังก์ชันเด่นคือความเป็นไปได้ที่จะเพิ่มพรีเซ็ตและสร้างมันขึ้นมา ซึ่งนั่นคือสิ่งที่เราจะเน้นในตอนนี้
ดังที่เราได้กล่าวไปแล้วก่อนหน้านี้ ค่าที่ตั้งไว้ล่วงหน้าเป็นเพียงชุดของการปรับแต่งที่ใช้กับภาพถ่ายเท่านั้น ข้อดีของการสร้างได้คือ ผู้ใช้แต่ละคนมีอิสระในการสร้างสรรค์ เพื่อให้สามารถเพิ่มพรีเซ็ตได้มากเท่าที่คุณต้องการและด้วยการตั้งค่าที่คุณต้องการให้มีในแต่ละพรีเซ็ต ดังนั้น ขั้นแรก และที่สำคัญกว่านั้นคือการสร้างพรีเซ็ตคือการใช้ชุดการปรับแต่งกับภาพถ่าย กล่าวคือ แก้ไขรูปภาพ ที่คุณนำเข้ามาใน Lightroom นี่คือรายการพารามิเตอร์ต่างๆ ของภาพถ่ายที่คุณสามารถแก้ไขได้ใน Lightroom

- นิทรรศการ
- ตัดกัน
- แสงสว่าง
- เฉดสี
- ผ้าขาว
- คนผิวดำ
- เส้นโค้งจุด
- อุณหภูมิ
- เว้
- ความเข้ม
- ความอิ่มตัว
- เครื่องผสมสี
- เกรดสี
- พื้นผิว
- ความชัดเจน
- ฟ้าใส
- สัญลักษณ์แสดงหัวข้อย่อย
- เม็ด
- จุดสนใจ
- ลดเสียงรบกวน
- การลดสัญญาณรบกวนสี
- ขจัดความคลาดเคลื่อนสี
- เปิดใช้งานการแก้ไขเลนส์
- ขจัดขอบ
- ตรง
- การบิดเบือน
- แนวตั้ง
- แนวนอน
- หมุน
- รูปร่าง
- มาตราส่วน
- X offset
- Y-offset
- คลิกที่ ที่ตั้งไว้ล่วงหน้า .

- คลิกที่ สามแต้ม ที่ปรากฏในเมนูที่แสดง

- เลือก สร้างพรีเซ็ต
-

- เขียนชื่อสำหรับพรีเซ็ตของคุณ
- คลิกบันทึก
- คลิกที่ สามแต้ม อยู่ที่ด้านบนขวา
- เลือก สร้างพรีเซ็ต .
- ป้อนชื่อที่คุณต้องการตั้งล่วงหน้า
- กดติ๊กที่มุมขวาบนของหน้าจอ
- ใน Lightroom คลิก เพิ่มรูปภาพ .
- คลิกที่ ทบทวนเพื่อนำเข้า .
- คลิกที่ เพิ่ม 1 รูปภาพ .
- แสดงเมนูของ แก้ไข .
- คลิกที่ ที่ตั้งไว้ล่วงหน้า .
- คลิกที่ สามแต้ม ที่ปรากฏในเมนูที่แสดง

- เลือก สร้างพรีเซ็ต .
- เขียนชื่อสำหรับพรีเซ็ตของคุณ
- คลิกบันทึก
- คลิกที่ไอคอน แบ่ง และเลือก Lightroom .
- คลิกที่ เปิด Lightroom ทันที .
- คลิกที่ สามแต้ม อยู่ที่ด้านบนขวา
- เลือก สร้างพรีเซ็ต .
- ป้อนชื่อที่คุณต้องการตั้งไว้ล่วงหน้า
- กดติ๊กที่มุมขวาบนของหน้าจอ
บน Mac
เมื่อคุณแก้ไขและแก้ไขพารามิเตอร์ทั้งหมดที่คุณต้องการภายในภาพถ่ายของคุณเสร็จแล้ว เหลือเพียงการดำเนินการตามขั้นตอนที่เกี่ยวข้องเพื่อให้สามารถบันทึกการปรับแต่งเหล่านั้นไว้ในค่าที่ตั้งไว้ล่วงหน้า ในลักษณะที่เมื่อคุณต้องการแก้ไขภาพถ่ายด้วย การปรับแบบเดียวกันนั้น เนื่องจากคุณเพียงแค่ต้องใช้งาน และคุณไม่จำเป็นต้องแก้ไขรูปภาพอีก ขั้นตอนบน Mac มีดังนี้
บน iPhone และ iPad
ในลักษณะเดียวกับที่บน Mac คุณสามารถสร้างพรีเซ็ตสำหรับรุ่นใดๆ ที่คุณทำกับรูปถ่าย กระบวนการนี้สามารถทำได้จาก iPhone หรือ iPad และนอกจากนี้ ขั้นตอนในอุปกรณ์ทั้งสองจะเหมือนกันทุกประการ ดังที่คุณเห็นด้านล่างนี้ มันง่ายมาก และเมื่อคุณแก้ไขรูปภาพแล้ว ในการสร้างพรีเซ็ตด้วยการตั้งค่าเหล่านั้น คุณเพียงแค่ทำตามขั้นตอนต่อไปนี้

ขั้นตอนในการเพิ่มพรีเซ็ตใน Lightroom
หนึ่งในข้อดีของแอปพลิเคชั่นนี้คือมันช่วยให้คุณ แก้ไขอย่างมืออาชีพ แต่ไม่จำเป็นจริงๆ เพราะงั้น คุณแค่ต้องการพรีเซ็ต ใช้โดยผู้เชี่ยวชาญด้านการแก้ไขภาพ โชคดีที่มีหลายคนที่แบ่งปันหรือขายพรีเซ็ตที่พวกเขาใช้ทำงานให้กับสาธารณชนต่อสาธารณะ ดังนั้นเมื่อซื้อแล้ว คุณเพียงแค่ต้องเพิ่มพรีเซ็ตดังกล่าวใน Lightroom
ขั้นตอนในการทำทั้งบน Mac และบน iPhone หรือ iPad นั้นง่ายมาก แต่คุณต้องจำไว้เสมอ นั่นคือเพื่อให้ได้การตั้งค่าการแก้ไขเหล่านั้น คุณจะต้องมีรูปถ่ายในรูปแบบ RAW มีที่ตั้งไว้ล่วงหน้าเหล่านั้น โดยปกติแล้ว สิ่งที่มืออาชีพทำคือการจัดเตรียมรูปภาพ RAW ต่างๆ ที่มีการตั้งค่าล่วงหน้าต่างๆ ที่ผู้ใช้ชำระเงินหรือเพียงแค่ดาวน์โหลด
ทำบน Mac
เมื่อคุณได้ไฟล์ในรูปแบบ RAW ที่มีการตั้งค่าการแก้ไขที่คุณต้องการให้บันทึกเป็นค่าที่ตั้งไว้ล่วงหน้าแล้ว ขั้นตอนในการดำเนินการนี้ให้เสร็จสิ้นก็ไม่แตกต่างไปจากขั้นตอนที่เราได้อธิบายไว้ก่อนหน้านี้เพื่อเพิ่ม ที่ตั้งไว้ล่วงหน้ารูปภาพที่คุณแก้ไขด้วยตัวเองแล้ว ที่นี่เราอธิบายวิธีการทำ
ทำบน iPhone และ iPad
ตอนนี้เราย้ายไปใช้ iPhone หรือ iPad และกระบวนการก็เหมือนกันทุกประการหรืออย่างน้อยก็คล้ายกับที่เราเพิ่งบอกคุณเกี่ยวกับ Mac คุณเพียงแค่ต้องมีไฟล์หรือรูปถ่ายที่สามารถเข้าถึงได้ในรูปแบบ RAW ทั้งจาก แกลเลอรี่ของคุณ รูปภาพหรือจากแอพไฟล์ เมื่อคุณมีรูปถ่ายอยู่ในตำแหน่งที่ดีและสามารถเข้าถึงได้แล้ว ขั้นตอนที่คุณต้องดำเนินการมีดังต่อไปนี้