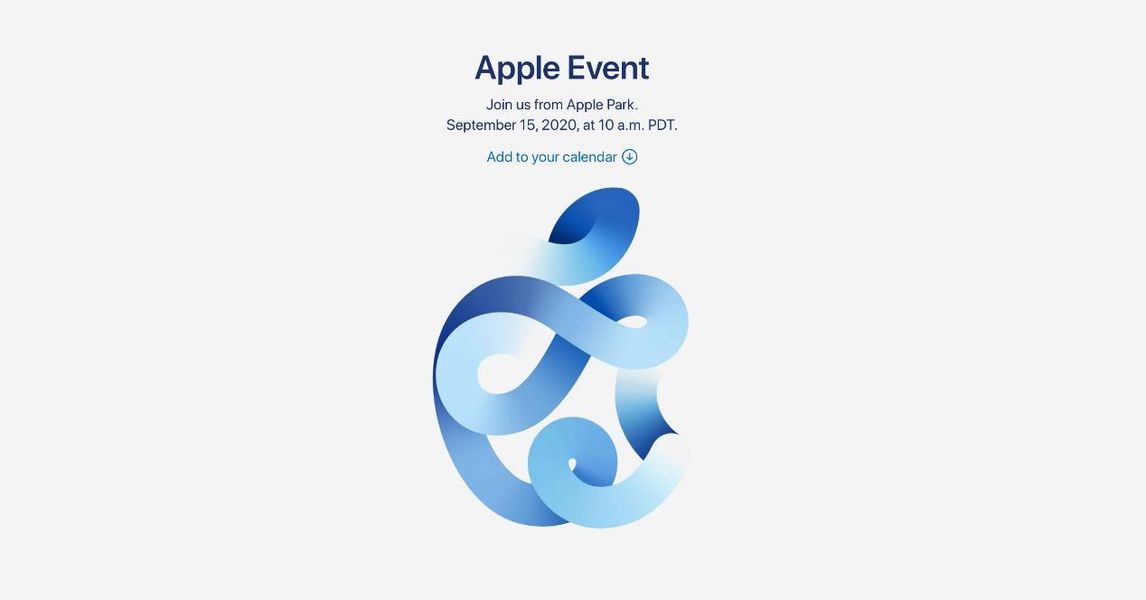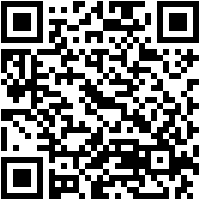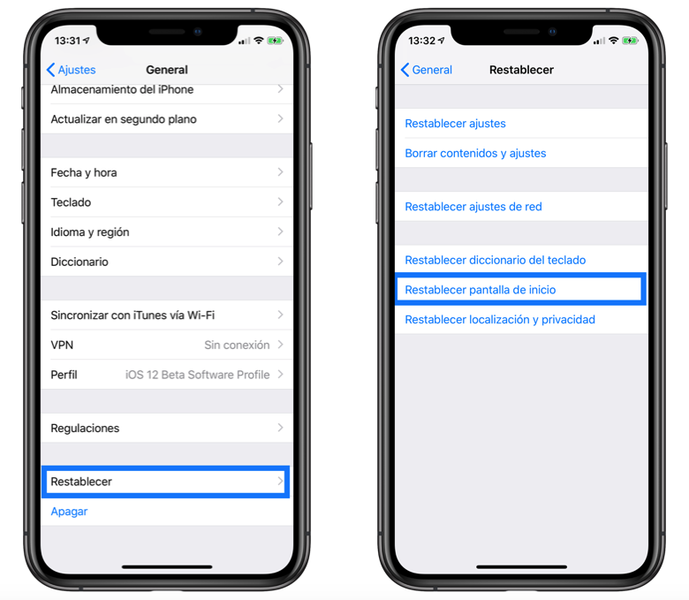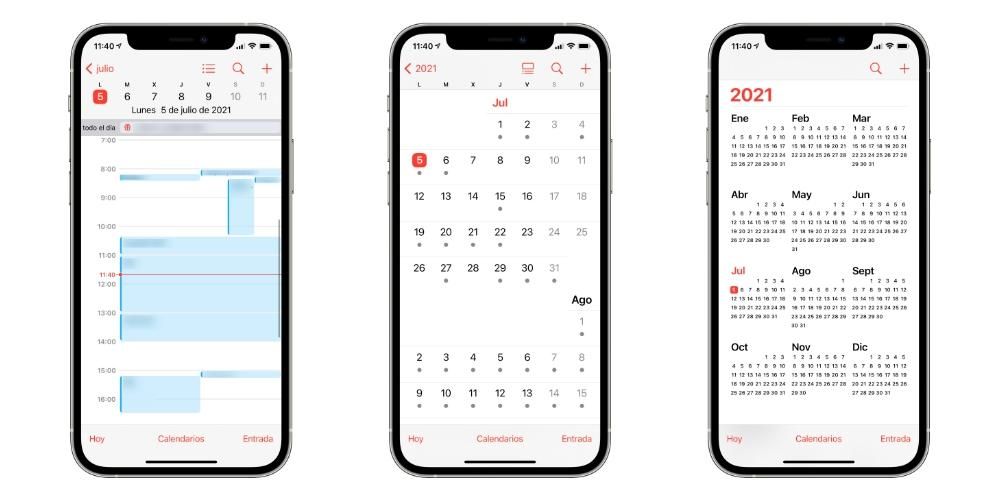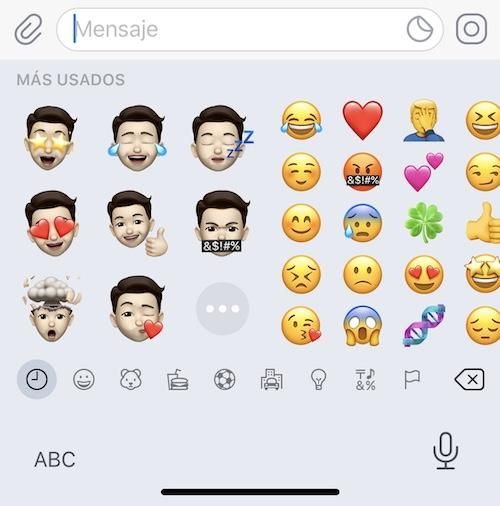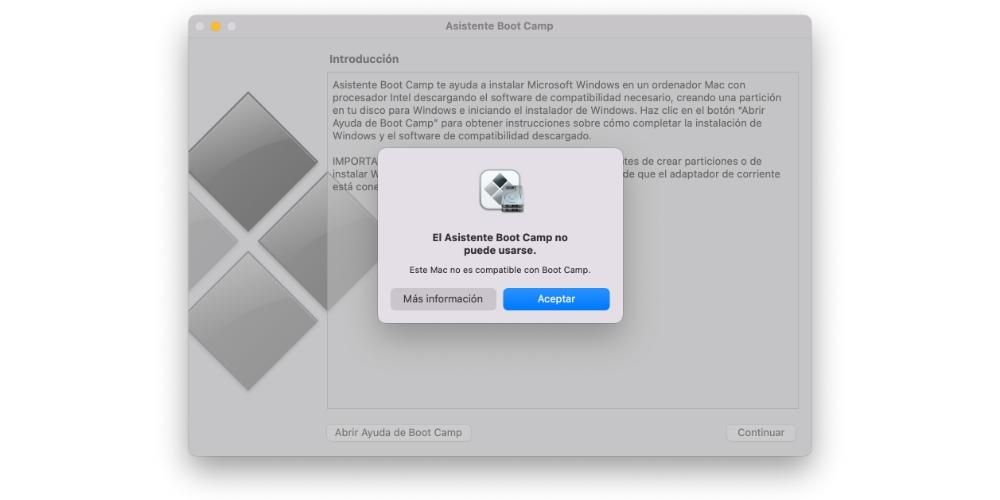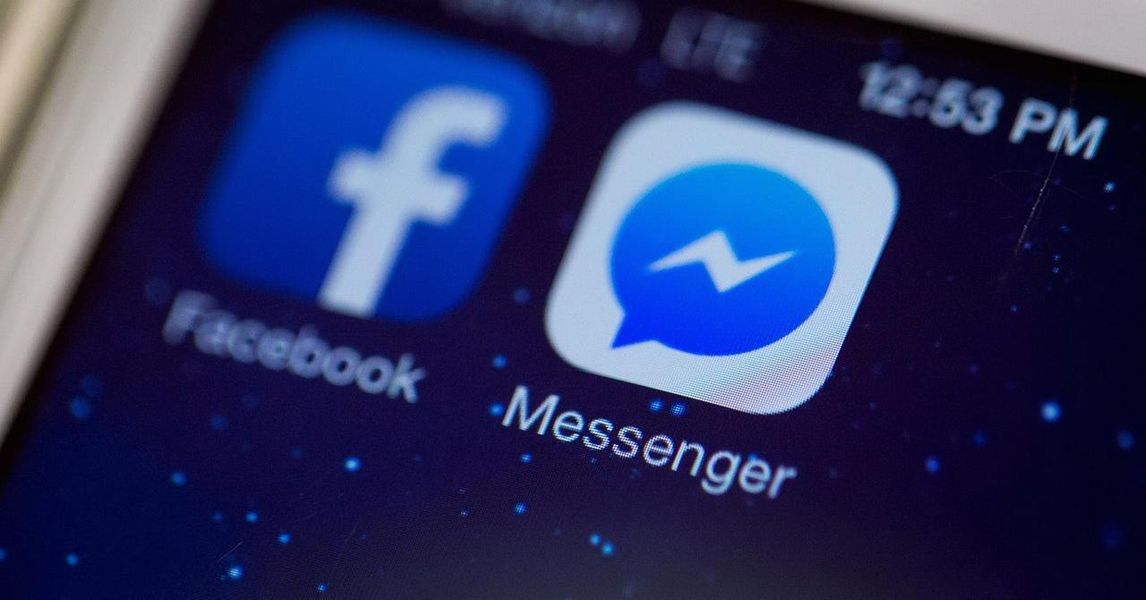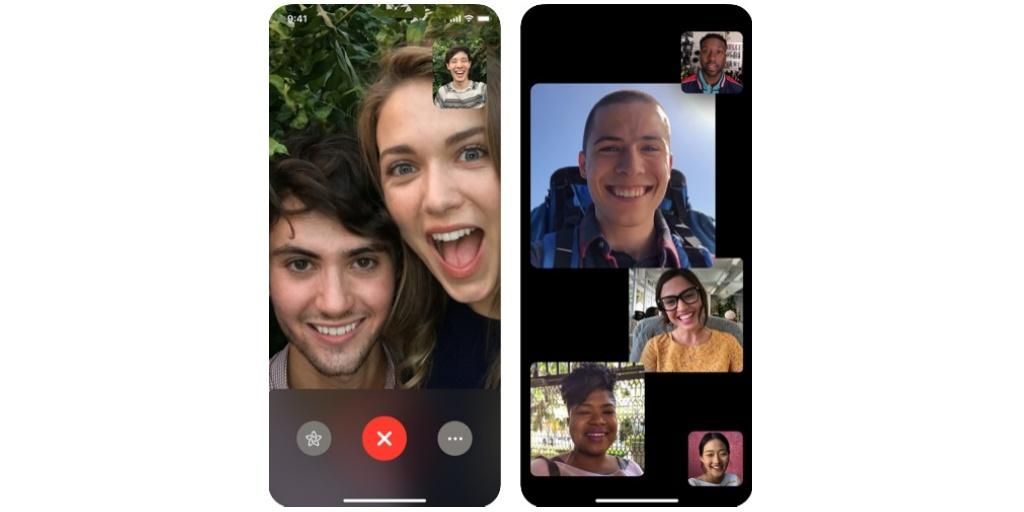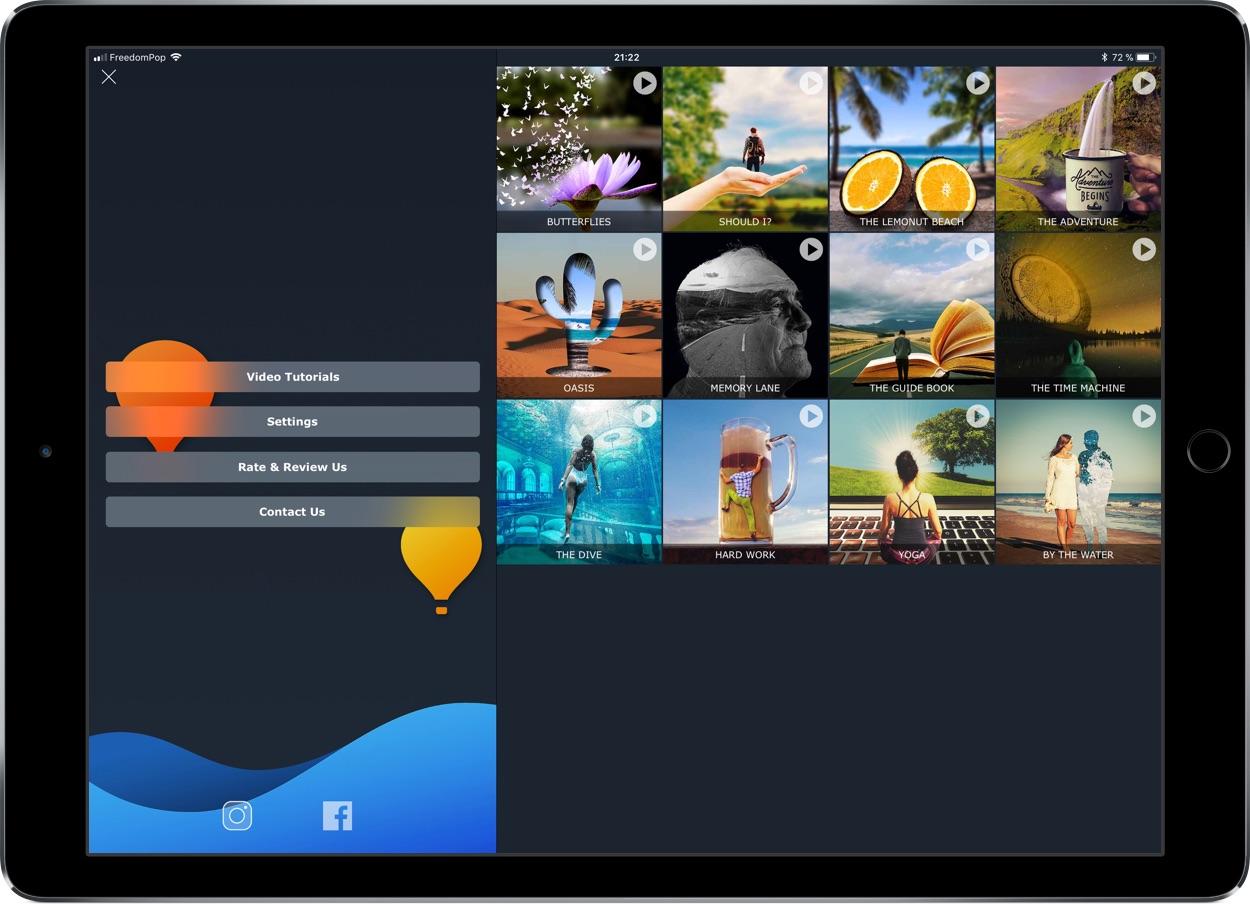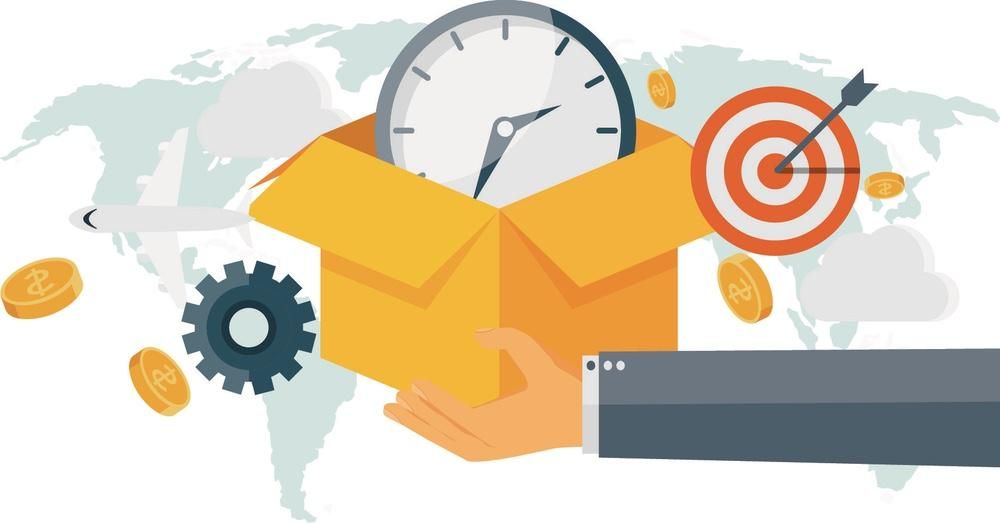ผู้ใช้ที่มี macOS ต้องรู้วิธีใช้ Finder อย่างสมบูรณ์ นี่คือโปรแกรมสำรวจไฟล์ดั้งเดิมบน Mac และมีคุณสมบัติที่ยอดเยี่ยมมากมาย ในบทความนี้ เราพยายามค้นหาทุกสิ่งที่คุณจำเป็นต้องรู้เกี่ยวกับแอปที่มาพร้อมเครื่องนี้
Finder ใน macOS . คืออะไร
หากคุณต้องการจัดระเบียบและค้นหาเอกสารทั้งหมดบนฮาร์ดไดรฟ์ของ Mac คุณสามารถใช้ Finder นี่คือ file explorer ที่ติดตั้งใน macOS และจะยังคงเปิดอยู่เสมอในขณะที่คุณใช้คอมพิวเตอร์ ชื่อนี้สมบูรณ์แบบเนื่องจาก Finder หมายถึงภาษาสเปน ค้นหา และนี่คือจุดสิ้นสุดของเครื่องมือนี้ ส่วนใหญ่ประกอบด้วยแถบเมนูที่คุณจะพบที่ด้านบนของหน้าจอและเดสก์ท็อปด้านล่าง
คุณจะมีทางลัดไปยัง Finder ใน Application Dock เสมอ นอกจากการรองรับการเข้าถึงไฟล์คอมพิวเตอร์ภายในแล้ว เนื้อหาของ iCloud Drive และอุปกรณ์จัดเก็บข้อมูลอื่นๆ เช่น ไดรฟ์จัดเก็บข้อมูลภายนอกยังรวมอยู่ด้วย
เปิดและจัดระเบียบไฟล์
หน้าที่หลักของ Finder คือการเปิดและจัดระเบียบไฟล์ภายในบนคอมพิวเตอร์ของคุณ ดังที่เราได้กล่าวไว้ก่อนหน้านี้ คุณสามารถเข้าถึงอินเทอร์เฟซของเบราว์เซอร์ผ่านไอคอน Dock ได้ตลอดเวลา คุณจะสามารถนำทางไปมาระหว่างโฟลเดอร์ทั้งหมดที่อยู่ในที่จัดเก็บข้อมูลภายในของ Mac และระหว่างไฟล์ทั้งหมดได้ ตลอดเวลา คุณจะมีโอกาสเปิดไฟล์เหล่านั้นด้วยแอปพลิเคชันที่คุณต้องการใช้สำหรับไฟล์บางประเภท

คุณสามารถลากเอกสารและจัดระเบียบตามโฟลเดอร์ได้เช่นกัน เปลี่ยนชื่อพวกเขา จาก Finder เอง เมื่อพูดถึงการจัดไฟล์ ควรสังเกตว่าเอกสารทั้งหมดสามารถจัดระเบียบตามประเภทไฟล์ วันที่สร้างหรือแก้ไข วิธีนี้จะช่วยให้ค้นหาบางสิ่งในโฟลเดอร์ที่รกได้ง่ายขึ้น
Finder ยังรวมถึงความสามารถในการเปลี่ยนการแสดงเอกสาร ที่ด้านบนของอินเทอร์เฟซ คุณจะเห็นไอคอนต่างๆ เช่น สี่เหลี่ยมหลายช่อง รายการบรรทัด ในคอลัมน์หรือในแกลเลอรี โดยคลิกที่ไอคอนเหล่านี้ คุณสามารถเลือกวิธีการดูไฟล์ทั้งหมดได้ ขอแนะนำให้เลือกมุมมองรายการถ้าคุณต้องการสังเกตรายละเอียดหลายๆ อย่างของสิ่งเหล่านี้ หรือมุมมองแกลเลอรีหากเป็นรูปภาพ ด้วยหลังคุณจะมี ดูตัวอย่าง ขนาดใหญ่ขึ้นเพื่อให้สามารถเลือกไฟล์เฉพาะได้รวดเร็วมาก
ดูตัวอย่างและดำเนินการอย่างรวดเร็ว
ฟังก์ชันการแสดงตัวอย่างจะรวมอยู่ในมุมมอง Finder ทั้งหมด ซึ่งช่วยให้คุณสามารถดูเนื้อหาก่อนที่จะจัดการได้ ข้อมูลนี้แสดงให้เห็นว่า ข้อมูลเมตา ของไฟล์หรือรูปภาพ สิ่งนี้มีประโยชน์สำหรับการทำงานกับภาพถ่ายที่สามารถพบข้อมูล EXIF ที่สำคัญเช่นค่ารูรับแสงหรือรุ่นของกล้อง คุณสามารถเลือกข้อมูลที่ต้องการแสดงผ่านแถบเครื่องมือในมุมมอง > ตัวเลือกได้ตลอดเวลา คุณสามารถเลือกประเภทของข้อมูลที่จะทำได้ ทั้งนี้ขึ้นอยู่กับงานที่คุณทำกับไฟล์มัลติมีเดียบางไฟล์
ในการแสดงตัวอย่าง สามารถดูเอกสารก่อนที่จะสามารถเข้าถึงได้ ดังที่เราได้กล่าวไว้ก่อนหน้านี้ การดำเนินการด่วนบางอย่างสามารถทำได้โดยไม่ต้องเปิดแอปพลิเคชันเฉพาะ การดำเนินการด่วนที่รวมอยู่มีดังต่อไปนี้:
- หมุนภาพ
- ทำเครื่องหมายรูปภาพ
- รวมรูปภาพและไฟล์ PDF
- ตัดไฟล์เสียงและวิดีโอ

การดำเนินการทั้งหมดนี้สามารถทำได้กับข้อมูลในเอกสารที่แสดงตัวอย่าง คุณจะพบชุดไอคอนที่สามารถทำได้โดยไม่ต้องเข้าสู่แอปพลิเคชัน
รายการโปรดและแท็ก
ภายในหน้าต่าง Finder คุณจะเห็นส่วนทางด้านซ้ายของการเข้าถึงต่างๆ ที่ด้านบนสุด คุณจะสามารถเข้าถึงรายการโปรด เช่น โฟลเดอร์ดาวน์โหลด หรือเข้าถึงโฟลเดอร์ส่วนตัว การเข้าถึงเหล่านี้สามารถปรับแต่งได้โดยสิ้นเชิง และหากคุณลดมุมมองลงเล็กน้อย คุณจะสามารถดูหน่วยจัดเก็บข้อมูลภายนอกหรือหน่วยข้อมูลอื่นๆ ที่เข้ากันได้
สุดท้าย มีป้ายกำกับที่จะช่วยให้คุณสามารถจัดระเบียบไฟล์ทั้งหมดของคุณได้อย่างสะดวกสบาย ตัวอย่างเช่น หากคุณมีไฟล์งาน คุณสามารถติดป้ายกำกับทั้งหมดด้วยวิธีนี้ เพื่อที่ว่าเมื่อคุณเข้าถึงป้ายกำกับ ไฟล์เหล่านั้นจะถูกจัดกลุ่มทั้งหมดเพื่อให้ทำงานกับไฟล์เหล่านั้นได้ง่ายขึ้น ฉลากไม่จำกัดขนาดที่สามารถใส่ได้ และทุกอย่างจะขึ้นอยู่กับความจุขององค์กรที่คุณมีและวิธีที่คุณต้องการใช้ประโยชน์จาก Finder
ค้นหาและลบไฟล์
คุณไม่จำเป็นต้องเริ่มค้นหาหลาย ๆ โฟลเดอร์เพื่อเริ่มเก็บถาวร หากชื่อดีก็ค้นหาได้จากเสิร์ชเอ็นจิ้นชื่อ สปอตไลท์ ซึ่งคุณสามารถเข้าถึงได้จากแว่นขยายในแถบเครื่องมือหรือโดยการกด Command + Space bar คุณสามารถป้อนชื่อไฟล์หรือโฟลเดอร์ที่คุณต้องการค้นหาได้ที่นี่ และจะแสดงผลลัพธ์แม้ว่าจะอยู่ในที่จัดเก็บข้อมูลภายในของ Mac หรือในระบบคลาวด์

ในกรณีที่คุณต้องการทำความสะอาดเล็กน้อย คุณสามารถลบเอกสารหรือโฟลเดอร์ออกจาก Finder ได้ คุณเพียงแค่ลากมันไปที่ถังขยะที่ปลายด้านหนึ่งของ Dock หรือถ้าไม่ต้องการลาก ก็กด Command + Delete เมื่อคุณมีถังขยะที่เต็มแล้ว สิ่งสำคัญคือต้องลบเนื้อหาทั้งหมดเพื่อให้มีพื้นที่ว่างมากขึ้น