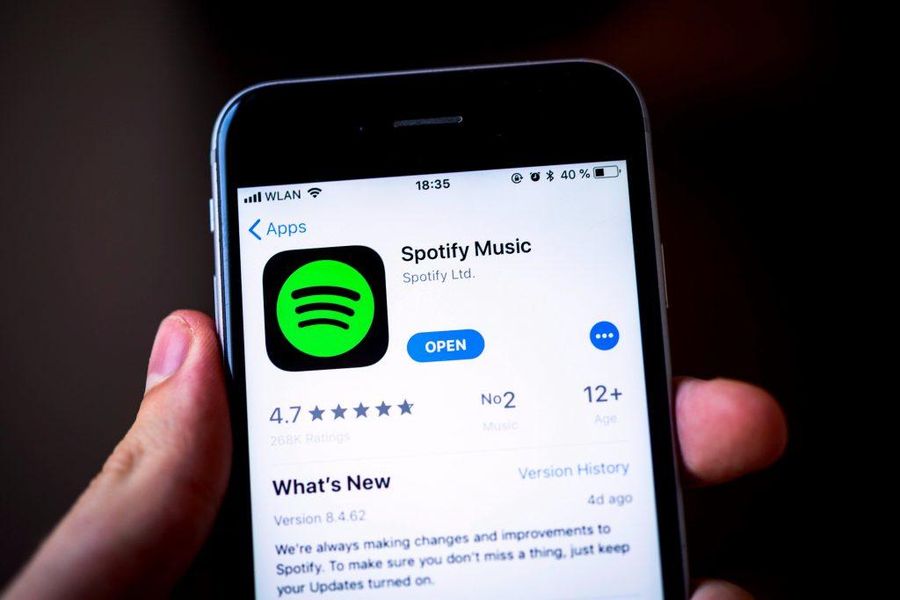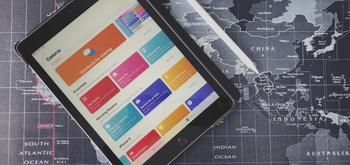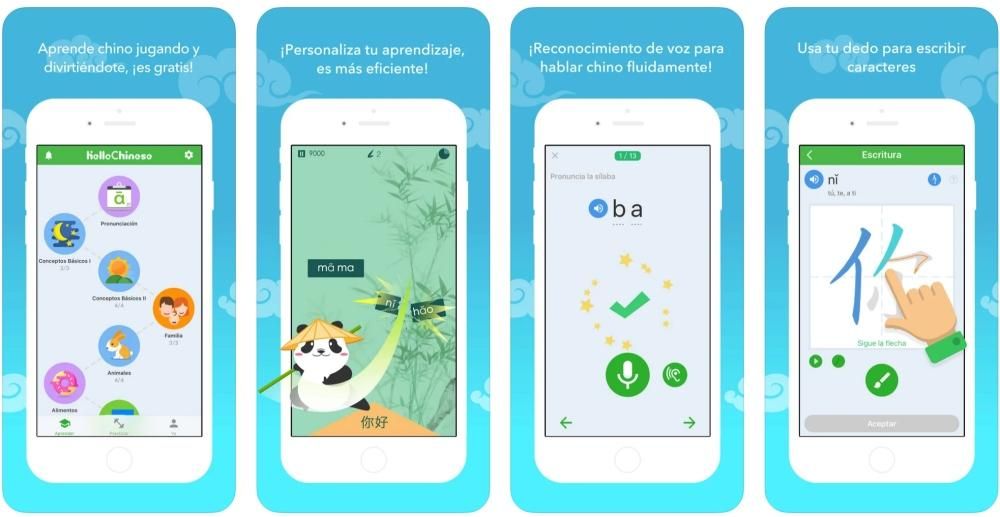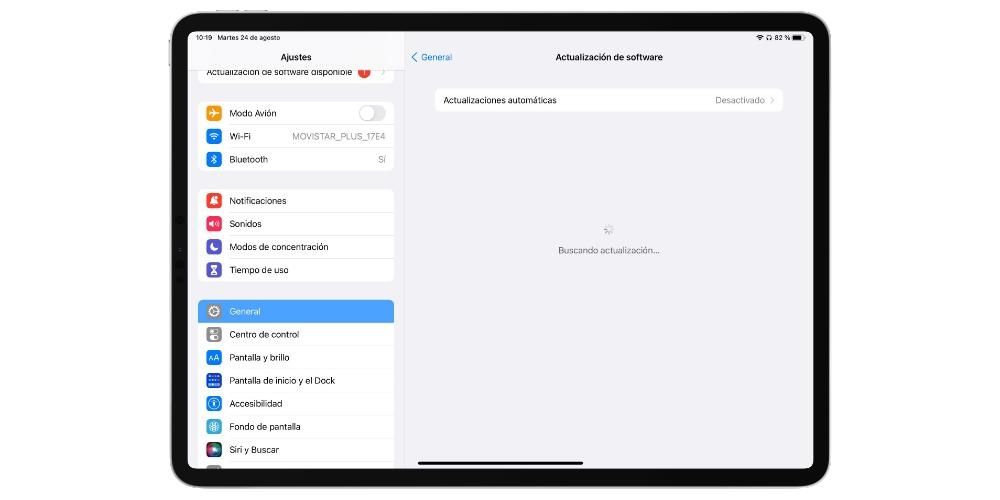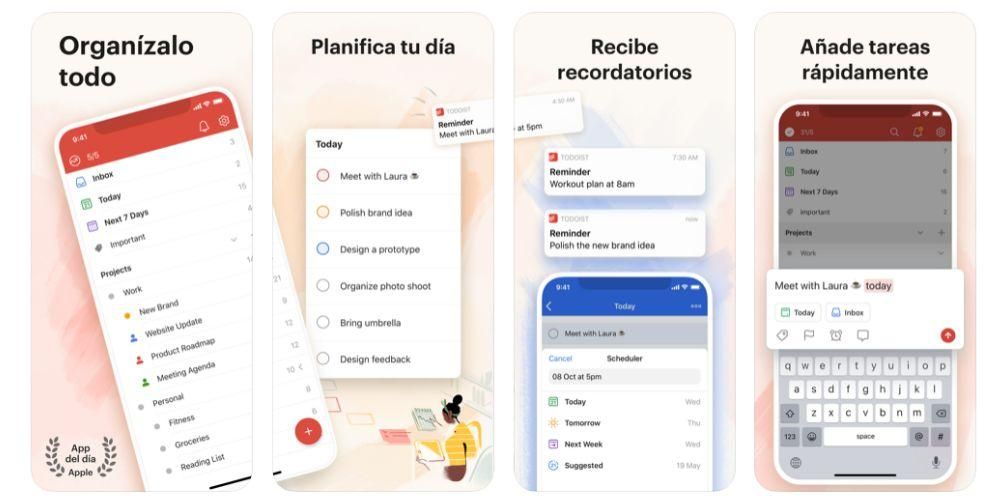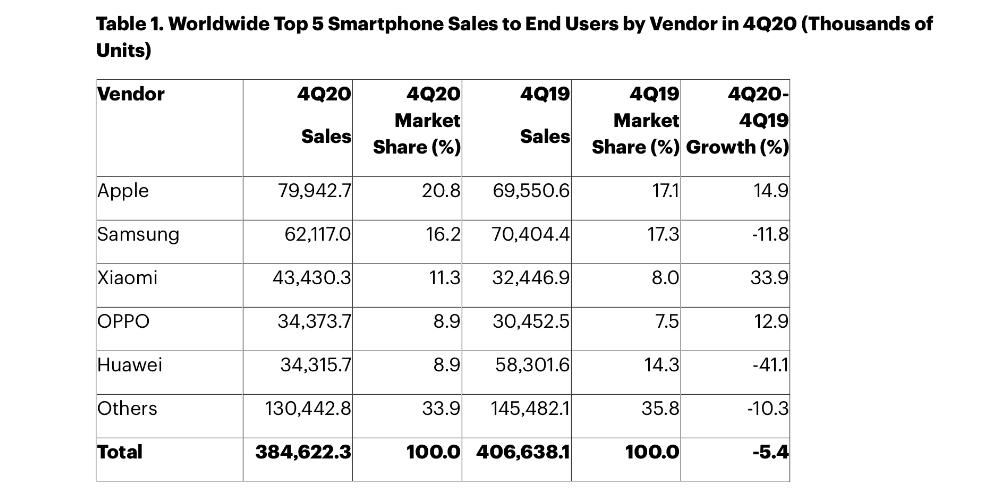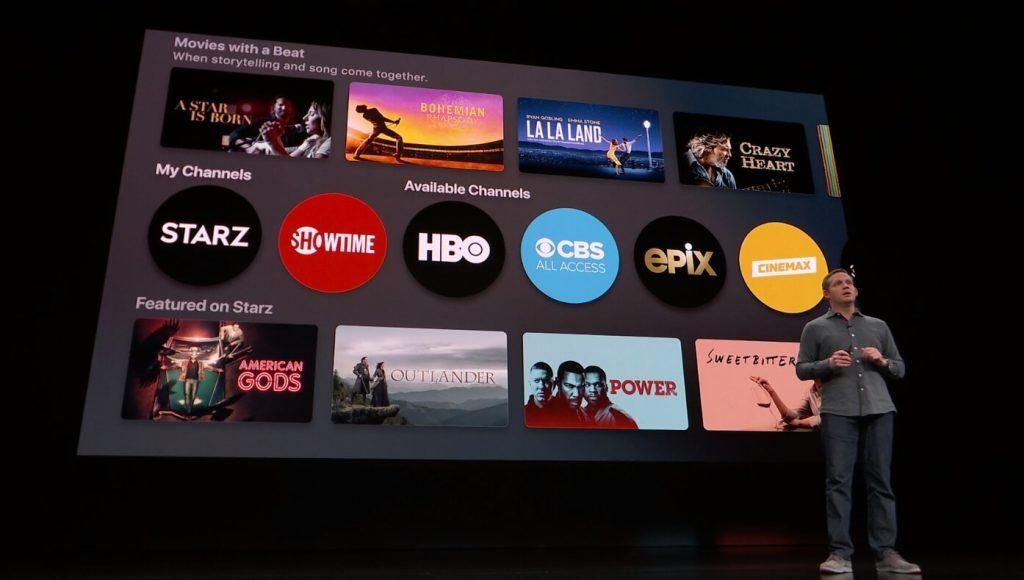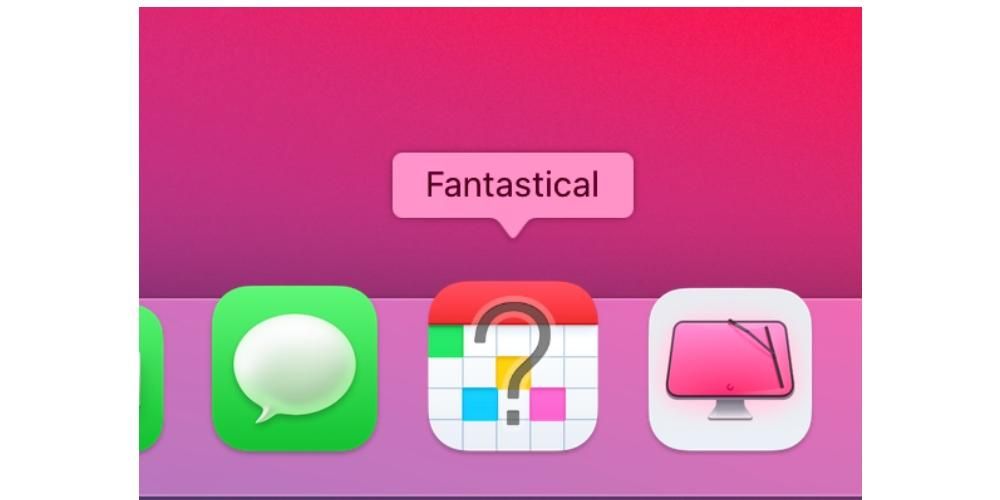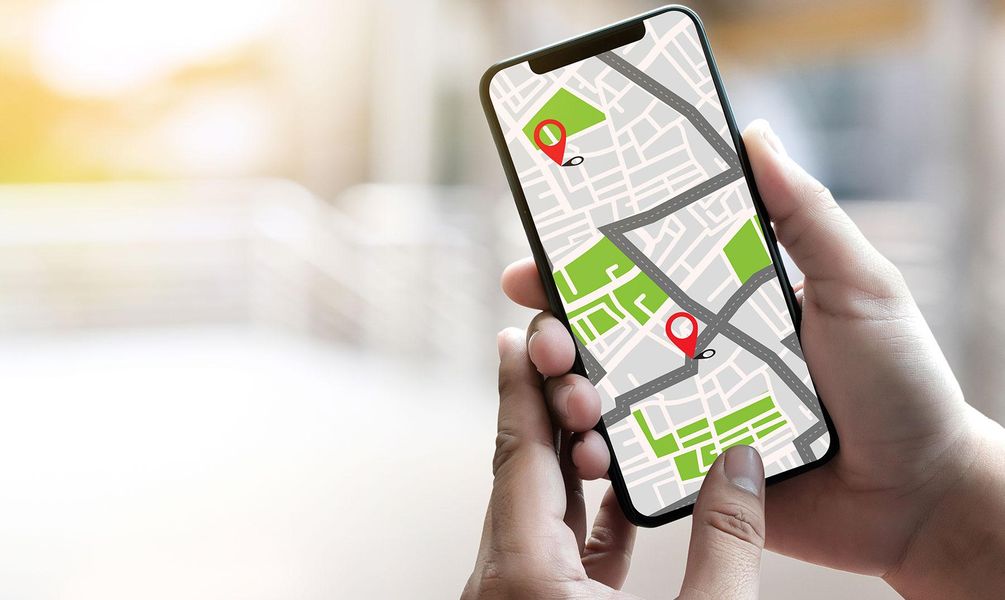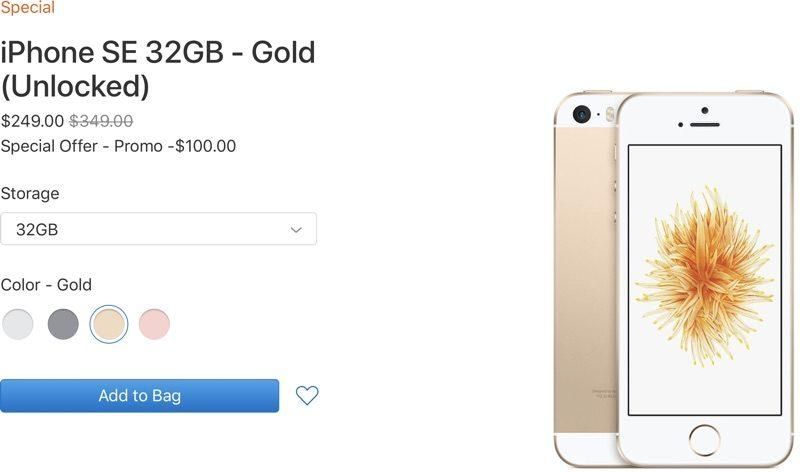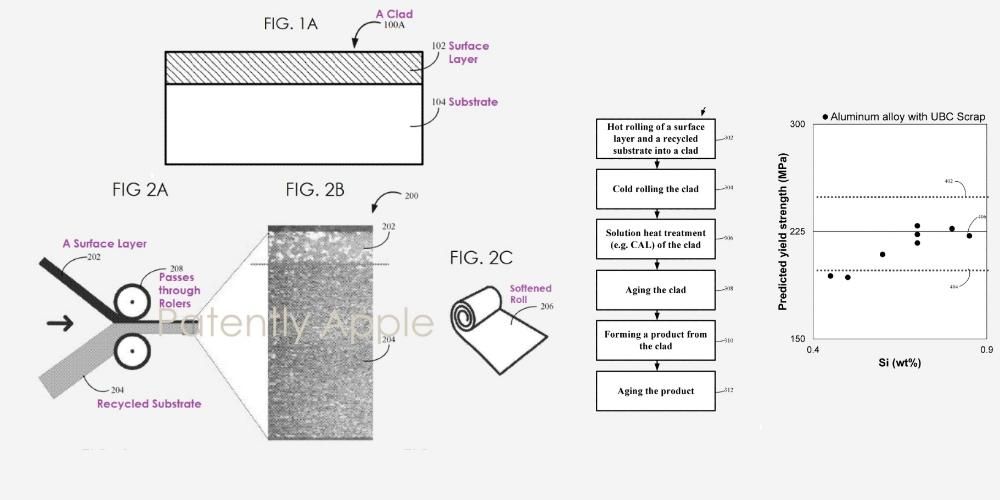ความปลอดภัยและความเป็นส่วนตัวเป็นปัญหามากขึ้นในโลกดิจิทัลโดยสิ้นเชิง อย่างไรก็ตาม Apple เป็นบริษัทที่ให้เครื่องมือมากมายแก่ผู้ใช้ในการปกป้องและรักษาข้อมูลของผู้ใช้ หนึ่งในนั้นคือการรับรองความถูกต้องด้วยสองปัจจัย ซึ่งเราจะพูดถึงในบทความนี้อย่างยาวเหยียด
การรับรองความถูกต้องด้วยสองปัจจัยคืออะไร
ก่อนอื่น สิ่งที่เราต้องการบอกคุณคือการรับรองความถูกต้องด้วยสองปัจจัยจริงๆ มันคือ ชั้นความปลอดภัยเพิ่มเติม กับผู้ที่มีอยู่แล้วสำหรับ Apple ID ของคุณ เพื่อให้คุณสามารถมั่นใจได้ว่าคุณเป็นคนเดียวที่สามารถเข้าถึงบัญชีของคุณ และข้อมูลทั้งหมดที่คุณมีอยู่ในนั้น
กลไกนี้ช่วยให้คุณมั่นใจได้ว่าเมื่อใดก็ตามที่คุณต้องการ ล็อกอินเข้าเครื่องครั้งแรก คุณต้องให้ข้อมูลสองประเภทเพื่อระบุตัวตนของคุณอย่างถูกต้องและป้องกันไม่ให้ผู้อื่นเข้าถึงข้อมูลดังกล่าวด้วย Apple ID และรหัสผ่านของคุณ ทำได้โดยการส่ง รหัสยืนยัน ที่ส่งไปยังอุปกรณ์ที่เชื่อถือได้หรือหมายเลขโทรศัพท์ของคุณ ด้วยวิธีนี้ บัญชีของคุณ ข้อมูลและความเป็นส่วนตัวของคุณจะได้รับการปกป้องมากขึ้นเสมอ เห็นได้ชัดว่ามันเป็นฟังก์ชันจาก La Manzana Mordida เราขอแนะนำให้คุณใช้เพื่อรักษาความปลอดภัยและความเป็นส่วนตัวที่มากขึ้นให้กับข้อมูลทั้งหมดของคุณ สำหรับสิ่งนี้ คุณเพียงแค่ต้องทำตามขั้นตอนต่อไปนี้
- บน Mac ของคุณ ให้เลือกเมนู Apple
- คลิกการตั้งค่าระบบแล้วคลิก Apple ID

- เลือกรหัสผ่านและความปลอดภัยในแถบด้านข้าง
- คลิก ตั้งค่าการรับรองความถูกต้องด้วยสองปัจจัย แล้วคลิก ดำเนินการต่อ
- ตอบคำถามการยืนยันแล้วแตะยืนยัน
- ป้อนหมายเลขโทรศัพท์เพื่อยืนยัน เลือกวิธีการตรวจสอบ จากนั้นคลิก ดำเนินการต่อ
- หากได้รับแจ้ง ให้ยืนยันตัวตนของคุณด้วยรหัสยืนยันหกหลักที่ส่งไปยังโทรศัพท์ที่เชื่อถือได้ของคุณ
ใช้งานได้เลย
เมื่อคุณทราบแล้วว่าการรับรองความถูกต้องด้วยสองปัจจัยประกอบด้วยวิธีใดและคุณสามารถเปิดใช้งานจากคอมพิวเตอร์ Apple ได้อย่างไร ก็ถึงเวลาบอกคุณว่าคุณจะใช้งานคุณสมบัตินี้ในสถานการณ์และสถานการณ์ต่างๆ ได้อย่างไร เราสนับสนุนให้คุณใส่ใจในทุกสถานการณ์ที่อาจใช้ฟังก์ชันนี้ได้ เนื่องจากเป็นสิ่งสำคัญมากที่คุณจะต้องรู้ว่าระบบนี้ทำงานอย่างไร
เข้าสู่ระบบอุปกรณ์หรือเบราว์เซอร์
เมื่อคุณเปิดการตรวจสอบสิทธิ์สองปัจจัยแล้ว เมื่อใดก็ตามที่คุณซื้ออุปกรณ์ Apple และลงชื่อเข้าใช้ในครั้งแรก คุณจะต้อง ดำเนินการสองประการ . ก่อนอื่นคุณจะถูกถาม รหัสผ่าน Apple ID ของคุณ และทันทีหลังจากนั้น รหัสยืนยัน . เป็นรหัสชั่วคราว ซึ่งจะส่งไปยังอุปกรณ์ที่เชื่อถือได้ของคุณหรือไปยังหมายเลขโทรศัพท์ของคุณเท่านั้น และเป็นสิ่งสำคัญมากที่คุณจะต้องไม่เปิดเผยรหัสนี้กับใครเลยเพื่อความปลอดภัยและความเป็นส่วนตัวของคุณ ขั้นตอนเพื่อให้สามารถใช้รหัสนี้เมื่อลงชื่อเข้าใช้อุปกรณ์หรือเบราว์เซอร์ใหม่มีดังนี้
- เมื่อคุณถูกถามถึงรหัสยืนยัน ให้ตรวจสอบอุปกรณ์หรือหมายเลขที่เชื่อถือได้เพื่อให้ทราบ ในกรณีที่คุณต้องการส่งไปที่หมายเลขโทรศัพท์ คุณเพียงแค่คลิก 'ไม่ได้รับรหัสยืนยันหรือไม่' ในการแจ้งเตือนแล้วเลือกหมายเลขโทรศัพท์
- บนอุปกรณ์ที่เชื่อถือได้ ให้แตะอนุญาตเพื่อดูรหัส
- ใส่รหัส.

รับรหัสยืนยันเมื่อคุณออฟไลน์
ปัญหาที่คุณพบได้คือในขณะที่คุณต้องการเข้าสู่ระบบเป็นครั้งแรกบนอุปกรณ์หรือในเบราว์เซอร์ คุณไม่สามารถรับรหัสยืนยันได้ บนโทรศัพท์หรืออุปกรณ์ที่เชื่อถือได้ใดๆ ของคุณ เนื่องจากไม่มีหรือไม่มีอยู่ในมือ อย่างไรก็ตาม Apple เปิดโอกาสให้คุณ รับรหัสยืนยันแม้ว่า Mac จะไม่ได้เชื่อมต่อ . ในการดำเนินการนี้ คุณเพียงแค่ต้องทำตามขั้นตอนต่อไปนี้
- บน Mac ของคุณ ให้เลือกเมนู Apple
- คลิกการตั้งค่าระบบแล้วคลิก Apple ID
- เลือกรหัสผ่านและความปลอดภัย
- คลิกรับรหัสยืนยัน
- จดรหัสยืนยันหรือป้อนรหัสในการแจ้งเตือน
- คลิกตกลง

เพิ่มหรือลบอุปกรณ์ที่เชื่อถือได้
อีกแง่มุมที่คุณต้องคำนึงถึงคือการจัดการอุปกรณ์ที่เชื่อถือได้ทั้งหมด ทั้งเมื่อเพิ่มอุปกรณ์ใหม่และหากคุณต้องการลบออกจากรายการเพื่อไม่ให้ได้รับรหัสยืนยันประเภทใดอีก . ถ้าคุณชอบ ดูว่าอุปกรณ์ปัจจุบันของคุณคืออะไร เชื่อถือได้ ทำตามขั้นตอนด้านล่าง
- บน Mac ให้เลือกเมนู Apple
- คลิกที่ System Preferences จากนั้นเลือก Apple ID
- ที่ด้านล่างของแถบด้านข้าง คุณสามารถดูอุปกรณ์ที่คุณไว้วางใจได้
- หากคุณต้องการดูรายละเอียดของอุปกรณ์ใดอุปกรณ์หนึ่ง ให้เลือก

เป็นไปได้ว่าเมื่อใดก็ตามที่คุณได้รับอุปกรณ์ Apple อื่น เช่น Mac, iPad หรือ iPhone และคุณต้องการเพิ่มไปยังรายการอุปกรณ์ที่เชื่อถือได้ ในการทำเช่นนี้ คุณต้องทำตามขั้นตอนต่างๆ ที่เราจะระบุไว้ด้านล่าง และจะใช้เวลาสองสามวินาทีในการดำเนินการดังกล่าว
- เลือกการตั้งค่าระบบ
- คลิกเข้าสู่ระบบ
- ป้อน Apple ID ของคุณและทำตามคำแนะนำบนหน้าจอ
- เลือกเมนูแอปเปิ้ล
- คลิกที่การตั้งค่าระบบ
- แตะ iCloud แล้วแตะลงชื่อเข้าใช้
- ป้อน Apple ID ของคุณและทำตามคำแนะนำบนหน้าจอ
- เปิดการตั้งค่า
- คลิกที่ชื่อของคุณที่ด้านบนของหน้าจอ
- ยืนยันตัวตนของคุณด้วยรหัสยืนยันหกหลัก
- บน Mac ของคุณ ให้เลือกเมนู Apple
- คลิกการตั้งค่าระบบแล้วคลิก Apple ID
- เลือกรหัสผ่านและความปลอดภัยในแถบด้านข้าง
- คลิก แก้ไข แล้วปฏิบัติตามวิธีใดๆ ต่อไปนี้
- คลิกปุ่มเพิ่ม
- ป้อนรหัสผ่านเข้าสู่ระบบ Mac ของคุณ
- ป้อนหมายเลขโทรศัพท์ที่สามารถใช้ยืนยันตัวตนของคุณได้ 4. เลือกว่าคุณต้องการให้ติดต่อทางข้อความหรือโทรศัพท์ แล้วคลิกดำเนินการต่อ 5. ป้อนรหัสที่ส่งไปยังที่อยู่อีเมลหรือหมายเลขโทรศัพท์ แล้วคลิก ถัดไป
- เลือกหมายเลขโทรศัพท์หรืออีเมล
- คลิกปุ่มลบ
- คลิกลบ
หากคุณต้องการเพิ่มหมายเลขโทรศัพท์ .หากคุณต้องการลบที่อยู่อีเมลหรือหมายเลขโทรศัพท์ .
เมื่อคุณทำตามขั้นตอนเหล่านี้บนอุปกรณ์ของคุณแล้ว คุณจะไม่ถูกขออีกเลย เว้นแต่คุณจะลงชื่อออกจาก Apple ID อย่างสมบูรณ์ ล้างข้อมูลในอุปกรณ์ หรือจำเป็นต้องเปลี่ยนรหัสผ่านด้วยเหตุผลด้านความปลอดภัย อย่างไรก็ตาม การเพิ่มอุปกรณ์ที่เชื่อถือได้ไม่ใช่สิ่งเดียวที่คุณสามารถทำได้ คุณยังสามารถลบออกได้ เพียงทำตามขั้นตอนด้านล่าง
เพิ่มหรือลบหมายเลขที่เชื่อถือได้
สุดท้ายนี้ เรายังต้องการแจ้งให้คุณทราบ เนื่องจากมีความสำคัญอย่างยิ่ง คุณจะเพิ่มและลบหมายเลขโทรศัพท์ที่เชื่อถือได้ได้อย่างไร มีอย่างน้อยหนึ่ง เป็นหนึ่งในข้อกำหนดสำคัญที่คุณต้องปฏิบัติตามหากต้องการใช้การตรวจสอบสิทธิ์แบบสองปัจจัย ทำตามขั้นตอนด้านล่างหากคุณต้องการเพิ่มหรือลบหมายเลขในรายการหมายเลขที่เชื่อถือได้