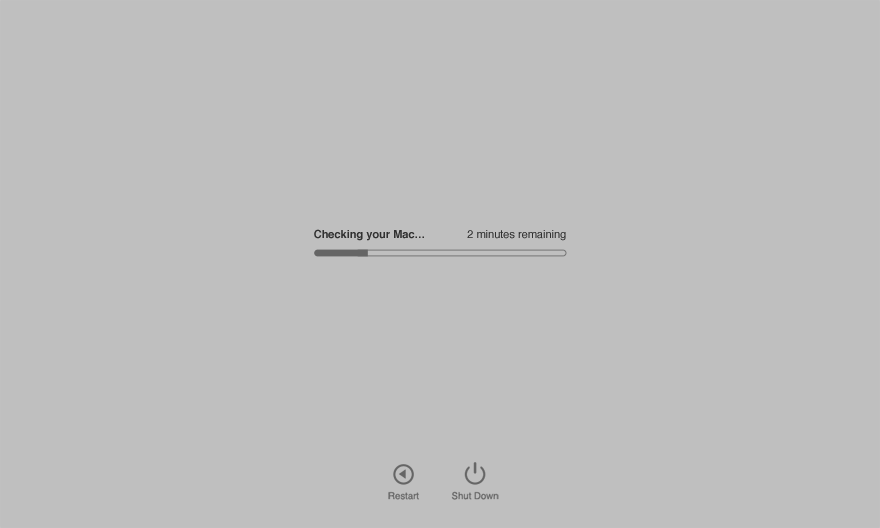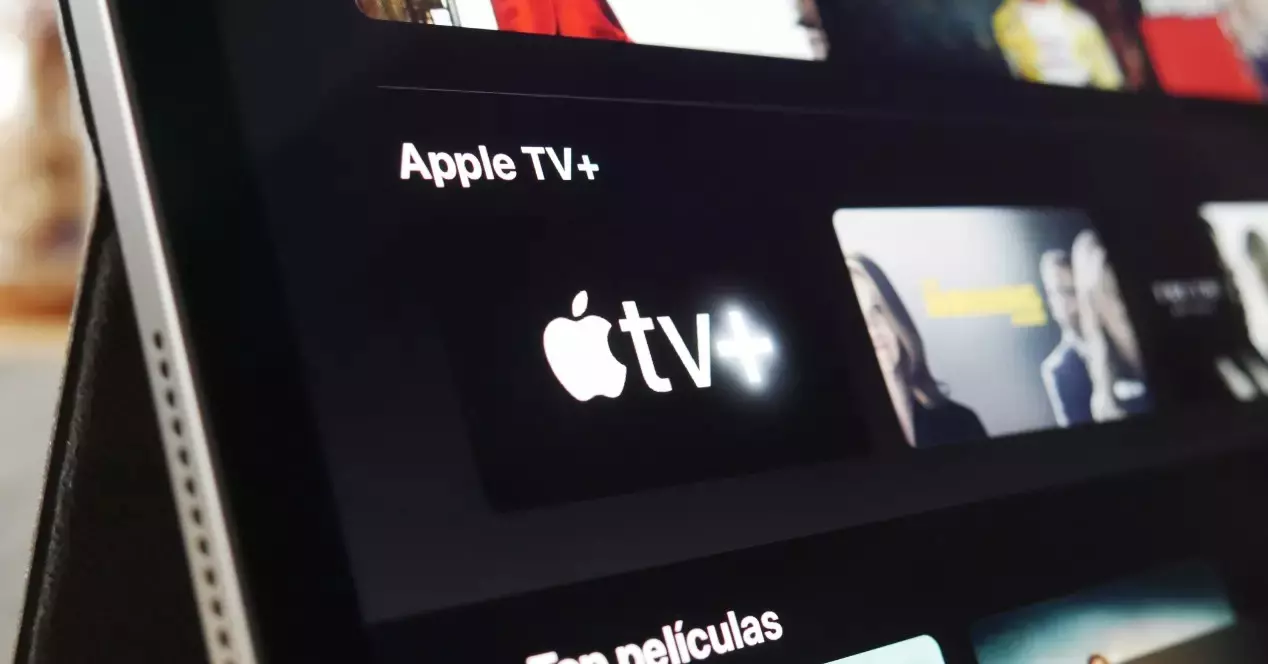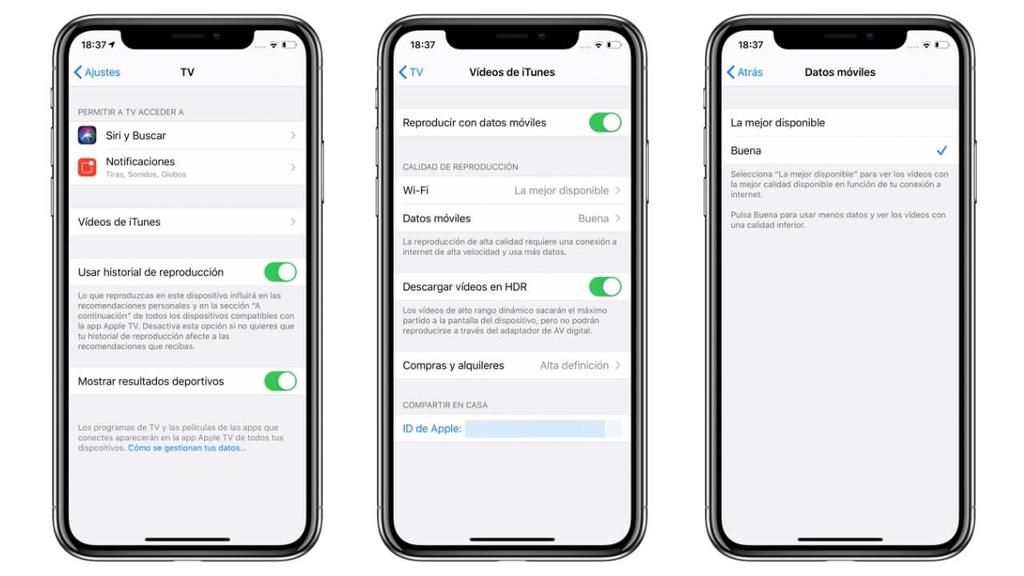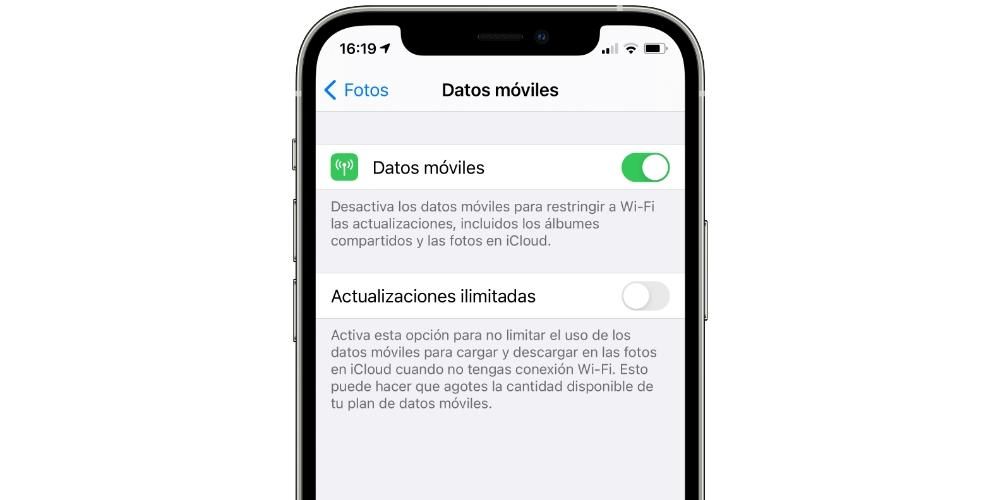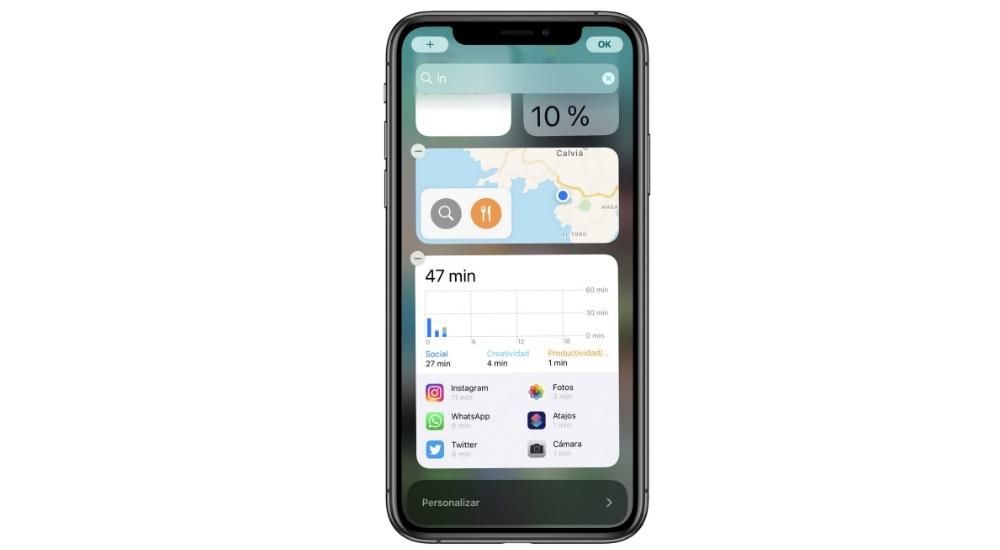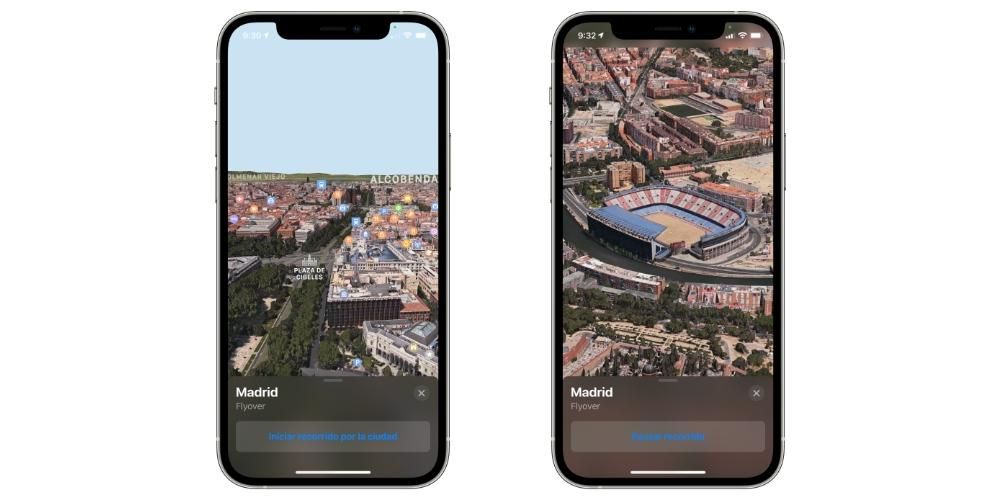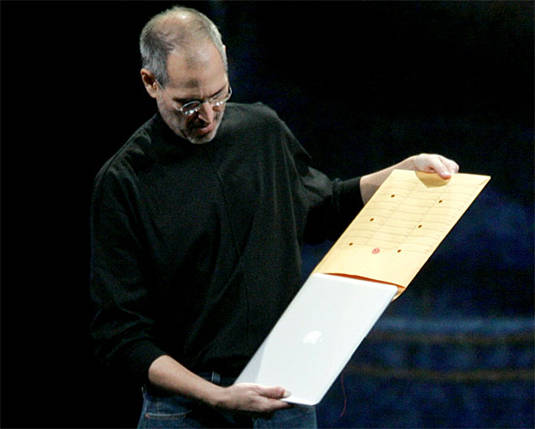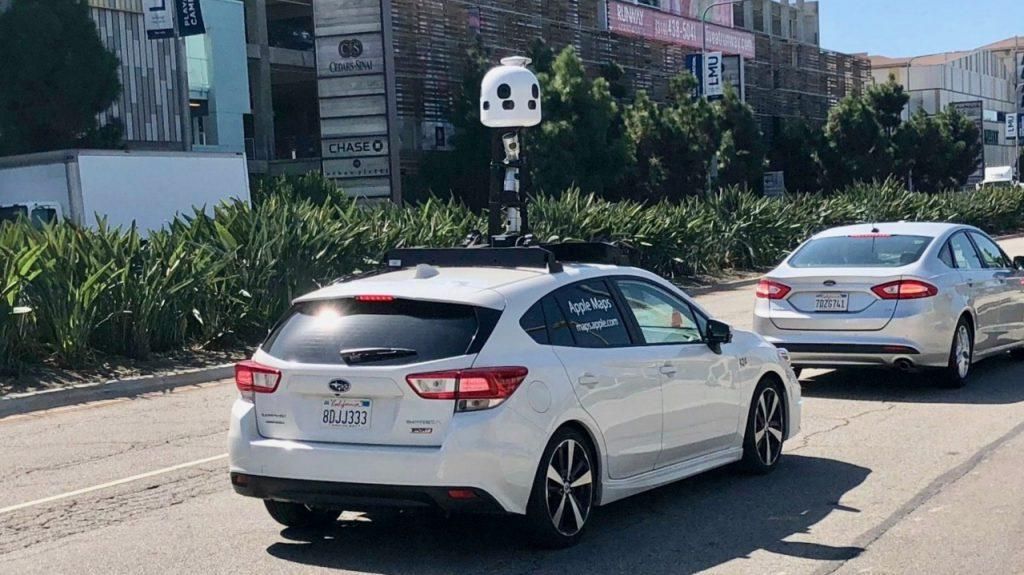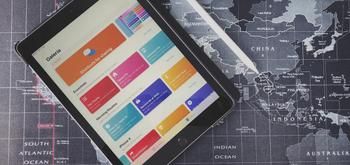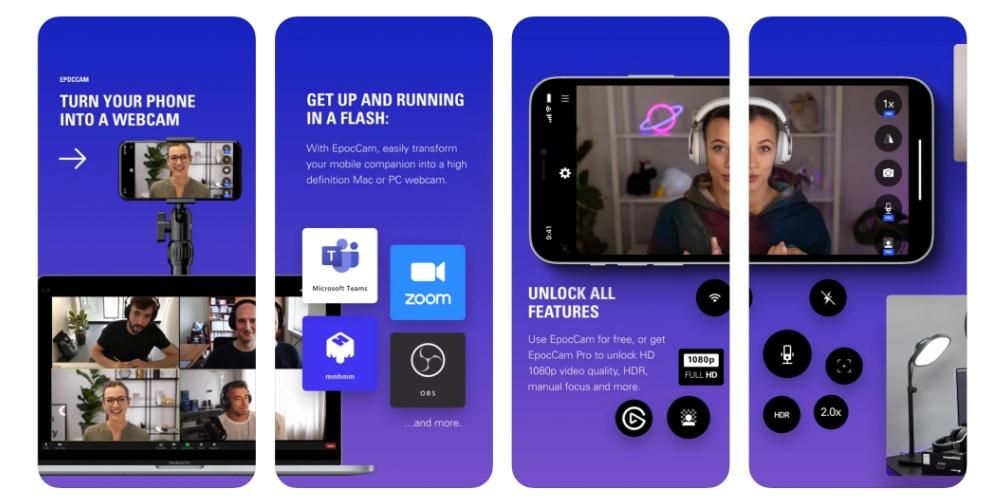แน่นอนว่าคุณต้องเผชิญกับสถานการณ์ที่ไม่รู้วิธีถ่ายโอนรูปภาพจาก Mac ไปยัง iPhone มากกว่าหนึ่งครั้ง ไม่สำคัญว่าจะเป็นรูปภาพที่คุณกำลังแก้ไข เป็นสิ่งที่คุณสร้างขึ้น วิดีโอหรือรูปภาพที่ดาวน์โหลดจากอินเทอร์เน็ต ในกรณีเหล่านี้ เป็นไปได้ที่จะถ่ายโอนภาพถ่ายและวิดีโอจากคอมพิวเตอร์ของคุณไปยังมือถือของคุณ มีหลายวิธีและด้านล่างเราจะแสดงให้คุณเห็นถึงประสิทธิภาพสูงสุด
ไม่จำเป็นต้องใช้แอพของบุคคลที่สาม
เมื่อพูดถึงการถ่ายโอนไฟล์ สิ่งที่น่าสนใจที่สุดคือต้องทำโดยใช้วิธีการแบบเนทีฟเสมอ นั่นคือ ไม่มีแอปพลิเคชันของบุคคลที่สาม ด้วยวิธีนี้ทุกอย่างจะอยู่ภายในระบบปฏิบัติการ และคุณไม่จำเป็นต้องทำการติดตั้งเพิ่มเติมที่อาจสร้างความรำคาญใจได้ ด้านล่างนี้เราจะอธิบายวิธีการต่างๆ ที่มีอยู่ในปัจจุบัน
รูปภาพและวิดีโอจาก Mac ไปยัง iPhone ด้วย AirDrop
นี่เป็นวิธีที่เร็วที่สุด แต่ยังเป็นวิธีที่เน้นการถ่ายโอนที่ง่ายกว่าด้วย หากคุณต้องการถ่ายโอนรูปภาพจำนวนมากจาก Mac ไปยัง iPhone ตัวเลือกนี้จะค่อนข้างน่าเบื่อหากคุณไม่มีไฟล์ทั้งหมดในโฟลเดอร์เดียวกัน แต่จะมีประโยชน์มากเมื่อคุณรวมไว้ในที่เดียว ในการทำเช่นนี้ คุณต้องทำตามขั้นตอนเหล่านี้

- เปิดศูนย์ควบคุมบน iPhone
- กดค้างที่ช่องที่มีการเชื่อมต่อ
- แตะไอคอน AirDrop แล้วเลือก เฉพาะผู้ติดต่อ ดิ ทุกคน.
- บน Mac ให้ไปที่โฟลเดอร์ที่คุณมีรูปภาพหรือชุดรูปภาพที่คุณต้องการถ่ายโอน แล้วเลือกรูปภาพเหล่านั้น

- คลิกขวาที่ไฟล์รูปภาพแล้วเลือก แบ่งปัน.
- คลิกที่ แอร์ดรอป

- คลิกที่มัน iPhone กับคนที่คุณต้องการแบ่งปันรูปภาพ
เมื่อคุณทำเสร็จแล้ว คุณจะเห็นว่ารูปถ่ายหรือทั้งหมดนั้นปรากฏบน iPhone ของคุณทันที จะเปิดขึ้นโดยอัตโนมัติผ่านแอพ Photos คุณจะมีพวกเขาพร้อมที่จะดูเมื่อใดก็ตามที่คุณต้องการหรือแบ่งปันผ่านมือถือของคุณ
กำลังซิงค์ผ่าน iCloud
ข้อดีอย่างหนึ่งของระบบนิเวศที่เรียกว่า Apple คือความจริงที่ว่าอุปกรณ์ทั้งหมดของคุณสามารถซิงค์ได้โดยไม่ต้องทำอะไรเลย รูปภาพและวิดีโอที่คุณจัดเก็บไว้ในแอพรูปภาพบน Mac ของคุณสามารถปรากฏบน iPhone ของคุณได้โดยอัตโนมัติหากเปิดตัวเลือกบางอย่างไว้
ในคุณ iPhone คุณต้องไปที่ ตั้งค่า > รูปภาพ และทำเครื่องหมายที่ช่อง รูปภาพ iCloud ด้วยวิธีนี้ รูปภาพและวิดีโอที่คุณจัดเก็บไว้ในมือถือของคุณจะปรากฏใน Mac ถ้าในนี้คุณได้เปิดใช้งานตัวเลือกเดียวกันใน ค่ากำหนดของระบบ > Apple ID > iCloud และทำเครื่องหมายที่ช่อง ภาพถ่าย
คุณจะต้องเปิดแอพ Photos บน Mac ของคุณและตามเส้นทางในแถบเครื่องมือ รูปภาพ > การตั้งค่า ที่นั่นคุณต้องไปที่แท็บ iCloud และเปิดใช้งานกล่อง รูปภาพ iCloud
ด้วยวิธีนี้ คุณสามารถทำให้คอมพิวเตอร์ทั้งสองเครื่องซิงโครไนซ์ได้เสมอ บางครั้งอาจต้องใช้เวลาในการแสดงเนื้อหาบนอุปกรณ์เครื่องใดเครื่องหนึ่ง ดังนั้น คุณจะต้องเปิดแอปพลิเคชัน มีการเชื่อมต่ออินเทอร์เน็ต และรอสองสามนาทีเพื่อให้การซิงโครไนซ์ทำงานเสร็จ
การใช้ Finder
อีกวิธีหนึ่งที่ยังคงใช้งานได้ในปัจจุบันคือการใช้สายเคเบิลที่เชื่อมต่ออุปกรณ์ทั้งสอง บน Mac ที่มีระบบปฏิบัติการเวอร์ชันเก่า ต้องใช้ iTunes ซึ่งเป็นตัวจัดการแบบคลาสสิกสำหรับคอมพิวเตอร์ของเราที่ Apple ออกแบบมาสำหรับคอมพิวเตอร์ Windows ด้วย ในเวอร์ชันล่าสุด มีการใช้ Finder แม้ว่าทั้งสองจะไม่ห่างกันมากนักเมื่อต้องถ่ายโอนรูปภาพ เริ่มต้นด้วย macOS 10.15 หรือที่เรียกว่า Catalina ตัวเลือกการซิงค์กับอุปกรณ์เช่น iPhone, iPod หรือ iPad จะต้องทำจาก Finder

- เชื่อมต่อ iPhone กับ Mac ผ่านสายเคเบิล
- เปิดหน้าต่างของ Finder และคลิกที่ iPhone ซึ่งอยู่ในแผงด้านซ้าย
- ในแถบด้านบน ให้คลิกที่ ภาพถ่าย หากคุณเปิดใช้งานรูปภาพ iCloud ตัวเลือกนี้จะไม่ปรากฏขึ้น เนื่องจากอุปกรณ์ทั้งสองจะซิงโครไนซ์โดยอัตโนมัติ
- ทำเครื่องหมายที่ช่อง ซิงค์รูปภาพไปยังอุปกรณ์จาก และในเมนูแบบเลื่อนลง ให้เลือกแหล่งที่มาของรูปภาพที่คุณต้องการซิงค์
- ตอนนี้ทำอย่างใดอย่างหนึ่งต่อไปนี้:
- หากคุณเลือกแอปรูปภาพเป็นแหล่งที่มา ให้คลิก รูปภาพและอัลบั้มทั้งหมด ดิ อัลบั้มที่เลือก ซึ่งคุณสามารถเลือกได้ว่าจะส่งภาพถ่ายใด
- หากคุณเลือกซิงค์จากโฟลเดอร์ ให้คลิก โฟลเดอร์ทั้งหมด หรือใน โฟลเดอร์ที่เลือก
- ตอนนี้เลือกกล่องกาเครื่องหมาย รวมวิดีโอ หากคุณต้องการโอนสิ่งเหล่านี้ด้วย หากคุณเลือกการซิงโครไนซ์จากแอพ Photos คุณสามารถเปิดใช้งานกล่อง รายการโปรดเท่านั้น เพื่อให้โอนย้ายไปยัง iPhone ของคุณเท่านั้น นอกจากนี้ ด้วยแอปดั้งเดิมนี้ คุณสามารถเลือกวันที่ที่จะถ่ายภาพเพื่อโอนเฉพาะช่วงเวลาดังกล่าวเท่านั้น
- คลิกที่ นำมาใช้.
เมื่อเสร็จแล้ว การซิงโครไนซ์จะเริ่มขึ้น ซึ่งอาจใช้เวลาสองสามนาทีขึ้นอยู่กับปริมาณและน้ำหนักของรูปภาพและวิดีโอที่คุณกำลังถ่ายโอนจาก Mac ของคุณไปยัง iPhone
ผ่านโปรแกรม iTunes
หากคุณมี Mac ที่ใช้ระบบปฏิบัติการเวอร์ชันที่ไม่เป็นปัจจุบัน คุณจะมี iTunes เป็นผู้จัดการระหว่าง iPhone, iPod และ iPad กับคอมพิวเตอร์ ในกรณีเหล่านี้ กระบวนการจะคล้ายกับขั้นตอนที่ดำเนินการกับ Finder ในเวอร์ชันล่าสุด
- เชื่อมต่อ iPhone กับ Mac ผ่านสายเคเบิล
- เปิด iTunes และแตะที่ไอคอน iPhone ที่ด้านบน
- คลิกที่ ภาพถ่าย หากคุณเปิดใช้งานรูปภาพ iCloud ตัวเลือกนี้จะไม่ปรากฏขึ้น เนื่องจากอุปกรณ์ทั้งสองจะซิงโครไนซ์โดยอัตโนมัติ
- ทำเครื่องหมายที่ช่อง ซิงค์รูปภาพไปยังอุปกรณ์จาก และในเมนูแบบเลื่อนลง ให้เลือกแหล่งที่มาของรูปภาพที่คุณต้องการซิงค์
- ตอนนี้ทำอย่างใดอย่างหนึ่งต่อไปนี้:
- หากคุณเลือกแอปรูปภาพเป็นแหล่งที่มา ให้คลิก รูปภาพและอัลบั้มทั้งหมด ดิ อัลบั้มที่เลือก ซึ่งคุณสามารถเลือกได้ว่าจะส่งภาพถ่ายใด
- หากคุณเลือกซิงค์จากโฟลเดอร์ ให้คลิก โฟลเดอร์ทั้งหมด หรือใน โฟลเดอร์ที่เลือก
- ตอนนี้เลือกกล่องกาเครื่องหมาย รวมวิดีโอ หากคุณต้องการโอนสิ่งเหล่านี้ด้วย หากคุณเลือกการซิงโครไนซ์จากแอพ Photos คุณสามารถเปิดใช้งานกล่อง รายการโปรดเท่านั้น เพื่อให้โอนย้ายไปยัง iPhone ของคุณเท่านั้น นอกจากนี้ ด้วยแอปดั้งเดิมนี้ คุณสามารถเลือกวันที่ที่จะถ่ายภาพเพื่อโอนเฉพาะช่วงเวลาดังกล่าวเท่านั้น
- คลิกที่ นำมาใช้.

กระบวนการนี้อาจใช้เวลาสองสามนาทีขึ้นอยู่กับขนาดและจำนวนรูปภาพและวิดีโอที่คุณกำลังเชื่อมข้อมูลระหว่าง Mac และ iPhone ของคุณ นอกจากนี้ยังขึ้นอยู่กับประเภทการเชื่อมต่อที่คุณมีบน iPhone โปรดทราบว่า iTunes ให้ตัวเลือกแก่คุณในการซิงโครไนซ์ผ่านการเชื่อมต่อ WiFi ซึ่งทำให้กระบวนการช้าลงมากตามที่คาดไว้ นอกจากนี้ยังรวมถึงประเภทของการเชื่อมต่อทางกายภาพที่ทำกับ Mac ด้วย
Subbelos ไดรฟ์ iCloud
Apple มีบริการที่เก็บข้อมูลบนคลาวด์ที่เรียกว่า iCloud Drive ซึ่งไม่เพียงมีอยู่ในอุปกรณ์เท่านั้น แต่ยังสามารถเข้าถึงได้จาก Android หรือ Windows นี่เป็นข้อได้เปรียบถ้าคุณต้องการให้รูปภาพหรือวิดีโอของคุณสามารถเข้าถึงได้จากระบบปฏิบัติการใดๆ
ในการอัพโหลดรูปภาพและวิดีโอจาก Mac ของคุณไปยัง iCloud Drive สิ่งที่คุณต้องทำคือเปิดหน้าต่าง Finder และเปิดโฟลเดอร์ iCloud Drive ที่เกี่ยวข้อง ทำได้ถ้าคุณต้องการสร้างโฟลเดอร์ทั้งหมดที่คุณต้องการภายในและคุณจะต้อง เลือกแล้วลาก รูปภาพและวิดีโอจากโฟลเดอร์ปกติไปยังโฟลเดอร์นี้ หากคุณต้องการเก็บไฟล์เหล่านั้นไว้ใน Mac ของคุณ คุณควรคัดลอกและวางไฟล์เหล่านั้น

เวลาที่ใช้ในการอัปโหลดเนื้อหานี้ไปยังระบบคลาวด์อาจใช้เวลาหลายนาที ขึ้นอยู่กับน้ำหนักของรูปภาพเหล่านี้และ การเชื่อมต่ออินเทอร์เน็ต ซึ่งต้องเปิดใช้งาน จากนั้นใน iPhone คุณจะต้องดาวน์โหลดก่อนจึงจะสามารถดูหรือบันทึกไว้ในแอพรูปภาพของคุณ นี่เป็นหนึ่งในวิธีที่สะดวกสบายที่สุดที่คุณจะพบอย่างไม่ต้องสงสัย เนื่องจากคุณจะต้องสำรองข้อมูลไฟล์เหล่านี้ด้วย
คู่มือการใช้งานอื่นๆ
มีจำนวนมากของ แอปพลิเคชันบุคคลที่สาม บนอินเทอร์เน็ตที่ออกแบบมาเพื่อถ่ายโอนรูปภาพและวิดีโอจาก Mac ไปยัง iPhone แม้ว่าจะมีแอปพลิเคชั่นอื่น ๆ ที่อนุญาตให้คุณถ่ายโอนรูปภาพโดยไม่ต้องเป็นจุดประสงค์หลัก ด้านล่างเราจะเห็นบางส่วน
ใช้ประโยชน์จาก Google ไดรฟ์
เราได้พูดคุยกันในประเด็นก่อนหน้านี้เกี่ยวกับ iCloud Drive ว่าเป็นวิธีถ่ายโอนรูปภาพไปยัง Mac ด้วยตนเอง อย่างไรก็ตาม นี่ไม่ใช่ระบบคลาวด์เดียวที่เราสามารถใช้ประโยชน์จากงานนี้ได้ ถ้าคุณมี Google รูปภาพ บน iPhone คุณสามารถมีได้บน Mac ของคุณได้ง่ายขึ้น แต่บริษัท Mountain View ยังให้บริการจัดเก็บข้อมูลออนไลน์เช่น Google ขับ ที่สามารถนำไปใช้งานนี้ได้ แอปพลิเคชันสามารถตรวจสอบไฟล์ทั้งหมดที่คุณมีใน Photos และอัปโหลดไปยังคลาวด์ได้โดยอัตโนมัติ ดังที่เราได้กล่าวไว้ก่อนหน้านี้ว่า ไม่มีปัญหาเรื่องพื้นที่เก็บข้อมูล เนื่องจากมีพื้นที่ไม่จำกัด แม้ว่าคุณอาจจะหันไปซื้อพื้นที่จัดเก็บเพิ่มเติมเพื่อให้ได้รับประสบการณ์ที่เป็นส่วนตัวมากขึ้น

หากคุณติดตั้งแอพบน iPhone ของคุณ คุณสามารถจัดการมันได้ในแอปไฟล์ ดังนั้นการบันทึกรูปภาพจากแกลเลอรี่ของคุณในแอพนี้จึงง่ายมาก และการเข้าถึงในภายหลังบน Mac นั้นง่ายยิ่งขึ้นไปอีก ในกรณีของ Mac คุณสามารถค้นหาแอปพลิเคชันเฉพาะได้ ในใจของบุคคลใดก็ตาม เป็นไปได้ว่าคุณคิดว่าคุณต้องเข้าถึงเวอร์ชันเว็บเสมอ แต่คุณยังสามารถมีแอปพลิเคชันที่ช่วยให้คุณเข้าถึง Google ไดรฟ์ทั้งหมดผ่าน Finder ได้อย่างสะดวกสบาย
ใน Dropbox และคลาวด์อื่นๆ
Dropbox ยังทำงานในลักษณะเดียวกับบริการคลาวด์อื่นๆ รวมแอปพลิเคชันที่สามารถดาวน์โหลดไปยังทั้ง iPhone และ Mac การซิงโครไนซ์จะดำเนินการโดยอัตโนมัติหรือด้วยตนเองโดยปรับให้เข้ากับความต้องการเฉพาะของคุณตลอดเวลา แอปพลิเคชั่น iPhone ช่วยให้คุณจดจำรูปภาพทั้งหมดที่คุณต้องอัปโหลดไปยังโฟลเดอร์ส่วนตัวที่คุณสร้างขึ้นเองได้อย่างง่ายดาย เมื่ออัปโหลดรูปภาพแล้ว คุณสามารถดาวน์โหลดไปยัง Mac ของคุณผ่านแอปพลิเคชันเดียวกันได้
แต่นี่ไม่ใช่วิธีเดียวที่มีอยู่ ทั้ง Dropbox และ Cloud อื่น ๆ รวมเวอร์ชันเว็บเพื่อให้สามารถดูไฟล์ได้โดยไม่คำนึงถึงอุปกรณ์ที่คุณใช้ คุณสามารถอัปโหลดไฟล์ผ่าน iPhone และดาวน์โหลดไปยัง Mac ผ่านระบบลากได้ตลอดเวลา วิธีนี้จะช่วยให้คุณไม่ต้องซิงค์ทั้งแกลเลอรีซึ่งอาจเป็นปัญหาใหญ่ได้ ทั้งนี้ขึ้นอยู่กับพื้นที่เก็บข้อมูลที่มีอยู่หรือข้อจำกัดในการเชื่อมต่ออินเทอร์เน็ต
โทรเลขจะไม่บีบอัดภาพของคุณ
เครือข่ายการส่งข้อความโต้ตอบแบบทันทีที่รู้จักกันดีนั้นมีความเป็นไปได้ในการแลกเปลี่ยนรูปภาพและวิดีโอโดยไม่มีการบีบอัดใด ๆ ที่ทำให้คุณภาพลดลง คุณยังมีความเป็นไปได้ที่จะสร้างการแชทกับตัวเองที่เรียกว่า ข้อความที่บันทึกไว้ และหากเราเพิ่มฟังก์ชันนี้ไปยังฟังก์ชันก่อนหน้า เราจึงมีความเป็นไปได้ที่จะส่งรูปภาพของเราผ่านการแชทนี้และช่วยเหลือพวกเขาในภายหลังบน Mac ด้วยแอปพลิเคชันนี้

บางทีตัวเลือกอื่นอาจเร็วกว่าและสะดวกสบายกว่า แต่ถ้าคุณใช้ Telegram เป็นประจำอยู่แล้ว คุณจะพบกรณีที่มันจะใช้งานได้จริงมากกว่าเพื่อจุดประสงค์นี้ ความจริงก็คือมันสามารถเทียบเท่ากับสิ่งที่ AirDrop ทำได้อย่างสะดวกสบาย แอพส่งข้อความอื่น ๆ เช่น WhatsApp ไม่มีพื้นที่เฉพาะนี้ บังคับให้คุณสร้างกลุ่มที่มีสมาชิกเพียงคนเดียวคือตัวคุณเอง สิ่งนี้ทำให้ Telegram เป็นตัวเลือกที่ดีที่สุดในการถ่ายโอนไฟล์ประเภทใดก็ได้ระหว่าง iPhone และ Mac
ใช้ WeTransfer
กับเว็บนี้ คุณสามารถส่งรูปถ่ายและวิดีโอจำนวนมากให้ตัวเอง (สูงสุด 2GB ในเวอร์ชันฟรี) จาก Mac ไปยัง iPhone สำหรับเว็บไซต์นี้ คุณจะต้องมีบัญชีอีเมลเพื่อส่งรูปภาพและวิดีโอของคุณไป คุณเลือกสิ่งที่คุณต้องการส่งและอัปโหลดไปยัง WeTranfer กลไกนี้เหมือนกับว่าคุณอัปโหลดไปยังไดรฟ์ คุณสามารถลากโดยตรงหรือค้นหาจากโฟลเดอร์เฉพาะ เมื่อคุณได้รับอีเมลพร้อมลิงก์สำหรับดาวน์โหลดไฟล์ คุณจะมีเวลาหนึ่งสัปดาห์ในการดำเนินการดังกล่าว เมื่อคุณดาวน์โหลดลงใน iPhone คุณสามารถบันทึกลงในม้วนฟิล์มได้โดยตรง
คุณยังสามารถใช้ WeTransfer เพื่อย้อนกลับ กล่าวคือ เพื่อส่งรูปภาพ iPhone ของคุณไปยัง Mac เว็บไซต์นี้ให้คุณเลือกรูปภาพจากม้วนฟิล์มของ iPhone ซึ่งเป็นข้อได้เปรียบที่ยอดเยี่ยมสำหรับการแลกเปลี่ยนรูปภาพนี้
ใช้อุปกรณ์จัดเก็บข้อมูล
ควรเพิ่มด้วยว่ามีอุปกรณ์มากขึ้นเรื่อย ๆ ที่คุณสามารถถ่ายโอนรูปภาพจาก iPhone ของคุณไปยัง Mac ได้ พวกเขาเป็นไดรฟ์ปากกาหรือหน่วยความจำภายนอกที่มีเอาต์พุต Lightning เพื่อให้สามารถเชื่อมต่อกับ iPhone ของคุณได้และพวกเขา มีเอาต์พุต USB เพื่อให้คุณสามารถถ่ายโอนไปยังคอมพิวเตอร์ของคุณได้ในเวลาไม่กี่นาที เป็นวิธีที่ง่ายและรวดเร็วมาก . นอกจากนี้ หากคุณไม่ต้องการให้คอมพิวเตอร์ของคุณโหลดรูปภาพจำนวนมากเกินไป คุณสามารถจัดเก็บไว้ในอุปกรณ์ได้ ด้วยวิธีนี้ คุณจะมีอุปกรณ์เหล่านี้พร้อมเสมอและมีการจัดระเบียบอย่างดีสำหรับทุกเวลาที่คุณต้องการ
อุปกรณ์เหล่านี้ อาจมีความจุและขนาดต่างกัน ขึ้นอยู่กับสิ่งที่คุณต้องการและกำลังมองหา นอกจากนี้ยังมีรูปร่างที่แตกต่างกัน ขนาดเล็กกว่า คล้ายกับปากกา และรูปร่างที่ใหญ่กว่า คล้ายกับฮาร์ดไดรฟ์ภายนอกมากกว่า นี่เป็นวิธีที่ดีในการจัดระเบียบรูปภาพและวิดีโอของคุณ ด้วยการมีเอาต์พุตทั้งสองสำหรับคอมพิวเตอร์และ iPhone คุณยังสามารถทำอย่างอื่นได้ และถ่ายโอนรูปภาพและวิดีโอที่คุณต้องการจากคอมพิวเตอร์ไปยัง iPhone อุปกรณ์ประเภทนี้มีความคืบหน้าอย่างมากและผู้ใช้ใช้อุปกรณ์ประเภทนี้มากขึ้น