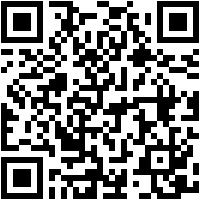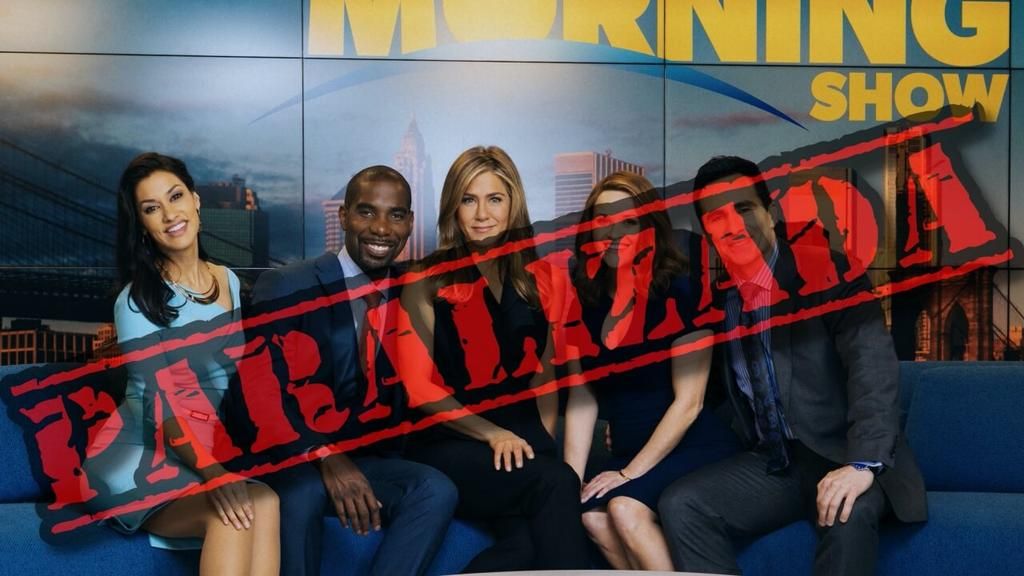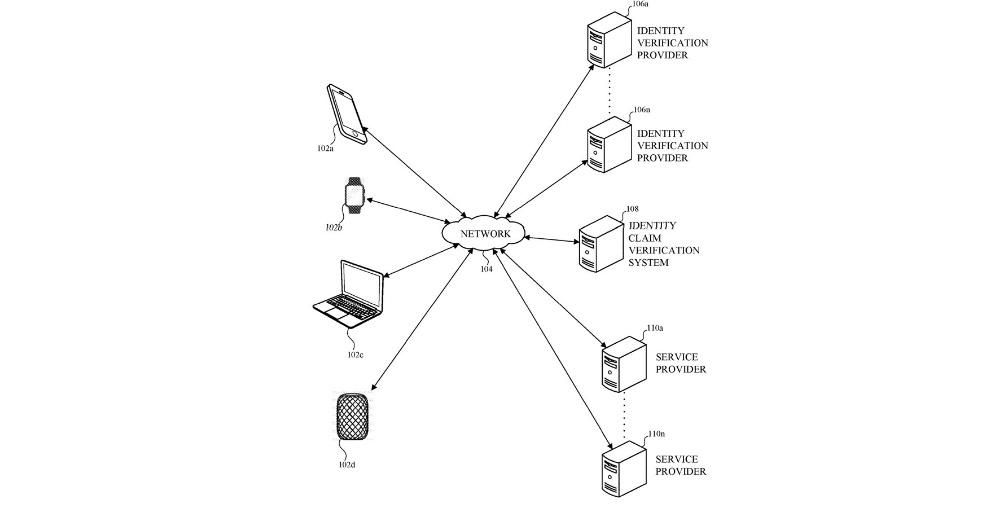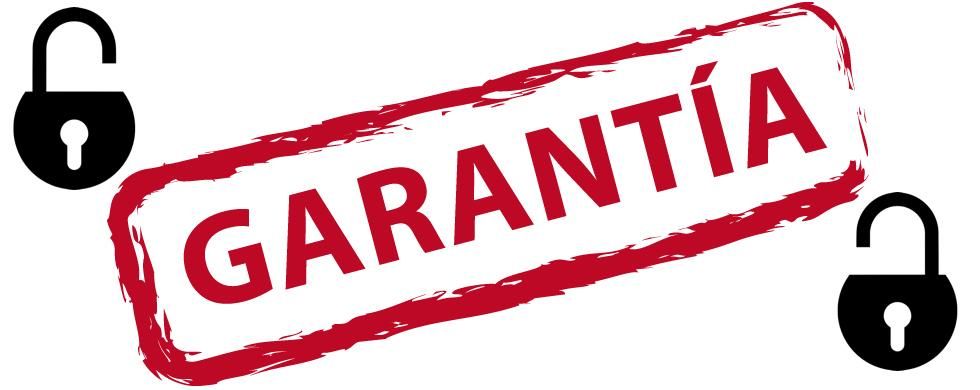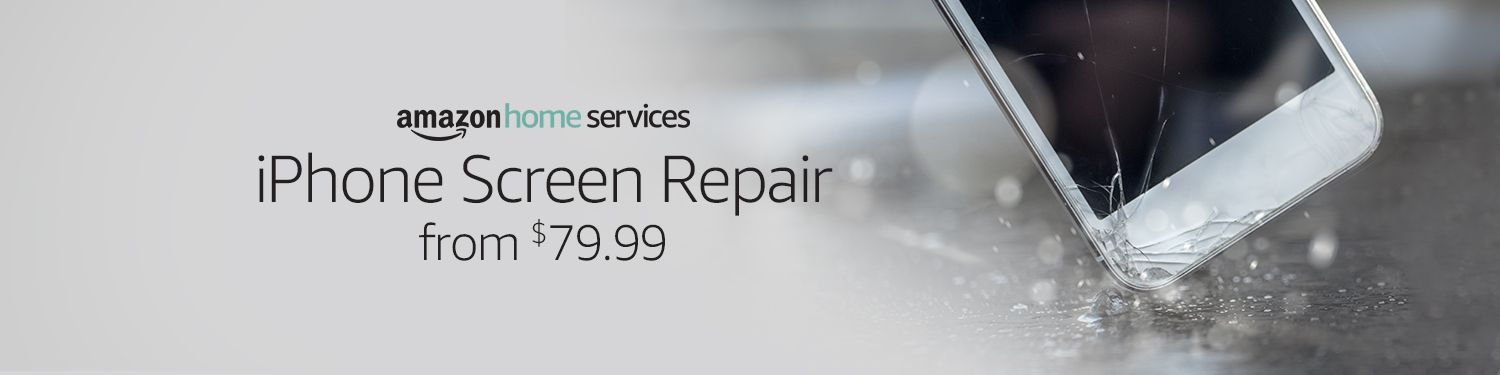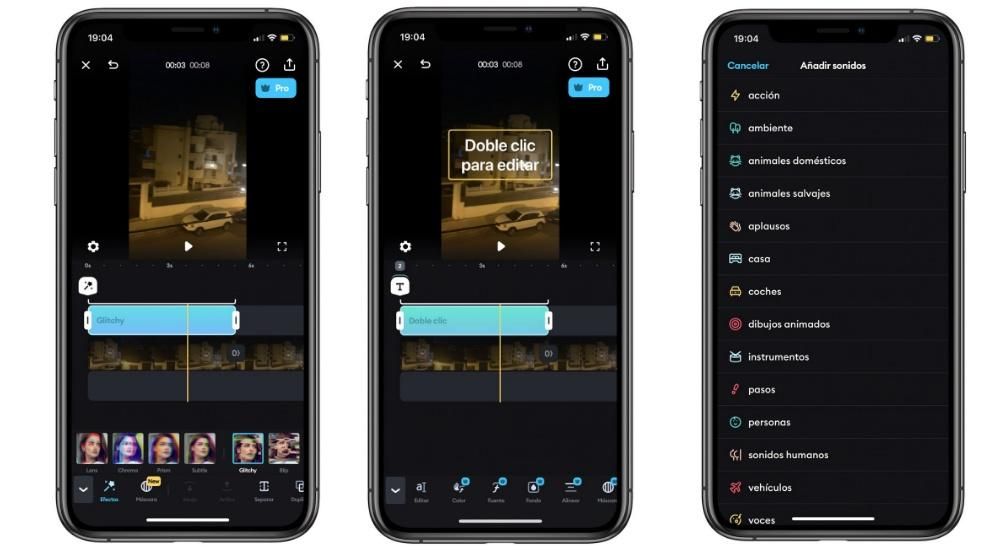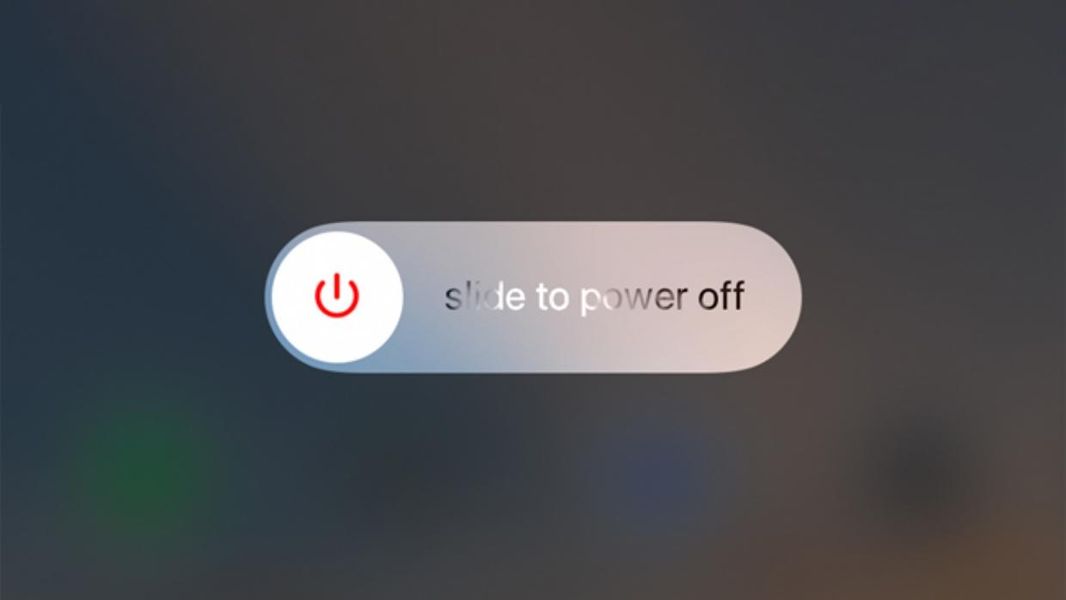อาจมีหลายครั้งที่คุณอ่านหรือได้ยินว่าในการเริ่มแก้ไขปัญหาความล้มเหลวบน iPad ของคุณ คุณต้องตั้งค่าให้อยู่ในโหมด DFU แน่นอนว่าวิธีนี้ไม่สามารถแก้ปัญหาได้ทั้งหมด แต่เป็นขั้นตอนแรกที่คุณควรรู้ เพราะจำเป็นในหลายๆ ครั้ง ในบทความนี้ เราจะบอกคุณว่าโหมดนี้คืออะไร และคุณสามารถตั้งค่าโหมด DFU บนแท็บเล็ตได้อย่างไร ไม่ว่าจะเป็น iPad, iPad mini, iPad Air หรือ iPad Pro
สิ่งที่คุณควรรู้เกี่ยวกับฟังก์ชันนี้
เราเชื่อว่าสะดวก ก่อนดำเนินการต่อเพื่ออธิบายวิธีเปิดใช้งานโหมด DFU นี้ ก่อนอื่นเราจะพูดถึงความหมายของมัน โอกาสที่สะดวกที่จะวาง iPad แบบนี้ และควรปฏิบัติตามขั้นตอนใดก่อนที่จะหันไปใช้ ในส่วนต่อไปนี้ เราจะอธิบายรายละเอียดทั้งหมดนี้
DFU หมายถึงอะไรและมีไว้เพื่ออะไร
DFU ย่อมาจาก อัพเดตเฟิร์มแวร์อุปกรณ์ ซึ่งจะเป็นฟังก์ชันที่อุปกรณ์อย่าง iPad ต้องเริ่มใช้งาน โหมดการกู้คืน ที่จะรีเซ็ตการตั้งค่าของคุณโดยการลบข้อผิดพลาด มักจะแนะนำให้ดำเนินการ เมื่อไอแพดพัง เช่นเดียวกับที่กล่าวถึงด้านล่าง:
- iPad จะไม่ปิด
- iPad เปิดไม่ติด
- แอปพลิเคชันไม่ปิด
- อุปกรณ์ถูกล็อคอย่างสมบูรณ์
- จำเป็นต้องกู้คืนระบบปฏิบัติการ
- ไม่สามารถเชื่อมต่อ iPad กับ iTunes/Finder
- คุณต้องการติดตั้งซอฟต์แวร์เวอร์ชันก่อนหน้า (iOS / iPadOS)

เมื่อโหมด DFU เริ่มทำงานบน iPad โหมดนั้นจะไม่ทำงานชั่วคราวและต้องเชื่อมต่อกับคอมพิวเตอร์ผ่านสายเคเบิล ไม่สำคัญว่าจะเชื่อมต่อกับคอมพิวเตอร์ Mac หรือ Windows เนื่องจากในทั้งสองระบบมีเครื่องมือในการกู้คืนข้อมูล iPad (Finder บน Mac ที่มี macOS Catalina หรือใหม่กว่า และ iTunes บน Mac ที่มี macOS Mojave และรุ่นก่อนหน้า ตลอดจน พีซี Windows) เมื่อ iPad เชื่อมต่อกับคอมพิวเตอร์แล้ว โหมดนี้จะให้คุณฟอร์แมตระบบปฏิบัติการ จากนั้นโหลดข้อมูลสำรองที่อยู่ใน iCloud หรือบนคอมพิวเตอร์ดังกล่าว รวมทั้งยังสามารถกำหนดค่าได้เสมือนเป็นเครื่องใหม่
ไม่จำเป็นเสมอไป
แม้ว่าในกรณีส่วนใหญ่ โหมด DFU จะเป็นวิธีที่มีประสิทธิภาพมากที่สุดในการขจัดข้อผิดพลาด แต่ก็ไม่ใช่วิธีที่ดีที่สุดในการแก้ปัญหาเสมอไป จุดจบของสิ่งเหล่านี้ ดังที่เราได้อธิบายไปแล้วนั้น ไม่ใช่ใครอื่นนอกจากการลบข้อมูลทั้งหมดบน iPad และกู้คืนระบบปฏิบัติการ และใช่ มันเป็นวิธีแก้ปัญหาที่ดีสำหรับความล้มเหลวของซอฟต์แวร์ แต่บางทีในกรณีของคุณ คุณไม่จำเป็นต้องดำเนินการใดๆ หากปัญหาสามารถแก้ไขได้ด้วยวิธีอื่น หากคุณทำได้เพราะ iPad อนุญาต ให้ลอง อัปเดตเป็น iOS / iPadOS เวอร์ชันล่าสุด ได้จากการตั้งค่า > ทั่วไป > การอัปเดตซอฟต์แวร์ คุณจึงตรวจสอบได้ว่าเวอร์ชันล่าสุดแก้ไขจุดบกพร่องได้หรือไม่
หากไม่มีการอัปเดตที่รอดำเนินการ บางทีคุณควรลอง ปิดและเปิด iPad . นี่เป็นหนึ่งในงานที่ง่ายและดูงี่เง่าที่สุด แต่ก็ยังแก้ปัญหาได้มากกว่าที่คุณคิด การแนะนำสิ่งนี้มีต้นกำเนิดมาจากกระบวนการเบื้องหลังที่ทำงานบน iPad และบางครั้งอาจนำไปสู่ข้อผิดพลาดทุกประเภท
ขั้นตอนที่ต้องปฏิบัติตามเพื่อวาง iPad ใน DFU
ดังที่เราได้กล่าวไว้ก่อนหน้านี้คุณจะต้องมี คอมพิวเตอร์ และ สายเคเบิล ที่คุณสามารถเชื่อมต่อ iPad กับมันได้ สามารถใช้สายชาร์จของแท็บเล็ตเพื่อจุดประสงค์นี้ได้ ในกรณีที่คุณจะใช้คอมพิวเตอร์ Windows คุณจะต้องดาวน์โหลดและติดตั้ง iTunes ซึ่งเป็นสิ่งที่คุณสามารถทำได้ฟรีผ่านเว็บไซต์ Apple โปรดจำไว้ว่าโปรแกรมนี้ได้รับการติดตั้งโดยค่าเริ่มต้นบน Mac ที่มี macOS Mojave และรุ่นก่อนหน้า ในขณะที่หากคุณมี macOS Catalina, Big Sur หรือ Monterey คุณสามารถทำได้โดยตรงจาก Finder
ขั้นตอนที่ต้องปฏิบัติตามสำหรับกระบวนการนี้มีดังนี้:
- เชื่อมต่อ iPad กับคอมพิวเตอร์ เป็นสิ่งสำคัญที่คุณจะต้องไม่ยกเลิกการเชื่อมต่อเมื่อใดก็ได้จนกว่ากระบวนการทั้งหมดจะเสร็จสิ้น
- บังคับรีสตาร์ท iPad*
- เปิด iTunes/Finder
- คลิกที่ไอคอน iPad เพื่อเข้าถึงการจัดการ
- ป้อนรหัสผ่านหากจำเป็น หรือแตะ Trust หากนี่เป็นครั้งแรกที่คุณเชื่อมต่อ iPad กับคอมพิวเตอร์ของคุณ
- ในส่วนการจัดการอุปกรณ์ ให้เลือกว่าคุณต้องการกู้คืนหรืออัปเดต iPad
- ทำตามขั้นตอนที่ปรากฏบนหน้าจอเพื่อสิ้นสุดกระบวนการที่คุณเลือก
*สำหรับ บังคับให้เริ่มต้นใหม่ ของ iPad คุณต้องทำตามขั้นตอนเหล่านี้:
- ใน iPad พร้อมปุ่มโฮม กดปุ่มโฮมและปุ่มเปิดปิดพร้อมกันจนกระทั่งภาพของสายเคเบิลที่เชื่อมต่อกับคอมพิวเตอร์ปรากฏขึ้นบนหน้าจอ
- ใน iPad ไม่มีปุ่มโฮม กดและปล่อยปุ่มเพิ่มระดับเสียง กดและปล่อยปุ่มลดระดับเสียง และกดปุ่มเปิด/ปิดค้างไว้จนกระทั่งภาพของสายเคเบิลที่เชื่อมต่อกับคอมพิวเตอร์ปรากฏขึ้นบนหน้าจอ

ดังที่เราได้กล่าวไว้ในตอนต้น นี่ไม่ใช่กระบวนการที่ควรดำเนินการเป็นประจำหรือโดยไม่มีเหตุผลชัดเจน ตัวเลือกให้เลือกเมื่อ iPad อยู่ในโหมด DFU แล้วนั้นอาจมีได้หลายอย่าง ขึ้นอยู่กับว่าคุณต้องการติดตั้งเวอร์ชันก่อนหน้า อัปเดตซอฟต์แวร์ กู้คืน iPad อย่างสมบูรณ์ อัปโหลดข้อมูลสำรองก่อนหน้า ไม่ว่าในกรณีใด เราขอแนะนำให้คุณจำไว้ว่ากระบวนการกู้คืนหมายถึงการลบข้อมูลออกจากอุปกรณ์โดยสมบูรณ์ ดังนั้น หากคุณไม่มีสำเนาที่บันทึกไว้ คุณจะสูญเสียข้อมูลและการตั้งค่าจำนวนมาก แม้ว่าคุณจะมีบางอย่างที่ซิงโครไนซ์ ด้วย iCloud คุณจะสามารถเก็บไว้ได้ (ภาพถ่าย ปฏิทิน โน้ต ฯลฯ)
เมื่อคุณดำเนินการเสร็จสิ้นแล้ว ปัญหาของ iPad ควรได้รับการแก้ไข และคุณจะสามารถใช้งานได้ตามปกติอีกครั้ง อย่างไรก็ตาม, ถ้าหลังจากนั้นคุณยังมีปัญหา เป็นไปได้ว่าไม่ใช่ซอฟต์แวร์ที่ล้มเหลวอีกต่อไป แต่เป็นส่วนประกอบฮาร์ดแวร์ ในกรณีเหล่านี้ สิ่งที่สะดวกที่สุดคือคุณไปที่ฝ่ายสนับสนุนด้านเทคนิคของ Apple หรือ SAT (บริการทางเทคนิคที่ได้รับอนุญาต) เพื่อให้พวกเขาสามารถทำการวินิจฉัยโดยสมบูรณ์และเสนอวิธีแก้ปัญหาที่อาจเกี่ยวข้องกับการซ่อมแซมหรือเปลี่ยนแท็บเล็ต .