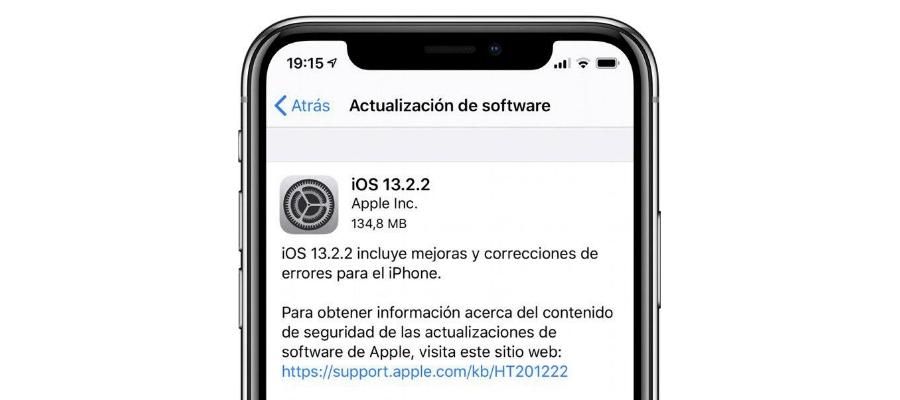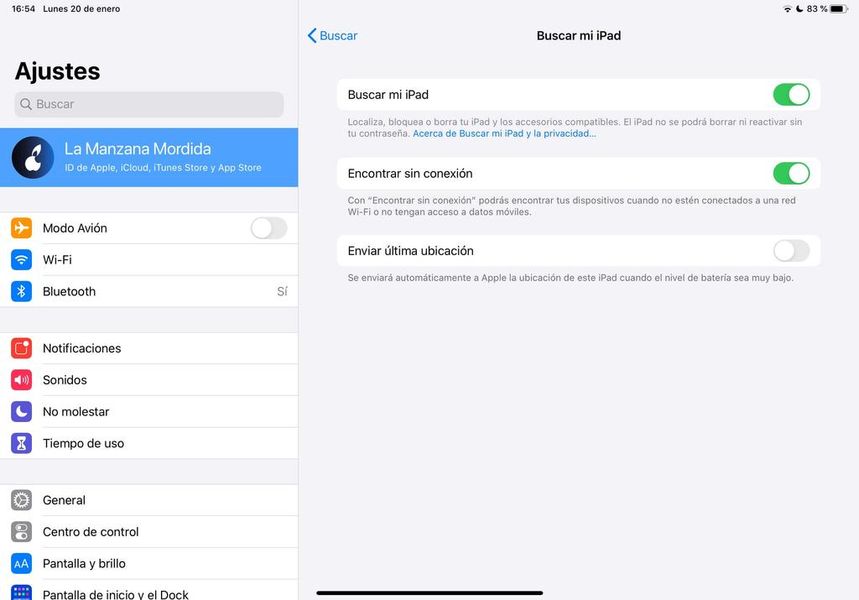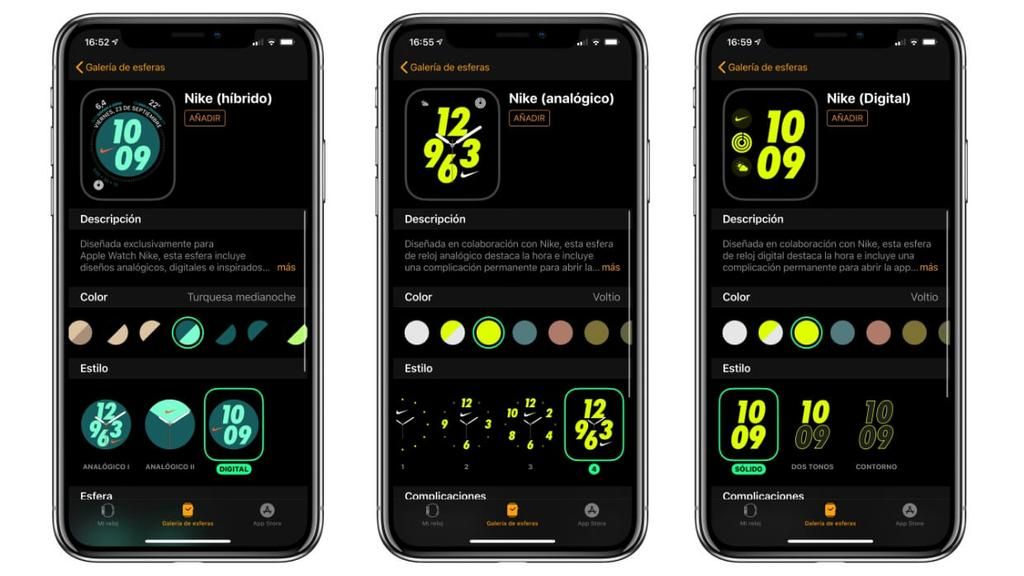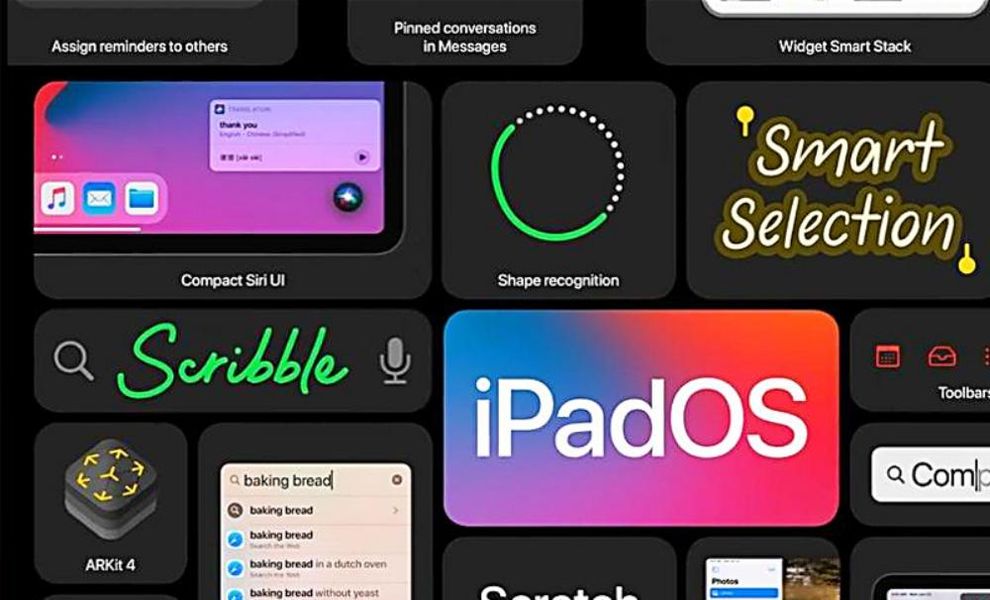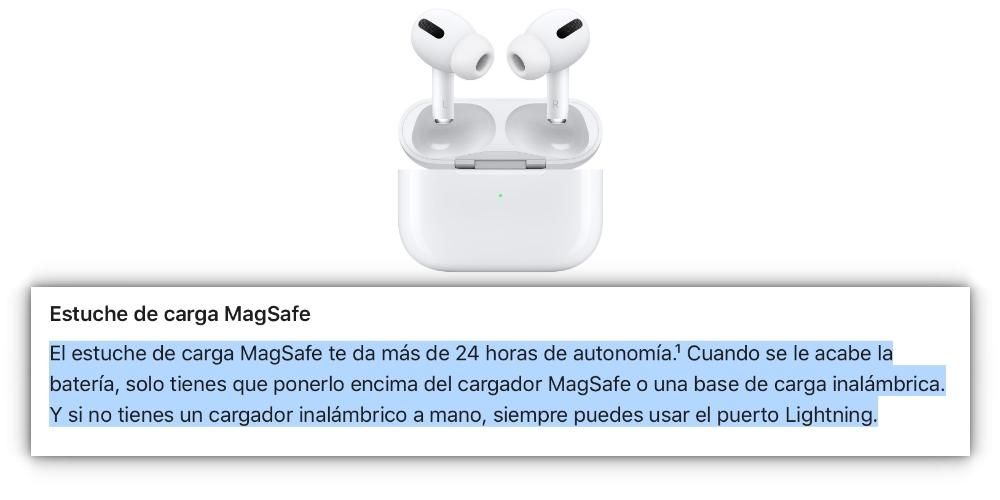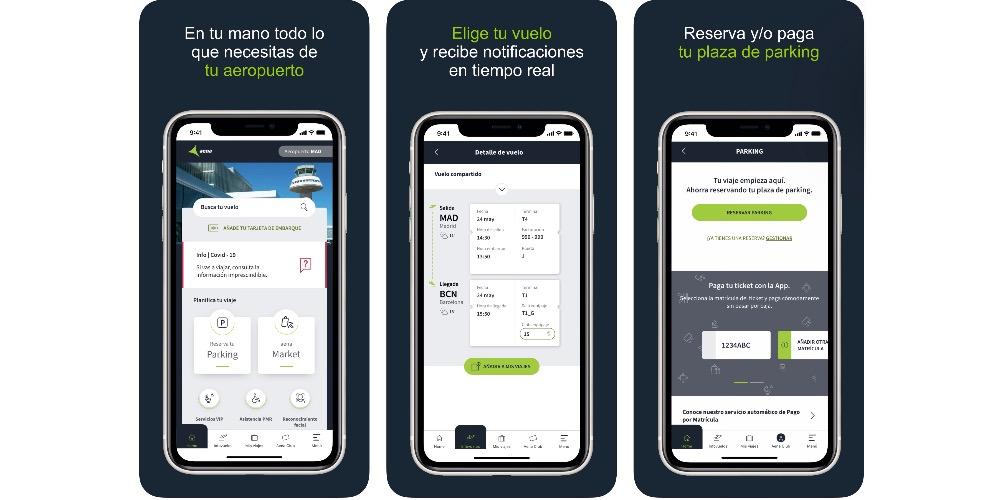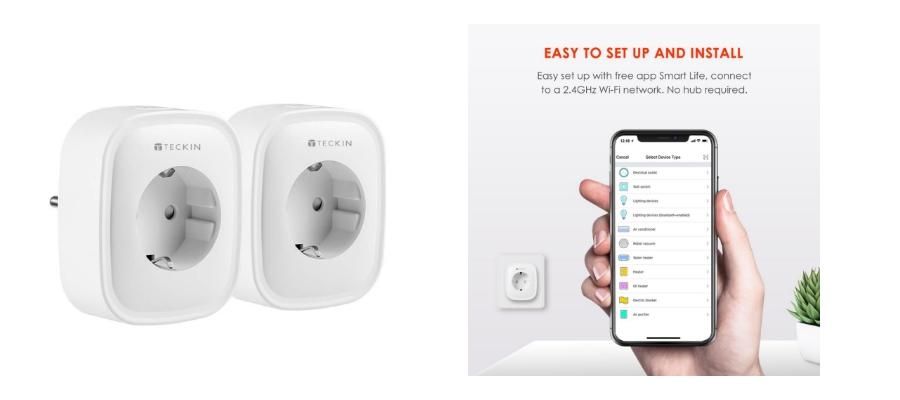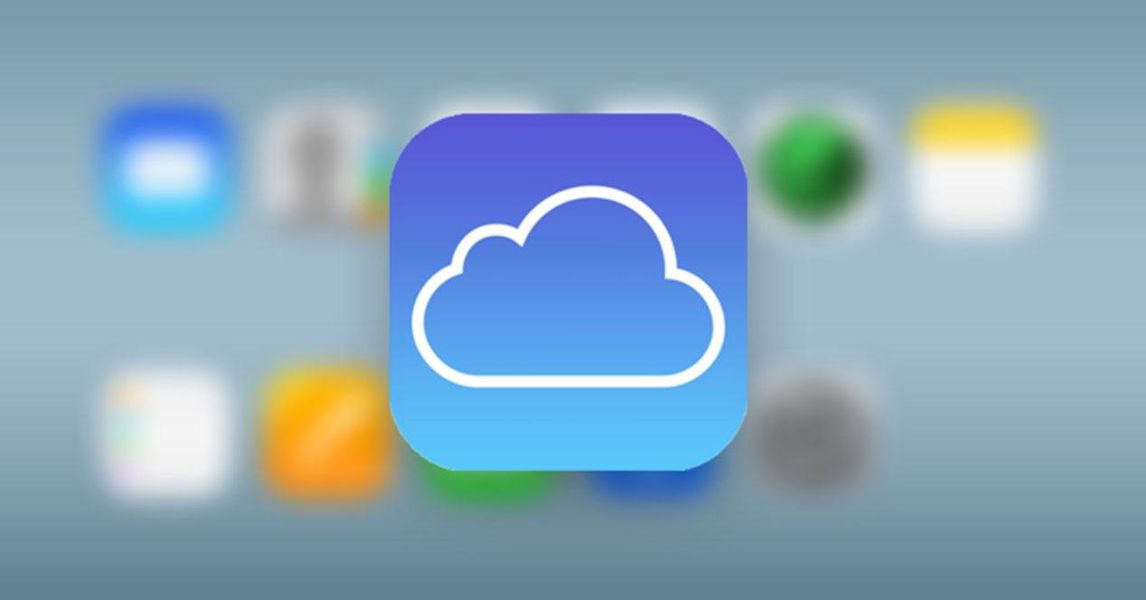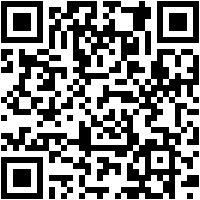แม้ว่าเราจะอยู่ในยุคดิจิทัลที่ทุกอย่างถูกแปลงเป็นดิจิทัล แต่ก็มีบางครั้งที่จำเป็นต้องพิมพ์หน้าเว็บหรือเอกสาร ในกรณีนี้ ระบบปฏิบัติการอนุญาตให้คุณพิมพ์ข้อมูลจากแอพพลิเคชั่นใดก็ได้ ในทำนองเดียวกัน ถ้าไม่เช่นนั้น คุณจะสามารถ เลือกที่จะส่งออกไฟล์เป็น PDF เพื่อให้คุณสามารถพิมพ์ได้ ในกรณีนี้ เราจะอธิบายเสมอว่าคุณจะสามารถพิมพ์บน iPhone หรือ iPad ผ่านระบบปฏิบัติการได้อย่างไร
ข้อกำหนดที่คุณต้องคำนึงถึง
เช่นเดียวกับกระบวนการอื่นๆ มากมายที่รวมเข้ากับ iPhone หรือ iPad มีข้อกำหนดบางประการที่ต้องกำหนดเพื่อดำเนินการเหล่านี้ซึ่งสามารถทำได้ทุกวันจริงๆ ด้านล่างเราจะวิเคราะห์ข้อกำหนดที่ต้องนำมาพิจารณา
มีเครื่องพิมพ์ AirPrint
ในตลาดคุณจะพบเครื่องพิมพ์หลายรุ่นที่แตกต่างกัน ในกรณีนี้ ควรสังเกตว่าตัวเลือกส่วนใหญ่ที่นำเสนอทำให้ พิมพ์แบบไร้สาย . นี่เป็นข้อกำหนดแรกในการพิมพ์ผ่าน iPhone หรือ iPad เนื่องจากแน่นอนว่าคอมพิวเตอร์เหล่านี้ไม่สามารถเชื่อมต่อกับเครื่องพิมพ์ด้วยสายเคเบิลได้ ด้วยวิธีนี้ จำเป็นต้องเชื่อมต่อกับเครือข่าย Wi-Fi เดียวกัน จึงสร้างเครือข่ายท้องถิ่นเพื่อให้สามารถส่งข้อมูลได้อย่างสะดวกสบาย
แต่ควรสังเกตด้วยว่าเครื่องพิมพ์ นอกเหนือจากระบบไร้สายแล้ว ยังมีเทคโนโลยีเฉพาะสำหรับแบรนด์เฉพาะอีกด้วย ในกรณีนี้ Apple มี ระบบที่เรียกว่า AirPrint และนั่นทำให้คุณสามารถพิมพ์โดยตรงด้วย iPhone หรือ iPad นั่นคือเหตุผลที่ต้องมีการกำหนดข้อกำหนดนี้เมื่อเราพูดถึงเครื่องพิมพ์ที่จำเป็นเพื่อให้สามารถเข้าถึงฟังก์ชันการพิมพ์เต็มรูปแบบได้โดยตรง
ดูว่าคุณมีเอกสารของคุณอย่างไร
คุณต้องคำนึงถึงรูปแบบของเอกสารที่คุณต้องการพิมพ์เสมอ ในกรณีนี้ ไฟล์ที่ต้องการดำเนินการคือ PDF เนื่องจากจะถ่ายภาพสถานการณ์เฉพาะเพื่อหลีกเลี่ยงการแก้ไขใดๆ นี่คือสิ่งที่สามารถเกิดขึ้นได้โดยเฉพาะเมื่อเราพูดถึงหน้าเว็บ ใช่ คุณเลือกพิมพ์โดยตรง มีความเป็นไปได้ค่อนข้างมากที่องค์ประกอบสำคัญบางอย่างจะหลุดออกไป
ดังนั้นจึงมีความเป็นไปได้ที่เนื้อหาที่ถูกพิจารณาในตอนแรกจะถูกส่งออกไปยังรูปแบบ PDF เหนือสิ่งอื่นใด มีแอปพลิเคชั่นมากมายที่ไม่มีคุณสมบัติเช่นนี้… และนี่คือจุดที่การพิมพ์เป็น PDF โดดเด่น แอพมากกว่าที่คุณคิดในตอนแรกเปิดเผยคุณสมบัติการพิมพ์ โดยเฉพาะบน iOS นี้เป็นเพราะ ตลาดเครื่องพิมพ์ AirPrint มีขนาดใหญ่ และแอพที่รองรับ AirPrint รับฟังก์ชั่นบันทึกเป็น PDF ฟรี

พิมพ์ด้วยคุณสมบัติดั้งเดิมของ Apple
สิ่งแรกที่ต้องคำนึงถึงเมื่อคุณต้องการพิมพ์ด้วย iPhone คือการใช้ฟังก์ชันดั้งเดิมที่บริษัทรวมเข้ากับ iOS และ iPadOS เราหารือทั้งสองสถานการณ์ด้านล่าง
บน iPhone
บน iPhone การพิมพ์อาจกลายเป็นเรื่องธรรมดา แม้ว่าเราจะได้กล่าวไปแล้วว่าต้องเข้ากันได้กับ AirPrint แม้ว่าตำแหน่งที่แน่นอนของปุ่ม พิมพ์ แตกต่างกันไปในแต่ละแอปพลิเคชัน แอปพลิเคชันที่แสดงแผ่นทรัพยากรระบบมักมีการดำเนินการพิมพ์ในแถวด้านล่าง แอปพลิเคชั่นอื่นมีเมนูพิเศษที่เผยให้เห็นปุ่มพิมพ์แต่ละแอพพลิเคชั่นเป็นโลกใบเล็ก ทุกอย่างจะขึ้นอยู่กับว่าคุณอยู่ในแอปพลิเคชันบุคคลที่สามที่นักพัฒนาวางไว้ในที่พิเศษหรือไม่หรือหากตรงกันข้ามคือมาจากระบบ
ตัวอย่างเช่น, เมลจะวางปุ่มพิมพ์ถัดจากตัวเลือกตอบกลับและส่งต่อ ดังที่คุณเห็นในภาพด้านบน อย่างไรก็ตาม แอพอื่นๆ ไม่รองรับการพิมพ์ใดๆ และในกรณีดังกล่าว ไม่มีทางที่จะพิมพ์ PDF จาก iPhone ของคุณได้ ตัวอย่างที่ชัดเจนของแอปนี้คือแอป iMessages แต่ถ้าเราพูดถึงแอปพลิเคชันอื่นๆ คุณเพียงแค่ทำตามขั้นตอนต่อไปนี้
- เข้าสู่โหมดแสดงตัวอย่างของเอกสาร
- แตะที่ปุ่มแชร์ (คลิกที่สี่เหลี่ยมที่มีลูกศรชี้ขึ้น)
- เลื่อนลงแล้วแตะพิมพ์
- ปรับแต่งการพิมพ์ที่จะทำในหน้าต่างนี้
ควรสังเกตว่า ตัวเลือกการพิมพ์ AirPrint ทำได้ง่ายมาก โดยเฉพาะอย่างยิ่ง จะช่วยให้คุณสามารถเลือกเครื่องพิมพ์ AirPrint ที่ต้องการได้ ถัดไป คุณสามารถเลือกสำเนาที่คุณต้องการทำ แต่ยังรวมถึงช่วงเวลาที่จะใช้ด้วย ภายในจะใช้ระดับสีเทาหรือหากจำเป็นต้องใช้ช่วงสีรงค์
บน iPad
เนื่องจาก iPhone และ iPad ใช้ระบบปฏิบัติการเดียวกัน (iOS) ขั้นตอนในการพิมพ์ไฟล์ PDF บน iPad จึงคล้ายกับขั้นตอนบน iPhone ความแตกต่างที่สำคัญที่นี่คือการค้นหาปุ่มพิมพ์ตั้งแต่ แม้ว่าพวกเขาจะแบ่งปันหลายสิ่งหลายอย่าง มีการเปลี่ยนแปลงเล็กน้อยในอินเทอร์เฟซ ของอุปกรณ์ทั้งสอง อย่างไรก็ตาม ขั้นตอนโดยพื้นฐานแล้วเหมือนกัน
ในแอพที่เปิดใช้งาน AirPrint ให้เปิดส่วนต่อประสานผู้ใช้การพิมพ์ บีม บีบนิ้วออกในพื้นที่แสดงตัวอย่าง . การดำเนินการนี้จะขยายตัวอย่างเพื่อให้คุณสามารถดูแบบเต็มหน้าจอได้ ในโหมดแสดงตัวอย่างแบบเต็มหน้าจอ ให้แตะหน้าจอหนึ่งครั้งเพื่อแสดงแถบเครื่องมือ แตะปุ่มแชร์บนแถบเครื่องมือที่ด้านบนขวาของหน้าจอ ซึ่งจะแสดงแผ่นทรัพยากรระบบพร้อมตัวเลือกการส่งออกสำหรับแอปที่คุณได้ติดตั้งไว้ (เช่นเดียวกับใน iPhone)

หากต้องการบันทึก PDF เป็นไฟล์ใน iCloud ให้เลือกปุ่ม เพิ่มไปยัง iCloud Drive . การดำเนินการนี้จะบันทึกสำเนาของ PDF ลงในโฟลเดอร์ iCloud Drive ของคุณ ซึ่งคุณสามารถนำเข้าไปยังแอปอื่นๆ เช่น ใช้เป็นไฟล์แนบใน Mail เป็นต้น ในกรณีนี้ คุณสามารถดำเนินการขั้นกลางกับไฟล์เหล่านี้ที่แนบมากับอีเมลและที่แนบมาด้วย สิ่งที่สามารถนำไปใช้กับหน้าเว็บที่คุณสนใจมากที่สุดในสถานการณ์นี้ ในกรณีนี้อาจเหมาะเพราะมีใบเสร็จบางใบที่ต้องพิมพ์
ใช้แอพของบุคคลที่สาม
มีบางกรณีที่เครื่องพิมพ์บางรุ่นไม่รองรับระบบ AirPrint ของ Apple นี่เป็นสิ่งสำคัญมาก เนื่องจากคุณจะต้องเลือกใช้แอปพลิเคชันของบุคคลที่สาม ในกรณีนี้ ควรสังเกตว่าเครื่องพิมพ์บางยี่ห้อมีแอปพลิเคชันของตนเองเพื่อให้สามารถใช้งานคุณลักษณะทั้งหมดของเครื่องพิมพ์ที่เป็นปัญหาได้ แอพเหล่านี้ พวกเขาได้รับวิตามินอย่างสมบูรณ์เพื่อให้สามารถเพลิดเพลินกับตัวเลือกการบำรุงรักษาและการพิมพ์ ในกรณีนี้ การเข้าถึงจะทำผ่านเมนูแชร์ดังที่เราได้กล่าวไว้ก่อนหน้านี้ โดยเฉพาะอย่างยิ่ง โดยการคลิกที่ปุ่มที่แสดงโดยกล่องและลูกศรขึ้น และตอนนี้คลิกที่โลโก้ของแอปพลิเคชันของเครื่องพิมพ์ของคุณเอง ในขณะนี้ ไฟล์ที่เป็นปัญหาจะถูกส่งออกและคุณจะสามารถเลือกการตั้งค่าการพิมพ์ได้ ในกรณีนี้มีตัวเลือกมากมาย เช่น ระดับสีหรือตำแหน่งของแผ่นงาน
เห็นได้ชัดว่ามีตัวเลือกมากมายในเรื่องนี้ ใน App Store จะมี a แอพพลิเคชั่นมากมายจากหลากหลายแบรนด์ แต่ละแบบมีวิธีการที่แตกต่างกันมาก แม้ว่าโดยทั่วไปแล้ว ในท้ายที่สุดแล้ว จุดประสงค์ก็คือเพื่อให้มีงานพิมพ์ที่สมบูรณ์แบบบนเครื่องพิมพ์ที่คุณมีที่บ้านและไม่สามารถใช้งานร่วมกับ AirPrint ได้ นี่เป็นสิ่งที่เกิดขึ้นกับแอปพลิเคชันที่ไม่ได้รวมเข้ากับ AirPrint ด้วยเช่นกัน แม้ว่าจะเป็นสิ่งที่หายากมากก็ตาม