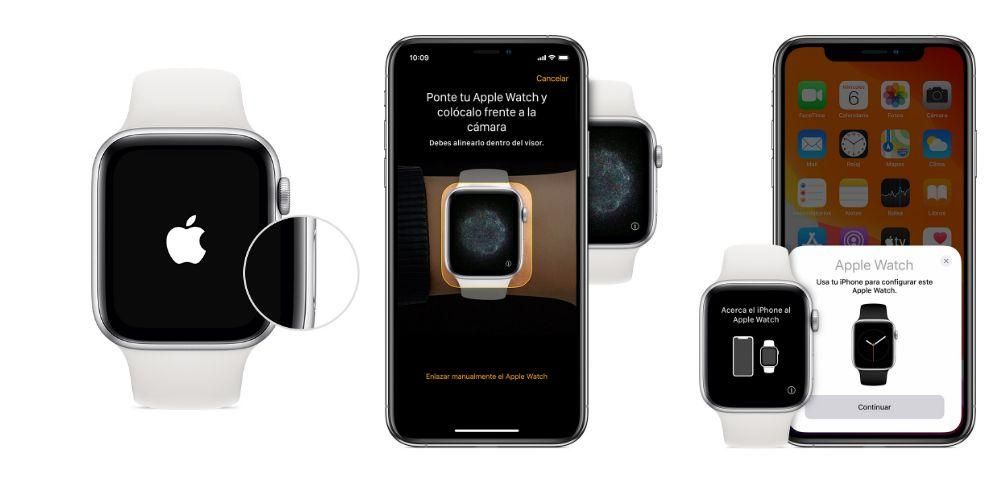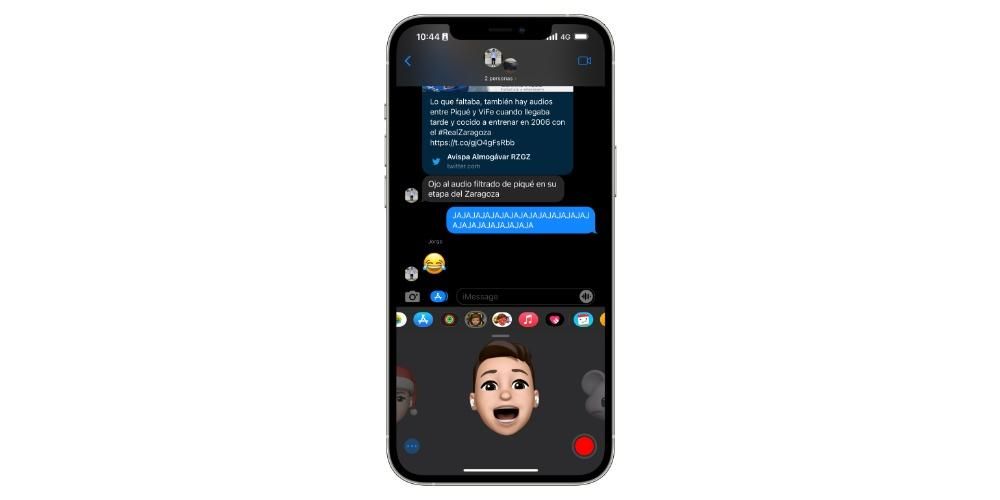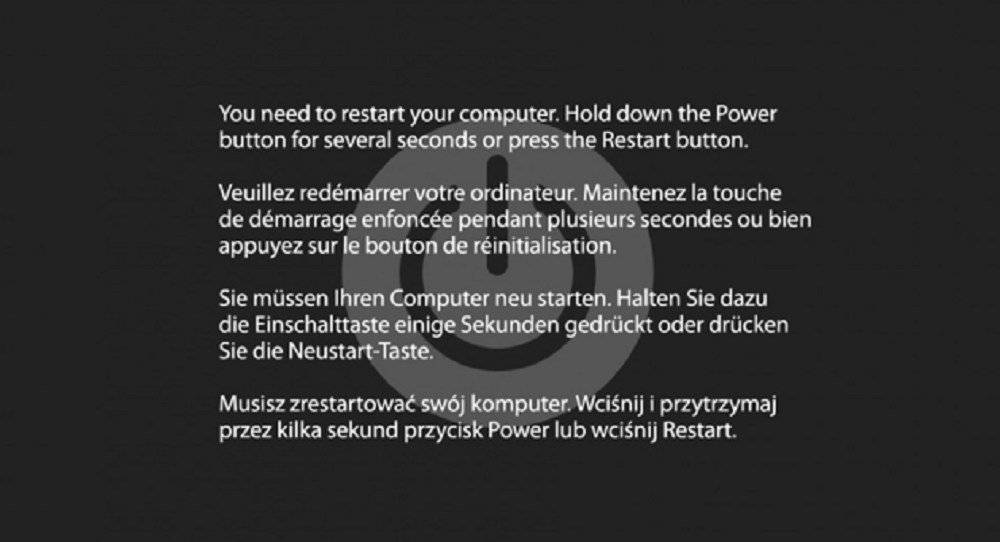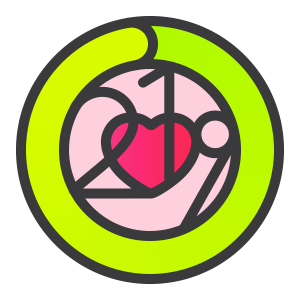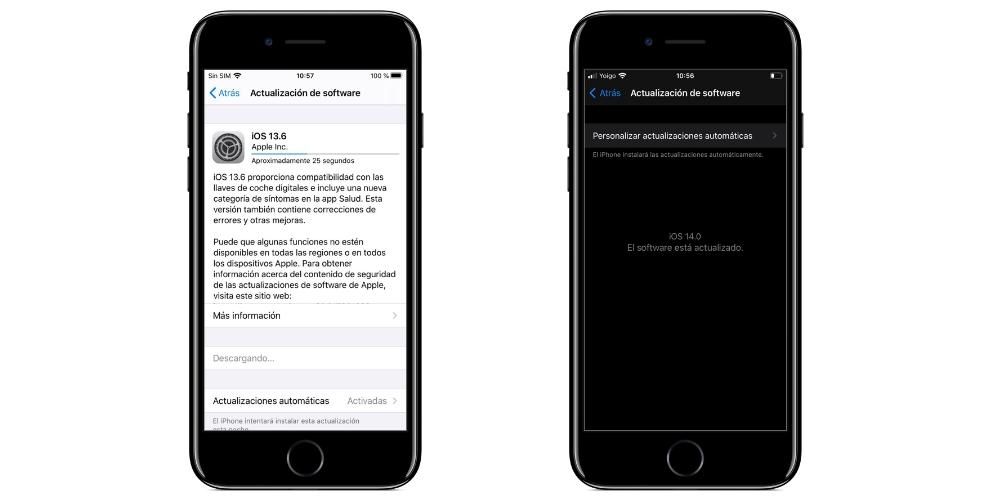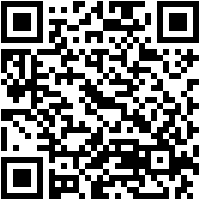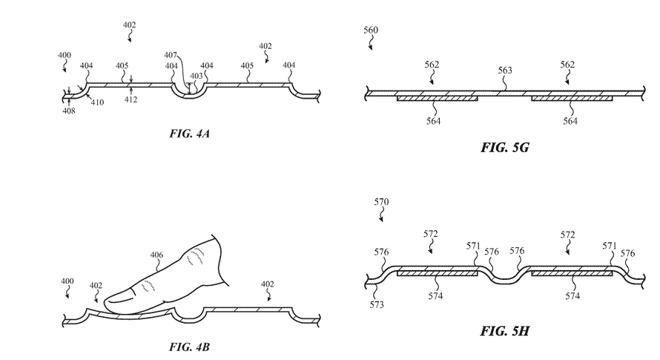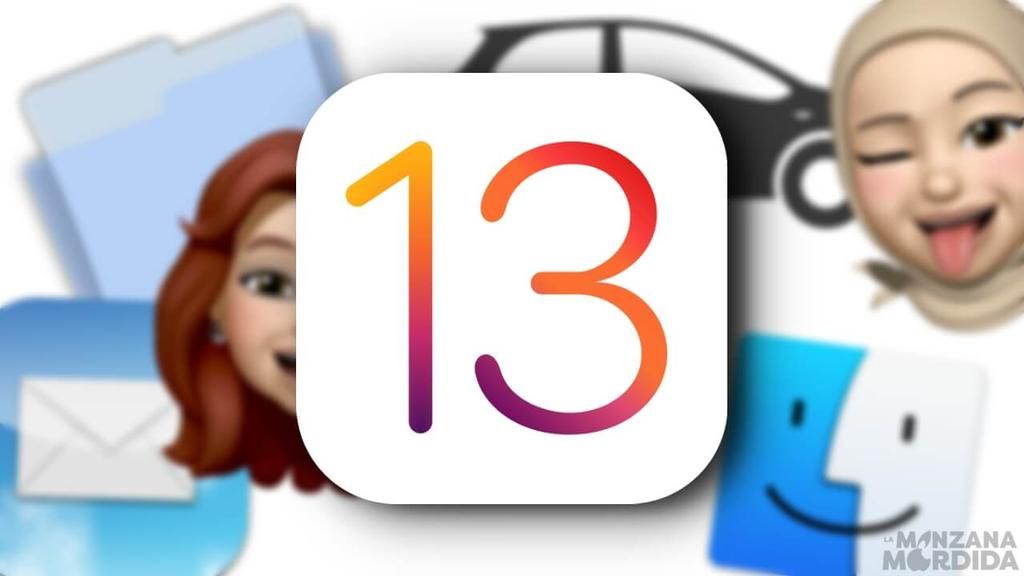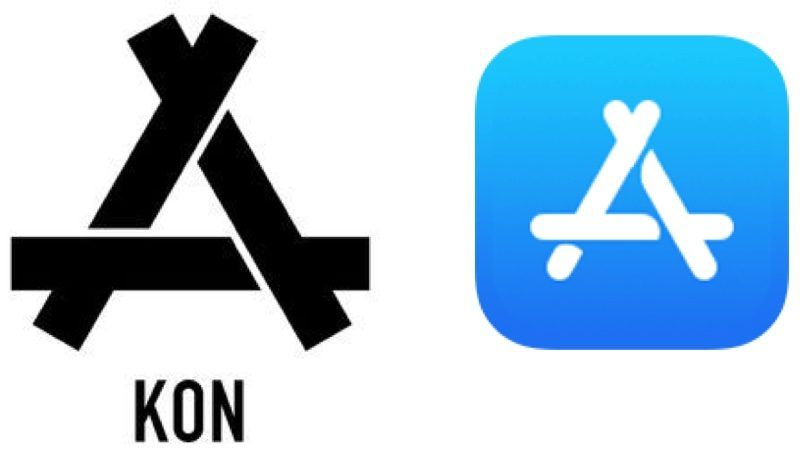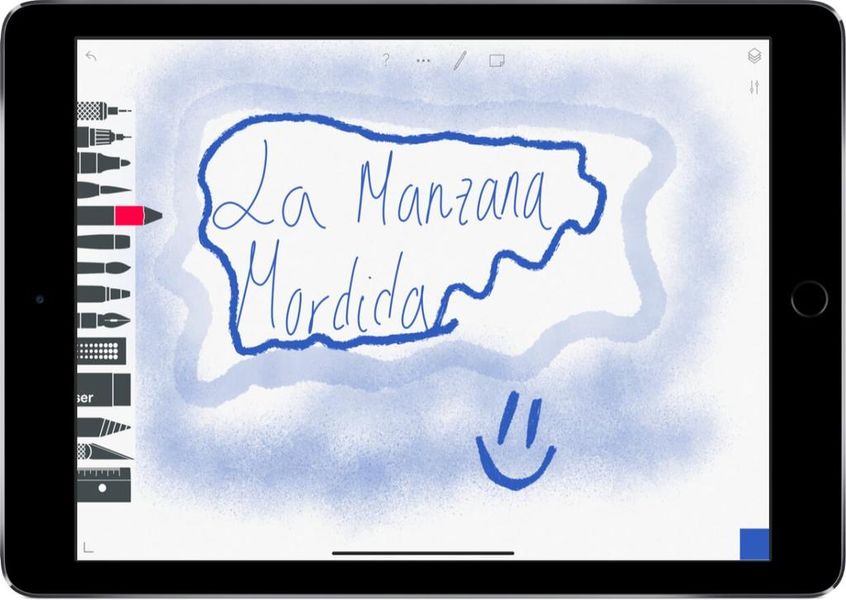Final Cut เป็นซอฟต์แวร์ที่ Apple พัฒนาขึ้นโดยเฉพาะสำหรับนักตัดต่อวิดีโอทุกคนที่ต้องการก้าวกระโดดในด้านคุณภาพในแง่ของเครื่องมือแก้ไขและความเป็นไปได้ อย่างไรก็ตาม ใน Final Cut คุณไม่เพียงแต่แก้ไขวิดีโอได้เท่านั้น เนื่องจากคุณสามารถใช้เพื่อแก้ไขไฟล์เสียงโดยเฉพาะได้ นั่นคือ โดยไม่ต้องใช้ไฟล์วิดีโอหรือรูปภาพใดๆ ในโพสต์นี้เราอธิบายทุกอย่าง
รูปแบบเสียงที่รองรับโดย Final Cut
ก่อนจะเริ่มด้วยเครื่องมือทั้งหมดที่คุณสามารถใช้แก้ไขไฟล์เสียงใน Final Cut ได้ คุณต้องพิจารณาก่อนว่ารูปแบบใด อันดับแรก นำเข้ามาแก้ไขภายหลัง อย่างที่สอง และสำคัญมาก ในรูปแบบใดที่คุณสามารถส่งออกไฟล์เสียงของคุณเมื่อคุณได้ทำการแก้ไขตามที่คุณต้องการแล้ว

ไฟล์ที่นำเข้า FCP . ได้
Final Cut เนื่องจากเป็นโปรแกรมตัดต่อที่ใช้โดยมืออาชีพส่วนใหญ่ในโลกของโสตทัศนูปกรณ์ มีเครื่องมือมากมายที่มีคุณภาพมหาศาล เช่นเดียวกับที่เข้ากันได้กับรูปแบบมาตรฐานที่สุดในโลกของการสร้างเนื้อหาภาพและเสียง ดังนั้นแน่นอนว่ารูปแบบของไฟล์หรือไฟล์เสียงของคุณไม่ใช่ปัญหาเมื่อต้องนำเข้าและทำงานกับมันด้วยความสบายใจและอิสระอย่างเต็มที่ สามารถใช้ประโยชน์จากศักยภาพทั้งหมดของแอพพลิเคชั่นที่ยอดเยี่ยมนี้ มี. ด้านล่างนี้คือรายการรูปแบบเสียงทั้งหมดที่ Final Cut รองรับ
- อบจ.
- เอไอเอฟ
- บีดับเบิลยูเอฟ
- ซีเอเอฟ
- MP3.
- เอ็มพี4.
- RF64 (ต้องใช้ macOS High Sierra 10.13)
- วาฟ.

ส่งออกไฟล์ของคุณในรูปแบบเหล่านี้
เช่นเดียวกับเมื่อนำเข้าไฟล์เสียง Final Cut สามารถรองรับรูปแบบต่างๆ ได้ เมื่อคุณเสร็จสิ้นกระบวนการแก้ไขทั้งหมด และแก้ไขไฟล์ของคุณได้อย่างสมบูรณ์แบบตามที่คุณต้องการ คุณยังมีโอกาสและความเป็นไปได้ในการเลือกระหว่าง หลากหลายรูปแบบเมื่อต้องส่งออก ซึ่งเป็นขั้นตอนก่อนหน้าที่คุณต้องดำเนินการก่อนที่จะสามารถแชร์หรือไม่แชร์กับใครก็ได้ที่คุณต้องการ ด้านล่างนี้คือรายการรูปแบบที่คุณสามารถส่งออกไฟล์เสียงที่แก้ไขด้วย Final Cut
- อบจ.
- AC3.
- เอไอเอฟ
- ซีเอเอฟ
- MP3.
- วาฟ.

ขั้นตอนในการแก้ไขแทร็ก
เมื่อคุณทราบแล้วว่ารูปแบบเสียงใดที่คุณจะสามารถใช้ใน Final Cut ได้ ก็ถึงเวลาลงมือปฏิบัติ ด้านล่างนี้ คุณจะพบคำอธิบายโดยละเอียดของขั้นตอนทั้งหมดที่คุณต้องดำเนินการ หากคุณต้องการแก้ไขเสียงใน Final Cut แน่นอน หากคุณกำลังจะใช้ซอฟต์แวร์นี้เพื่อแก้ไขเสียง เป็นเพราะคุณคุ้นเคยกับเครื่องมือนี้มาก เพราะในบางจุดหรืออย่างอื่นคุณได้ใช้มันเพื่อตัดต่อวิดีโอ ดังนั้น หลายขั้นตอนอย่างแน่นอนที่เราจะไป บอกคุณว่าพวกเขาดูคุ้นเคยกับคุณมาก อย่างไรก็ตาม หากคุณเพิ่งเริ่มใช้ Final Cut ไม่ต้องกังวล คุณจะเข้าใจทุกอย่างที่เราจะบอกคุณในโพสต์นี้อย่างสมบูรณ์ มากเสียจนเมื่อคุณอ่านจบ คุณสามารถนำ Mac ของคุณไปและเริ่มแก้ไขไฟล์เสียงได้โดยไม่มีปัญหาใดๆ
สร้างโครงการของคุณ
ก่อนอื่น สิ่งที่คุณต้องทำคือสร้างโครงการใหม่ภายในงานที่คุณต้องการ ในการทำเช่นนี้ สิ่งที่คุณต้องทำคือทำตามขั้นตอนที่เราจะระบุไว้ด้านล่าง
- คลิกไฟล์
- เลือกสร้าง
- คลิกที่โครงการ
- เขียนชื่อโครงการของคุณ
- ระบุเหตุการณ์ที่คุณต้องการให้โครงการของคุณตั้งอยู่
- ในวิดีโอให้เลือกตัวเลือกที่คุณต้องการซึ่งเป็นพารามิเตอร์ที่ไม่สำคัญสำหรับเรา
- ปล่อยพารามิเตอร์ที่เหลือไว้ตามเดิม แล้วคลิกตกลง

ด้วยขั้นตอนง่าย ๆ เหล่านี้ คุณจะได้สร้างโครงการที่คุณกำลังจะลงมือทำแล้ว ตอนนี้ ขั้นตอนต่อไปคือการนำเข้าไฟล์ของคุณไปยังโครงการนี้ ในการทำเช่นนี้ สิ่งที่คุณต้องทำคือทำตามขั้นตอนที่เราระบุไว้ด้านล่าง
- ตั้งตัวเองภายในโครงการของคุณ
- แตะไอคอนลูกศรลงที่ด้านบนซ้ายของหน้าจอ
- เลือกไฟล์ที่คุณต้องการนำเข้า
- คลิกนำเข้าส่วนที่เลือก

ด้วยขั้นตอนง่ายๆ เหล่านี้ คุณได้สร้างโปรเจ็กต์ของคุณแล้วและยังมีอยู่ในนั้น ไฟล์ที่คุณจะใช้งานต่อไป และคุณจะปรับแต่งไฟล์เสียงที่คุณต้องการสร้างเมื่อคุณเสร็จสิ้นกระบวนการแก้ไขทั้งหมด
แก้ไขไฟล์เสียงของคุณ
เมื่อคุณมีไฟล์ทั้งหมดที่ต้องการใช้งานใน Final Cut แล้ว สิ่งที่คุณต้องทำคือแก้ไขไฟล์เหล่านั้น ซอฟต์แวร์ของ Apple นี้มีเครื่องมือมากมายที่มีประโยชน์มาก อีกทั้งยังใช้งานง่ายอีกด้วย คุณเพียงแค่ลากไฟล์ต่าง ๆ ไปที่ไทม์ไลน์และเริ่มทำงานกับพวกมัน คุณสามารถตัด วาง คัดลอก ลดระดับและเพิ่มระดับเสียงของไฟล์แต่ละไฟล์แยกกัน ทำการเปลี่ยนผ่านเข้าและออกจากไฟล์เหล่านั้น กล่าวโดยย่อคือ ทุกสิ่งที่คุณทำได้ จินตนาการว่าการแก้ไขไฟล์เสียงสามารถทำได้ด้วย Final Cut แม้ว่าในทางทฤษฎีแล้ว มันเป็นซอฟต์แวร์ที่ออกแบบมาสำหรับการตัดต่อวิดีโอ
วิธีการส่งออกไฟล์และสิ่งที่ต้องทำต่อไป
ขั้นตอนการสร้างไฟล์เสียงยังไม่สิ้นสุดเมื่อคุณแก้ไขเสร็จแล้ว เนื่องจากหากคุณอยู่ที่นั่น คุณจะไม่สามารถแบ่งปันงานทั้งหมดที่คุณทำกับทุกคนได้ ดังนั้น คุณต้องทำทุกอย่างที่ ดำเนินการส่งออกไฟล์ของคุณ ด้านล่างนี้ เราจะอธิบายทุกสิ่งที่คุณจำเป็นต้องรู้เพื่อให้สามารถส่งออกไฟล์ของคุณได้อย่างถูกต้องในรูปแบบที่คุณต้องการ ตลอดจนสิ่งที่คุณสามารถทำได้เมื่อส่งออกไฟล์ทั้งหมดแล้ว
ส่งออกไฟล์ที่คุณแก้ไขแล้ว
การส่งออกไฟล์ทั้งเสียงและวิดีโอใน Final Cut นั้นง่ายมาก อย่างไรก็ตาม เนื่องจากคุณสามารถตรวจสอบได้เมื่อสร้างโปรเจ็กต์ สิ่งที่คุณสร้างขึ้นจริงๆ ก็คือโปรเจ็กต์วิดีโอ และตอนนี้เมื่อกำหนดค่าที่ถูกต้อง คุณจะสามารถทำสิ่งที่คุณส่งออกเป็นเพียงไฟล์เสียงได้ ขั้นตอนในการส่งออกไฟล์เสียงของคุณอย่างถูกต้องมีดังต่อไปนี้
- เลือกโครงการของคุณ
- คลิกที่ปุ่มแชร์ที่คุณมีที่ส่วนบนขวาของหน้าจอ
- เลือกไฟล์หลัก

- คลิกการตั้งค่า
- คลิกที่รูปแบบและเลือกตัวเลือกเสียงเท่านั้น
- คลิกที่ รูปแบบเสียง และเลือกรูปแบบที่คุณต้องการให้ไฟล์ของคุณเป็นเมื่อการส่งออกเสร็จสิ้น
- คลิกถัดไป

- เลือกตำแหน่งที่คุณต้องการบันทึกไฟล์ของคุณ
- แตะบันทึก
ด้วยขั้นตอนง่ายๆ เหล่านี้ และหลังจากรอสองสามวินาทีสำหรับ Final Cut เพื่อส่งออกไฟล์เสียงของคุณ คุณก็จะพร้อมสำหรับทำทุกอย่างที่คุณต้องการ อย่างไรก็ตาม ด้านล่างนี้ เราจะพูดถึงสิ่งที่คุณสามารถทำได้ด้วย
แบ่งปันผลลัพธ์สุดท้าย

เมื่อคุณมีไฟล์เสียงที่ส่งออกอย่างสมบูรณ์แบบแล้ว คุณจะมีความเป็นไปได้มากมายในการดำเนินการกับไฟล์ดังกล่าว ตั้งแต่การอัปโหลดไปยังแพลตฟอร์มต่างๆ และสร้างพ็อดคาสท์ของคุณ ส่งผ่านบริการส่งข้อความถึงเพื่อนหรือสมาชิกในครอบครัว หรือใช้เป็นแทร็กเสียงเพื่อสร้างวิดีโอ ดังนั้น นี่คือรายการของตัวเลือกที่น่าสนใจที่สุดบางส่วนที่คุณต้องพิจารณาเมื่อคุณมีไฟล์เสียงของคุณพร้อมที่จะแชร์
- แก้ไขใหม่ในแอปแก้ไขเสียงอื่นหากคุณต้องการเปลี่ยนการตั้งค่าอื่นๆ
- เพิ่มเป็นแทร็กวิดีโอใน Final Cut หรือโปรแกรมตัดต่อวิดีโออื่นๆ
- อัปโหลดไปยังแพลตฟอร์มพอดแคสต์ เช่น Anchor หรือ ivoox
- แชร์ผ่านอีเมลหรือแอปพลิเคชั่นส่งข้อความ เช่น Whatsapp หรือ Telegram
- อัปโหลดไปยังเครือข่ายโซเชียลเสียงเฉพาะ