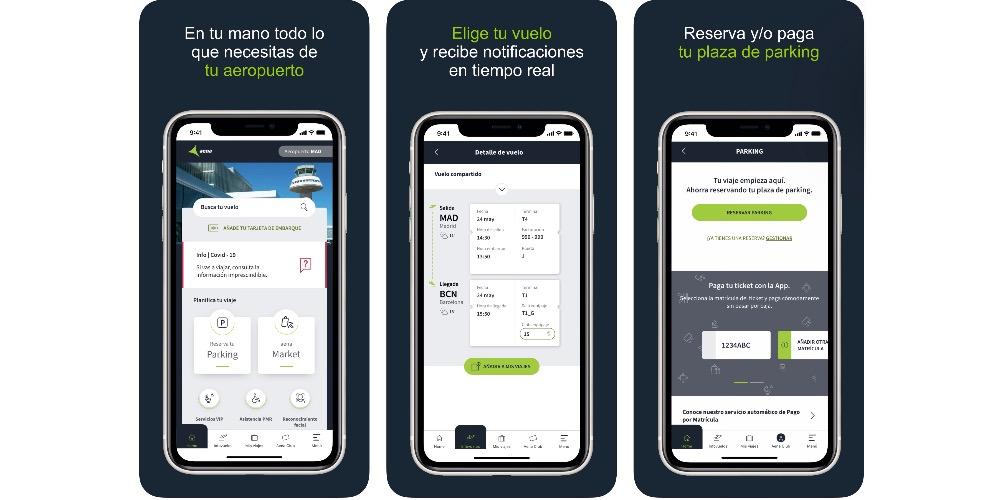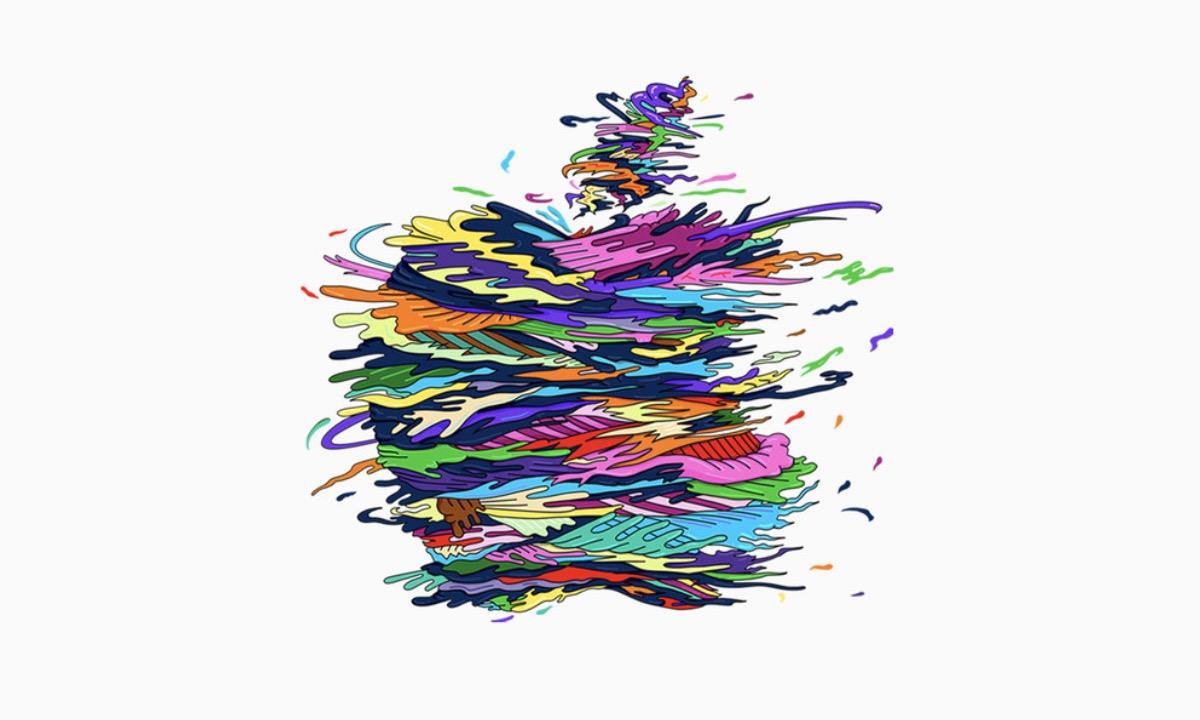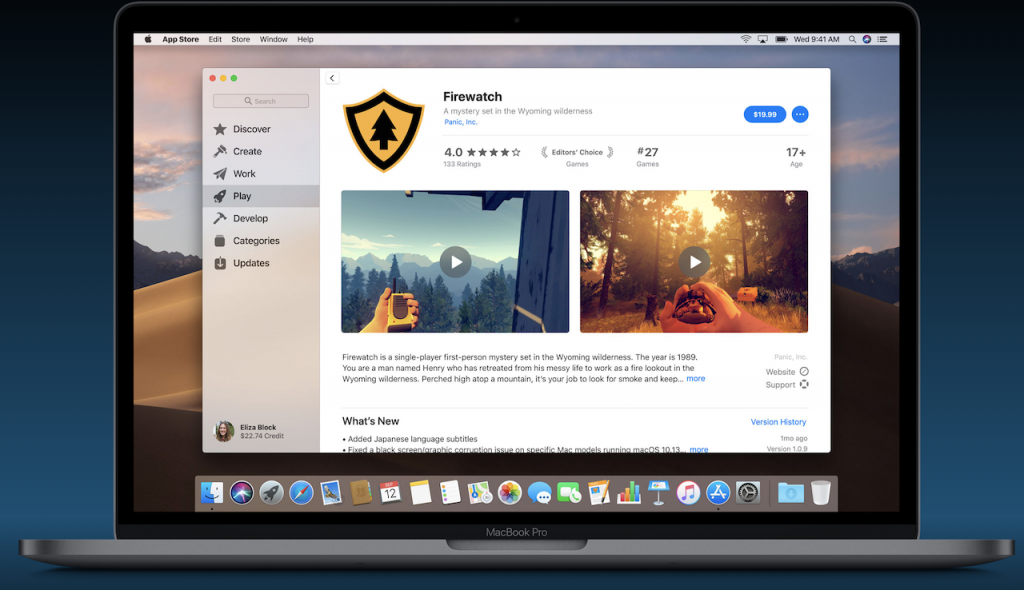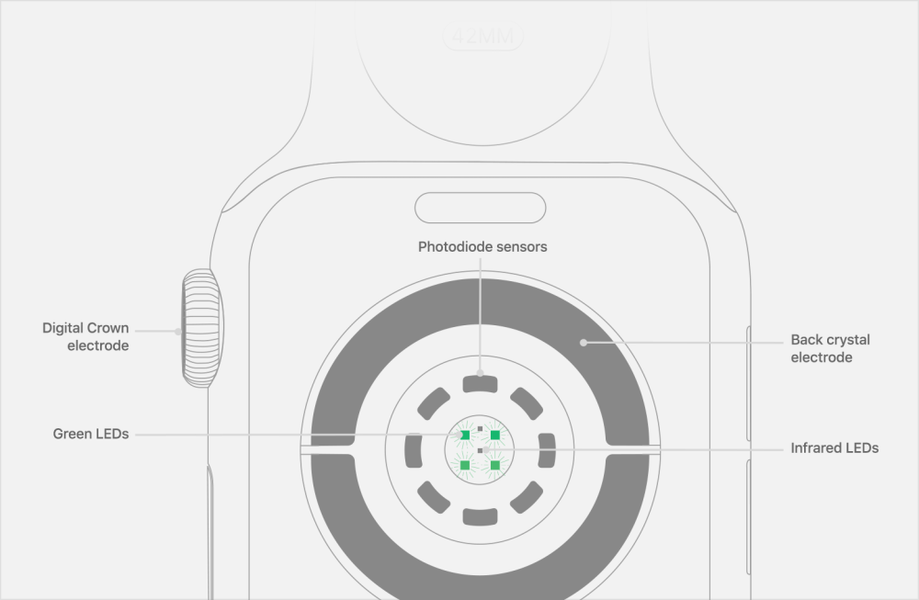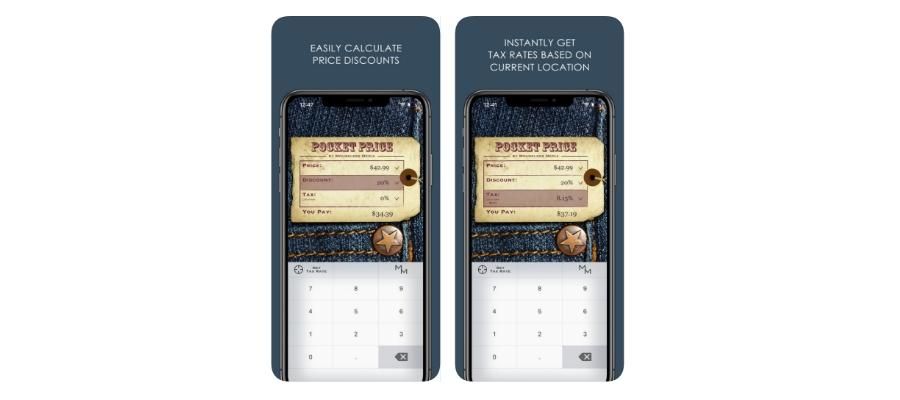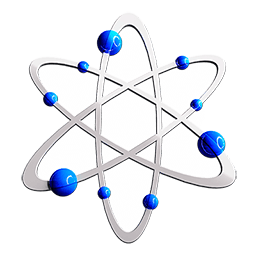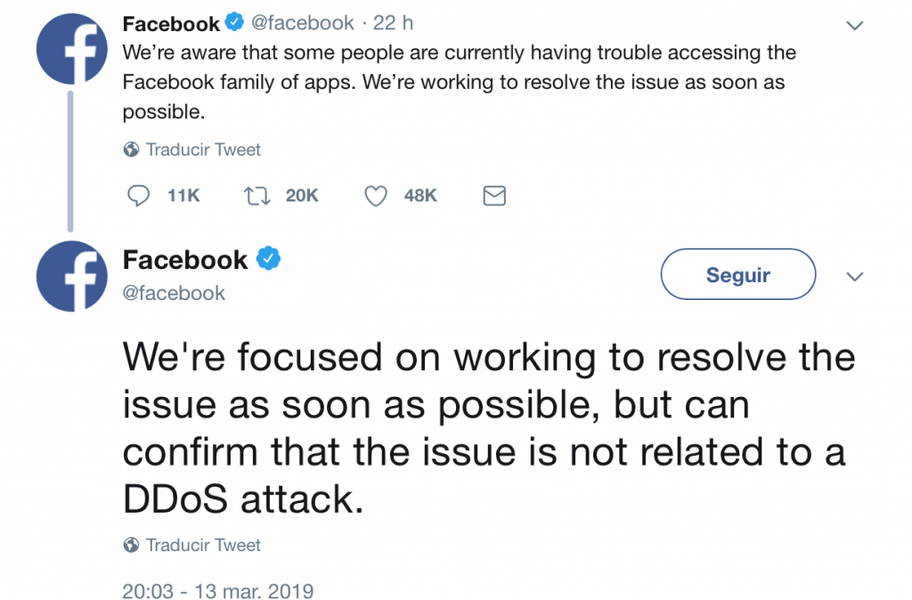เหตุใดเหตุหนึ่งก็อาจน่าสนใจ รหัสผ่านป้องกันไฟล์ เพื่อป้องกันไม่ให้ใครเห็นพวกเขาแม้ว่าพวกเขาจะเข้าถึงคอมพิวเตอร์ของคุณได้ และหลายๆ ท่านคงจะคิดว่า... จะเกิดอะไรขึ้นถ้าฉันเพียงแค่ใส่ไฟล์เหล่านั้นในโฟลเดอร์ผู้ใช้ของฉัน ให้คำถามนี้เพราะหากมีรหัสผ่านในบัญชีผู้ใช้ จำเป็นต้องเข้าถึงคอมพิวเตอร์ (หากมีการกำหนดค่าในลักษณะนั้น) หรือเพื่อเข้าถึงไฟล์ของบัญชีนั้นจากบัญชีอื่น แต่ถ้าไม่มี FileVault เปิดใช้งาน ไฟล์จะไม่ถูกเข้ารหัส ดังนั้นจึงมีความเสี่ยงทั้งหมดและสามารถอ่านได้ง่ายหาก ถอดฮาร์ดไดรฟ์ ของคอมพิวเตอร์แม้จะอยู่ใน พวงกุญแจรหัสผ่านบน mac .
โดยใช้ตัวเลือกของแอพพลิเคชั่นที่เรามีอยู่แล้ว
บาง แอปพลิเคชั่น มีตัวเลือกอยู่แล้ว ป้องกันด้วยรหัสผ่าน ไฟล์ของมัน เหตุใดจึงต้องปวดหัวถ้าแอปพลิเคชันอนุญาตแล้ว
กรณีนี้เป็นกรณีของ Pages, Numbers และ Keynote เป็นต้น
ดังที่คุณเห็นในภาพก่อนหน้า การใส่รหัสผ่านในเอกสาร iWork (Pages, Numbers และ Keynote) ทำได้ง่ายดายเพียงแค่เข้าถึงส่วนการตั้งค่าเอกสารในแถบด้านข้าง ที่นั่นเราจะทำเครื่องหมายตัวเลือกขอรหัสผ่านและด้วยปุ่มด้านล่างเราจะกำหนดสิ่งที่เราต้องการให้เป็น
ปกป้องไฟล์ทุกประเภทด้วยรหัสผ่านด้วย macOS Disk Utility
หากแอปพลิเคชันประเภทเอกสารที่เราต้องการปกป้องไม่รองรับตัวเลือกนี้ ก็ยังมีความเป็นไปได้ที่จะทำโดยไม่ต้องติดตั้งอะไรเลย ทั้งนี้ต้องขอบคุณแอปพลิเคชัน Disk Utility ซึ่งได้รับการติดตั้งมาจากโรงงานตั้งแต่เริ่มต้น Mac OS X และแน่นอนว่ายังพบได้ใน macOS เวอร์ชันปัจจุบันอีกด้วย ด้วยเครื่องมือนี้ เราสามารถ เข้ารหัสไฟล์และโฟลเดอร์ทั้งหมด .
คำแนะนำทีละขั้นตอน
สำหรับสิ่งนี้ ขั้นตอนแรกจะเป็น เปิดแอพยูทิลิตี้ดิสก์ ซึ่งเราจะพบในโฟลเดอร์ Utilities ของโฟลเดอร์แอปพลิเคชันของเรา หรือในโฟลเดอร์อื่น ๆ ของ Launchpad
เมื่อเปิดขึ้นมาเราจะไปที่เมนูด้านบนเพื่อ ไฟล์ > ภาพใหม่ > ภาพโฟลเดอร์... . จากนั้นเราจะเลือกโฟลเดอร์ที่เราต้องการป้องกันด้วยรหัสผ่าน
เมื่อเราเลือกโฟลเดอร์ที่ต้องการป้องกันด้วยรหัสผ่านแล้ว หน้าต่างต่อไปนี้จะปรากฏขึ้น ในนี้เราสามารถเลือก ชื่อ ของไฟล์ที่จะสร้าง (เราจะพูดถึงมันในภายหลัง) นอกเหนือจาก ที่ตั้ง ที่เราต้องการบันทึก แต่นอกเหนือจากสองสิ่งนี้ เราต้องระบุประเภทของการเข้ารหัสที่เราต้องการใช้ด้วย และตามกฎทั่วไป AES ขนาด 128 บิต ซึ่งเป็นอันที่ฉันทำเครื่องหมายไว้ นอกจากนี้เรายังจะเลือกตัวเลือกของ การอ่านการเขียน เพื่อให้เราสามารถแก้ไขเนื้อหาของไฟล์ได้ ในกรณีที่เราไม่ต้องการให้เป็นเช่นนี้ เราสามารถเลือกตัวเลือกอื่นใดตัวเลือกหนึ่งได้ ขึ้นอยู่กับว่าเราต้องการอะไร
และตอนนี้เราจะเข้าถึงไฟล์ในโฟลเดอร์ที่ได้รับการป้องกันได้อย่างไร? เพื่อการนี้ เราต้อง เปิดไฟล์ สร้างโดย Disk Utility ซึ่งโดยค่าเริ่มต้นจะมีนามสกุล DMG พอเปิดออกมาจะถามเราว่า มาใส่รหัสผ่านกันเถอะ ที่เราระบุไว้ในขั้นตอนที่แล้ว
เมื่อเราเปิดออกแล้วเราจะมี โฟลเดอร์ที่มีให้อ่าน ( และเขียน ถ้าท่านว่าอย่างนั้น) แต่จะไม่ปรากฏเป็นโฟลเดอร์ปกติ แต่ปรากฏเป็นดิสก์อิมเมจธรรมดา (หรือดิสก์แบบถอดได้) ดังนั้น ปิด สิ่งที่คุณต้องทำคือลากไอคอนดิสก์ (ไม่ใช่ไฟล์) ไปที่ถังขยะหรือกดดีดออก
เมื่อเรามี ตรวจสอบว่าทุกอย่างใช้งานได้ อย่างถูกต้องเราสามารถ ลบโฟลเดอร์เดิม (และอย่าลืมล้างถังขยะด้วย) เพราะตอนนี้เราสามารถอ่านและเขียนจากไฟล์นี้ได้เหมือนกับเป็นโฟลเดอร์อื่น ที่จริงแล้ว หากคุณทำตามขั้นตอนทั้งหมดที่ระบุไว้ที่นี่ คุณจะสามารถสร้างไฟล์ใหม่ในโฟลเดอร์ที่เข้ารหัสของเราได้
และพร้อม! นี่เป็นเคล็ดลับง่ายๆ ในการปกป้องโฟลเดอร์ของเราด้วยรหัสผ่าน ไม่ว่าด้วยเหตุผลใดก็ตาม คุณคิดอย่างไร? คุณพบว่ามันน่าสนใจ? คุณรู้อยู่แล้วเกี่ยวกับการมีอยู่ของฟังก์ชันนี้ใน macOS Disk Utility?