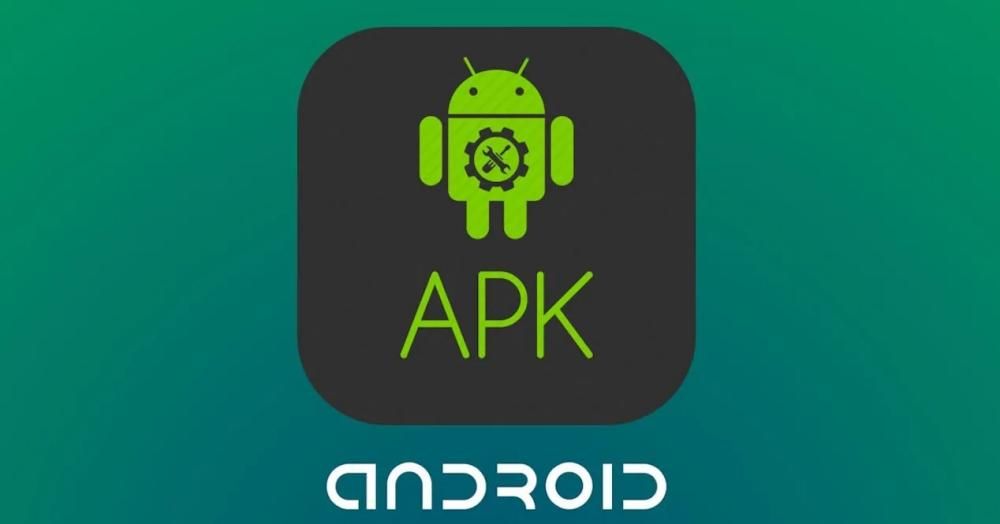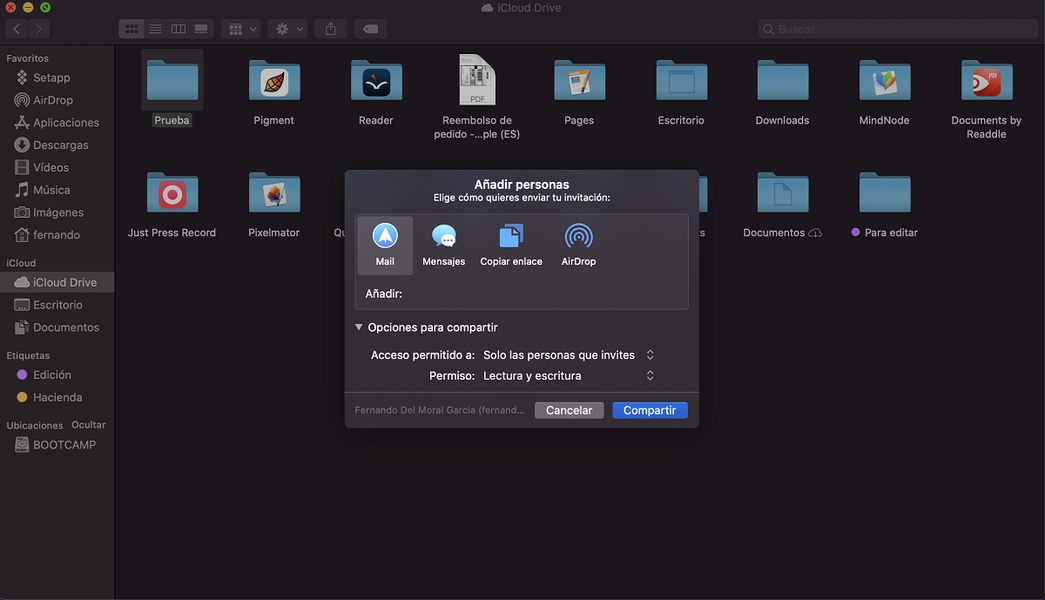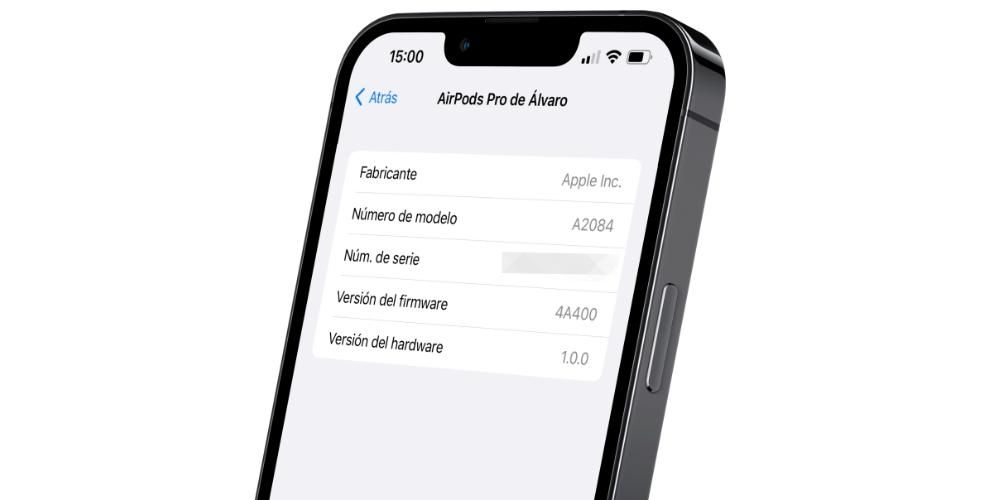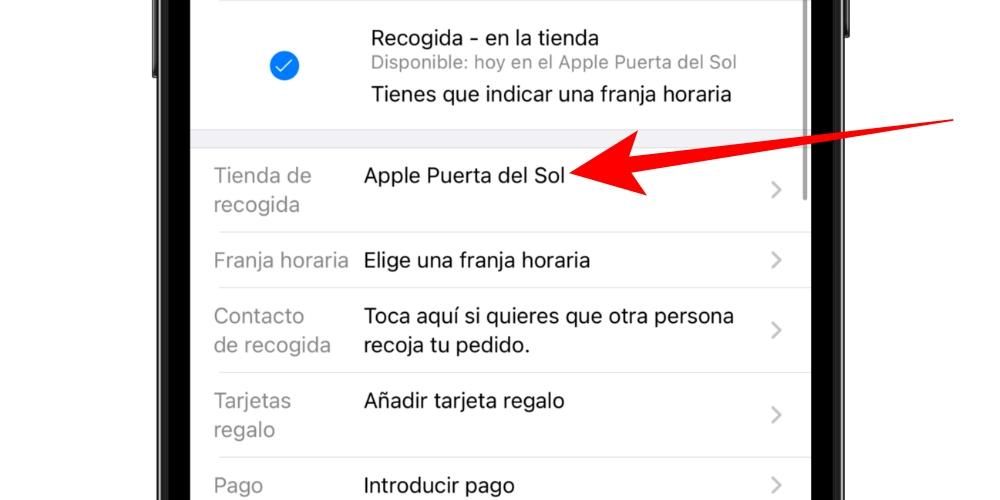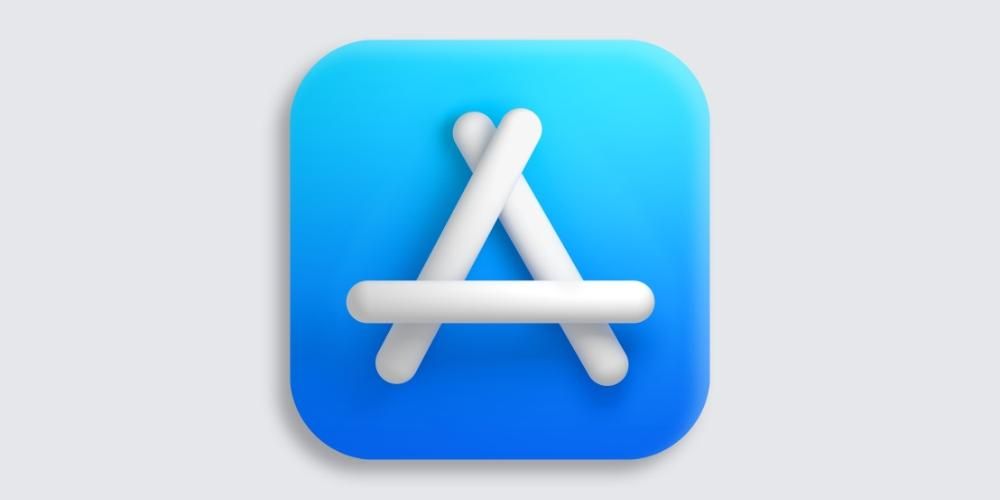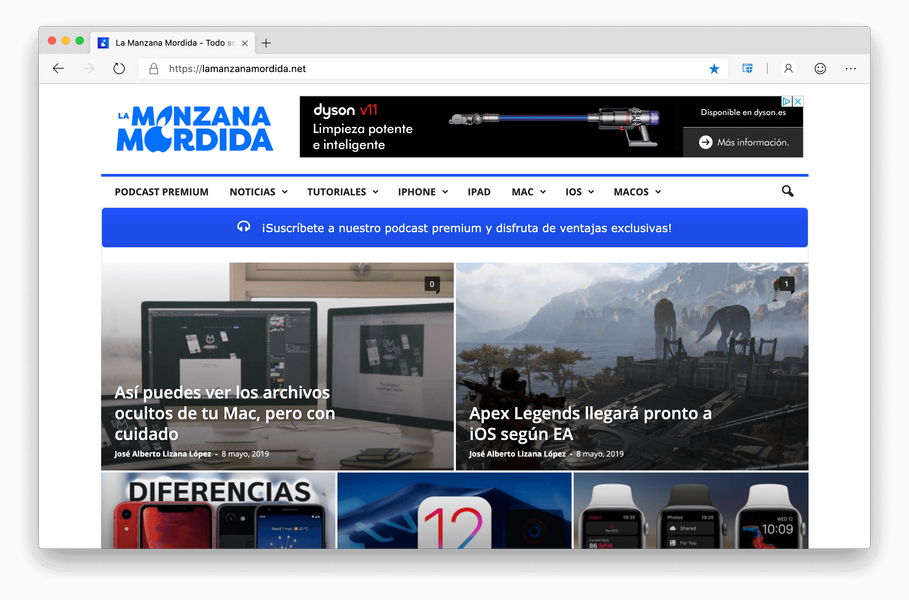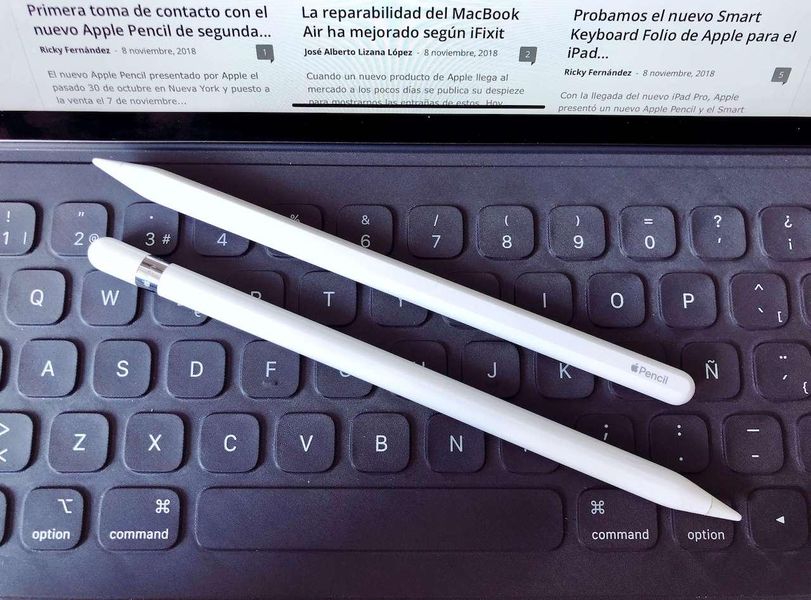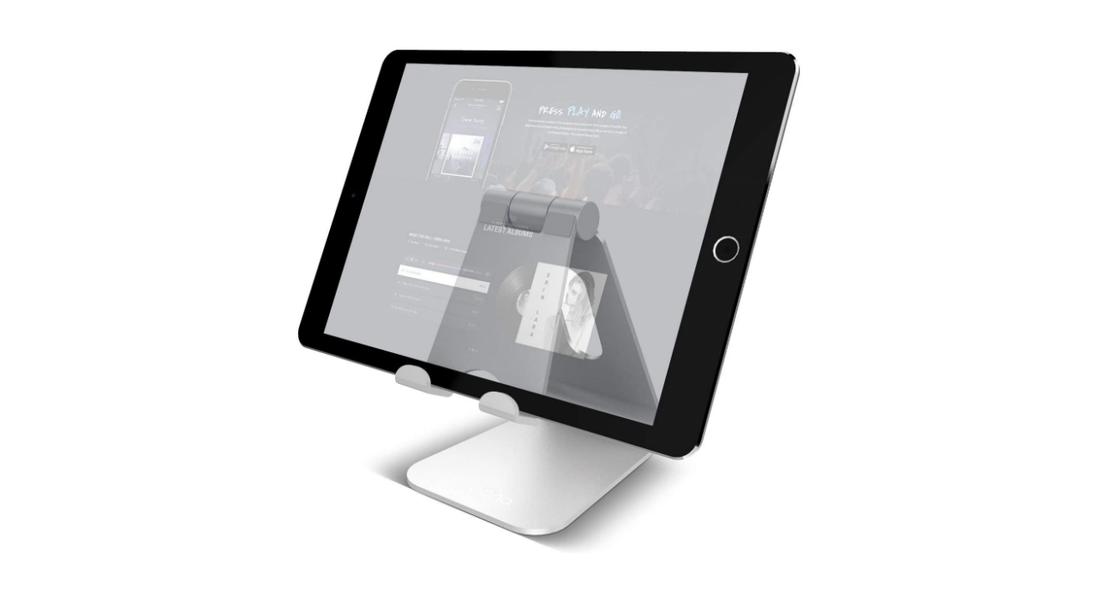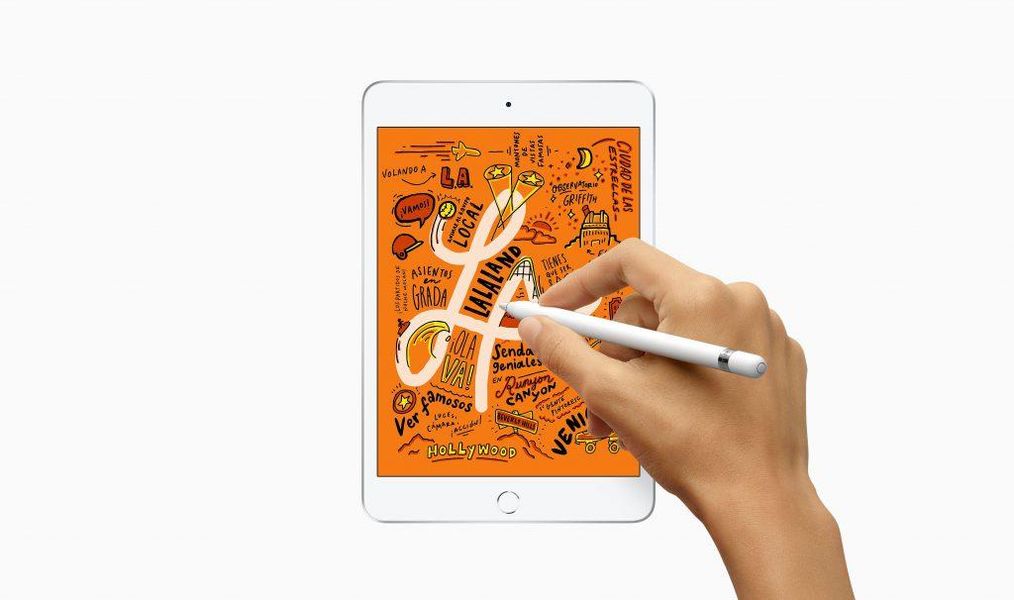หนึ่งในคุณสมบัติที่ผู้ใช้ที่ชื่นชอบการใช้ Mac ในชีวิตประจำวันที่โดดเด่นที่สุดคือคุณภาพของหน้าจอของอุปกรณ์เหล่านี้ สีสันที่คมชัด ความสว่างที่สมบูรณ์แบบ และประสบการณ์ผู้ใช้ที่มีความสุขอย่างแท้จริง อย่างไรก็ตาม ไม่ใช่ว่าการตั้งค่าทั้งหมดจะปรับให้เข้ากับความต้องการของผู้ใช้ได้อย่างสมบูรณ์แบบเสมอไป ดังนั้นในโพสต์นี้ เราจึงอยากบอกคุณว่าคุณจะปรับพารามิเตอร์ของหน้าจอ Mac ของคุณได้อย่างไรตามความต้องการหรือรสนิยมของคุณ
การตั้งค่าที่นำเสนอโดยหน้าจอของ Mac
อย่างที่เราบอกคุณสำหรับมืออาชีพหลายๆ คนที่ทำงานกับคอมพิวเตอร์ Apple ทุกวัน ความเป็นไปได้ในการปรับหน้าจอให้เข้ากับความต้องการนั้นมีความสำคัญอย่างยิ่งที่จะสามารถทำงานได้โดยรับประกันว่าสิ่งที่พวกเขาเห็นบนหน้าจอ Mac นั้นยุติธรรม สิ่งที่ลูกค้าจะทำ ดู. นี่เป็นสิ่งสำคัญโดยเฉพาะอย่างยิ่งในช่างภาพและวิดีโอ แม้ว่าการปรับพารามิเตอร์เหล่านี้ไม่ได้เป็นเพียงภารกิจของภาคส่วนมืออาชีพนี้เท่านั้น แต่ยังรวมถึงผู้ใช้คอมพิวเตอร์ Apple ทุกคนด้วย

ภายใน System Preferences มีการตั้งค่าต่างๆ ที่คุณสามารถปรับเปลี่ยนได้ และจะมีประโยชน์อย่างยิ่งเพื่อให้สามารถเพลิดเพลินกับประสบการณ์ผู้ใช้ที่ดียิ่งกว่าที่คุณมีอยู่แล้ว หากคุณไปที่ System Preferences แล้วคลิกที่ Displays คุณจะเห็นเมนูต่อไปนี้
- หน้าจอ.
- การจัดตำแหน่ง
- สี.
- กะดึก.
ภายในแต่ละเมนูเหล่านี้มีการตั้งค่าที่คุณสามารถแก้ไขได้ซึ่งเกี่ยวข้องกับจุดทั้งสี่เหล่านี้ซึ่งมีความสำคัญอย่างยิ่งต่อการใช้ประโยชน์สูงสุดจากอุปกรณ์ที่มอบความเป็นไปได้อันยอดเยี่ยมและประสบการณ์ผู้ใช้ และเราจะวิเคราะห์ในเชิงลึกในโพสต์นี้ . นอกจากนี้ พารามิเตอร์บางตัวที่เราจะพูดถึงไม่ได้มีอยู่ใน Mac ทุกรุ่น ดังนั้นการตั้งค่าบางอย่างอาจไม่สามารถทำได้ทั้งนี้ขึ้นอยู่กับรุ่นที่คุณใช้
ปรับแต่ละหน้าจอแยกกัน
เราเริ่มต้นด้วยหน้าจอ ในลักษณะนี้ หากคุณทำงานกับจอภาพหลายจอ เมื่อคุณเข้าสู่เมนูนี้ เมนูนี้จะเปิดขึ้นในแต่ละหน้าจอที่คุณใช้ เนื่องจากวิธีนี้ทำให้คุณสามารถปรับใช้การตั้งค่าที่แตกต่างกันในแต่ละหน้าจอได้ พารามิเตอร์แรกที่คุณสามารถแก้ไขได้คือความละเอียดของหน้าจอ ความละเอียดคือระดับของรายละเอียดที่หน้าจอแสดง หากคุณเลือกตัวเลือกเริ่มต้น คุณจะใช้ความละเอียดที่ดีที่สุดสำหรับหน้าจอโดยอัตโนมัติ แม้ว่าคุณจะสามารถเลือกปรับ และปรับแต่งหน้าจอได้อย่างสมบูรณ์ ความละเอียดหน้าจอ ด้วยตนเอง

ความสว่างเป็นอีกการตั้งค่าหนึ่งที่คุณสามารถปรับเปลี่ยนได้ ซึ่งคุณสามารถควบคุมความเข้มของแสงหน้าจอได้ คุณเพียงแค่เลื่อนตัวเลื่อนไปทางขวาเพื่อเพิ่มหรือไปทางซ้ายเพื่อลดระดับ มันง่ายมาก การเลือกความเงาที่เหมาะสมเป็นสิ่งสำคัญมาก นอกจากนี้ยังมี Mac บางเครื่องที่มีความไวต่อแสงแวดล้อม ในกรณีนี้ ความสว่างจะถูกปรับโดยอัตโนมัติตามแสงแวดล้อมที่มีอยู่ตลอดเวลา

เช่นเดียวกับที่ Mac สามารถปรับความสว่างตามสภาวะแวดล้อมในขณะใดเวลาหนึ่ง การปรับ True Tone จะทำให้สีของหน้าจอปรับให้เข้ากับสภาวะภายนอกที่คอมพิวเตอร์ตั้งอยู่

พารามิเตอร์อื่นที่คุณสามารถแก้ไขได้บนหน้าจอหรือจอภาพภายนอกคือการหมุนของภาพซึ่งเหมาะสำหรับหน้าจอที่คุณต้องการใช้ในแนวตั้งเพื่อให้ภาพที่แสดงบนหน้าจอปรับให้เข้ากับรูปแบบแนวตั้งหรือ ขึ้นอยู่กับองศาที่คุณเลือก

สุดท้ายนี้ เราต้องพูดถึงความถี่ด้วย นั่นคือ ความเร็วในการทาสีหน้าจอใหม่ หากความเร็วนี้ต่ำเกินไป หน้าจออาจสั่น ในทางกลับกัน หากสูงเกินไป หน้าจออาจปรากฏเป็นสีดำเนื่องจากไม่รองรับความเร็วนั้น นี่เป็นหนึ่งในตัวเลือกที่จะปรากฏขึ้นก็ต่อเมื่อคุณมีจอภาพภายนอกที่เชื่อมต่อกับ Mac ของคุณ

เลือกการจัดตำแหน่งหน้าจอของคุณ
ฟังก์ชันพื้นฐานหากคุณทำงานหรือใช้หน้าจอต่างๆ กันในแต่ละวันเพื่อทำงานกับ Mac ของคุณ ก็คือการจัดตำแหน่งให้แต่ละหน้าจอตรงกัน ด้วยฟังก์ชันนี้ คุณสามารถจัดเรียงหน้าจอใหม่ได้เพียงแค่ลากหน้าจอไปยังตำแหน่งที่คุณต้องการให้ทำงานได้อย่างสะดวกสบายยิ่งขึ้น นอกจากนี้ คุณยังสามารถเลือกได้ว่าต้องการให้หน้าจอซ้ำกันหรือแยกจากกันโดยตรง

สีของหน้าจอมีความสำคัญมาก
การตั้งค่าที่สำคัญที่สุดอย่างหนึ่งบนหน้าจอคือสีของหน้าจอ ภายในเมนูนี้ คุณจะพบโปรไฟล์สีต่างๆ ที่คุณสามารถตั้งค่าได้ตามความต้องการของคุณ คุณสามารถเลือกได้ว่าต้องการให้ Mac แสดงโปรไฟล์ทั้งหมดหรือเฉพาะโปรไฟล์ที่มาจากหน้าจอ คุณต้องเลือกหรือยกเลิกการเลือกตัวเลือกแสดงเฉพาะโปรไฟล์ของหน้าจอนี้

นอกจากนี้ คุณยังสามารถเปิดและลบโปรไฟล์ที่ต้องการได้ด้วยตัวเลือกที่ด้านขวาของเมนู
คุณจึงปรับเทียบสีของหน้าจอ Mac ได้
หนึ่งในตัวเลือกที่ทำงานและสำคัญที่สุดในเมนูนี้คือความเป็นไปได้ของการปรับเทียบหน้าจอ สำหรับสิ่งนี้ คุณเพียงแค่คลิกบนการปรับเทียบและปฏิบัติตามคำแนะนำที่ปรากฏในตัวช่วยสร้างการปรับเทียบซึ่งจะแนะนำคุณตลอดกระบวนการสอบเทียบทั้งหมด หน้าจอ. ต่อมาจะสร้างโปรไฟล์สีที่ปรับเทียบแล้ว และเมื่อพร้อมแล้ว ระบบจะตั้งค่าเป็นโปรไฟล์สีของหน้าจอโดยอัตโนมัติ

ใช้ประโยชน์จาก Night Shift ดวงตาของคุณจะขอบคุณ
การใช้หน้าจอหลายๆ จออย่างต่อเนื่องในระหว่างวันหมายความว่าในที่สุดดวงตาก็กลายเป็นความทุกข์ ด้วยเหตุนี้จึงเป็นสิ่งสำคัญมากที่จะสามารถใช้ฟังก์ชั่น Night Shift ซึ่งเป็นโหมดที่เปลี่ยนสีของหน้าจอโดยอัตโนมัติเป็น ทำให้อุ่นขึ้นเมื่อเสร็จแล้ว ตอนกลางคืน สิ่งที่จะช่วยให้คุณหลับ แน่นอนว่านี่เป็นฟังก์ชันที่คุณไม่สามารถเปิดใช้งานได้ตลอดเวลา เนื่องจากงานบางอย่าง เช่น การแก้ไขสีของวิดีโอหรือการแก้ไขภาพถ่าย อาจได้รับผลกระทบหากคุณใช้งานโดยเปิดใช้งานฟังก์ชันนี้ อย่างไรก็ตาม การกระทำอื่นๆ ในแต่ละวัน หากสามารถใช้งานได้อย่างสมบูรณ์โดยเปิดใช้งานฟังก์ชั่นนี้

คุณสามารถตั้งโปรแกรมการเปิดใช้งาน Night Shift ให้ดำเนินการในเวลาที่กำหนดของวันหรือในทางกลับกัน ทำได้ด้วยตนเอง แน่นอน คุณยังสามารถเลือกอุณหภูมิสีที่คุณต้องการให้หน้าจอใช้เมื่อ Night Shift ทำงานอยู่
ใช้ปุ่มลัดในแถบเมนูและในศูนย์ควบคุม
เมื่อใช้ฟังก์ชันเหล่านี้ คุณสามารถใช้ปุ่มลัดบางรายการเพื่อดำเนินการได้รวดเร็วยิ่งขึ้น ก่อนอื่นเราจะพูดถึงแถบเมนู คุณสามารถเลือกที่จะแสดงตัวเลือกการทำสำเนาที่คุณมีในแถบเมนู การทำเช่นนี้คุณเพียงแค่คลิกที่กล่องที่ปรากฏที่ด้านล่างของเมนูหน้าจอ

ในทางกลับกัน ในศูนย์ควบคุม คุณยังมีการดำเนินการที่น่าสนใจบางอย่างที่พร้อมใช้งาน เพื่อให้สามารถเข้าถึงได้ คุณเพียงแค่คลิกบนหน้าจอในศูนย์ควบคุม

ฟังก์ชันที่คุณสามารถใช้ได้มีดังนี้ ก่อนอื่น คุณสามารถเปิดหรือปิดโหมดมืดได้ขึ้นอยู่กับสิ่งที่คุณต้องการหรือต้องการ คุณยังสามารถเปิดใช้งานฟังก์ชัน Night Shift ด้วยตนเองได้ที่นี่ ในทำนองเดียวกัน คุณมีตัวเลือกต่างๆ เกี่ยวกับการเชื่อมต่อกับหน้าจออื่นๆ จากหน้าจอภายนอกที่เชื่อมต่อด้วย HDMI และพอร์ตอื่น เช่น ความเป็นไปได้ในการใช้ฟังก์ชัน Sidecar ซึ่งจะเปลี่ยน iPad ของคุณให้เป็นหน้าจอภายนอกด้วย ซึ่งคุณสามารถโต้ตอบด้วยการสัมผัสด้วย Apple Pencil