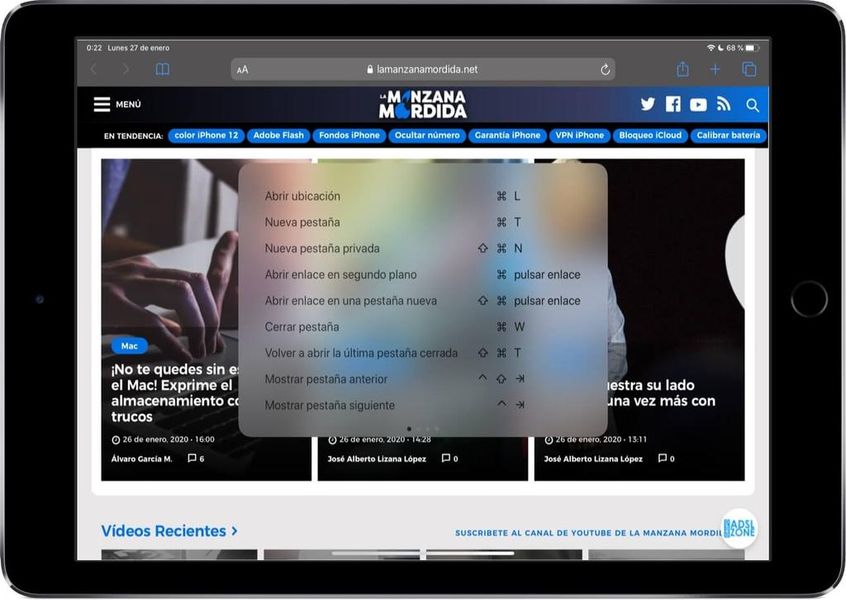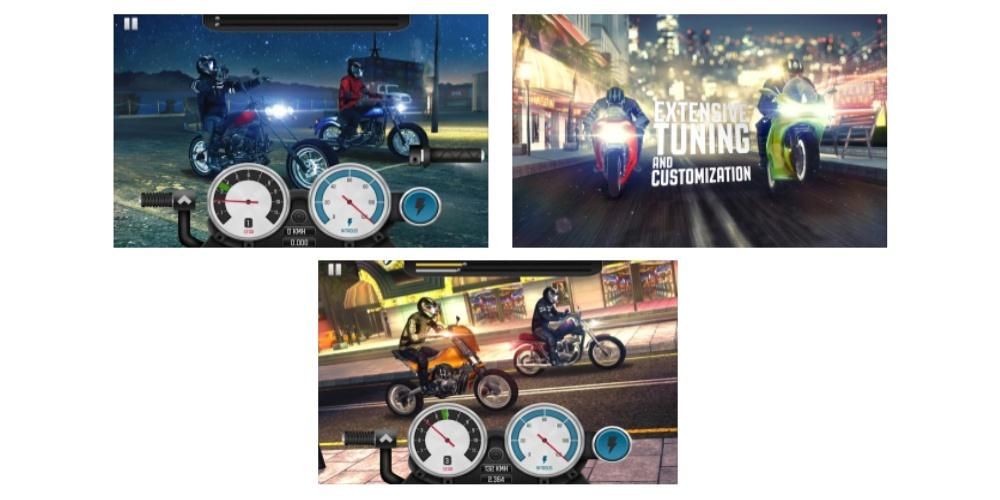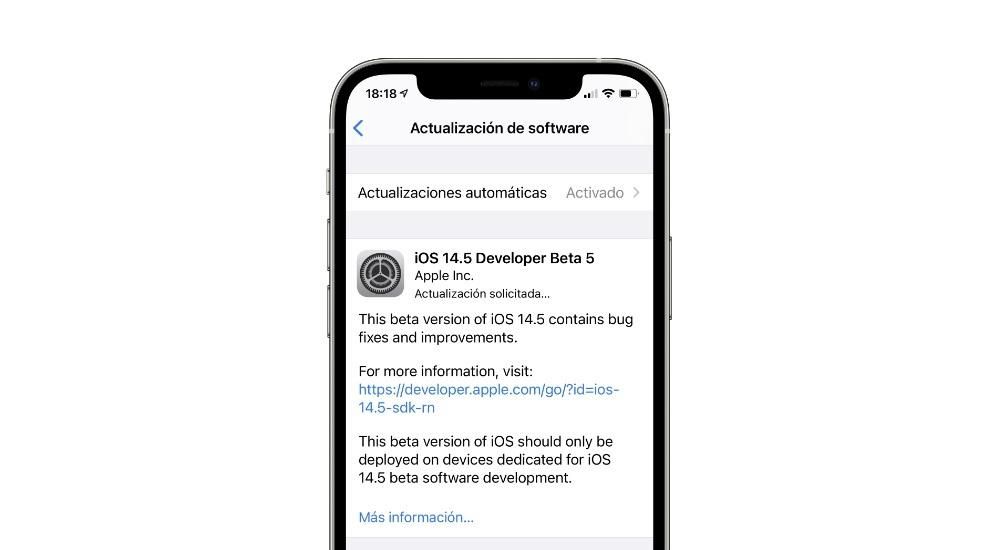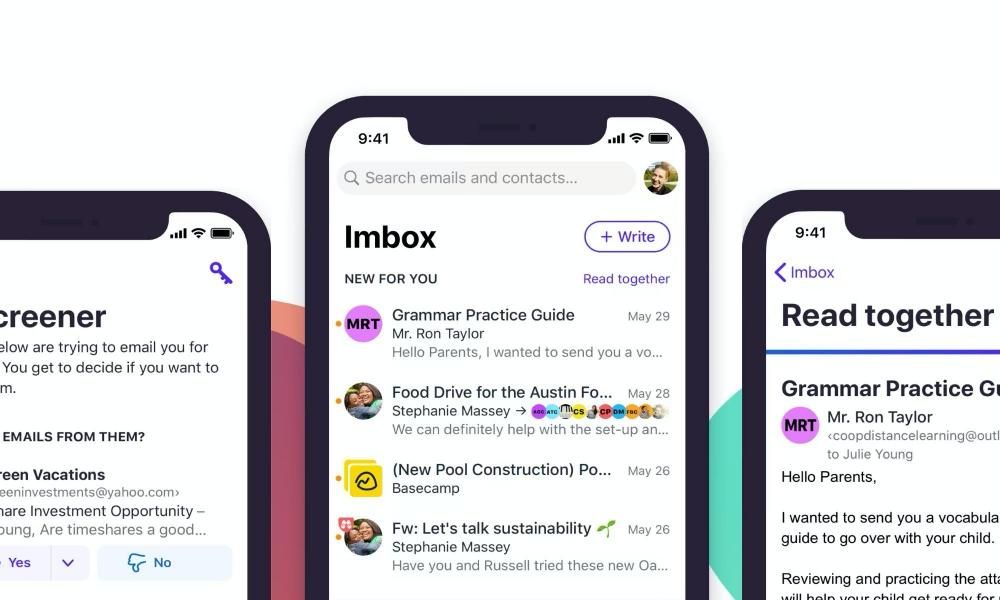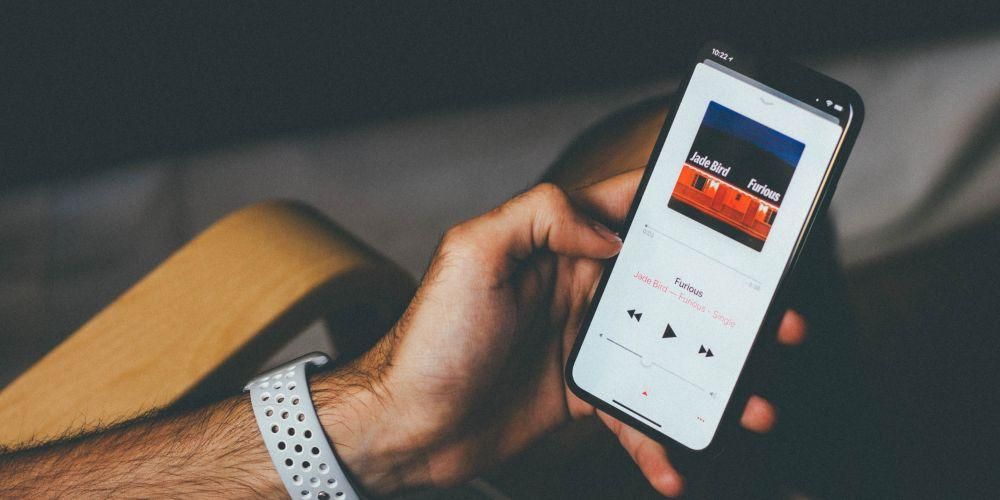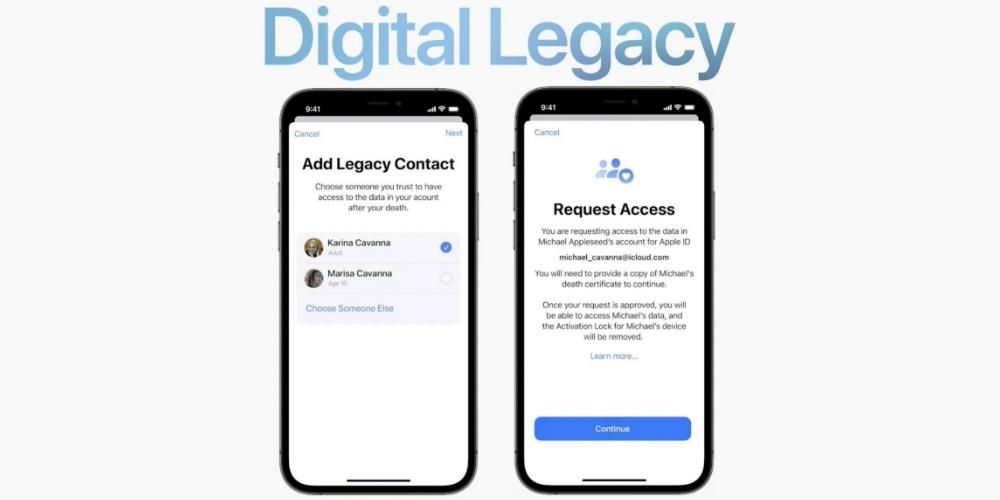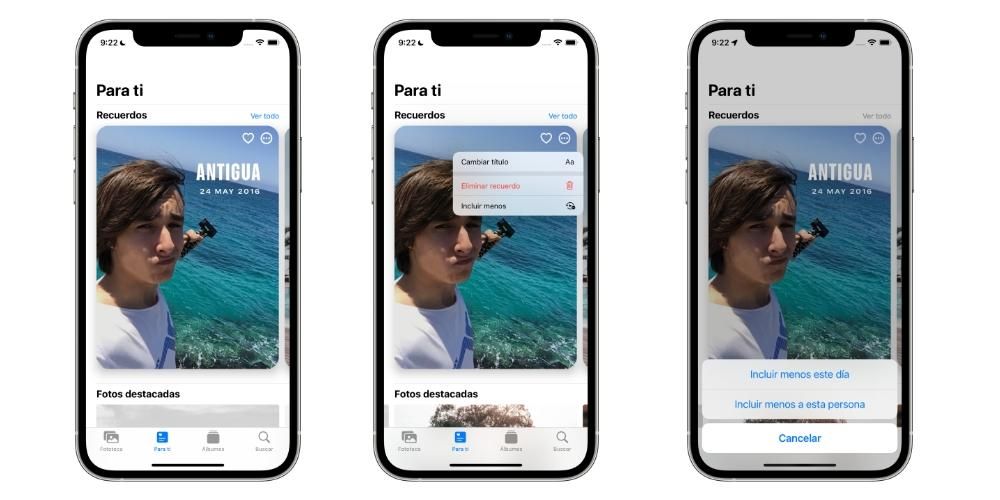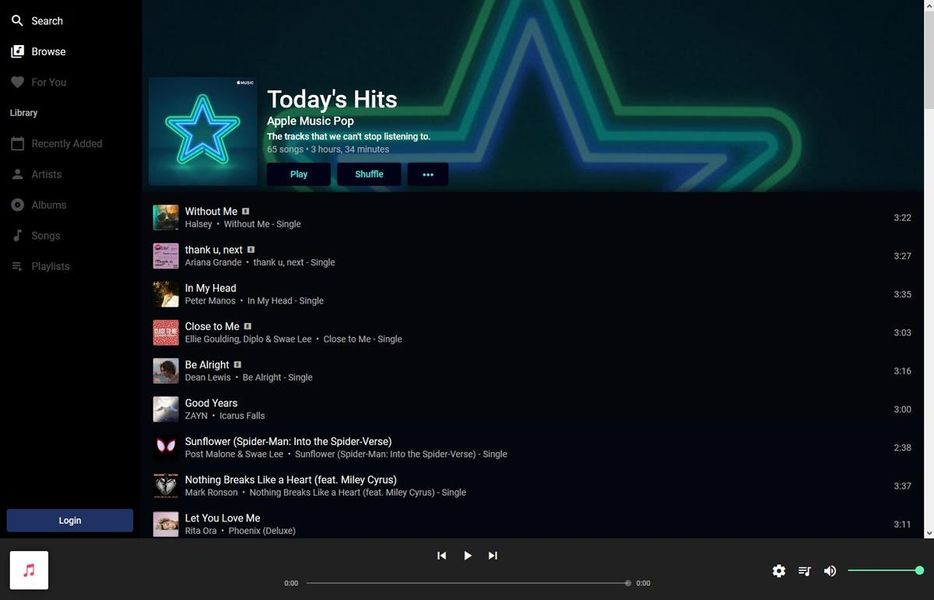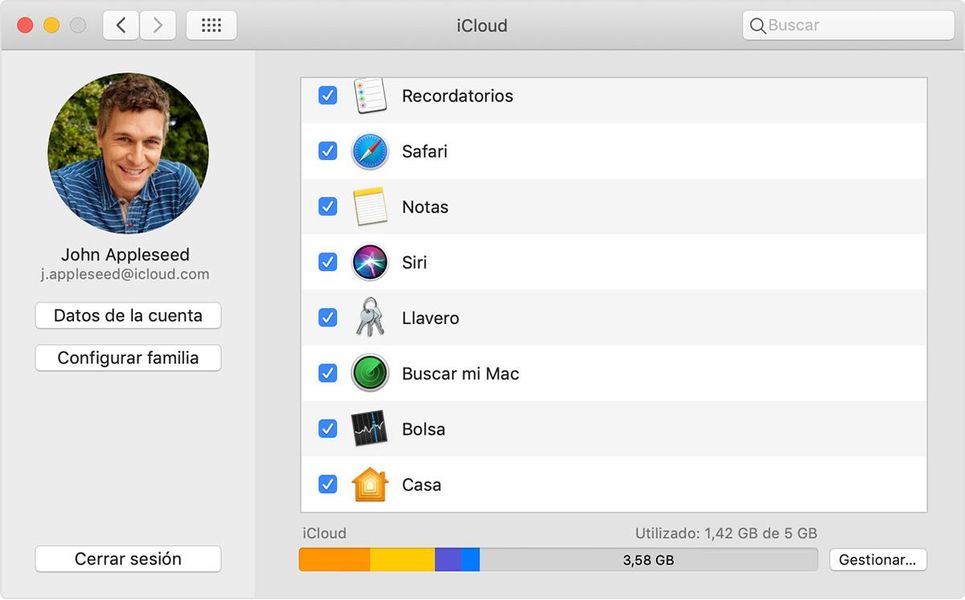ทางลัดที่สำคัญของ iPad Smart Keyboard ที่คุณควรรู้
หากคุณมี Apple Smart Keyboard สำหรับ iPad หรือกำลังคิดจะซื้อ คุณอาจสนใจที่จะรู้ว่าแป้นพิมพ์ลัดนี้มีแป้นพิมพ์ลัดใดบ้าง ผู้ใช้หลายคนเลือกแป้นพิมพ์นี้เนื่องจากความเรียบง่าย น้ำหนักเบา และการเชื่อมต่อที่สมบูรณ์แบบกับ iPad แต่ยังเสนอชุดคีย์ผสมที่ปรับปรุงประสบการณ์ผู้ใช้อย่างมากและเพิ่มประสิทธิภาพการทำงานสูงสุด ทำให้เราใกล้ชิดกับ Mac มากขึ้น
แป้นพิมพ์ลัดอัจฉริยะสำหรับ iPad
Smart Keyboard เริ่มเป็นคีย์บอร์ดเฉพาะสำหรับ iPad Pro ซึ่งมี Smart Connector ที่ช่วยให้เชื่อมต่อได้ ขณะนี้แป้นพิมพ์นี้กำลังขยายไปยัง iPads อื่นๆ และเราพบรุ่นที่เข้ากันได้กับ iPad Air และ iPad บางรุ่น 'แค่ธรรมดา' นั่นคือเหตุผลที่เราเชื่อว่าเป็นสิ่งสำคัญอย่างยิ่งที่จะต้องรู้ว่าแป้นพิมพ์ลัดนี้ช่วยให้เราจัดการตนเองได้ดีขึ้นใน iPadOS:

| cmd+h เพื่อไปที่เดสก์ท็อป | นี่เป็นทางลัดสำหรับผู้ที่เป็นผู้ใช้ Mac ด้วย จะไม่ถูกจับได้อีก เมื่อใช้มันเราสามารถกลับไปที่หน้าจอหลักโดยไม่ต้องย่อแอพที่เราอยู่ในขณะนั้น
| cmd+space เพื่อเปิดเบราว์เซอร์ | ทางลัดอีกประการหนึ่งที่สืบทอดมาจาก macOS คือโดยการใช้เราเข้าถึง Spotlight ซึ่งเราไม่เพียง แต่ค้นหาแอพที่ติดตั้ง แต่เรายังสามารถค้นหาเอกสารและไฟล์ได้อีกด้วย
| cmd+tab เพื่อสลับแอพ | ด้วยเหตุนี้ เราจึงสามารถย้ายจากแอปหนึ่งไปยังอีกแอปหนึ่งที่ใช้ล่าสุดได้อย่างรวดเร็ว
| cmd+option+D เพื่อแสดงด็อค | ความจริงที่ว่าท่าเรือไม่แสดงเมื่อเราอยู่ในแอพนั้นมีประโยชน์อย่างมากเพื่อให้สามารถเพลิดเพลินกับแอพที่เป็นปัญหาในแบบเต็มหน้าจอและด้วยทางลัดนี้ เรายังสามารถดึงลิ้นชักแอพนั้นออกได้ทุกเมื่อที่ต้องการ
| cmd+f เพื่อค้นหาคำ | หากเราอยู่ในเอกสารข้อความหรือในหน้าเว็บ ทางลัดนี้จะมีประโยชน์มากในการค้นหาคำใดคำหนึ่งและย้ายไปยังตำแหน่งที่มันอยู่
| cmd+a เพื่อเลือกข้อความทั้งหมด | มีประโยชน์มากหากเราต้องการเลือกข้อความทั้งหมดเพื่อคัดลอกหรือลบ
| cmd+c เพื่อคัดลอก | ทางลัดแบบคลาสสิกในการคัดลอกข้อความ
| cmd+x เพื่อตัด | ถ้าแทนที่จะคัดลอกข้อความ เราต้องการตัดข้อความนั้น
| cmd+v เพื่อวาง | มันจะทำหน้าที่วางข้อความที่เราได้คัดลอกหรือตัด
| cmd+z เพื่อเลิกทำ | คำสั่งคลาสสิกอื่นที่จะช่วยให้เราลบบางสิ่งที่เราทำ
| cmd+shift+Z เพื่อทำซ้ำ | นี่คือสิ่งที่ตรงกันข้ามกับก่อนหน้านี้ เนื่องจากจะช่วยให้เราทำซ้ำสิ่งที่เราได้ลบไปแล้ว
| cmd+b เพื่อทำให้ข้อความเป็นตัวหนา | คำสั่งลัดนี้ไม่ต้องการคำอธิบายมาก นอกจากจะเน้นย้ำถึงประโยชน์ของมันหากคุณเขียนข้อความบน iPad
| cmd+u เพื่อขีดเส้นใต้ข้อความ | ข้อความที่ขีดเส้นใต้แบบคลาสสิกที่จะปรากฏในโปรแกรมแก้ไขข้อความที่มีตัวเลือกนี้
| cmd+i สำหรับตัวเอียง | ทางลัดนี้จะแปลงข้อความของเราเป็นรูปแบบตัวเอียงที่มีชื่อเสียง
| กด cmd . ค้างไว้ | จะช่วยให้เราในแต่ละแอปดูทางลัดทั้งหมดที่มีอยู่ภายในแอปได้ ปุ่มลัดสำหรับ Safari บน iPad
ดำเนินการกด cmd แบบยาวที่เราเห็นมาก่อนเราพบว่าขึ้นอยู่กับว่าเราอยู่ที่ไหนเราจะมีทางลัดหรืออย่างอื่น เบราว์เซอร์ Safari อาจเป็นหนึ่งในสถานที่ซึ่งควรค่าแก่การหยุด เนื่องจากเราพบชุดค่าผสมมากมายที่เราสามารถดำเนินการนำทางได้อย่างสมบูรณ์ยิ่งขึ้น
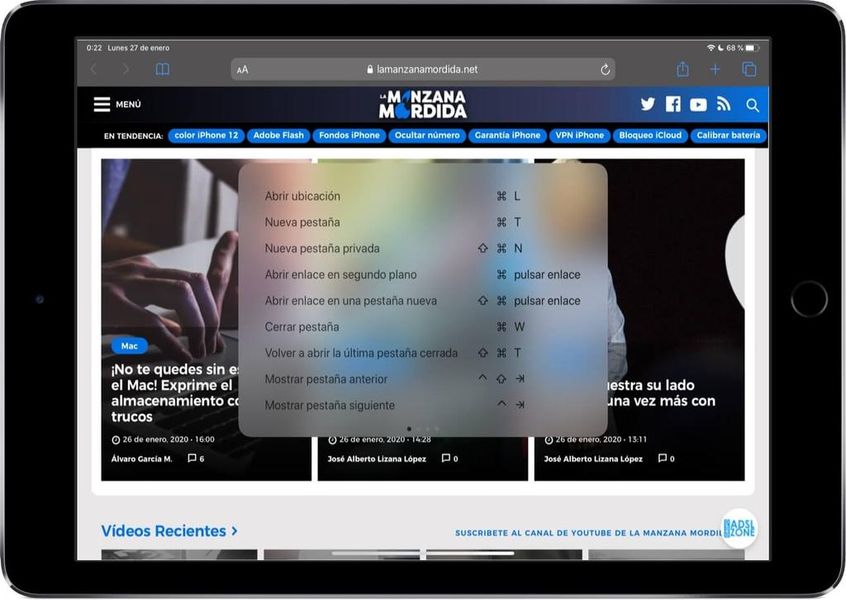
| cmd+L เพื่อเปิดเขียน URL ใหม่ |
| cmd+` เพื่อย้อนกลับ |
| cmd+T เพื่อเปิดแท็บใหม่ |
| cmd+N เพื่อเปิดแท็บใหม่ |
| cmd+shift+N เพื่อเปิดแท็บส่วนตัวใหม่ |
| cmd+option+T เพื่อเปิดแท็บใหม่ในตอนท้าย |
| cmd+กดลิงค์เพื่อเปิดในพื้นหลัง |
| cmd+shift+press link เพื่อเปิดในแท็บใหม่ |
| cmd+W เพื่อปิดแท็บ |
| cmd+shift+T เพื่อเปิดแท็บที่ปิดล่าสุด |
| cmd+ctrl+tab เพื่อแสดงแท็บก่อนหน้า |
| cmd+tab เพื่อแสดงแท็บถัดไป |
| cmd+R เพื่อโหลดหน้าซ้ำ |
| cmd+option+R เพื่อโหลดหน้าซ้ำจากแหล่งที่มา |
| cmd+F เพื่อค้นหาคำในหน้า |
| cmd+ เพื่อซูมเข้า | (ในกรณีนี้เราอ้างถึงคีย์ '+' ดังกล่าว)
| cmd+- เพื่อซูมออก |
| cmd+0 เพื่อแสดงขนาดหน้าจริง |
| cmd+1 เพื่อแสดงบุ๊กมาร์ก |
| cmd+2 เพื่อแสดงรายการเรื่องรออ่าน |
| cmd+3 เพื่อแสดงประวัติ |
| cmd+tab+B เพื่อแสดงแถบรายการโปรด |
| cmd+B เพื่อแก้ไขบุ๊กมาร์ก |
| cmd+D เพื่อเพิ่มบุ๊กมาร์ก |
| cmd+tab+D เพื่อเพิ่มไปยังรายการเรื่องรออ่าน |
| cmd+tab+7 เพื่อแสดงแท็บทั้งหมด |
| cmd+tab+R เพื่อแสดงโปรแกรมอ่าน |
| cmd+tab+L เพื่อแสดงแถบด้านข้าง |
| แท็บ+คลิกลิงก์เพื่อเพิ่มลิงก์ไปยังรายการเรื่องรออ่าน |
| option+คลิกลิงค์เพื่อเพิ่มเป็นลิงค์ดาวน์โหลด |
| cmd+S เพื่อบันทึกเป็น |
| cmd+1 เพื่อแสดงแท็บแรก |
| cmd+9 เพื่อแสดงแท็บสุดท้าย |
| cmd+E เพื่อใช้การเลือกและค้นหา |
| cmd+option+R เพื่อโหลดหน้าซ้ำจากแหล่งที่มา | ควรสังเกตว่าแป้นพิมพ์ลัดบางรายการที่แสดงในบทความนี้สามารถใช้กับแป้นพิมพ์อื่นได้ ในขณะที่แป้นพิมพ์ลัดอื่นๆ จะใช้ได้เฉพาะกับ Smart Keyboard