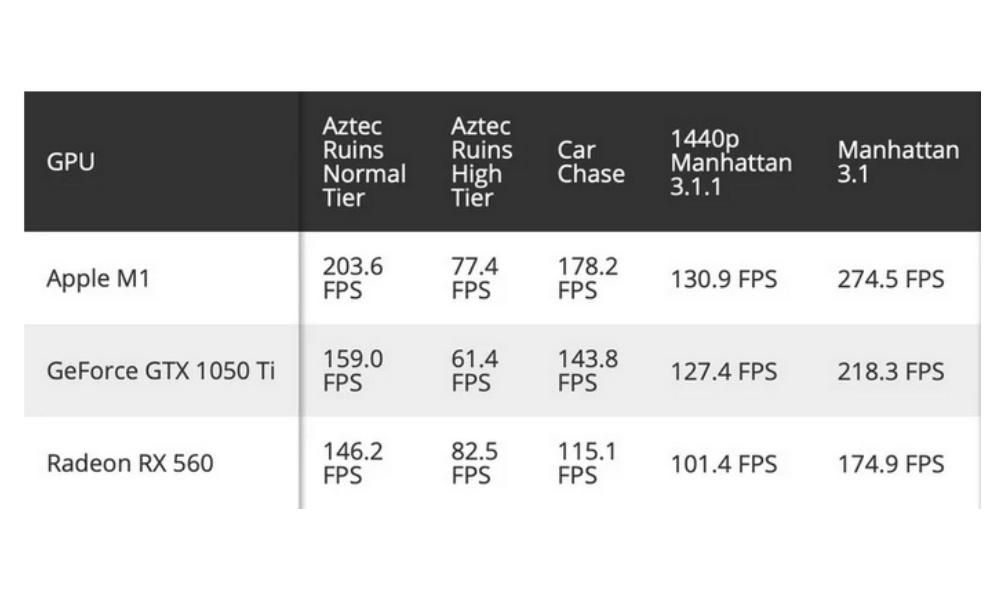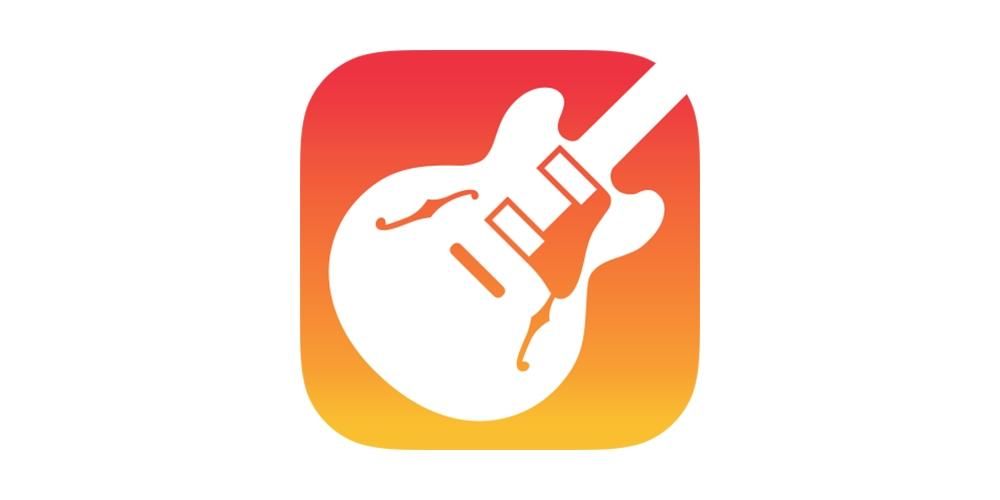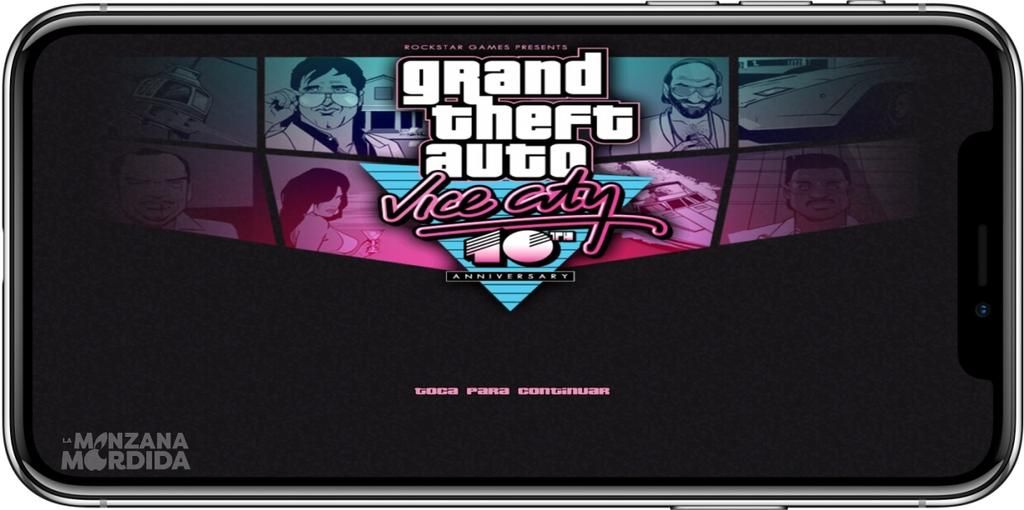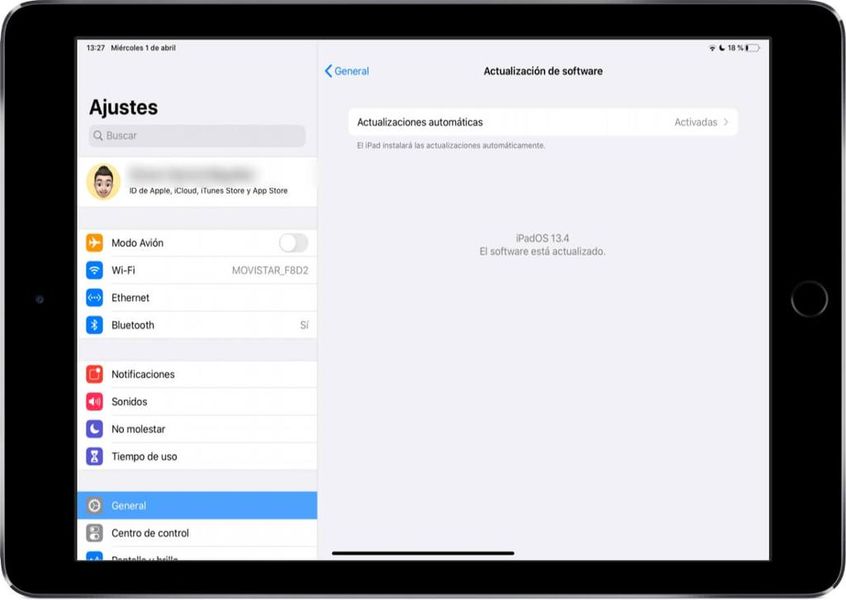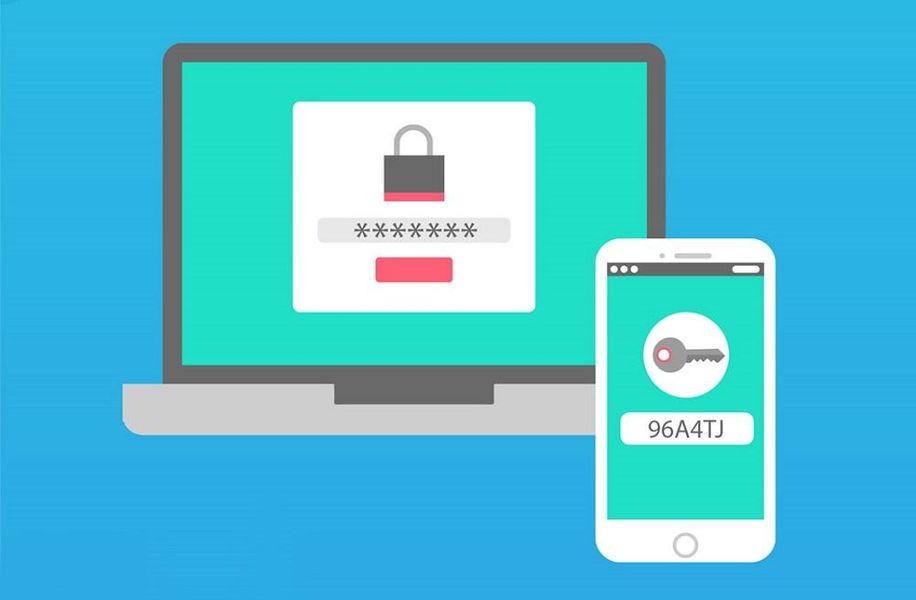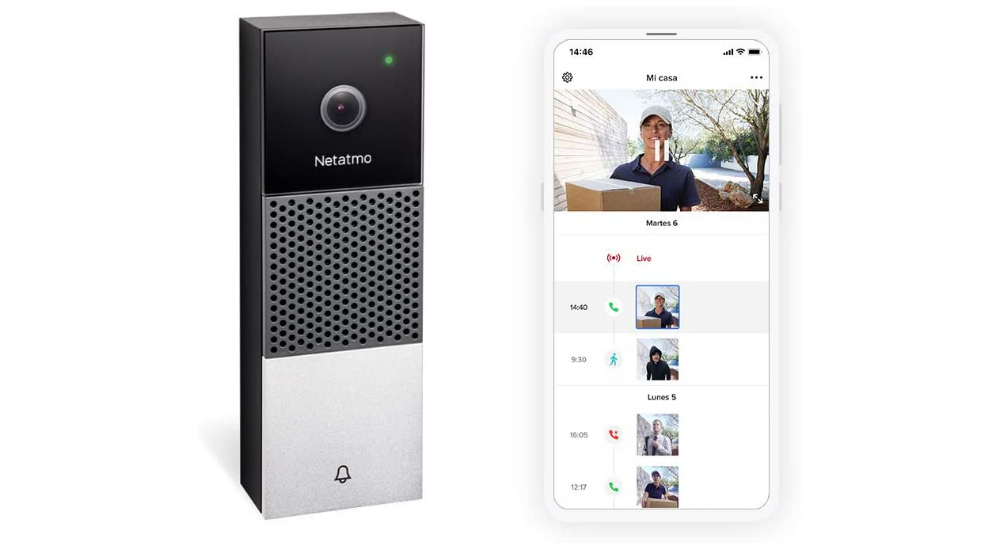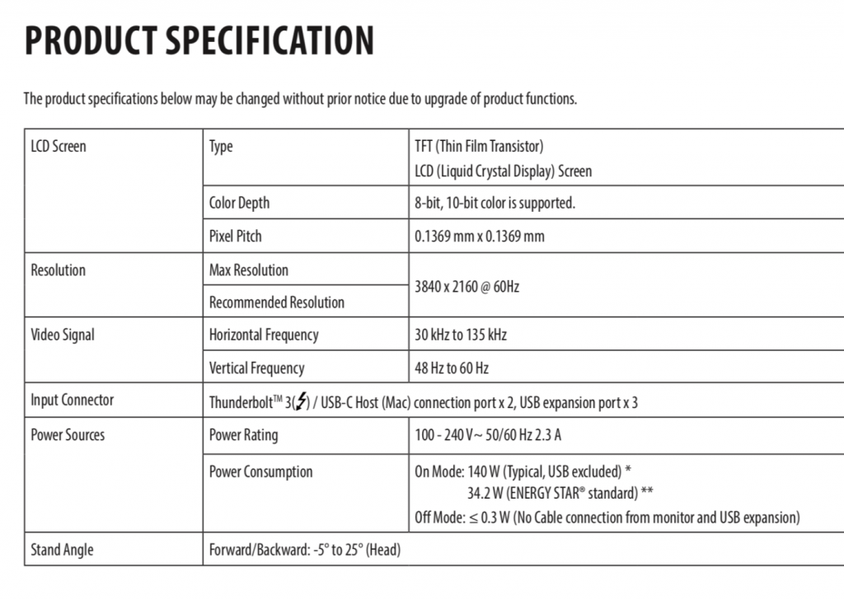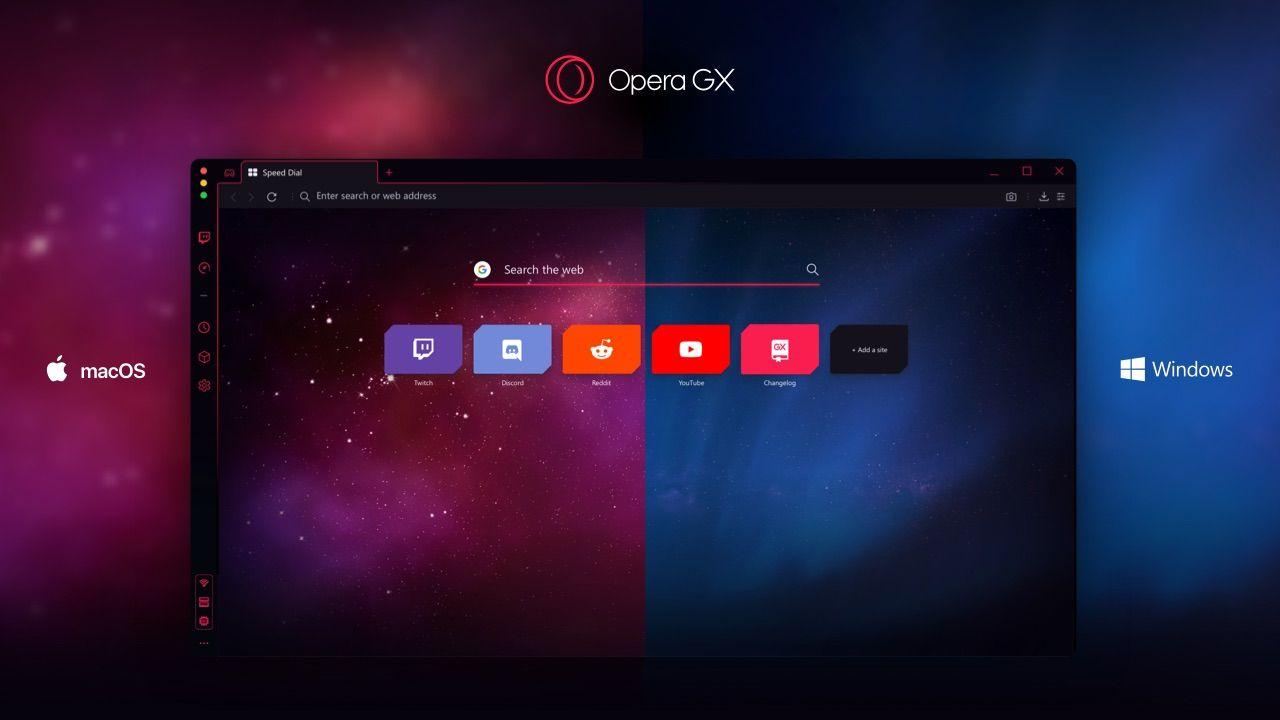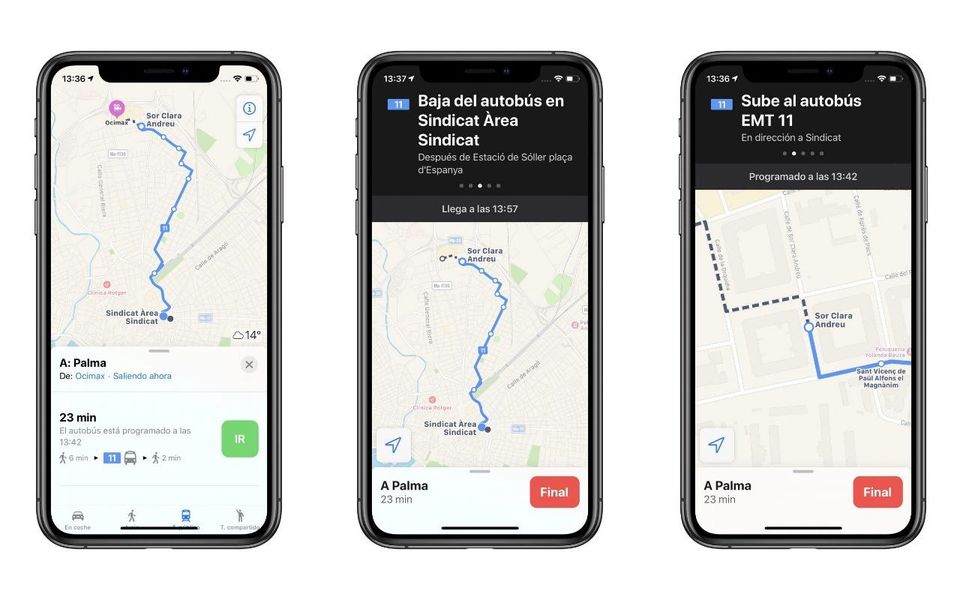การติดตั้ง Windows บน Mac เป็นสิ่งที่ทำได้อย่างสมบูรณ์อย่างน่าประหลาดใจ และเราสามารถพูดได้ว่ามันง่ายที่จะทำ ประโยชน์ของการมีระบบปฏิบัติการสองระบบ เช่น macOS และ Windows 10 บนคอมพิวเตอร์เครื่องเดียวนั้นมีประโยชน์อย่างมาก เนื่องจากจากอุปกรณ์เครื่องเดียว คุณสามารถควบคุมทุกอย่างและเข้าถึงเครื่องมือที่มีให้ในเครื่องเดียวและอีกเครื่องหนึ่งได้ ในโพสต์นี้ เราจะสอนวิธีดำเนินการทีละขั้นตอนเพื่อให้มี Windows บน iMac, MacBook หรืออุปกรณ์ Apple ใดๆ ที่คุณมี
การติดตั้ง Windows บนคอมพิวเตอร์ Apple ถูกกฎหมายหรือไม่
โดยสมบูรณ์ เนื่องจากกระบวนการติดตั้งระบบปฏิบัติการ Microsoft บนคอมพิวเตอร์ Apple ได้รับการรับรองจากทั้งสองบริษัทอย่างสมบูรณ์ ยิ่งไปกว่านั้น Apple ยังเสนอแอปพลิเคชันแบบเนทีฟเพื่อดำเนินการจัดการนี้ เห็นได้ชัดว่าคุณจะต้องซื้อลิขสิทธิ์ Windows เพื่อให้สามารถใช้ระบบปฏิบัติการที่สมบูรณ์ได้ แต่กระบวนการดังกล่าวไม่เสียค่าใช้จ่าย และการทำเช่นนั้นไม่ได้หมายความถึงการแฮ็กระบบปฏิบัติการหรือสิ่งที่คล้ายกัน
ความแตกต่างด้วยการจำลองเสมือน
วิธีแก้ปัญหาแรกที่อาจนึกถึงสำหรับทุกคนที่ต้องการมี Windows บน Mac คือตัวเลือกของการจำลองเสมือน ซึ่งหมายความว่า คุณสามารถใช้ระบบปฏิบัติการ Microsoft ผ่านแอปพลิเคชันที่ดาวน์โหลดบน macOS ได้ แน่นอน ทรัพยากรที่ใช้ไปนั้นสูงมาก เนื่องจากในท้ายที่สุดระบบปฏิบัติการสองระบบจะถูกดำเนินการพร้อมกัน โดยที่ระบบหนึ่งจะอยู่ด้านบนของอีกระบบหนึ่ง
อาจมีประโยชน์ในบางโอกาสที่ต้องใช้ Virtualizer เมื่อต้องเรียกใช้เครื่องมือ Windows ในเวลาที่เหมาะสม แต่ถ้าเวิร์กโฟลว์ส่วนใหญ่ที่จะดำเนินการกับ Windows จะสะดวกกว่ามากในการติดตั้ง บนพาร์ติชันของดิสก์
ข้อกำหนดที่จำเป็นสำหรับการติดตั้ง
มีข้อกำหนดหลายประการที่จำเป็นเพื่อให้สามารถดำเนินการตามขั้นตอนการติดตั้งได้ และรับประกันว่าจะไม่มีข้อผิดพลาดในระหว่างกระบวนการ เนื่องจากไม่สามารถดำเนินการได้ มี Mac ที่เข้ากันได้กับ Windows 10 คอมพิวเตอร์ทั้งหมดเหล่านั้น ไม่ว่าจะเป็นเดสก์ท็อปหรือแล็ปท็อปซึ่งมีรุ่นปี 2012 หรือใหม่กว่านั้นเข้ากันได้
- ทิ้ง พื้นที่ดิสก์เพียงพอ เพื่อสร้างพาร์ติชั่นด้วย Boot Camp ขนาดขั้นต่ำคือ 64 GB แม้ว่า Apple จะแนะนำอย่างน้อย 128 GB
- มี แป้นพิมพ์ภายนอกและเมาส์หรือแทร็คแพด ในกรณีที่คุณต้องการติดตั้งบนเดสก์ท็อป Mac
- มี แฟลชไดรฟ์ usb เปล่า โดยมีความจุอย่างน้อย 16 GB ยกเว้นในกรณีที่คุณเป็นเจ้าของ MacBook Pro รุ่นปี 2015 หรือใหม่กว่า, MacBook Air รุ่นปี 2015 หรือใหม่กว่า, MacBook รุ่นปี 2015 หรือใหม่กว่า, iMac รุ่นปี 2015 หรือใหม่กว่า, iMac Pro และ Mac Pro รุ่นปี 2013
สามารถติดตั้ง Windows บน Mac M1 ได้หรือไม่?
จากสิ่งที่กล่าวไว้ในข้อกำหนดจุดนี้ จะต้องกล่าวว่า Mac ต่อไปนี้ไม่สามารถติดตั้ง Windows บนพาร์ติชั่นได้:
- Mac mini (ปลายปี 2020 พร้อมชิป M1)
- MacBook Air (ปลายปี 2020 พร้อมชิป M1)
- MacBook Pro (ปลายปี 2020 พร้อมชิป M1)
คอมพิวเตอร์เหล่านี้ติดตั้งโปรเซสเซอร์ที่เรียกว่า Apple Silicon ที่พัฒนาโดยแบรนด์ Apple แทนที่จะเป็น Intel สิ่งเหล่านี้มีสถาปัตยกรรม ARM ซึ่งไม่รองรับ Windows อย่างน้อยก็ในตอนนี้ แม้ว่าจะเป็นความจริงที่โปรแกรมที่ติดตั้งไว้บนคอมพิวเตอร์เหล่านี้ แต่เมื่อเรียกใช้แล้ว คำเตือนจะปรากฏขึ้นเพื่อระบุว่าไม่สามารถดำเนินการได้ ดังนั้นประโยชน์ของแอปจึงเป็นโมฆะ
ขั้นตอนการติดตั้ง Windows 10 บน Mac
ดิ ผู้ช่วย bootcamp เป็นโปรแกรมที่เรากล่าวถึงซึ่งควรใช้สำหรับการติดตั้ง Windows ที่ดีที่สุดในคอมพิวเตอร์ Apple คุณไม่จำเป็นต้องดาวน์โหลดมัน เพราะมันติดตั้งมาโดยกำเนิด และคุณจะต้องค้นหามันในลิ้นชักแอปพลิเคชันเท่านั้น
ดาวน์โหลดอิมเมจดิสก์ Windows
ดิสก์อิมเมจของระบบปฏิบัติการจะเป็นเสาหลักพื้นฐานที่สามารถติดตั้งบน Mac ได้ เนื่องจากเป็นอิมเมจที่มีข้อมูลทั้งหมดเพื่อเริ่มกระบวนการ แม้ว่ามันจะเป็นความจริงที่มันสามารถใช้ได้ในหลาย ๆ พอร์ทัล แต่วิธีดาวน์โหลดที่น่าเชื่อถือที่สุดคือจากเว็บไซต์เอง เว็บไซต์อย่างเป็นทางการของ Microsoft .
การใช้ผู้ช่วย Boot Camp
เมื่อคุณดาวน์โหลดอิมเมจดิสก์และบันทึกไว้ในโฟลเดอร์ที่สามารถเข้าถึงได้ ก็ถึงเวลาเปิด Boot Camp ทันที ตัวช่วยสร้างนี้จะแนะนำคุณตลอดกระบวนการทั้งหมด เพื่อให้คุณได้ไม่หลงทางและรู้ว่าคุณกำลังทำอะไรอยู่ตลอดเวลา ตอนแรกมันจะช่วยให้คุณ เลือกขนาดที่คุณต้องการให้ Windows ในพาร์ติชั่นที่จะสร้างขึ้น จากนั้นจะดำเนินการติดตั้งเบื้องหลังหลายชุด เช่น ไดรเวอร์ที่เข้ากันได้ และอื่นๆ เพื่อให้คุณสามารถใช้ระบบปฏิบัติการนั้นบน Mac ของคุณได้โดยไม่มีปัญหาใดๆ

การเริ่มต้นและกำหนดค่า Windows
เมื่อ Boot Camp รันกระบวนการต่างๆ เสร็จแล้ว Mac ของคุณจะรีสตาร์ท แต่จะไม่แจ้งให้คุณทราบก่อน เมื่อมันทำ มันจะบูตเข้าสู่ Windows แม้ว่าคุณจะเห็นว่า เริ่มบน macOS ผิดพลาด คุณจะต้องรีบูตด้วยตนเองและกดปุ่ม 'alt/option' ค้างไว้ เพื่อให้คุณสามารถเลือกบูตเข้าสู่ Windows ได้
ขั้นตอนการตั้งค่า Windows เริ่มต้นนั้นง่ายมาก ตั้งแต่การเลือกภูมิภาคและภาษาของคุณไปจนถึงการตั้งค่าแป้นพิมพ์ เคล็ดลับของระบบ และพารามิเตอร์ระบบอื่นๆ ของ Microsoft เช่นเดียวกับ Boot Camp คุณจะได้รับคำแนะนำทีละขั้นตอนจนกว่าคุณจะถูกนำไปที่เดสก์ท็อป

คุณต้องเปิดใช้งานใบอนุญาต Windows สุดท้าย
ดังที่เราได้กล่าวไว้ก่อนหน้านี้ กระบวนการนี้ฟรี แม้ว่าถ้าคุณต้องการใช้งาน Windows คุณต้องซื้อใบอนุญาตและเปิดใช้งานในการตั้งค่า> การอัปเดตและความปลอดภัย> การเปิดใช้งาน จากนั้นคุณต้องป้อนรหัสใบอนุญาตของระบบปฏิบัติการเพื่อให้สามารถเปิดใช้งานและเข้าถึงฟังก์ชันทั้งหมดของ Windows ได้อย่างสมบูรณ์

เป็นคอมพิวเตอร์ Windows สำหรับทุกวัตถุประสงค์
มีแนวโน้มว่าคุณจะรู้สึกอยากรู้อยากเห็นเมื่อเห็นระบบปฏิบัติการ Windows ในตัวที่สร้างโดย Apple แต่เป็นจริงโดยสมบูรณ์และที่จริงแล้วไม่มีข้อจำกัดใดๆ เกินกว่าที่กำหนดโดยฮาร์ดแวร์ของ Mac เอง คุณจะสามารถ ใช้เครื่องมือทั้งหมดที่มีใน Windows ไม่ว่าจะเป็นแบบเนทีฟหรือจากบุคคลที่สาม โดยไม่มีสิ่งกีดขวางใด ๆ และในลักษณะเดียวกับพีซีที่นำระบบปฏิบัติการนี้มาโดยค่าเริ่มต้น
วิธีเริ่ม Mac ใน Windows หรือ macOS
เมื่อคุณทำตามขั้นตอนการติดตั้งและคุณมีทั้ง macOS และ Windows บน Mac แล้ว คุณจะสามารถสลับไปมาระหว่างกันได้ง่ายมาก ก็พอ กดปุ่ม 'alt/option' ค้างไว้เมื่อเริ่มต้น Mac และความเป็นไปได้ในการเลือกพาร์ติชั่น macOS หรือ Windows จะปรากฏขึ้นบนหน้าจอ
ถ้าคุณต้องการให้เริ่มต้นโดยค่าเริ่มต้นในอย่างใดอย่างหนึ่ง คุณต้องไปที่ System Preferences> Startup Disk และคลิกที่แม่กุญแจเพื่อทำการเปลี่ยนแปลง จะต้องใช้รหัสผ่านผู้ดูแลระบบ หลังจากนั้นคุณต้อง เลือกดิสก์สำหรับบูต ซึ่งประกอบด้วยระบบปฏิบัติการที่คุณต้องการสร้าง และคอมพิวเตอร์ของคุณจะพร้อมสำหรับการเริ่มทำงานตามค่าเริ่มต้นกับระบบที่คุณต้องการ