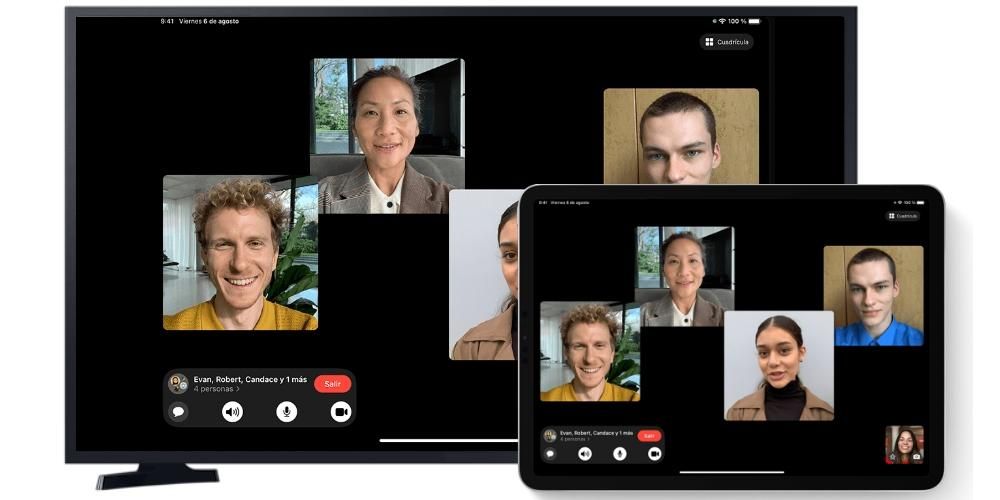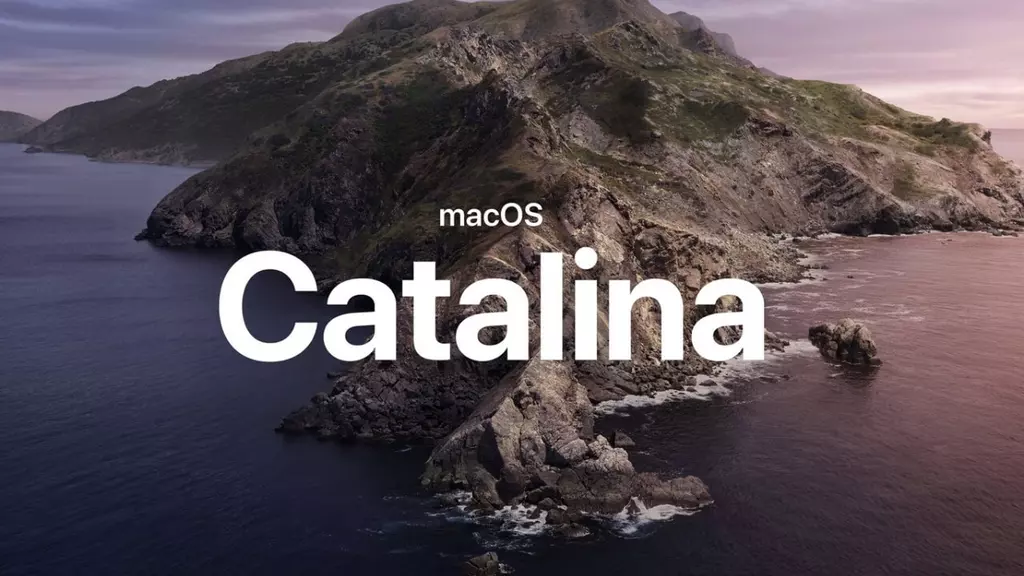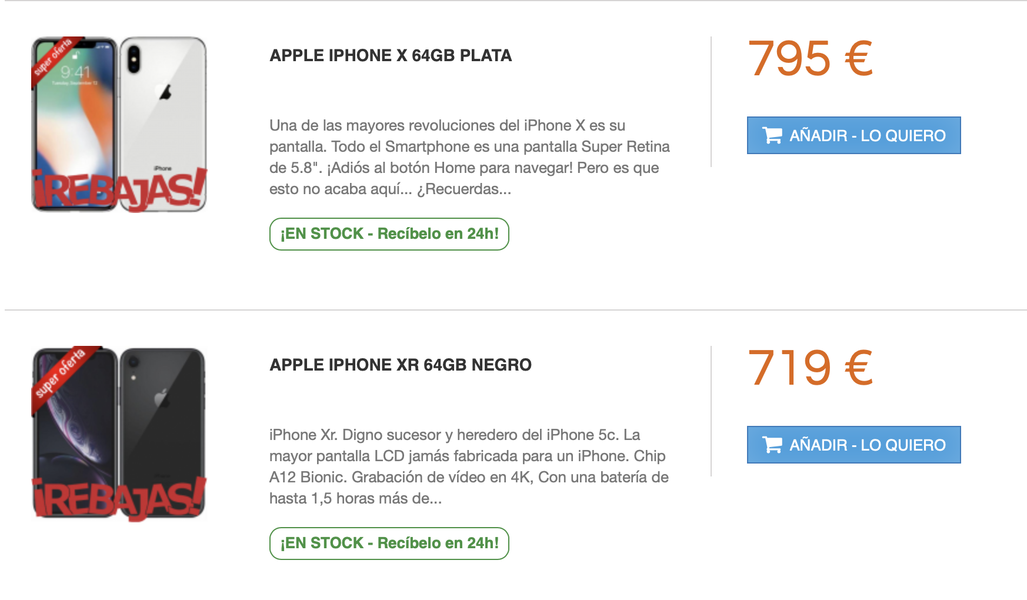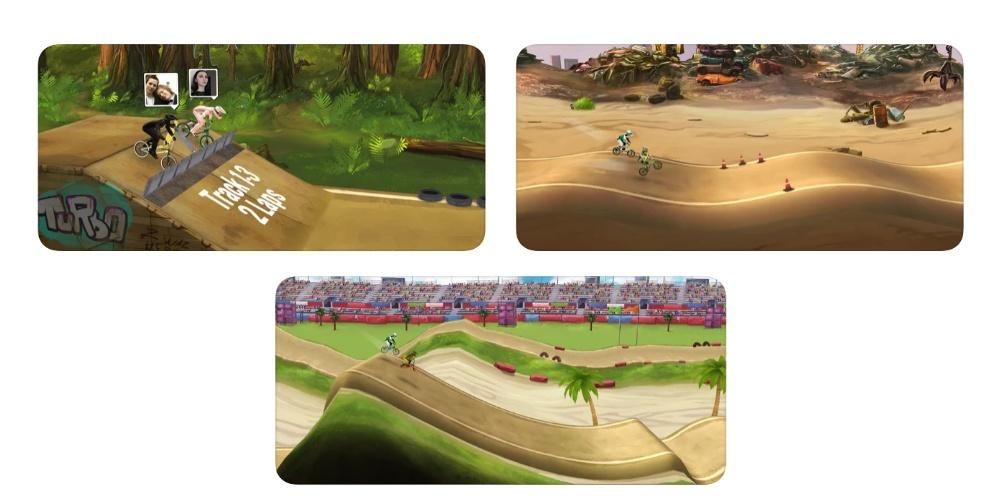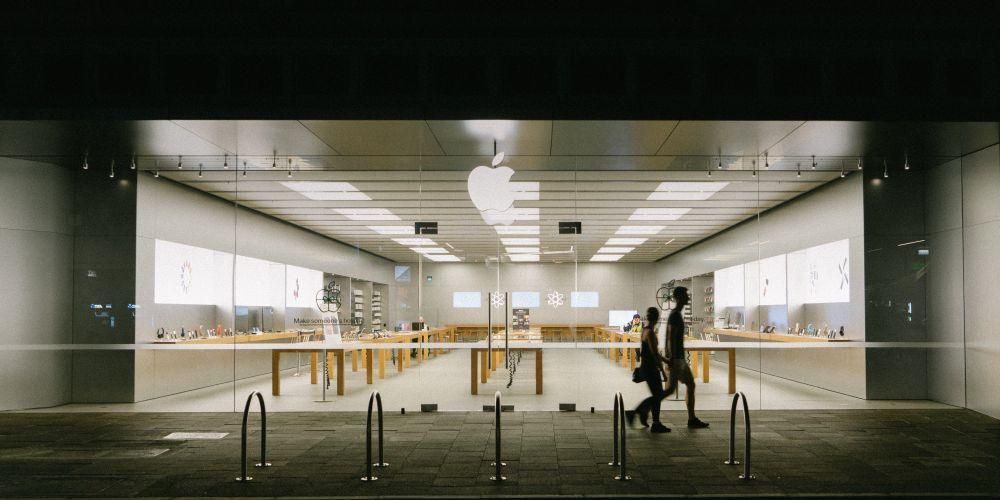ขอแนะนำให้สำรองข้อมูลคอมพิวเตอร์ Mac ของคุณเสมอ หากคุณจัดเก็บข้อมูลสำคัญไว้ ความสามารถในการสำรองข้อมูลดังกล่าวเป็นสิ่งจำเป็นในกรณีที่เกิดปัญหาที่อาจเกิดขึ้นกับอุปกรณ์ที่จะบังคับให้คุณกู้คืนข้อมูลดังกล่าว อย่างไรก็ตาม พวกเขามีข้อเสียที่มักจะใช้เวลานาน ดังนั้นในบทความนี้ เราจะบอกคุณว่าคุณสามารถสร้างสำเนาสำรองใน macOS ได้เร็วขึ้นมากได้อย่างไร
หากคุณใช้ตัวเลือก Time Machine
หากคุณทราบขั้นตอนของ .แล้ว สำรองข้อมูล Mac ด้วย Time Machine ย่อมรู้อยู่แล้วว่าสิ่งนี้หมายถึงอะไรและนั่นคืออะไร เก็บทุกอย่างไว้หมด จากคอมพิวเตอร์ของคุณ จากโฟลเดอร์ของคุณไปยังแอพที่คุณติดตั้ง ผ่านการตั้งค่าที่คุณกำหนด ตอนนี้ การทำเช่นนี้อาจทำให้การคัดลอกช้ามากเนื่องจากปริมาณข้อมูลที่มีอยู่ ดังนั้น ในส่วนต่อไปนี้ เราจะอธิบายวิธีเพิ่มความเร็วในการสำรองข้อมูลของคุณ หากคุณใช้วิธีนี้
เก็บหน่วยความจำ RAM ฟรี
แม้ว่าจะสามารถทำสำเนาสำรองใน Time Machine ได้อย่างสมบูรณ์แบบในขณะที่คุณทำอย่างอื่น แต่ก็ไม่เป็นความจริงที่กระบวนการนี้จะเร่งขึ้นหากคุณไม่ได้ดำเนินการใดๆ ในขณะนี้ เป็นที่เข้าใจกันว่าคุณไม่สามารถหยุดทำสำเนาได้ตลอดเวลา แต่เท่าที่คุณสามารถทำได้ ขอแนะนำว่า ปิดทุกแอปพลิเคชั่น และคุณทำน้อยที่สุดเท่าที่จะทำได้จนกว่ากระบวนการจะสิ้นสุด
หากคุณไม่สามารถปิดสิ่งที่คุณกำลังทำอยู่ได้ในขณะนี้ ขอแนะนำว่างานนี้ไม่ใช่งานถ่ายโอนข้อมูลไปยังดิสก์บางตัว หากเราพิจารณาว่าสำเนาสำรองเกี่ยวข้องกับงานนี้อยู่แล้ว การดำเนินการจะยิ่งช้าลงหากมีดิสก์หลายตัวที่รับข้อมูลจาก Mac และในทางกลับกัน
การใช้ SSD ย่อมดีกว่า HDD . เสมอ
ในการทำสำเนาด้วย Time Machine คุณต้องมีดิสก์จัดเก็บข้อมูลภายนอก และนี่คือที่ที่เราพบสองประเภท: ฮาร์ดดิสก์แบบคลาสสิก (HDD) และโซลิดดิสก์ (SSD) ทั้งสองตัวเลือกที่ดีเพราะในท้ายที่สุดก็อนุญาตให้คุณทำสิ่งเดียวกันได้ อย่างไรก็ตาม โดยปกติแล้ว SSD จะเป็น เร็วมาก เพราะมีความเร็วการถ่ายโอนที่สูงกว่าแบบอื่นๆ
นั่นคือเหตุผลที่เราแนะนำให้ซื้อ SSD เพื่อทำสำเนา เป็นอุปกรณ์ แพงมาก นั่นเป็นความจริง แต่ในระยะยาว อาจคุ้มค่าเพราะจะโหลดเนื้อหาทั้งหมดที่คุณมีบน Mac ของคุณด้วยความเร็วที่เร็วขึ้น คุณยังสามารถได้รับประโยชน์จากข้อดีอื่นๆ ของแผ่นดิสก์เหล่านี้ เช่น การพกพา เนื่องจากขนาดที่เล็กกว่าและ ความอดทน เนื่องจากส่วนประกอบมีความทนทานและเปราะบางน้อยกว่าที่พบในฮาร์ดไดรฟ์

อย่าลบสำเนาที่เก่าที่สุด
บางทีคุณอาจคิดว่าถ้าคุณลบสำเนาที่เก่าที่สุดหรือฟอร์แมตดิสก์เป็นครั้งคราว สิ่งนี้จะเป็นประโยชน์ต่อการทำสำเนาด้วยความเร็วสูงกว่า แต่นั่นไม่เป็นเช่นนั้น ตรงกันข้ามจะเกิดขึ้น ระบบจะลบสำเนาที่เก่าที่สุดโดยอัตโนมัติโดยที่คุณไม่ต้องดำเนินการใดๆ ดังนั้นคุณจะไม่มีวันหมดพื้นที่ว่างเว้นแต่ว่าปริมาณข้อมูลบน Mac ของคุณจะมากกว่าปริมาณข้อมูลบนดิสก์เอง
และการไม่ลบข้อมูลสำรองเก่าจะทำให้ระบบทำงานได้อย่างราบรื่นยิ่งขึ้นผ่านระบบที่ Time Machine ใช้สำหรับการสำรองข้อมูล มีข้อมูลจำนวนมากบน Mac ของคุณที่ยังคงอยู่เมื่อเวลาผ่านไป ดังนั้นจึงไม่จำเป็นต้องโหลดอีกครั้ง ดังนั้น Time Machine จึงตรวจพบว่ารายการเหล่านั้นคืออะไรและไม่โหลด อย่างไรก็ตาม เมื่อทำสำเนาตั้งแต่ต้น คุณจะต้องโหลดใหม่อีกครั้งเพราะไม่ได้จัดเก็บไว้
เพิ่มข้อยกเว้นให้กับสำเนา
จากที่กล่าวมาข้างต้น อาจมีบางโฟลเดอร์ที่คุณไม่ต้องการให้บันทึกในข้อมูลสำรอง Time Machine หากเป็นองค์ประกอบหนักที่มีลักษณะชั่วคราวบางอย่างหรือไม่สำคัญสำหรับคุณโดยตรง คุณสามารถเพิ่มเป็นข้อยกเว้นเมื่อทำสำเนาและป้องกันไม่ให้โหลด คุณต้องทำตามขั้นตอนเหล่านี้:
- เปิดการตั้งค่าระบบ
- เข้าไปในไทม์แมชชีน
- คลิกที่ตัวเลือก
- คลิกที่ไอคอน '+'
- ค้นหาและเลือกโฟลเดอร์และ/หรือไฟล์ที่คุณไม่ต้องการให้อัปโหลดในสำเนาสำรอง
- แตะบันทึก

เชื่อมต่อดิสก์อยู่เสมอ
ไทม์แมชชีนดำเนินการ สำรองข้อมูลทุกชั่วโมง ตราบใดที่ Mac เปิดอยู่และไดรฟ์เชื่อมต่ออยู่ ดังนั้น คุณไม่จำเป็นต้องทำสำเนาสำรองด้วยตนเอง และเชื่อมต่อและยกเลิกการเชื่อมต่อดิสก์ทุกครั้ง ขอแนะนำอย่างยิ่งให้คุณเชื่อมต่ออยู่เสมอเพื่อให้สำเนาเหล่านี้ทำในพื้นหลังในขณะที่คุณทำอย่างอื่น เพื่อที่คุณจะได้ประหยัดเวลาในบางวิธี
ถ้ามันช้าเกินไป
หากคุณประสบปัญหาในการสำรองข้อมูลเนื่องจากการสำรองข้อมูลช้าเกินไป มีเคล็ดลับสำคัญสองข้อที่คุณควรคำนึงถึงเมื่อตรวจพบปัญหาที่อาจเกิดขึ้น
- ภาพถ่าย
- จดหมาย
- รายชื่อผู้ติดต่อ
- ปฏิทิน
- เตือนความจำ
- เกรด
- พวงกุญแจ
- ค้นหา Mac ของฉัน
- กระเป๋า
- บ้าน

หากคุณไม่ต้องการบันทึกข้อมูลทั้งหมด
เราถือว่าคุณต้องการเก็บการตั้งค่าของ Mac ไว้ในกรณีที่คุณต้องการกู้คืนโดยการอัปโหลดข้อมูลนั้น อย่างไรก็ตาม สิ่งที่สำคัญที่สุดคือข้อมูลเช่น เอกสาร ไฟล์หรือรูปถ่าย . นั่นคือเหตุผลที่ในโพสต์นี้ เราจะบอกคุณถึงวิธีที่คุณสามารถทำสำเนาสำรองได้เร็วกว่า Time Machine
เปิดการซิงค์ iCloud ไว้เสมอ
บริการพื้นที่เก็บข้อมูลบนคลาวด์ของ Apple สามารถเป็นพันธมิตรที่ดีในการทำสำเนาสำรองข้อมูลอัตโนมัติของข้อมูลบางส่วน และโดยไม่ต้องใช้ Time Machine มีไดรฟ์ภายนอกหรืออะไรทำนองนั้น หากคุณเข้าไปที่ System Preferences > Apple ID และไปที่แท็บ iCloud คุณจะพบว่าข้อมูลต่อไปนี้สามารถซิงโครไนซ์ได้:

นอกจากนี้ยังมีแอพมากมายที่มีการซิงค์ iCloud และจะบันทึกข้อมูลของคุณด้วย ทั้งหมดนี้นอกจากจะรับประกันความถาวรของข้อมูลในระบบคลาวด์แล้ว ยังช่วยให้คุณซิงโครไนซ์กับอุปกรณ์อื่นๆ ของแบรนด์แคลิฟอร์เนียได้อีกด้วย ตอนนี้ หากสิ่งเหล่านี้ใช้พื้นที่มาก คุณจะต้องมีอัตรา iCloud ตามสัญญา มี 50 GB, 200 GB และ 2 TB เนื่องจากมีเพียง 5 GB เท่านั้นที่ให้ฟรีตามมาตรฐาน
ใช้ประโยชน์จากคลาวด์อื่นเพื่อจัดเก็บไฟล์
หาก iCloud ไม่ทำให้คุณเชื่อ มีบริการพื้นที่เก็บข้อมูลบนคลาวด์อื่น ๆ อีกมากมายที่จะช่วยให้คุณอัปโหลดไฟล์ได้ด้วยตนเอง และไฟล์เหล่านั้นจะถูกเก็บไว้ที่นั่นอย่างปลอดภัยและเข้าถึงได้ทุกเมื่อ สิ่งนี้น่าเบื่อกว่ามากเพราะคุณต้องอัปโหลดข้อมูลนั้นด้วยตนเอง แต่หากคุณอัปโหลดข้อมูลทั้งหมดแล้ว คุณยังอัปโหลดข้อมูลใหม่จนเป็นนิสัย ท้ายที่สุด จะใช้เวลาเพียงเล็กน้อย
แน่นอนว่าการจะเร็วกว่านี้ก็ยังสะดวกที่คุณมี การเชื่อมต่ออินเทอร์เน็ตที่ดี ควรมีสาย ในท้ายที่สุด การเชื่อมต่อกับระบบคลาวด์จะเกิดขึ้นในลักษณะนี้ และยิ่งคุณมีความเร็วในการอัปโหลดมากเท่าใด ข้อมูลทั้งหมดก็จะยิ่งได้รับการบันทึกเร็วขึ้นเท่านั้น เราจำได้ว่าบริการยอดนิยมบางส่วนสำหรับเรื่องนี้ ได้แก่ Google Drive, Dropbox และ Microsoft OneDrive แม้ว่าจะมีบริการอื่นๆ อีกมากมาย