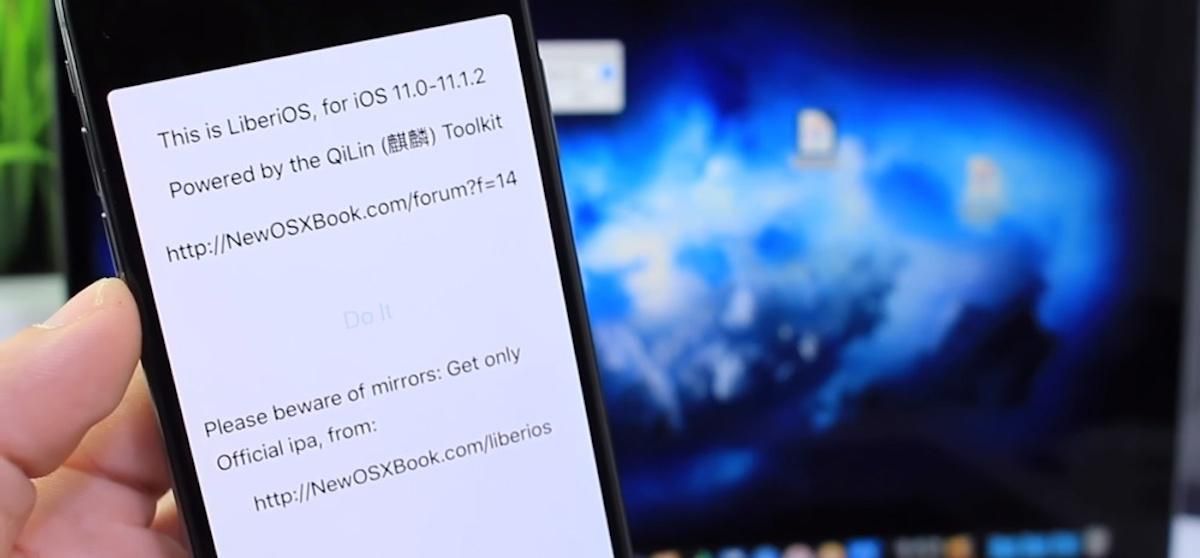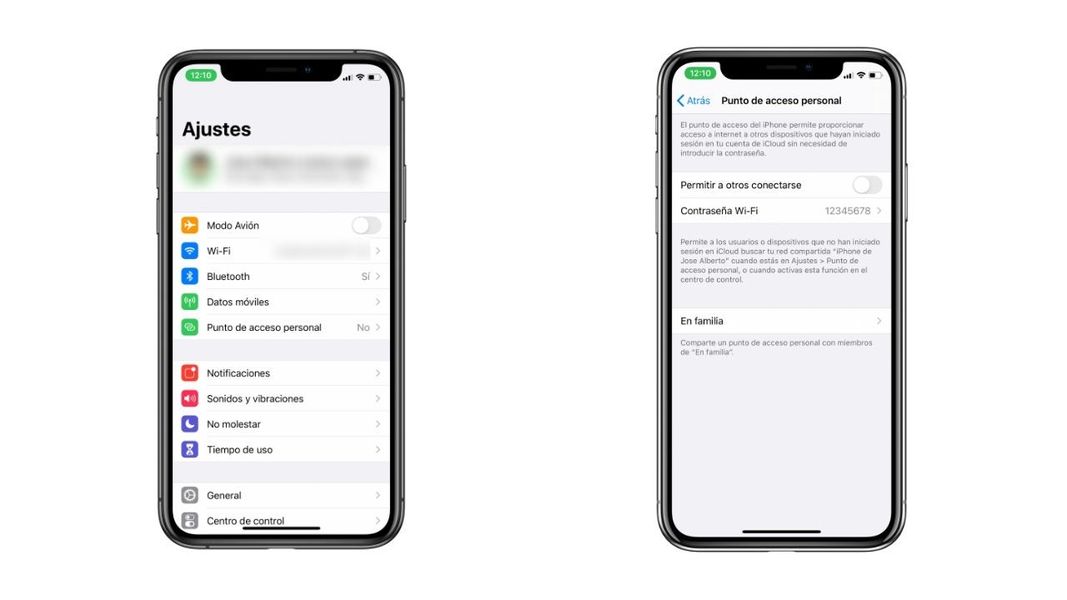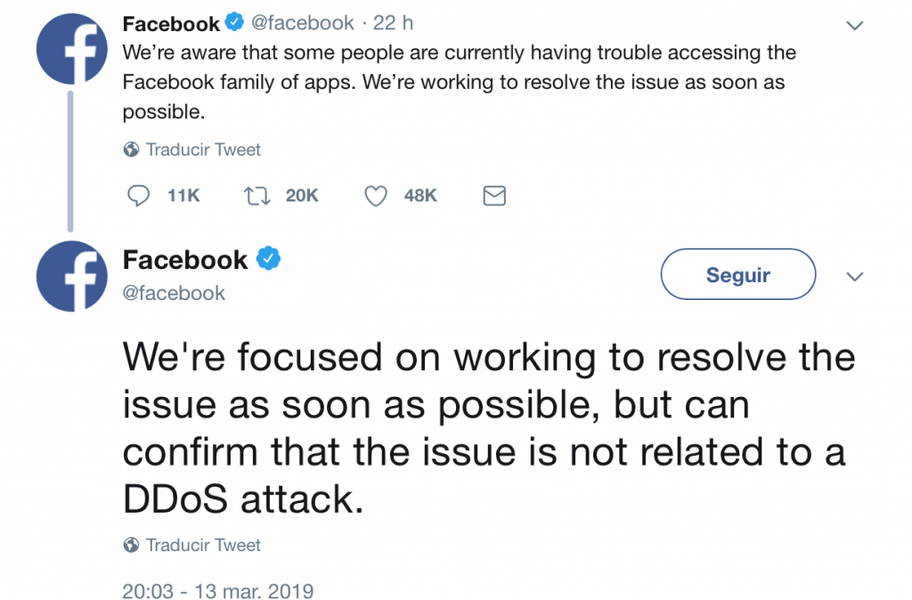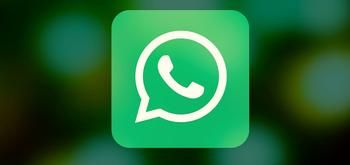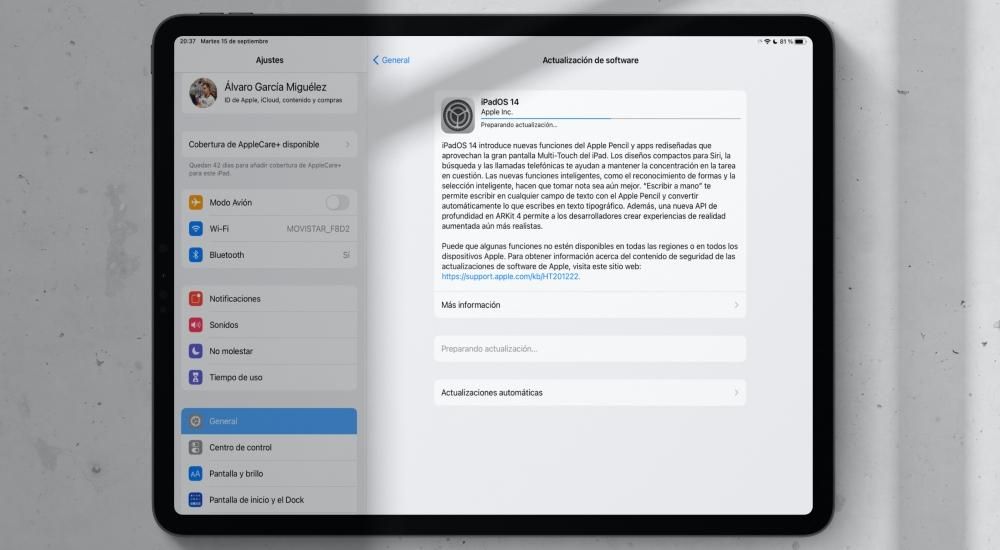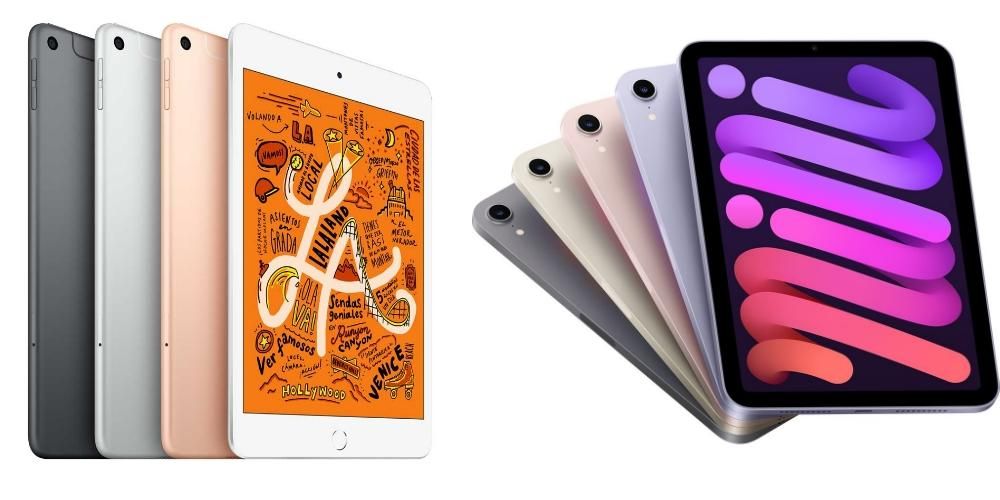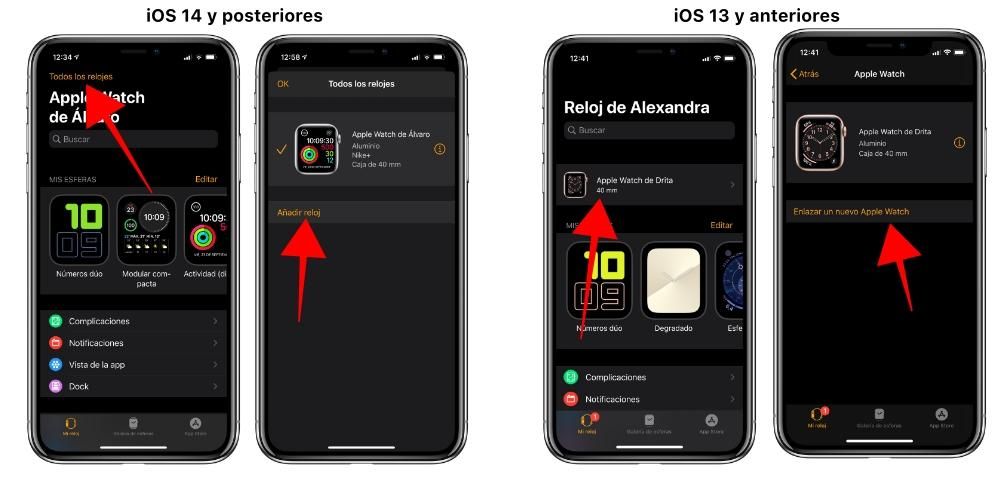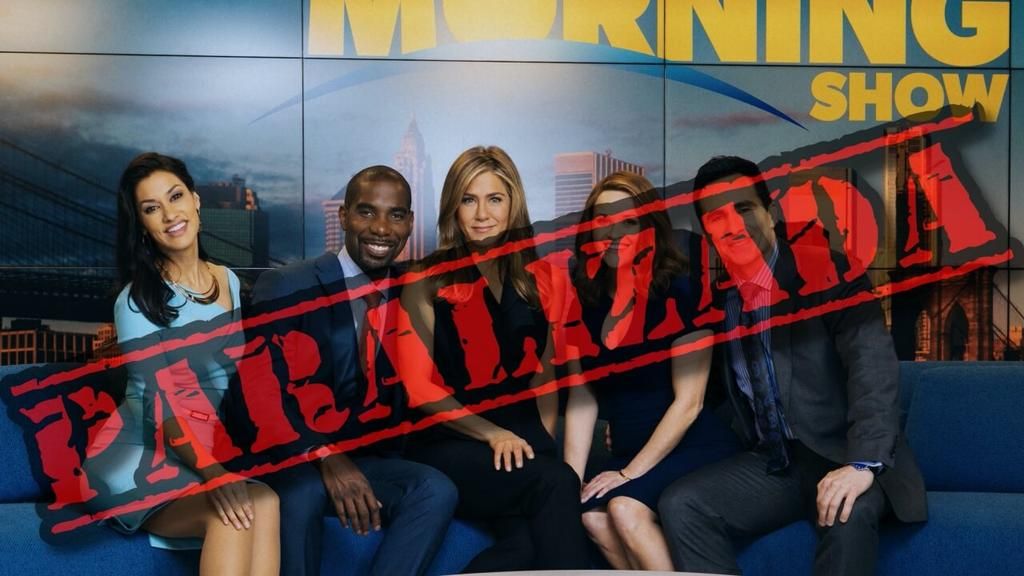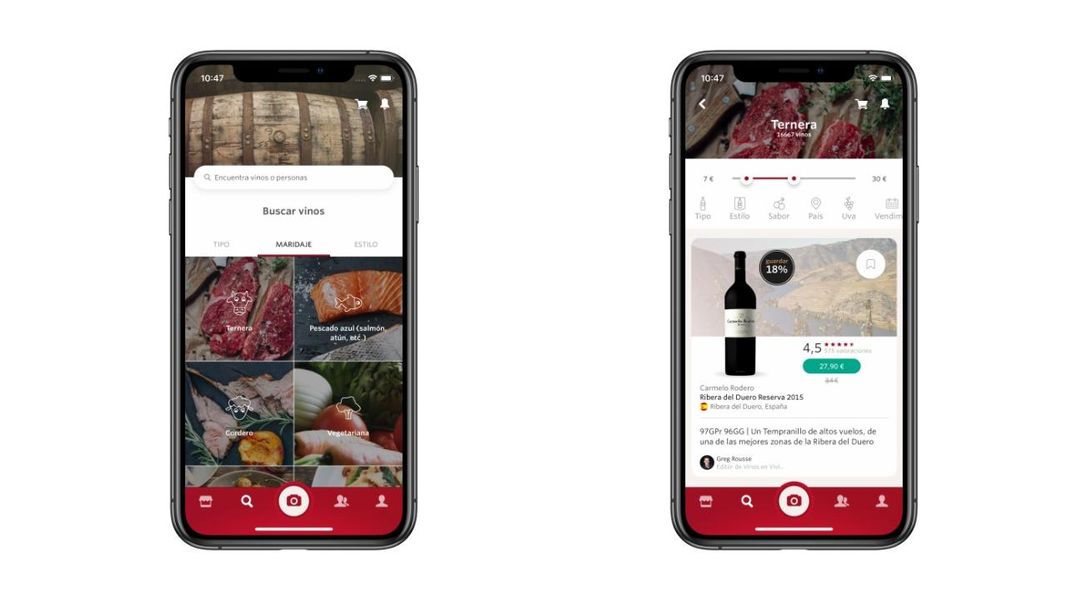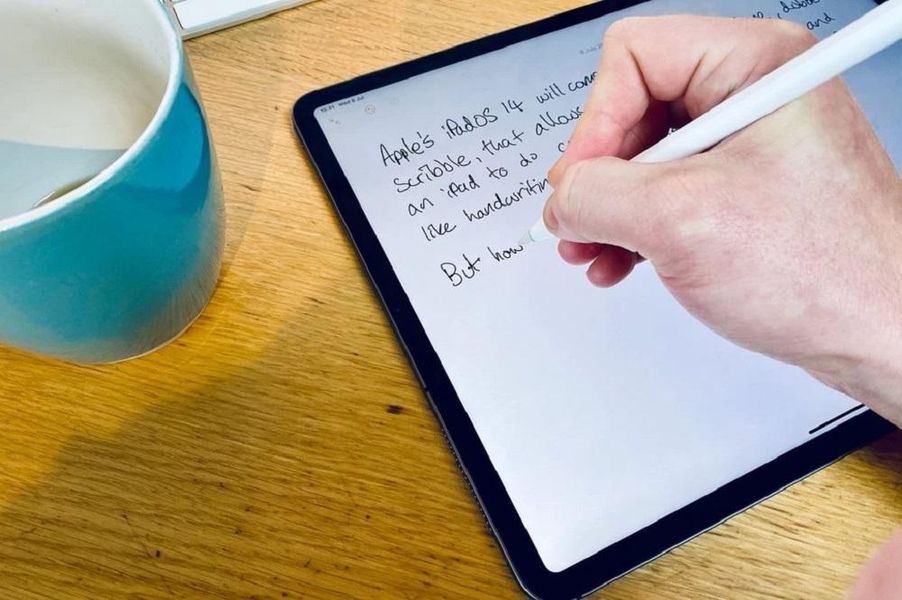ตามเนื้อผ้า iPhone ไม่มีตัวจัดการไฟล์ที่ดี ซึ่งคุณสามารถดูเอกสาร รูปภาพ และข้อมูลอื่นๆ ที่จัดเก็บไว้ในโฟลเดอร์ของโทรศัพท์ได้ อย่างไรก็ตาม หลายปีที่ผ่านมามีแอปที่ช่วยให้คุณจัดการทั้งหมดนี้ สามารถดูการดาวน์โหลดที่ทำจาก Safari, Google Chrome และเบราว์เซอร์อื่นๆ ได้อย่างสะดวกสบายยิ่งขึ้น ในโพสต์นี้เราจะบอกคุณว่าคุณสามารถหาสิ่งเหล่านี้ได้ที่ไหน
สถานที่ที่แน่นอนที่พวกเขาถูกเก็บไว้
หากคุณมี iPhone ที่มี iOS 11 หรือใหม่กว่า คุณจะสังเกตเห็นว่าในลิ้นชักแอปพลิเคชันของคุณมีโฟลเดอร์ที่เรียกว่าไฟล์ นี่คือตัวจัดการไฟล์ดั้งเดิมของอุปกรณ์ของคุณ เช่นเดียวกับใน Mac ที่มี Finder และใน Windows PC เราจะพบโฟลเดอร์เอกสารหลายโฟลเดอร์
ข้อมูลเพิ่มเติมเกี่ยวกับแอปไฟล์
ใช่แม้จะมองหามัน คุณหาแอปนี้ไม่เจอ คุณควรรู้ว่าแม้คุณจะติดตั้งแบบเนทีฟและติดตั้งโดยค่าเริ่มต้น คุณอาจลบมันออกไปแล้ว แต่ไม่ต้องกังวล ณ จุดนี้ เพราะสุดท้ายคุณจะสามารถ ดาวน์โหลดซ้ำได้ฟรี จาก App Store ของ iPhone (คุณสามารถเข้าถึงได้โดยตรงในลิงก์ด้านล่าง)

 Descargar คิวอาร์โค้ด บันทึก ผู้พัฒนา: แอปเปิล
Descargar คิวอาร์โค้ด บันทึก ผู้พัฒนา: แอปเปิล เมื่อคุณเปิดแอพนี้ คุณจะพบสถานที่หลายแห่ง ด้านหนึ่งคุณจะมี iCloud Drive โฟลเดอร์ที่คุณสามารถค้นหาไฟล์ทั้งหมดที่คุณอัปโหลดไปยังบริการจัดเก็บข้อมูลบนคลาวด์ของ Apple การบันทึกเอกสารในที่นี้มีประโยชน์มากหากคุณต้องการดูเอกสารจากอุปกรณ์อื่นในภายหลัง ไม่ว่าจะมาจาก Apple หรือไม่ก็ตาม คุณยังดูเนื้อหาของแพลตฟอร์มอื่นๆ เช่น Google Drive หรือ Dropbox ได้จากที่นี่ โดยสามารถแก้ไข ลบ หรือเพิ่มไฟล์ใหม่ได้

ในทางกลับกัน คุณจะมีโฟลเดอร์ชื่อ บน iPhone ของฉัน ซึ่งคุณสามารถจัดเก็บเนื้อหาที่จะสามารถใช้ได้บน iPhone ของคุณเท่านั้น หากคุณลบแอพ เป็นไปได้ว่าสิ่งที่อยู่ในนี้จะถูกลบ ดังนั้นคุณจะต้องระมัดระวัง ในทางกลับกันคุณมีโฟลเดอร์ เพิ่งถอดออก ซึ่งไฟล์ที่คุณลบจะถูกเก็บไว้เป็นเวลา 30 วัน จนกว่าไฟล์จะถูกลบทั้งหมด แม้ว่าคุณจะสามารถลบด้วยตนเองได้หากต้องการก่อนที่ระบบจะทำ นอกจากนี้ยังสามารถกู้คืนไฟล์เหล่านี้และย้ายไปยังโฟลเดอร์อื่นก่อนที่จะสูญหายอย่างถาวร
ที่น่าสังเกตก็คือความเป็นไปได้ของการเพิ่ม ป้าย ไปยังบางไฟล์และโฟลเดอร์ คุณสามารถใช้ค่าเริ่มต้นและแก้ไขชื่อหรือสร้างใหม่ได้ เป็นวิธีที่ดีในการจัดหมวดหมู่ไฟล์ต่างๆ เพื่อเข้าถึงได้อย่างรวดเร็วโดยคลิกที่ป้ายกำกับที่เกี่ยวข้อง อย่างไรก็ตาม ยังมี กล่องค้นหา ที่ด้านบนสุดของตำแหน่งที่สามารถค้นหาไฟล์เหล่านั้นได้โดยพิมพ์ชื่อ
วิธีบันทึกการดาวน์โหลดบน iOS
มีการดาวน์โหลดหลายประเภทและความจริงก็คืออาจทำให้สับสนได้ บางส่วนของเพลงเหล่านี้ เช่น เพลงจากแพลตฟอร์ม เช่น Apple Music, Spotify หรือ Tidal จะถูกจัดเก็บโดยตรงในแอปพลิเคชันเหล่านี้ เพื่อให้สามารถเพลิดเพลินกับเนื้อหาโดยไม่ต้องเชื่อมต่อกับอินเทอร์เน็ต เช่นเดียวกันกับเนื้อหาภาพและเสียง เช่น Apple TV +, Netflix หรือ HBO สำหรับรูปภาพ เราสามารถค้นหาแอพ Photos ดั้งเดิมเป็นผู้รับการดาวน์โหลดเหล่านี้
การดาวน์โหลดเอกสารและไฟล์อื่นๆ ที่เราดำเนินการจากเบราว์เซอร์หรือแพลตฟอร์มอื่น ซึ่งมีตัวเลือกให้บันทึกในแอพไฟล์ดังกล่าว เมื่อบันทึกไฟล์ คุณสามารถ เลือกโฟลเดอร์ปลายทาง ตลอดจนชื่อของเอกสาร ในโฟลเดอร์ 'บน iPhone ของฉัน' อาจมีโฟลเดอร์สำหรับดาวน์โหลดเอกสารประเภทนี้โดยเฉพาะ แม้ว่าอาจพบได้ในโฟลเดอร์อื่นๆ ที่มีชื่อต่างกันขึ้นอยู่กับไฟล์ ตัวอย่างเช่น หากคุณติดตั้งแอพ Adobe Reader ไว้ คุณจะพบโฟลเดอร์ที่มีชื่อนั้นซึ่งไฟล์ PDF ที่ดาวน์โหลดมาจะปรากฏขึ้น

เกี่ยวกับเอกสารที่ได้รับผ่าน WhatsApp หรือแอพส่งข้อความอื่น ๆ เราต้องบอกว่าน่าเสียดายที่ไม่สามารถจัดเก็บได้ตามค่าเริ่มต้น หากเป็นรูปภาพหรือวิดีโอ สิ่งเหล่านี้จะถูกบันทึกไว้ในโฟลเดอร์ชื่อ WhatsApp ในแอป Photos อย่างไรก็ตาม เสียงและไฟล์จะไม่ถูกจัดเก็บไว้ที่ใดที่ผู้ใช้มองเห็นได้ตามปกติ หากมีเอกสารที่คุณสนใจเป็นพิเศษในการบันทึก คุณสามารถเปิดเอกสารนั้นด้วยแอปเฉพาะและบันทึกไว้ที่นั่น เรากลับไปที่กรณีของ PDF และ Adobe Reader เนื่องจากหากเราได้รับเอกสารประเภทนี้ผ่าน WhatsApp พวกเขาสามารถบันทึกผ่านแอพดังกล่าวและดูในภายหลังในไฟล์
ไม่ว่าในกรณีใด มีหลายแพลตฟอร์มและแอปพลิเคชั่นที่สามารถบันทึกเนื้อหาผ่าน การขยาย สอดคล้องกับไฟล์ สิ่งนี้ควรปรากฏขึ้นเมื่อคุณคลิกที่ตัวเลือกการแบ่งปัน ในส่วนนี้คุณสามารถเพิ่มบริการที่เก็บข้อมูลบนคลาวด์เช่น Google ไดรฟ์, Dropbox, OneDrive และอื่น ๆ อีกมากมายที่จะทำงานผ่านแอพนี้แม้ว่าคุณจะต้องดาวน์โหลดต้นฉบับเพื่อให้ปรากฏต่อไป
Safari เพิ่มตัวจัดการการดาวน์โหลด
แม้ว่าจะเป็นความจริงที่วิธีการที่เราได้กล่าวถึงข้างต้นนั้นใช้ได้อย่างสมบูรณ์ แต่ก็อาจกลายเป็นเรื่องที่ซับซ้อนได้บ้าง หากคุณต้องการมีอัตราการผลิตที่สูงขึ้นในแต่ละวัน คุณจำเป็นต้องมี เข้าถึงการดาวน์โหลดประเภทนี้อย่างรวดเร็ว นี่คือสิ่งที่สามารถพบได้ ตัวอย่างเช่น ในเบราว์เซอร์ macOS ซึ่งขณะนี้คุณสามารถเข้าถึงรายการที่มีไฟล์หรือโปรแกรมทั้งหมดที่คุณเริ่มดาวน์โหลด ในกรณีนี้ จะมีการปรึกษาข้อมูลที่สำคัญจริงๆ เช่น จำนวนข้อมูลที่ดาวน์โหลดหรือเวลาที่ใช้ในการลงทุนเพื่อดาวน์โหลดให้เสร็จสมบูรณ์ 100% ข้อมูลนี้สำหรับคนจำนวนมากมีค่ามาก โดยเฉพาะอย่างยิ่งเมื่อต้องดาวน์โหลดขนาดใหญ่
เริ่มต้นด้วย iOS 15 Safari ได้เพิ่มความสามารถในการมีตัวจัดการการดาวน์โหลดที่รวมเข้ากับ Safari ในกรณีนี้ การเข้าถึงทำได้ง่ายมาก ง่ายๆ คุณจะต้องทำตามขั้นตอนต่อไปนี้:
- เริ่มการดาวน์โหลดบนหน้าเว็บใดๆ ผ่าน Safari
- ดูที่มุมล่างซ้ายของแถบที่อยู่ ลูกศรจะปรากฏขึ้นโดยมีวงกลมสีน้ำเงินล้อมรอบลูกศร
- คลิกที่นี้ ลูกศรที่มีโครงร่างสีน้ำเงิน
- ในเมนูแบบเลื่อนลง ให้คลิกดาวน์โหลด
- ในหน้าต่างที่ปรากฏขึ้น คุณจะเห็นไฟล์ทั้งหมดที่ดาวน์โหลด แต่ยังรวมถึงความคืบหน้าของไฟล์ที่เริ่มต้นอีกด้วย
ในกรณีนี้ ในแต่ละไฟล์ที่มีอยู่ในรายการ คุณจะเห็นแว่นขยาย คุณจะคลิกเพื่อดูตัวอย่างเอกสาร ด้วยวิธีนี้ คุณจะสามารถเข้าถึงตัวเลือกต่างๆ เพื่อแชร์เอกสารหรือสร้างคำอธิบายประกอบ
เปลี่ยนการตั้งค่าการดาวน์โหลด
เมื่อคุณรู้แล้วว่าการดาวน์โหลด iPhone ของคุณไปที่ใด ก็ถึงเวลาต้องรู้วิธีจัดการมัน หากการกำหนดค่าเริ่มต้นนั้นไม่ทำให้คุณเชื่อมากเกินไป คุณจะพบกับความเป็นไปได้ในการปรับเปลี่ยนบางอย่างเพื่อเก็บไว้ในที่ที่คุณต้องการ เราบอกคุณทั้งหมดนี้ด้านล่าง
เปลี่ยนโฟลเดอร์ดาวน์โหลด
หากคุณต้องการเปลี่ยนตำแหน่งของการดาวน์โหลด คุณควรรู้ว่าคุณทำได้ คุณอาจต้องการจัดเก็บไว้โดยตรงบน iPhone หรืออีกวิธีหนึ่งคือใน iCloud Drive เพื่อให้ซิงค์กับคลาวด์โดยอัตโนมัติและสามารถเข้าถึงได้จากอุปกรณ์อื่น ในการเปลี่ยนแปลงทั้งหมดนี้ คุณเพียงแค่ต้องทำตามขั้นตอนง่าย ๆ เหล่านี้:
- เปิดการตั้งค่าบน iPhone ของคุณ
- แตะที่ Safari เพื่อเปิดการตั้งค่าสำหรับแอพนี้
- ตอนนี้คลิกที่ดาวน์โหลด
- ตำแหน่งที่ระบุว่าบันทึกไฟล์ที่ดาวน์โหลดในเลือกตำแหน่งที่คุณต้องการ:
- ค้นหาไฟล์ที่คุณต้องการย้าย
- กดค้างที่ไฟล์
- เลือกตัวเลือกการย้าย
- เลือกตำแหน่งใหม่ที่คุณต้องการถ่าย
ไดรฟ์ iCloud: จะถูกบันทึกไว้ในโฟลเดอร์ Downloads ของสิ่งนี้บน iPhone ของฉัน: พวกเขาจะถูกเก็บไว้ในโฟลเดอร์ดาวน์โหลดบนอุปกรณ์ของคุณอื่น: คุณสามารถเลือกโฟลเดอร์ใน iCloud Drive หรือ iPhone ของคุณได้ด้วยตนเอง
ย้ายไปยังโฟลเดอร์อื่นด้วยตนเอง
น่าเสียดาย ไม่สามารถขอสถานที่ได้ทุกครั้ง ของการดาวน์โหลดที่เกิดขึ้นใน Mac ซึ่งเป็นสิ่งที่มีประโยชน์มากในการตัดสินใจในแต่ละช่วงเวลาที่คุณต้องการให้บันทึก อย่างไรก็ตาม คุณสามารถย้ายการดาวน์โหลดด้วยตนเองในภายหลังด้วยวิธีง่ายๆ ในการทำเช่นนี้ คุณเพียงแค่ต้องทำตามขั้นตอนเหล่านี้ ซึ่งนอกจากจะช่วยให้คุณสามารถย้ายไฟล์ประเภทใดก็ได้
ควรสังเกตว่าคุณสามารถคัดลอกไฟล์เพื่อให้อยู่ในหลาย ๆ ที่พร้อมกันได้ และถ้าคุณต้องการคือ ย้ายหลายไฟล์พร้อมกัน คุณเพียงแค่ต้องคลิกที่ไอคอนสามจุด จากนั้นเลือกไฟล์เหล่านั้นทั้งหมดและกดค้างไว้แล้วลากไปยังตำแหน่งปลายทางใหม่
ทำให้รายการดาวน์โหลดชัดเจนโดยอัตโนมัติ
ควรสังเกตว่าจากการตั้งค่าก่อนหน้าที่แสดงคุณสามารถเลือกความถี่ที่คุณต้องการลบรายการดาวน์โหลด นี้ ไม่ได้หมายความว่าไฟล์ที่ดาวน์โหลดมาจะถูกลบ แต่เพียงรายการ Safari ที่แสดงการดาวน์โหลดรายวันของคุณ คุณสามารถเลือกที่จะลบออกหลังจากผ่านไปหนึ่งวัน เมื่อการดาวน์โหลดเสร็จสิ้น หรือไม่ลบเลย เว้นแต่คุณจะทำเอง

มีการเพิ่มทางลัดต่าง ๆ ที่สามารถกำหนดค่าเพื่อให้งานนี้ทำงานโดยอัตโนมัติซึ่งอาจสร้างความรำคาญได้ ในกรณีนี้ ทางลัดเหล่านี้จะค้นหาได้ง่ายทางออนไลน์ แต่คุณยังกล้าที่จะออกแบบทางลัดเหล่านี้ด้วยตัวของคุณเองในคำสั่งลัด