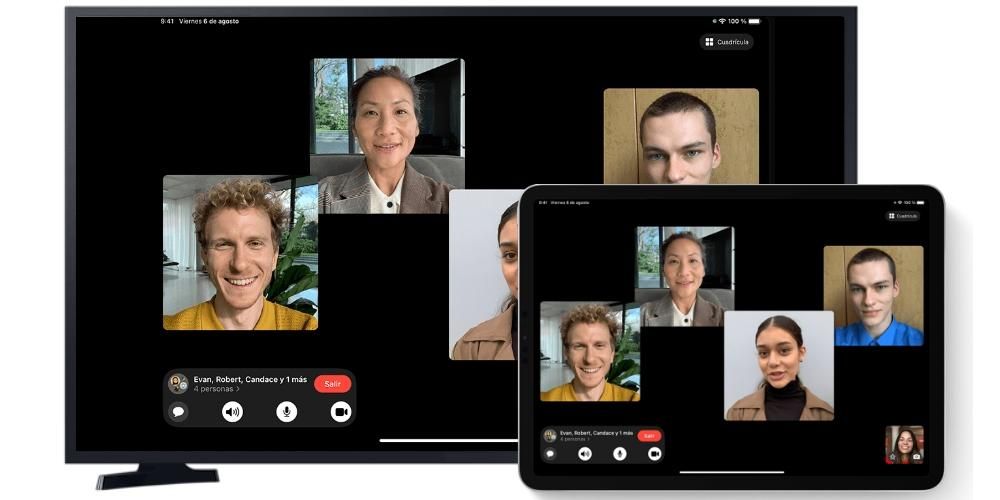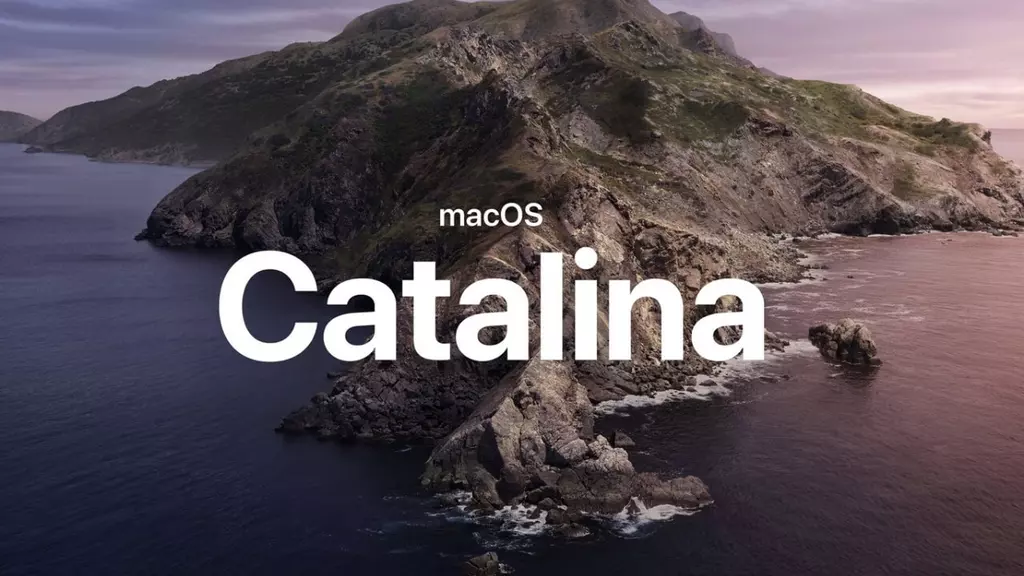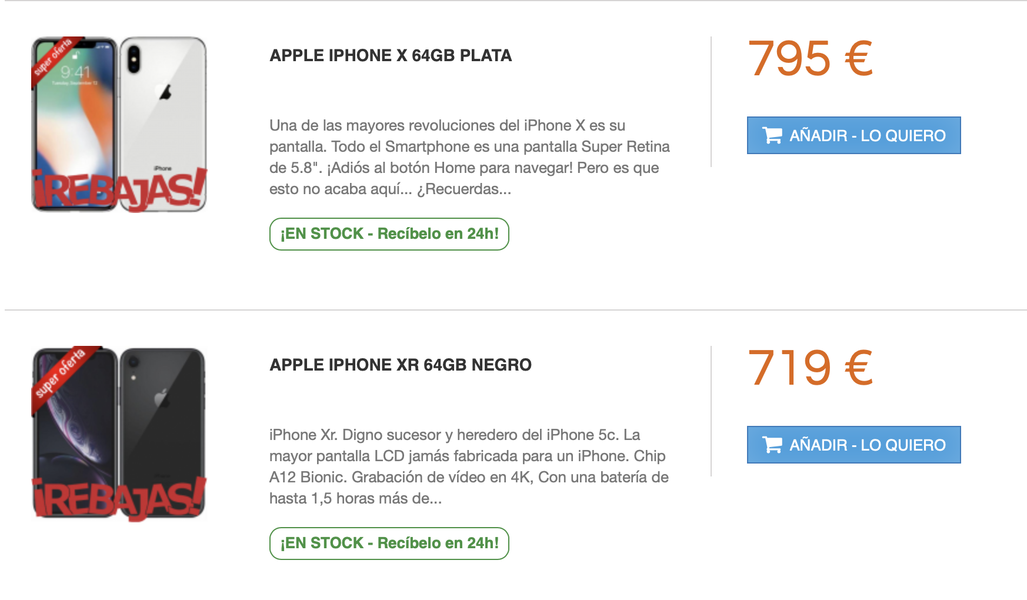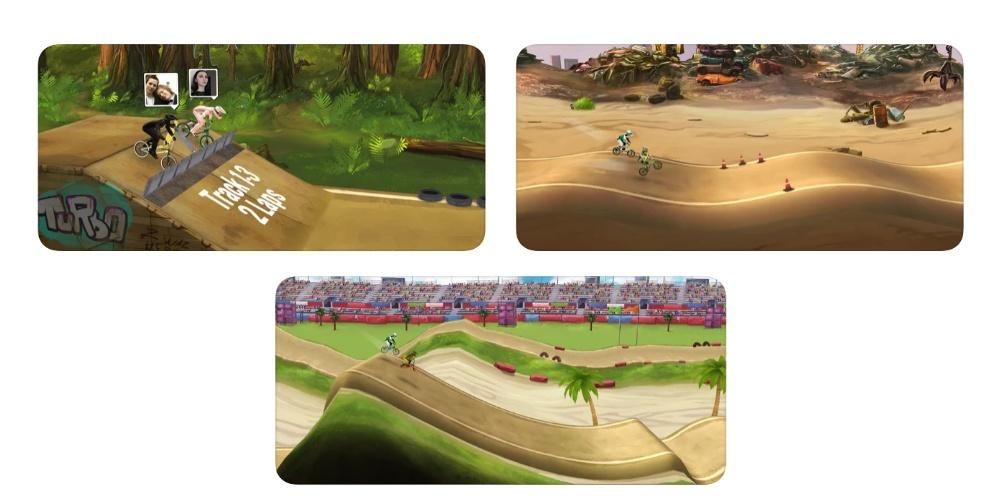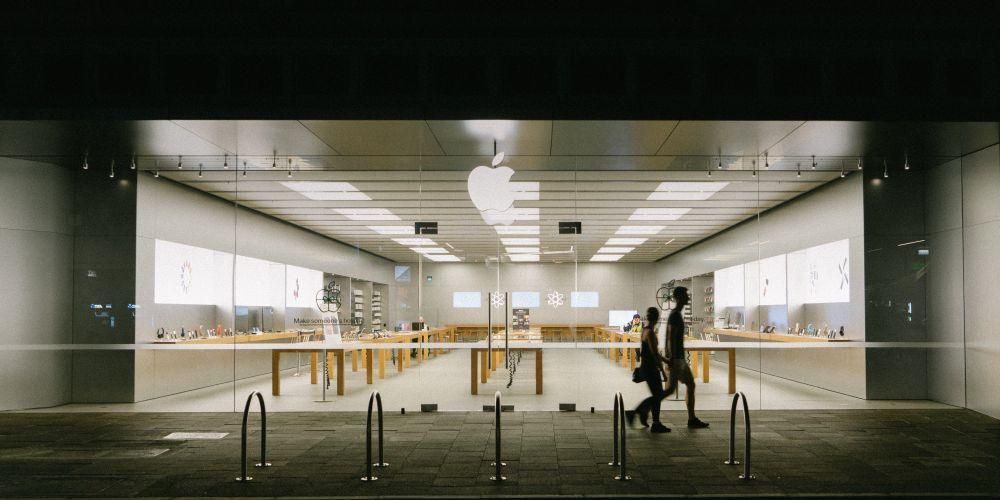ทางลัดในเอกสาร
หากคุณทำงานกับเอกสารเป็นจำนวนมาก ไม่ว่าจะเป็นในโปรแกรมประมวลผลคำ เช่น Word หรือ Pages หรือในแอปพลิเคชัน Preview ทางลัดเหล่านี้เป็นที่สนใจของคุณ สิ่งเหล่านี้ช่วยให้คุณย้ายข้อความที่คุณกำลังเขียนอยู่ได้อย่างง่ายดายมาก และสามารถแก้ไขได้อย่างง่ายดาย
- ไปที่การตั้งค่าระบบ > คีย์บอร์ด > ทางลัด
- ทางด้านซ้าย คุณสามารถเลือก 'ฟังก์ชันแอปด่วน' และเมื่อคลิกที่ไอคอน '+' คุณจะสามารถแสดงชุดของแอปพลิเคชันและเลือกแอปพลิเคชันที่คุณต้องการสร้างทางลัดที่กำหนดเองได้
ทางลัดใน Finder
เปิดและปิดทางลัด
แม้ว่างานในการปิดเครื่อง Mac หรือรีสตาร์ทจะง่ายมาก แต่บางครั้งอาจเกิดข้อผิดพลาดหลายครั้งซึ่งบังคับให้เราใช้แป้นพิมพ์ลัดต่างๆ เพื่อปิดเครื่องหรือรีสตาร์ท Mac:
แป้นพิมพ์ลัดระหว่างการเริ่มต้น
หากคุณเป็นผู้ใช้ที่ค่อนข้างสูง และมีปัญหากับ Mac คุณสามารถใช้คำสั่งบางอย่างเมื่อเริ่มต้นคอมพิวเตอร์เพื่อเข้าสู่เซฟโหมดหรือโหมดการกู้คืน ดังที่เราได้กล่าวไปแล้ว ควรใช้คำสั่งเหล่านี้หากคุณมีความรู้เกี่ยวกับระบบปฏิบัติการและสิ่งที่คุณกำลังจะทำ
สร้างทางลัดใหม่ใน macOS
นอกจากแป้นพิมพ์ลัดทั้งหมดที่เราพบแล้ว คุณยังสามารถรวมแป้นพิมพ์ลัดอื่นๆ ได้ตามรสนิยมของคุณ สิ่งสำคัญคือต้องไม่ขัดแย้งกับทางลัดที่เหลือ ซึ่งเป็นสิ่งที่อาจซับซ้อนอย่างไม่ต้องสงสัย แม้ว่าจะสามารถสร้างทางลัดสำหรับแอปพลิเคชันเฉพาะได้ เหมาะอย่างยิ่งสำหรับนักตัดต่อมืออาชีพที่กำลังมองหาทางลัดในโปรแกรมแก้ไขเฉพาะ ในการสร้างทางลัดเหล่านี้ เพียงทำตามขั้นตอนเหล่านี้:

ในหน้าต่างที่ปรากฏขึ้น คุณจะสามารถเลือกแอปพลิเคชันที่คุณต้องการสร้างทางลัดนี้ได้ สิ่งนี้มีประโยชน์มากโดยเฉพาะหากคุณเป็นนักตัดต่อวิดีโอมืออาชีพ คุณสามารถเลือกเครื่องมือที่คุณใช้ในการแก้ไขวิดีโอและมีชุดทางลัดเพื่อให้งานของคุณค่อนข้างง่าย แต่คุณยังสามารถเลือกใช้แอปพลิเคชันทั้งหมดบน Mac ได้โดยเลือกตัวเลือก 'แอปพลิเคชันทั้งหมด' จากเมนูแบบเลื่อนลง
เมื่อคุณชัดเจนเกี่ยวกับแอปพลิเคชันที่คุณต้องการสร้างทางลัดนี้แล้ว คุณเพียงแค่ต้องป้อนเส้นทางเฉพาะ ตัวอย่างเช่น ในกรณีของการส่งออกเอกสารจาก Pages เป็น PDF คุณต้องไปที่ 'ไฟล์' ด้วยตนเอง จากนั้นคลิกที่ 'ส่งออกเป็น PDF' นี่คือเส้นทางที่คุณต้องเข้าไป โดยคั่นแต่ละขั้นตอนด้วยลูกศร (->) ในกรณีนี้ คุณควรป้อน 'ไฟล์ -> ส่งออกเป็น PDF' สิ่งสำคัญอย่างยิ่งคือต้องวางลูกศรนั้นและไม่วางเส้นทางตามที่ปรากฏในเมนูแอปพลิเคชัน
เมื่อคุณกรอกส่วน 'ชื่อเมนู' ด้วยเส้นทางนี้แล้ว คุณต้องไปที่ 'แป้นพิมพ์ลัด' คุณเพียงแค่ต้องคลิกที่ช่องว่างและกดปุ่มที่คุณต้องการลงทะเบียนค้างไว้เพื่อให้งานที่คุณสร้างนั้นสำเร็จ เมื่อคุณกดเข้าไป คุณจะเห็นว่าถูกกรอกในช่องนี้ โดยไม่ต้องป้อนด้วยตนเอง
เมื่อคุณเพิ่มแล้ว จะปรากฏในหน้าต่างการกำหนดค่า เพื่อให้คุณมีมุมมองที่ชัดเจนของทางลัดทั้งหมดที่คุณกำหนดค่าไว้ ซึ่งจะมีประโยชน์หากคุณจำชุดคีย์ผสมที่คุณตั้งค่าไว้ไม่ได้ ในรายการเดียวกันนี้ คุณสามารถกำจัดสิ่งที่คุณไม่ได้ใช้อีกต่อไป คุณเพียงแค่ต้องเลือกมันและคลิกที่ปุ่ม '-' ที่ด้านล่าง ในขณะนี้ ทางลัดนี้จะไร้ประโยชน์โดยสิ้นเชิงและไม่สามารถใช้ได้จนกว่าคุณจะกำหนดค่าใหม่โดยทำตามขั้นตอนเดียวกันเหล่านี้
แล้วคุณล่ะ คุณใช้คำสั่งประเภทนี้เป็นประจำหรือไม่?