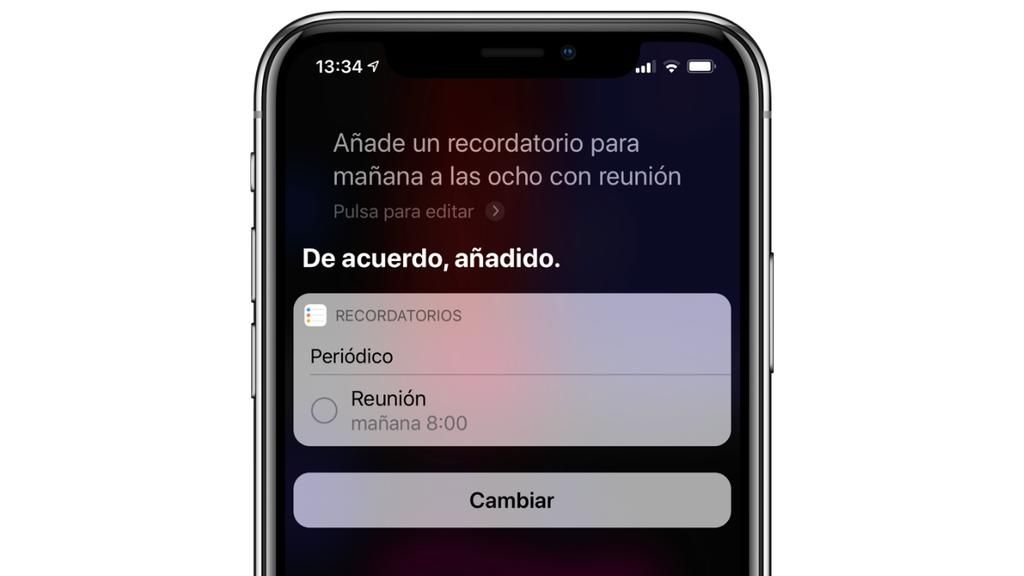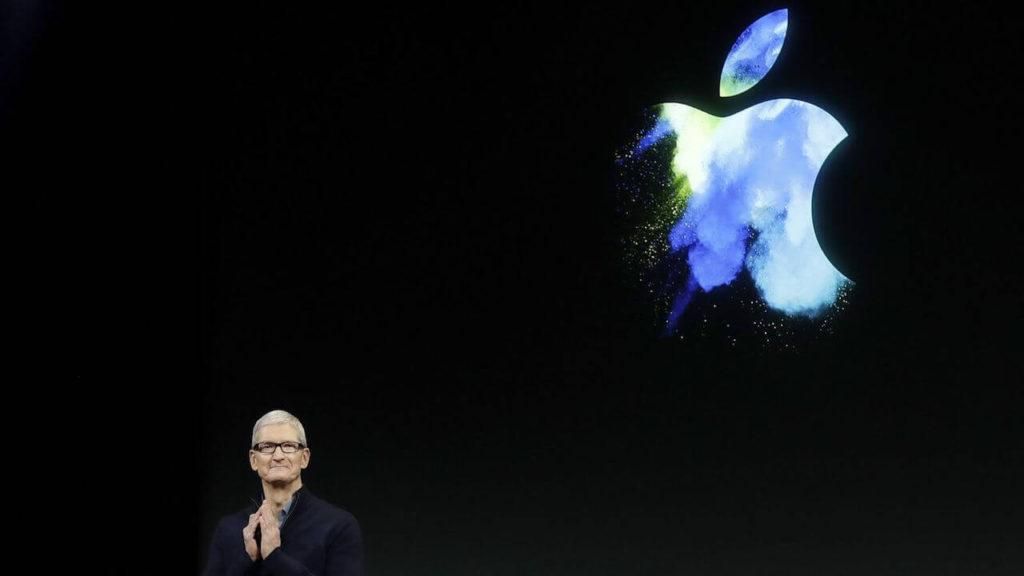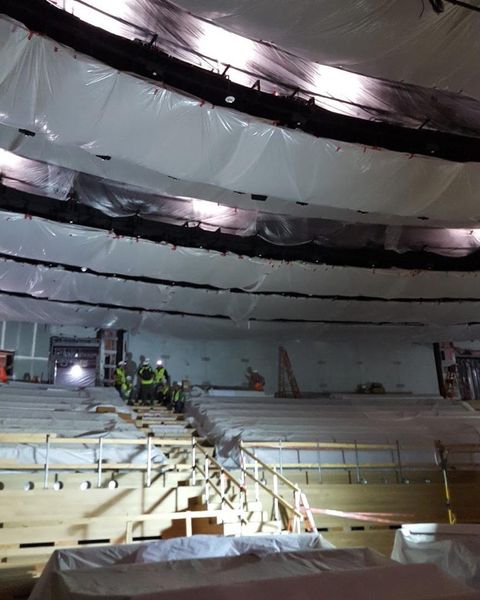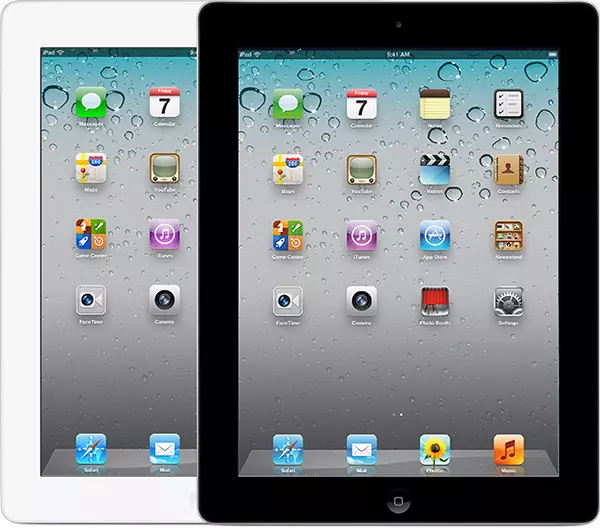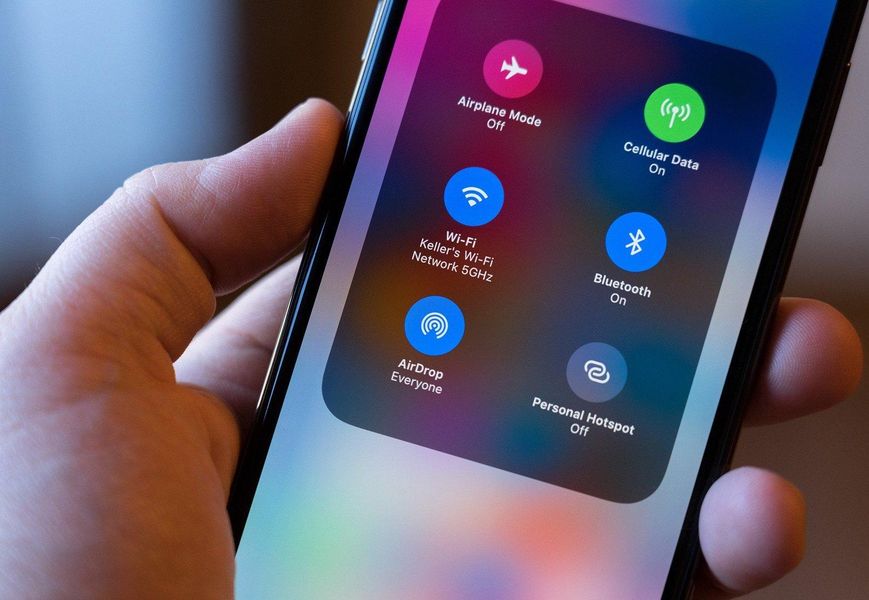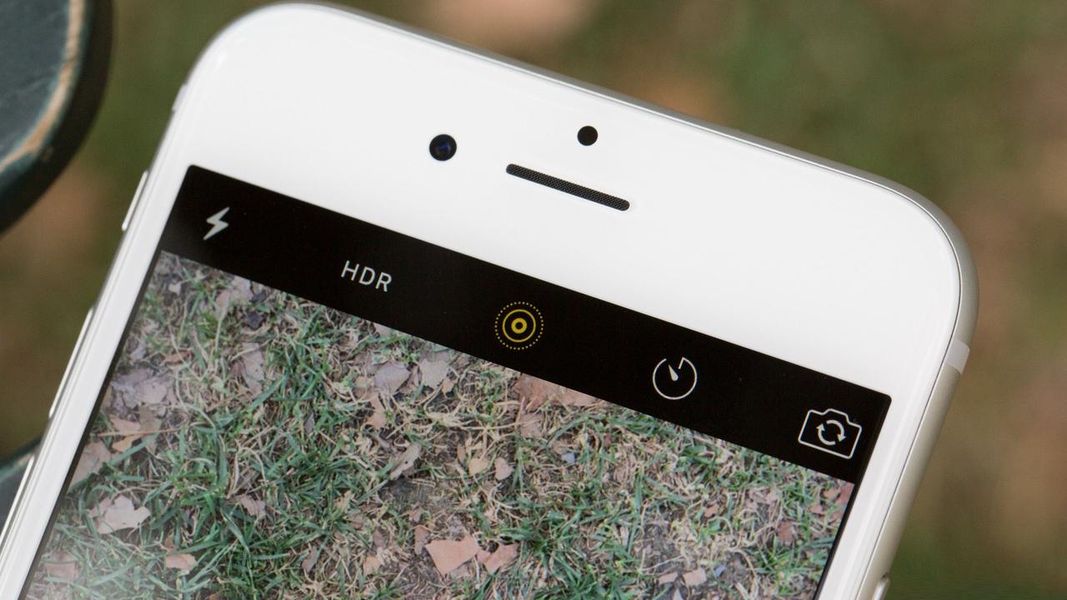ตลอดทั้งปีมีผู้ใช้จำนวนมากที่ตัดสินใจเปลี่ยนระบบปฏิบัติการเพื่อให้สามารถทำงานได้ ในกรณีนี้ สิ่งที่พบได้บ่อยที่สุดคือการเปลี่ยนจาก Windows ไปเป็น macOS เนื่องจากอันแรกมีอัตราตลาดที่สูงกว่าด้วยตัวเลขที่ต่างกันมากมาย แต่เมื่อทำการเปลี่ยนแปลงจะเกิดปัญหาใหญ่สำหรับผู้ใช้หลายคน: คำสั่งหรือแป้นพิมพ์ลัด ระบบปฏิบัติการแต่ละระบบจะแตกต่างกัน และในบทความนี้ เราจะให้คำตอบสำหรับคำถามทั่วไป: คุณจะทำ Control+alt+Delete บน Mac ได้อย่างไร
แป้นพิมพ์ลัดเป็นสิ่งจำเป็นสำหรับผู้ใช้จำนวนมากในแต่ละวัน ประหยัดเวลาในการดำเนินการง่ายๆ เช่น การคัดลอกและวาง แต่ยังมีการดำเนินการขั้นสูงอีกมากมาย นั่นคือเหตุผลที่ควรเน้นเป็นพิเศษว่าสามารถอนุมานจากระบบหนึ่งไปยังอีกระบบหนึ่งได้อย่างไร และในบทความนี้เราจะขอแสดงความเห็นเกี่ยวกับระบบทั่วไปที่เราพบ
ข้อควรพิจารณาก่อนหน้านี้
ก่อนที่จะทราบการประมาณค่าของคำสั่งแป้นพิมพ์ทั้งหมด เราต้องจำไว้ว่าระหว่างคอมพิวเตอร์ (ทั้งแบบอยู่กับที่หรือแบบพกพา) ที่มี Windows กับอีกเครื่องหนึ่งที่มี macOS มีความแตกต่างมากมาย . ไม่เพียงแต่ในด้านของซอฟต์แวร์ที่ค่อนข้างชัดเจน แต่ยังเกี่ยวกับฮาร์ดแวร์ด้วย ต่อไป เราจะพูดถึงความแตกต่างเหล่านี้ซึ่งคุณจะต้องคำนึงถึงเสมอเมื่อสร้างทางลัด
สามารถทำได้ด้วยคีย์บอร์ดใด ๆ ?
ความแตกต่างที่สำคัญอย่างหนึ่งระหว่างพีซีที่ใช้ Windows และ Mac คือแป้นพิมพ์ แม้ว่าอาจดูเหมือนว่าการจัดจำหน่ายในตลาดเดียวกันเช่นสเปนจะเหมือนกัน แต่ความจริงก็คือมีความแตกต่างบางประการ ที่สำคัญที่สุดในกรณีนี้คือ การปรากฏตัวของปุ่มคำสั่ง อยู่ที่ด้านใดด้านหนึ่งของแป้นเว้นวรรค เห็นได้ชัดว่านี่คือคีย์ที่ไม่มีอยู่บนแป้นพิมพ์ที่สร้างขึ้นสำหรับคอมพิวเตอร์ Windows ซึ่งรวมถึงปุ่มที่มีโลโก้ซอฟต์แวร์วาดอยู่ พูดได้เลยว่า คำสั่งคือการแทนที่คีย์ Windows นี้ สำหรับแป้นพิมพ์ลัดหลายๆ อันที่เราจะสามารถหาได้ในระบบปฏิบัติการทั้งสองระบบ แต่นี่ก็เป็นการปรับตัวที่ยอดเยี่ยมเช่นกันสำหรับบุคคลที่กำลังจะเปลี่ยนระบบปฏิบัติการของพวกเขา เพราะพวกเขาจะต้องคุ้นเคยกับคีย์บอร์ดที่ต่างไปจากเดิมอย่างสิ้นเชิง

แต่นี่ไม่ใช่ความแตกต่างเพียงอย่างเดียวที่สามารถพบได้ หากคุณใช้ Windows ทุกวัน แสดงว่าคุณได้ใช้ ปุ่ม 'Alt' ในหลายๆ โอกาส มันเป็นหนึ่งในตัวเอกที่ยอดเยี่ยมในคีย์บอร์ดใด ๆ ก็ตามพร้อมกับการควบคุมเพื่อใช้คำสั่งต่าง ๆ ที่คุณต้องทำงานอย่างสะดวกสบาย ในกรณีนี้ บน Mac จะพบเป็นปุ่มตัวเลือก ในท้ายที่สุด การดำเนินการก็เหมือนเดิม และคุณจะต้องปรับให้เข้ากับการเปลี่ยนแปลงคำศัพท์เท่านั้น สิ่งที่จะไม่เปลี่ยนแปลงในการย้ายข้อมูลนี้คือปุ่มควบคุม เนื่องจากปุ่มนี้จะอยู่ในที่เดียวกันเสมอ
การกำหนดคีย์พื้นฐาน
ดังที่เราได้กล่าวไว้ก่อนหน้านี้ เมื่อทำการโยกย้ายระหว่างระบบปฏิบัติการ คุณจะต้องทำแบบฝึกหัดการเรียนรู้เพื่อทำความคุ้นเคยกับรูปแบบใหม่นี้ที่คุณจะสามารถใช้ได้ แน่นอน จำไว้ว่าแบบฝึกหัดนี้สามารถเร็วได้ไม่มาก ทุกอย่างจะขึ้นอยู่กับความสามารถส่วนบุคคลของแต่ละคนเสมอ แม้ว่าความจริงก็คือว่าจากประสบการณ์ส่วนตัวเป็นสิ่งที่คนๆ หนึ่งจะปรับตัวได้อย่างรวดเร็ว
จำไว้ว่า Mac อนุญาต ทำการแมปคีย์ . ซึ่งหมายความว่าคุณจะสามารถ ปรับแต่งคีย์บอร์ดของคุณอย่างเต็มที่ , การเลือกฟังก์ชั่นของแต่ละปุ่ม แม้ว่านี่คือสิ่งที่คุณไม่ได้กำหนดค่าไว้ก่อนหน้านี้ใน Windows เราไม่แนะนำให้ใช้ใน Mac ในท้ายที่สุด คุณจะปรับให้เข้ากับการออกแบบใหม่ที่แป้นพิมพ์ของคอมพิวเตอร์ที่คุณเพิ่งได้รับมาโดยไม่ต้องสงสัย ในทำนองเดียวกัน งานที่ได้รับมอบหมายจากเจ้าของภาษาจะอยู่ด้านล่าง:
- ปุ่ม Alt บน Windows สอดคล้องกับตัวเลือกบน Mac
- คีย์ Windows สอดคล้องกับ Command บน Mac
- เริ่มต้นและสิ้นสุด: สอดคล้องกับ Command + ลูกศรซ้ายหรือลูกศรขวา และ Command + ลูกศรซ้ายหรือขวาบน Mac

เห็นได้ชัดว่ามีคำสั่งอื่นๆ มากมายที่พร้อมให้คุณใช้งาน แต่คำสั่งเหล่านี้เป็นคำสั่งพื้นฐานที่สุดที่คุณจะหาได้ในอุปกรณ์ของคุณ
ชุดคำสั่ง
เมื่อคุณเข้าใจแนวคิดพื้นฐานเหล่านี้แล้ว คุณก็จะเริ่มพูดถึงการกำหนดคีย์บอร์ดได้ ตามที่เราได้แสดงความคิดเห็นในโอกาสต่างๆ กัน ใน Windows และ Mac คุณจะพบความแตกต่างมากมายแต่มีความคล้ายคลึงกัน อาจกล่าวได้ว่ามีแป้นพิมพ์ลัดสำหรับการดำเนินการใดๆ ที่คุณต้องการนำไปใช้อย่างรวดเร็ว ในกรณีนี้เราจะอยู่กับพวกนั้น ฟังก์ชั่นที่เป็นพื้นฐานโดยสมบูรณ์ และผู้ใช้ส่วนใหญ่จะใช้ เนื่องจากแทบจะเป็นไปไม่ได้เลยที่จะรวบรวมชุดค่าผสมทั้งหมดที่มีอยู่ ในขอบเขตพื้นฐาน จำเป็นต้องทำการหารด้วยโปรแกรมหรือตามสภาพแวดล้อมของระบบที่จะใช้คำสั่งเหล่านี้
ตัวย่อในระบบ
ตัวย่อของระบบคือสิ่งที่คุณสามารถใช้ได้ตลอดเวลาในระบบปฏิบัติการ ไม่ว่าคุณจะอยู่ในโปรแกรมแก้ไขข้อความ โปรแกรมตัดต่อวิดีโอ หรือเพียงแค่ท่องอินเทอร์เน็ต พวกเขาจะช่วยให้คุณทำงานกับคลิปบอร์ด คัดลอกและวาง หรือแม้แต่จับภาพหน้าจอ เราสรุปคำสั่งเหล่านี้ทั้งหมดในตารางต่อไปนี้ ซึ่งเราเปรียบเทียบคำสั่งใน Windows กับคำสั่งที่เทียบเท่าใน macOS
หนังบู๊ คำสั่งบน Windows คำสั่งบน macOS จับภาพทั้งหน้าจอ พิมพ์กางเกง Command + Control + Shift + 3 จับภาพหน้าต่างในเบื้องหน้า Alt + 1 Command + Shift + 3 ปิดหน้าต่างที่ใช้งานอยู่ ควบคุม + W คำสั่ง + W คัดลอกไฟล์หรือโฟลเดอร์ ไอคอนควบคุม + ลาก ไอคอนตัวเลือก+ลาก คัดลอกไปที่คลิปบอร์ด ควบคุม + C คำสั่ง + C ลบไปที่คลิปบอร์ด ควบคุม + X คำสั่ง + X เครื่องมือค้นหาข้อความ ควบคุม + F คำสั่ง + F บังคับออกจากแอปที่ไม่ตอบสนอง ควบคุม + Alt + ลบ Command + Option + Escape แสดงคุณสมบัติ Alt + Enter คำสั่ง + ฉัน ออกจากระบบผู้ใช้ปัจจุบัน โลโก้ Windows + L Command + Shift + Q แฟ้มใหม่ ควบคุม + N Command + Shift + N เปิดไฟล์ ควบคุม + O คำสั่ง + O ย่อขนาดหน้าต่าง โลโก้ Windows+ M Command + N สลับไปที่หน้าต่างถัดไป ควบคุม + F6 คำสั่ง + ~ (ตัวหนอน) สลับไปยังหน้าต่างก่อนหน้า ควบคุม + กะ + F6 Command + Shift + ~ (ตัวหนอน) เลิกทำ ควบคุม + Z คำสั่ง + Z สลับไปมาระหว่างแอพที่เปิดอยู่ Alt + Tab Command + Tab
ทางลัดใน Microsoft Office หรือ iWork
ชุดโปรแกรมสำนักงานยังมีแป้นพิมพ์ลัดจำนวนมากที่คุณควรรู้ไว้เป็นอย่างดี ไม่ว่าในกรณีใด จะช่วยให้คุณสามารถควบคุมแบบอักษรที่คุณใช้หรือการจัดโครงสร้างทั่วไปของข้อความทั้งหมดได้อย่างสมบูรณ์ เราแสดงให้คุณเห็นถึงการเปลี่ยนแปลงที่จะตามมาในตารางนี้:
หนังบู๊ บน Windows บน macOS หนังบู๊ตัวพิมพ์ใหญ่ทั้งหมด บน Windowsควบคุม + Shift + A บน macOSCommand + Shift + A หนังบู๊แบบอักษรตัวหนา บน Windowsควบคุม + B บน macOSคำสั่ง + B หนังบู๊ทางเลือกที่หลากหลาย บน Windowsควบคุม + Shift + ลูกศรซ้าย บน macOSตัวเลือก + Shift + ลูกศรซ้าย หนังบู๊ตัวเอียง บน Windowsควบคุม + ฉัน บน macOSคำสั่ง + ฉัน หนังบู๊ขีดเส้นใต้ บน Windowsควบคุม + คุณ บน macOSCommand + U หนังบู๊เอกสารใหม่ ข้อความอีเมล ฯลฯ บน Windowsควบคุม + N บน macOSCommand + N หนังบู๊ย้ายไปท้ายบรรทัด บน Windowsควบคุม + END บน macOSคำสั่ง + END
ทางลัดใน Safari
ประการที่สอง ควรทราบว่า Safari หรือ Chrome เป็นเครื่องมือทำงานที่ทรงพลังสำหรับคนจำนวนมาก และในกรณีนี้ คุณจะพบคำสั่งที่เกี่ยวข้องมากมายเพื่อให้สามารถสลับไปมาระหว่างแท็บต่างๆ หรือเพื่อให้สามารถทำงานร่วมกันได้ ในตารางต่อไปนี้ เราจะพบคำสั่งเหล่านี้ทั้งหมดที่คุณจะสามารถใช้ได้
หนังบู๊ Windows macOS ด้านหลัง Alt + ลูกศรซ้าย Command + ลูกศรซ้าย ค้นหาคำว่า ควบคุม + F คำสั่ง + F ไปข้างหน้า Alt + ลูกศรขวา Command + ลูกศรขวา เปิดหน้าต่างใหม่ ควบคุม + N Command + N เปิดแท็บใหม่ ควบคุม + T คำสั่ง + T พิมพ์หน้า ควบคุม + P Command + P รีเฟรชหน้า ควบคุม + R คำสั่ง + R เปลี่ยนเป็นช่องถัดไป ควบคุม + แท็บ Command + } (วงเล็บปีกกาปิด) สลับโหมดเต็มหน้าจอ F11 - เพิ่มขนาดตัวอักษร Ctrl + เครื่องหมายบวก คำสั่ง + เครื่องหมายบวก ลดขนาดตัวอักษร Ctrl + เครื่องหมายลบ คำสั่ง + เครื่องหมายลบ