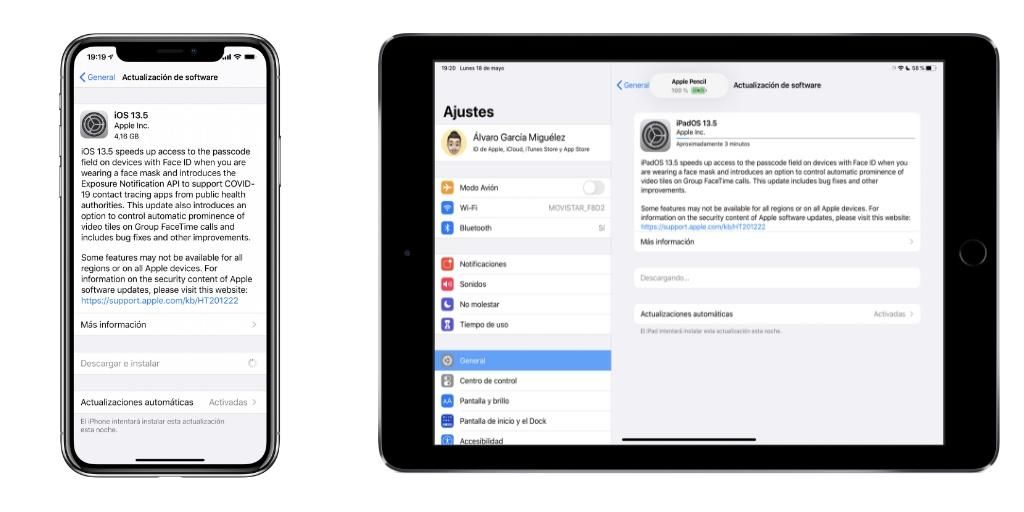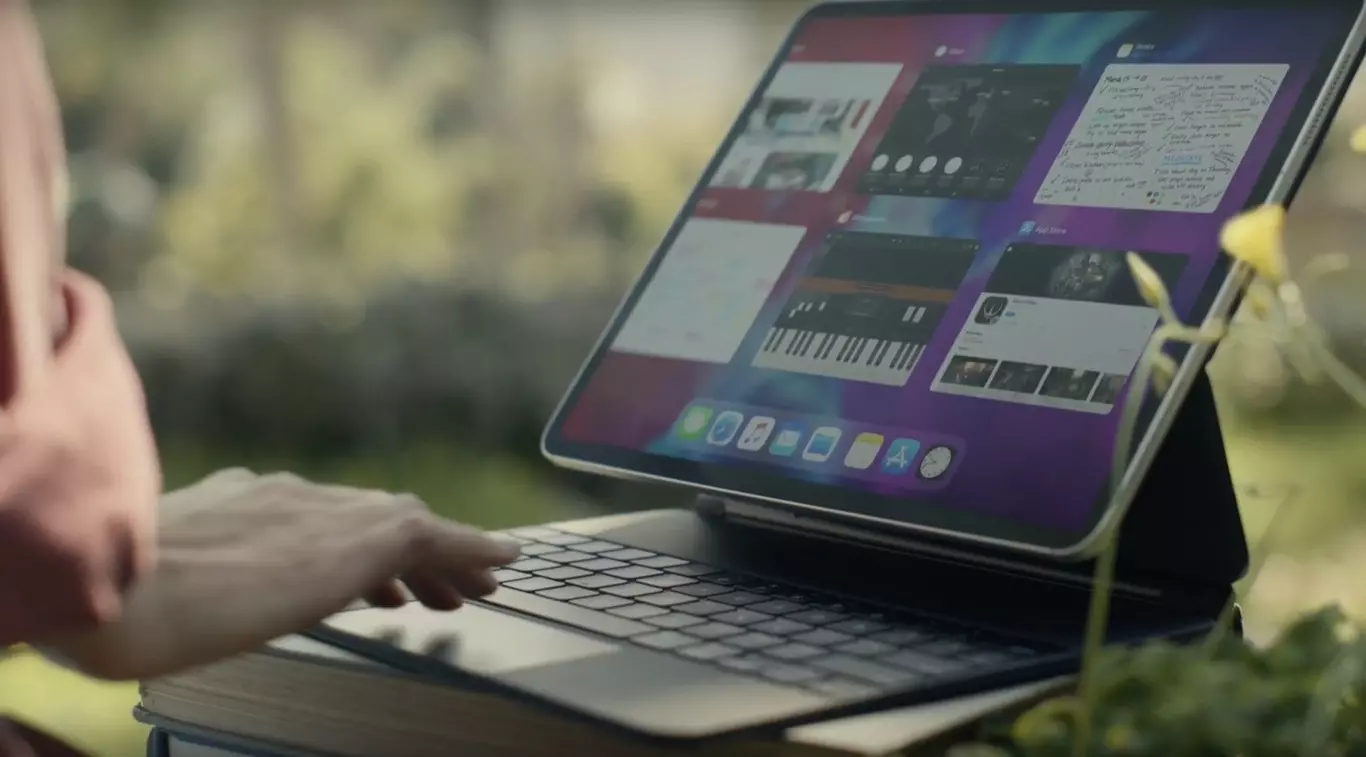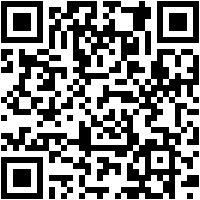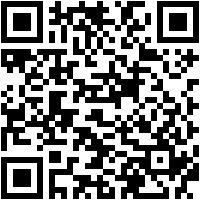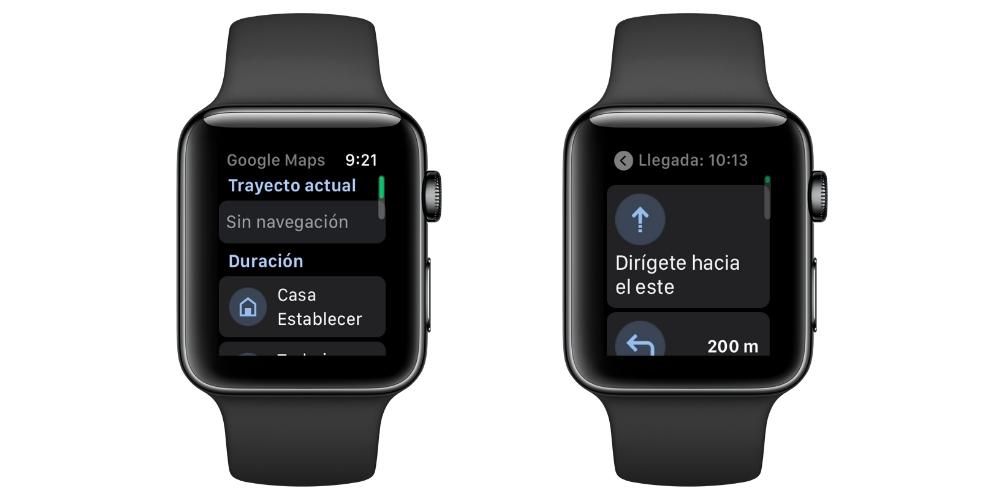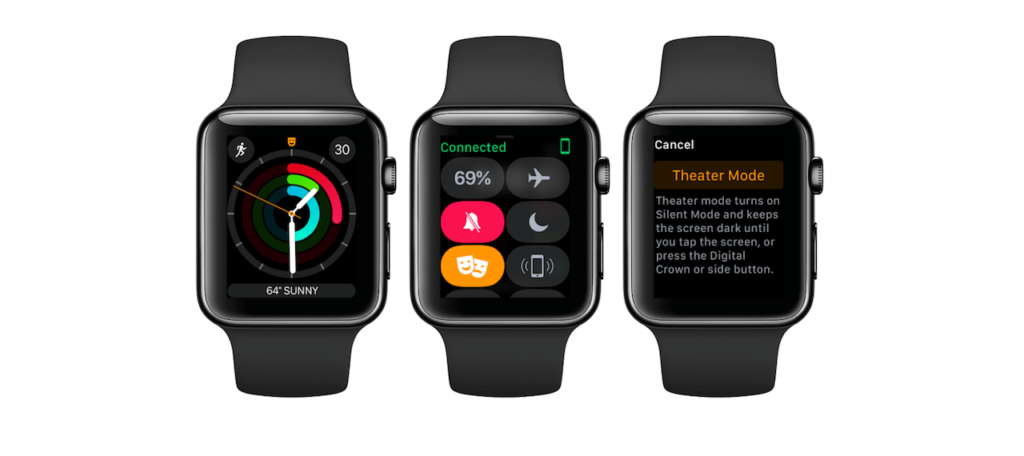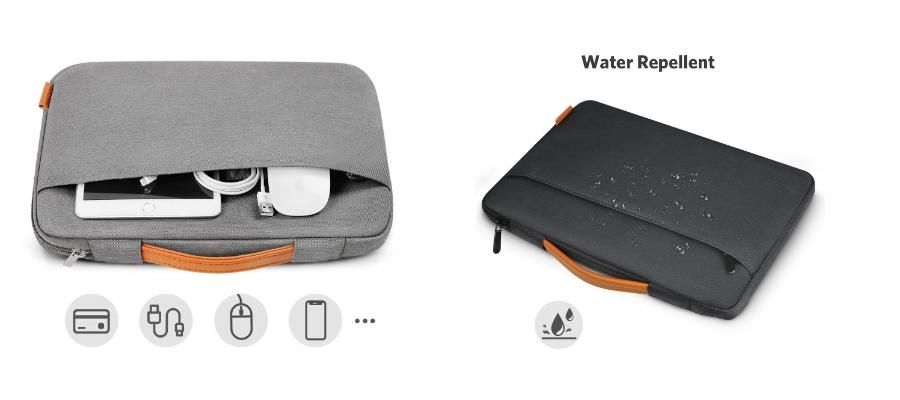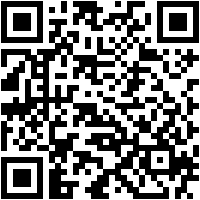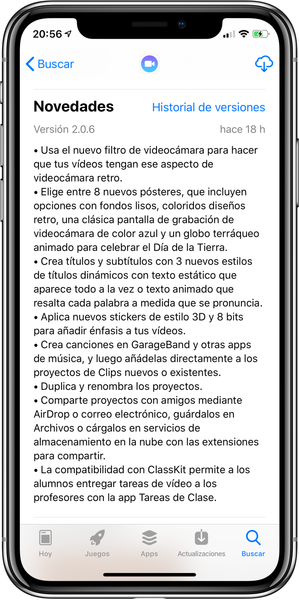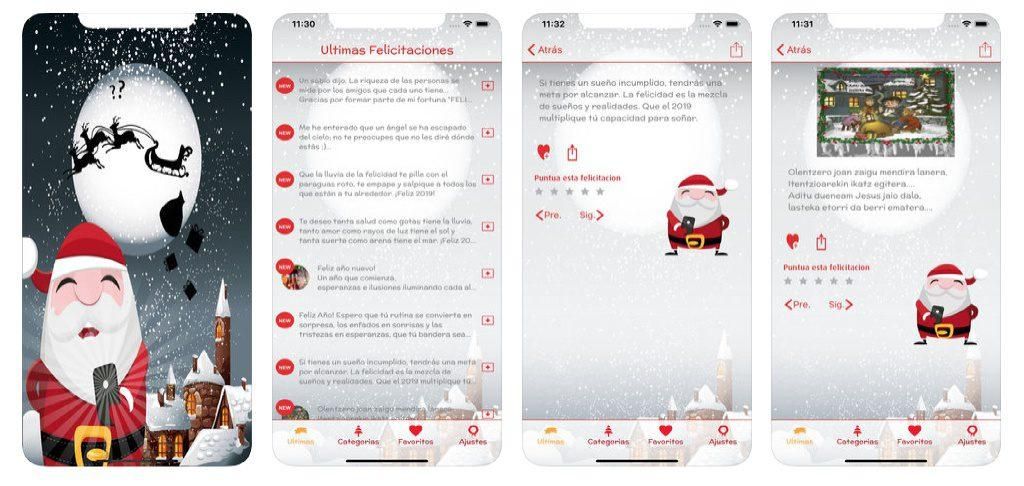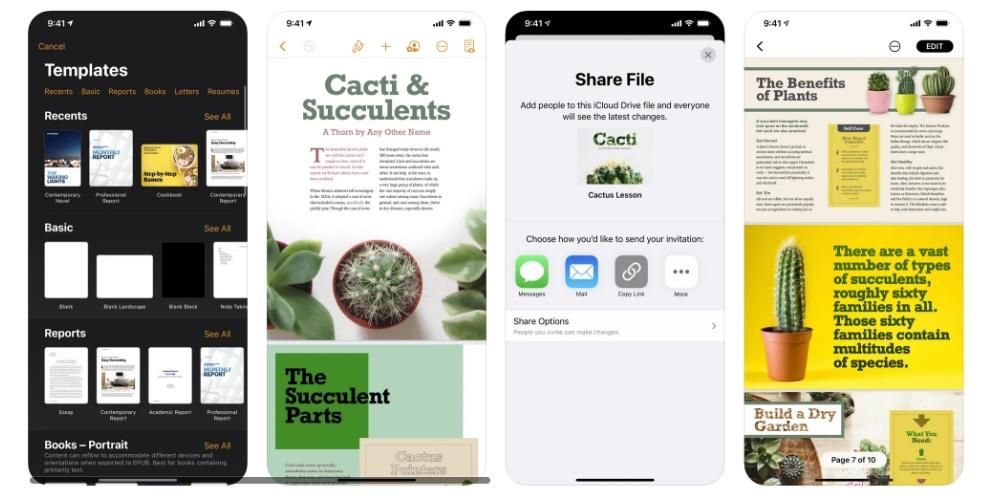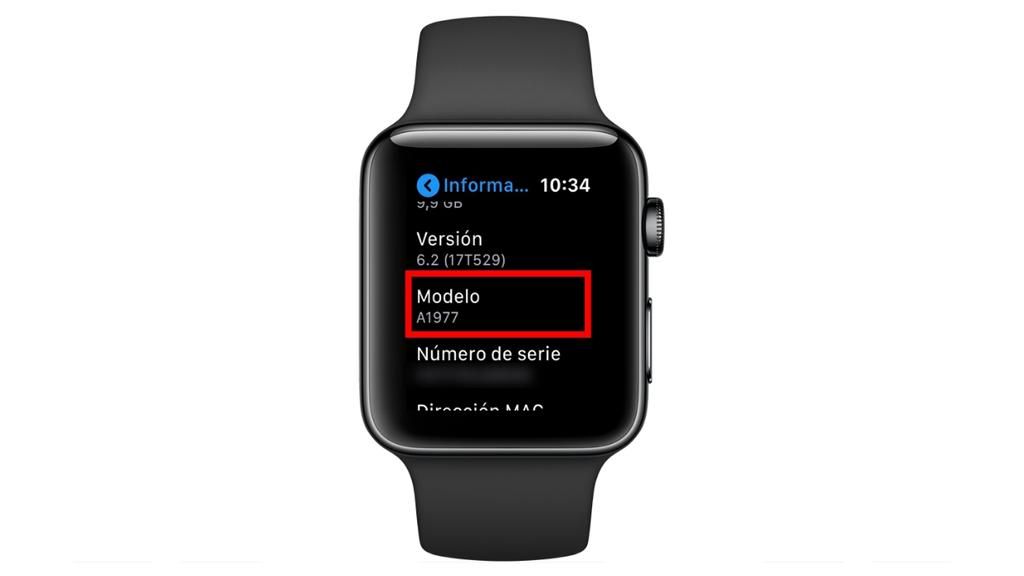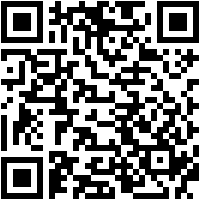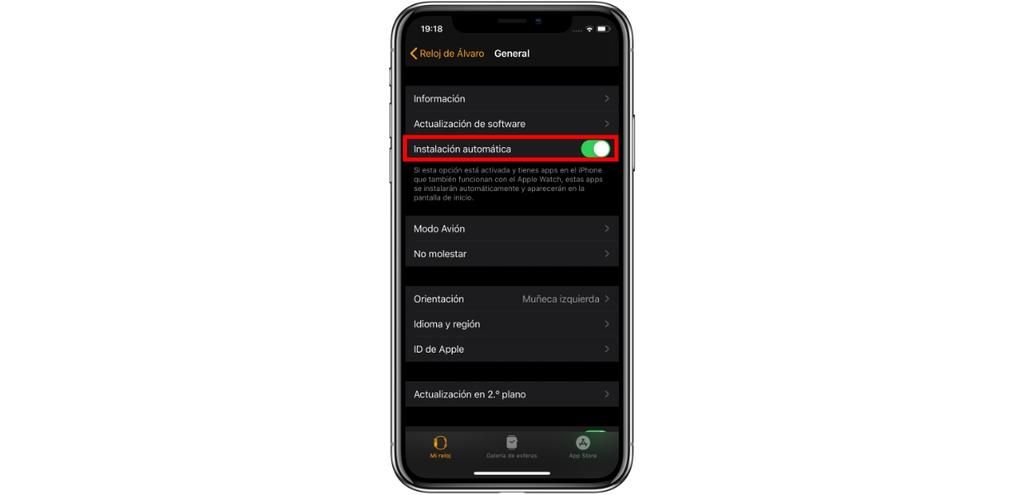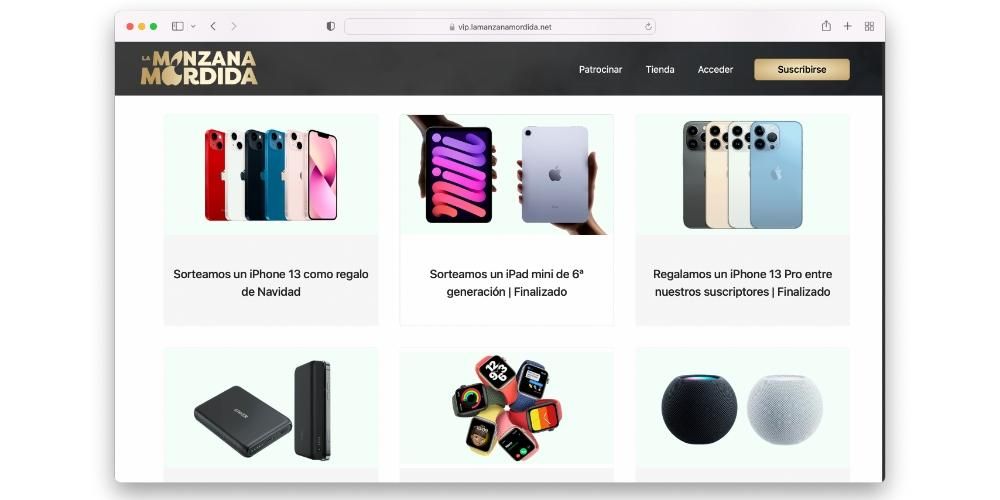การดาวน์โหลดไฟล์ในบางครั้งอาจเป็นเรื่องยุ่งยากหากใช้เวลานานเกินไป (และหากคุณรีบร้อน ให้นานกว่านั้น) ในบทความนี้ เราจะทบทวนเคล็ดลับที่ดีที่สุดที่คุณควรใช้หากคุณต้องการดาวน์โหลดไฟล์บน Mac ให้เร็วขึ้น หลายคนเกี่ยวข้องกับการเชื่อมต่อ แต่พวกเขายังต้องทำกับการตั้งค่าและเครื่องมือบางอย่างที่มีอยู่ใน macOS
เคล็ดลับที่ควรจำไว้เสมอ
มีปัจจัยหลายประการที่มากหรือน้อยจะรบกวนข้อเท็จจริงที่ว่าการดาวน์โหลดที่คุณทำบน Mac ของคุณนั้นเร็วหรือเร็วได้มากหรือน้อย ด้านล่างนี้ เราจะให้รายละเอียดองค์ประกอบเหล่านี้ที่คุณควรคำนึงถึงเสมอเพื่อช่วยให้คอมพิวเตอร์ของคุณทำงานเหล่านี้ได้เร็วขึ้น
มีซอฟต์แวร์ล่าสุดอยู่เสมอ
การมี macOS ที่อัปเดตมีประโยชน์มากมาย เช่น ความสามารถในการใช้งานภาพและคุณสมบัติใหม่ล่าสุดของระบบ ตลอดจนมีแพตช์ความปลอดภัยที่รับประกันว่าจะปกป้องอุปกรณ์ อย่างไรก็ตาม มันยังเกี่ยวข้องกับความจริงที่ว่า ให้ความเสถียรกับระบบ และปรับปรุงกระบวนการต่างๆ มากมาย ซึ่งถือว่ามีการปรับปรุงในการเชื่อมต่ออินเทอร์เน็ต ไม่ว่าจะผ่าน WiFi หรือเคเบิล เห็นได้ชัดว่าฮาร์ดแวร์จะยังคงเหมือนเดิม แต่ซอฟต์แวร์ควรเป็นเวอร์ชันล่าสุดเพื่อให้สามารถขยายให้ใหญ่สุดได้
อย่าลืมไปที่ System Preferences > Software Update เพื่อค้นหา macOS เวอร์ชันล่าสุดที่พร้อมสำหรับการดาวน์โหลดและติดตั้ง หากเมนูนั้นไม่ปรากฏขึ้น อาจเป็นเพราะคุณมีเวอร์ชันที่เท่ากับหรือเก่ากว่า macOS High Sierra (10.13) ซึ่งในกรณีนี้ คุณต้องไปที่ App Store และเข้าสู่แท็บอัปเดต

การตรวจสอบเราเตอร์อินเทอร์เน็ต
สถาปนิกหลักอีกคนหนึ่งของการเชื่อมต่ออินเทอร์เน็ต และอาจสำคัญที่สุดคือเราเตอร์ที่ให้คุณเชื่อมต่อได้ ไม่ว่าบริษัทของคุณจะให้บริการไฟเบอร์ออปติกหรือ ADSL แก่คุณหรือไม่ก็ตาม มีชุดเคล็ดลับที่คุณควรคำนึงถึงเพื่อตรวจสอบว่าบริการดังกล่าวทำงานได้อย่างสมบูรณ์หรือไม่
อย่างแรกเลยคือ ทำการทดสอบความเร็วอินเทอร์เน็ต ที่ช่วยให้คุณรู้ว่าคอมพิวเตอร์ของคุณเข้าถึงตัวเลขใดได้อย่างแม่นยำ นอกจากนี้ยังสามารถช่วยให้คุณปรึกษาผู้ให้บริการโทรศัพท์ของคุณได้หากมีเหตุการณ์ใดเกิดขึ้นในกรณีที่คุณประสบกับความเร็วที่ต่ำกว่าที่สัญญาไว้ สามารถตรวจสอบได้แม้กระทั่งว่าเราเตอร์อาจมีปัญหาบางประเภทที่ต้องเปลี่ยนหรือซ่อมแซมหรือไม่

สิ่งที่แนะนำที่สุดคือเสมอ สาย เพราะมันเป็นวิธีที่คุณได้รับความเร็วสูงขึ้นและการดาวน์โหลดจะเร็วขึ้นมาก แต่ในกรณีใด ๆ คุณต้องแน่ใจว่ามันอยู่ในสภาพดี ถ้าคุณใช้ เครือข่าย Wi-Fi สำหรับสิ่งนี้ ขอแนะนำว่าคุณอยู่ห่างจากเราเตอร์พอสมควร และเป็นระยะๆ หากเป็นการดาวน์โหลดจำนวนมากโดยเฉพาะ ให้พิจารณานำ Mac เข้ามาใกล้มากขึ้นเพื่อให้สามารถเชื่อมต่อด้วยสายเคเบิลได้
ตรวจสอบจำนวนอุปกรณ์ที่เชื่อมต่อ
ประเด็นนี้มีความสำคัญ เนื่องจากยิ่งคุณมีอุปกรณ์เชื่อมต่อกับเครือข่ายมาก การเชื่อมต่อก็จะช้าลง มีอุปกรณ์เสริมบางอย่างเช่นอุปกรณ์อัตโนมัติในบ้านและอื่น ๆ ที่ไม่มีการบริโภคสูง แต่ในท้ายที่สุดอาจทำให้คุณสังเกตเห็นความล่าช้าบางอย่าง หากเราเตอร์ของคุณมีเครือข่ายเดียว แต่น่าเสียดายที่คุณไม่สามารถทำอะไรได้เลย เนื่องจากเราเข้าใจดีว่าการยกเลิกการเชื่อมต่ออุปกรณ์ที่เหลืออาจเป็นเรื่องยุ่งยากมากเกินไป แม้ว่าจะต้องทำตรงเวลาในการดาวน์โหลด Mac คุณก็ทำได้
ตอนนี้ถ้าเราเตอร์ของคุณมีให้ เครือข่าย Wi-Fi มากกว่าหนึ่งเครือข่าย ขอแนะนำให้คุณเชื่อมต่อ Mac ของคุณกับเครือข่ายที่ดีที่สุดเท่านั้น จึงจัดลำดับความสำคัญว่าความเร็วสูงสุดคือความเร็วของคอมพิวเตอร์ นอกจากนี้ยังเป็นสิ่งสำคัญที่ ตรวจสอบความปลอดภัยของเราเตอร์ โดยมีจุดประสงค์เพื่อป้องกันไม่ให้ผู้อื่นเข้าถึงได้ ซึ่งสิ่งสำคัญคือต้องมีรหัสผ่านที่ปลอดภัย

การตั้งค่า macOS เพื่อเพิ่มความเร็วอินเทอร์เน็ต
มีการตั้งค่าหรือคำแนะนำบางอย่างที่เกี่ยวข้องกับระบบปฏิบัติการและโปรแกรมที่ใช้ซึ่งจะมีประโยชน์มากเมื่อพยายามดาวน์โหลดด้วยความเร็วสูงขึ้น
เลือกเบราว์เซอร์ที่คุณจะใช้อย่างดี
โชคดีที่มีอินเทอร์เน็ตเบราว์เซอร์มากมายที่เราพบว่ามีให้ใช้งานใน macOS ไม่ว่าจะใน App Store หรือผ่านหน้าทางการของนักพัฒนา Google Chrome แม้ว่าจะใช้ทรัพยากร RAM เป็นจำนวนมาก แต่ก็มีประสิทธิภาพสูงสุดอย่างหนึ่ง รู้จักน้อยที่สุด Yandex เป็นเรื่องน่าประหลาดใจที่เป็นหนึ่งในเบราว์เซอร์ที่เร็วที่สุด แม้ว่าในท้ายที่สุดแล้วเบราว์เซอร์ที่แนะนำมากที่สุดก็กลายเป็นเบราว์เซอร์ดั้งเดิมของ ซาฟารี .
เบราว์เซอร์ที่พัฒนาโดย Apple เองเป็นหนึ่งใน macOS ที่มีประสิทธิภาพมากที่สุดและมีอัตราความเร็วที่ดีมากเมื่อดาวน์โหลดไฟล์ แม้ว่าจะมีขนาดใหญ่มาก แม้ว่าคุณจะใช้สิ่งนี้คุณควร ทำการปรับเปลี่ยนบางอย่าง เช่นการลบหน่วยความจำแคชที่เก็บไว้ในนั้นเพื่อเพิ่มประสิทธิภาพการทำงานให้เหมาะสมยิ่งขึ้น แม้ว่าท้ายที่สุดแล้วสิ่งสำคัญคือ ทันสมัย ซึ่งเป็นสิ่งที่เข้ากันได้ดีกับเวอร์ชันของ macOS ดังนั้นหากเป็นเวอร์ชันล่าสุด เบราว์เซอร์ก็จะเป็นเวอร์ชันล่าสุดเช่นกัน

ปิดแอพที่คุณไม่ได้ใช้
ปกติแล้วเราใช้แอปพลิเคชั่นหลายสิบตัวบนอุปกรณ์เช่น Mac และในปัจจุบันนี้ ส่วนใหญ่ต้องการการเชื่อมต่ออินเทอร์เน็ตจึงจะใช้งานได้ แม้ว่าบางตัวจะกินไม่หมดเมื่อใช้โดยตรง แต่ความจริงก็คือ เมื่ออยู่ในพื้นหลัง พวกเขายังคงบริโภคต่อไปและแม้ว่าจะเป็นความจริงที่ไม่มากเกินไป แต่โดยรวมก็สามารถส่งผลกระทบต่อพวกเขาได้
นั่นคือเหตุผลที่เราแนะนำ ปิดให้เรียบร้อย และการปิดเสร็จสมบูรณ์และไม่ใช่เพียงแค่ใช้ปุ่มที่เกี่ยวข้องในส่วนบนซ้ายของหน้าต่าง หากต้องการปิดอย่างสมบูรณ์ ขอแนะนำให้กดคำสั่งผสมคีย์ + Q ขณะอยู่ในนั้น คุณยังสามารถ บังคับออก เป็นทางเลือกหรือถ้าโปรแกรมไม่ตอบสนองเมื่อปิด ต้องไปที่เมนู Apple ที่มุมซ้ายบน ซึ่งตัวเลือกนั้นจะปรากฏขึ้น

ปิดการใช้งานบางรายการเข้าสู่ระบบ
เมื่อคุณเปิดเครื่อง Mac มีโปรแกรมหรือการทำงานบางอย่างที่เปิดใช้งานและเริ่มทำงานโดยค่าเริ่มต้นโดยที่คุณไม่ต้องเปิดหรือเปิดใช้งานเลย สิ่งเหล่านี้จำนวนมากต้องการการเชื่อมต่ออินเทอร์เน็ต ดังนั้นจึงเป็นตัวเลือกที่ดีในการใช้อินเทอร์เน็ตและทำให้การดาวน์โหลดช้าลง หากคุณปิดการใช้งานสิ่งที่ไม่จำเป็น คุณจะชนะสองครั้ง เนื่องจากนอกจากความเร็วอินเทอร์เน็ตที่เร็วขึ้น คุณยังจะได้เพลิดเพลินกับการท่องเว็บที่รวดเร็วยิ่งขึ้นผ่านระบบอีกด้วย
ในการดำเนินการนี้ คุณต้องไปที่ System Preferences > Users and Groups และไปที่แท็บ Startup Items เมื่ออยู่ที่นี่ คุณจะสามารถดูรายการทั้งหมดที่เริ่มต้นเมื่อคุณเปิดเครื่อง Mac หากต้องการลบออก เพียงแค่เลือกรายการด้วยตัวชี้ จากนั้นกดปุ่ม '-' ที่ด้านล่าง เป็นไปได้ว่าในระหว่างบางส่วนของกระบวนการนี้ คุณจะต้องป้อนรหัสผ่านของผู้ใช้ หลังจากนี้ คุณสามารถรีสตาร์ทคอมพิวเตอร์ได้ และรายการเหล่านั้นที่คุณลบจะไม่เปิดขึ้นโดยอัตโนมัติอีกต่อไป

ป้องกันการซิงค์ iCloud
การมี iCloud ที่ซิงโครไนซ์กับ Mac นั้นน่าสนใจมากที่จะสามารถเปลี่ยนแปลงได้เสมอบนอุปกรณ์อื่นๆ ที่เกี่ยวข้องกับรูปภาพ โน้ต ปฏิทิน การเตือนความจำ และแม้แต่ไฟล์ iCloud Drive ที่พร้อมใช้งานเสมอ นั่นคือเหตุผลที่ปิดมันจะกลายเป็น ต่อต้านหลายครั้ง . อย่างไรก็ตาม การเร่งความเร็วการดาวน์โหลดอาจเป็นประโยชน์ที่สำคัญ ดังนั้นจึงแนะนำให้คุณปิดใช้งานชั่วคราวเมื่อต้องการทำงานนี้
สำหรับสิ่งนี้คุณต้องไปที่ ค่ากำหนดของระบบ > Apple ID . เมื่อคุณอยู่ที่นี่ คุณต้องไปที่แท็บ iCloud และปิดใช้งานกล่องของแอพทั้งหมดที่คุณต้องการซึ่งไม่มีการซิงโครไนซ์อย่างต่อเนื่อง ดังนั้นจึงต้องใช้อินเทอร์เน็ต เราเน้นว่าอาจไม่ใช่สิ่งที่ดีหากคุณต้องการมีข้อมูลบางอย่างอยู่ในมือ แต่โชคดีที่คุณสามารถทำตามเส้นทางการตั้งค่าเดียวกันเพื่อเปิดใช้งานอีกครั้งเมื่อคุณดาวน์โหลดเสร็จแล้ว

จะทำอย่างไรถ้าไฟล์มีขนาดใหญ่มาก
มีบางครั้งที่การไม่ใช้เคล็ดลับเหล่านี้เลยแม้แต่น้อยจะทำให้การดาวน์โหลดรวดเร็ว ซึ่งเกิดขึ้นโดยเฉพาะเมื่อไฟล์มีขนาดใหญ่มากหรือเซิร์ฟเวอร์ที่ต้องดาวน์โหลดนั้นช้ามาก ในกรณีเหล่านี้ คำแนะนำที่ดีที่สุดคืออดทนไว้ แม้ว่าจะมีการตั้งค่าสองสามอย่างที่เราแนะนำให้คุณกำหนดค่าหากคุณไม่ต้องการทราบและ Mac ปิดตัวลง
การตั้งค่าแรกเหล่านี้คือ ตั้งเครื่องประหยัด ของ Mac โดยเฉพาะถ้าคุณมี MacBook และไม่ต้องการใช้แบตเตอรี่มากเกินไป (แม้จะเชื่อมต่อกับแหล่งจ่ายไฟ) ด้วยเหตุผลนี้ คุณต้องไปที่ System Preferences> Energy Saver และกำหนดค่าให้หน้าจอเข้าสู่โหมดสลีปหลังจากนาทีที่คุณพิจารณา แม้ว่าคุณจะต้องมีกล่อง ปลุกคอมพิวเตอร์เพื่อให้สามารถเข้าถึงเครือข่ายได้ เพื่อให้คอมพิวเตอร์ยังคงเชื่อมต่อกับอินเทอร์เน็ตตามที่ชื่อระบุ แม้ว่าจะเข้าสู่โหมดสลีป

อีกทางเลือกหนึ่งที่เราแนะนำคือ กำหนดเวลาให้ Mac ปิดเครื่องโดยอัตโนมัติ ถ้าคุณต้องการให้เป็นเมื่อการดาวน์โหลดเสร็จสิ้น แน่นอนว่าสิ่งนี้อาจเป็นอันตรายได้หากเราพิจารณาว่าคอมพิวเตอร์สามารถปิดได้ก่อนที่การดาวน์โหลดจะเสร็จสิ้น ดังนั้นเราขอแนะนำให้คุณเพิ่มเวลาในการกำหนดค่ามากกว่าเวลาที่ระบุโดยตัวดาวน์โหลดเอง เพื่อให้แน่ใจว่าจะไม่ ปิดก่อน. คุณยังสามารถกำหนดค่านี้ได้จากแผงการตั้งค่าก่อนหน้า เฉพาะในกรณีนี้ คุณต้องไปที่แท็บกำหนดการ