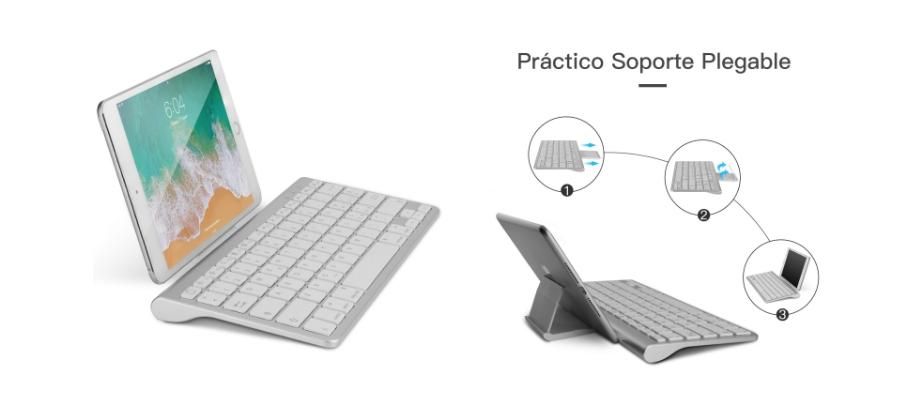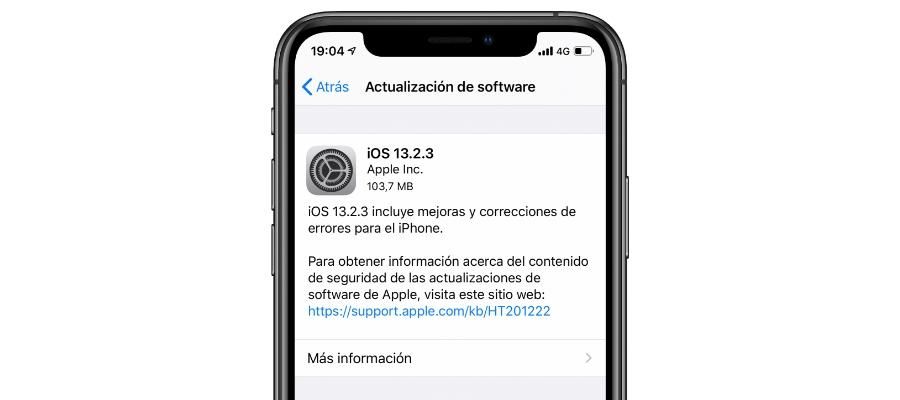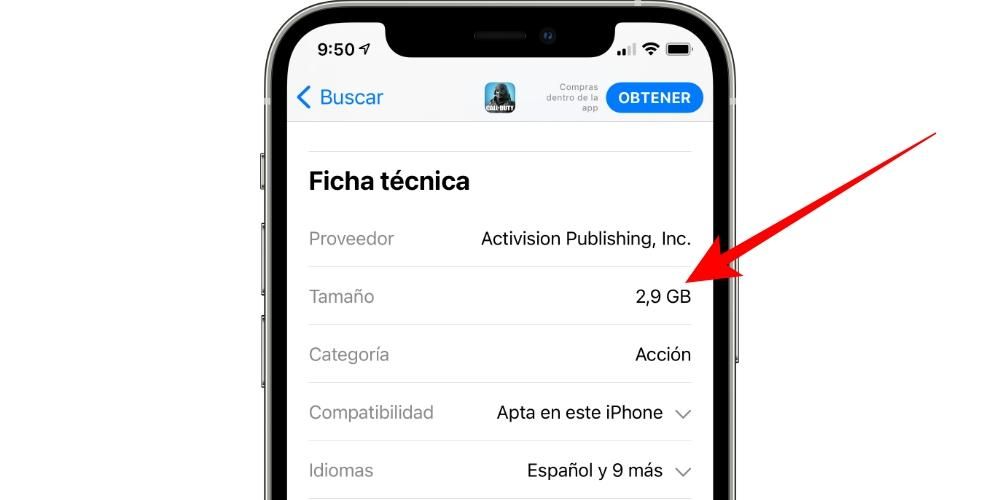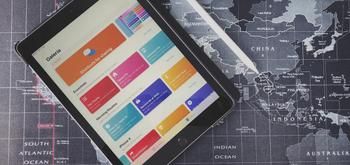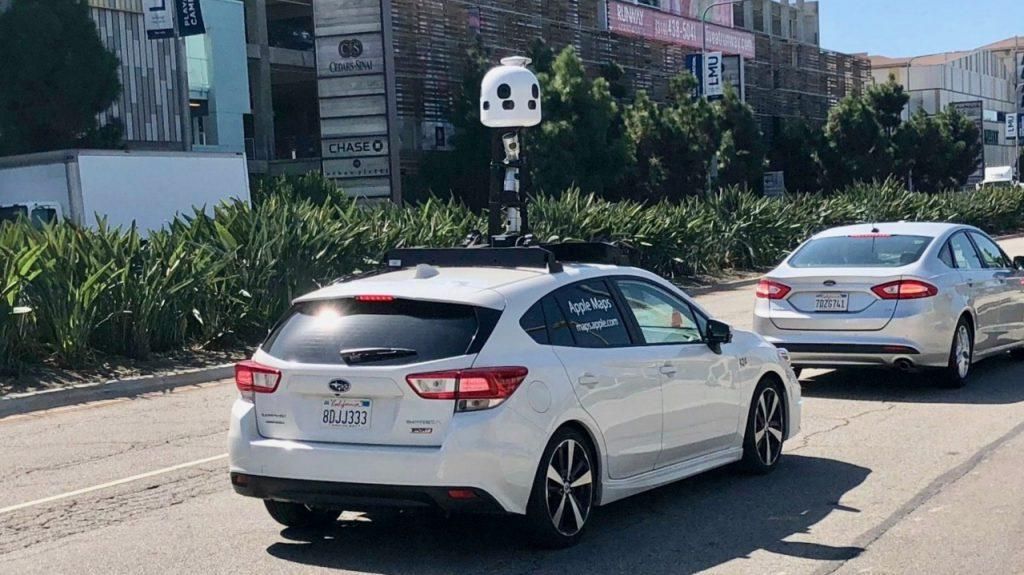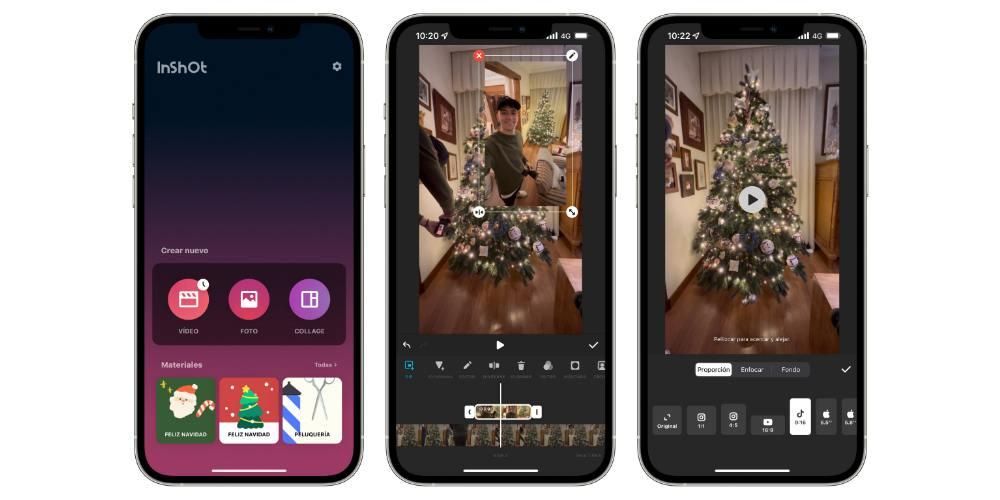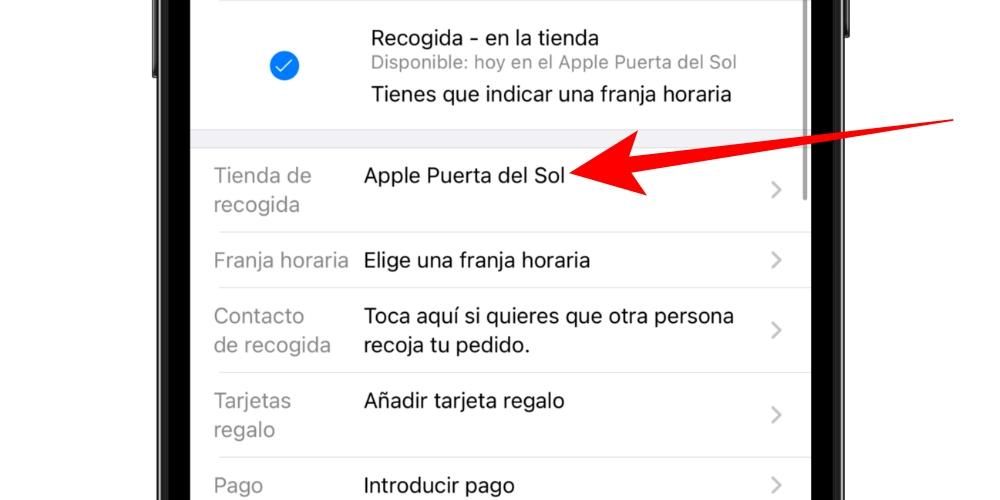Mail เป็นแอปพลิเคชันดั้งเดิมของ Apple สำหรับจัดการอีเมลและพร้อมใช้งานในหลายระบบ รวมถึง macOS มีทางเลือกอื่นสำหรับสิ่งนี้ แต่ถ้านี่เป็นวิธีที่คุณชอบและคุณจัดการอีเมลของคุณได้อย่างสะดวกสบายมากขึ้น การรู้แง่มุมต่างๆ ของอีเมลก็จะเป็นประโยชน์ ในโพสต์นี้ เราจะแสดงวิธีเพิ่มการจัดการบัญชีอีเมลหลายบัญชีจากแอปพลิเคชันเดียวนี้
ตั้งค่าเมลครั้งแรก
หากคุณเพิ่งกู้คืน Mac ของคุณ หรือนี่เป็นครั้งแรกที่คุณเปิดแอป Mail คุณจะเห็นว่าไม่มีบัญชีที่เชื่อมโยงสำหรับจัดการอีเมลด้วย ขั้นตอนการกำหนดค่าที่ต้องปฏิบัติตามนั้นง่ายมากและใช้งานง่าย ดังที่เราอธิบายไว้ด้านล่าง:

- เปิดแอพเมล
- เลือก ผู้ให้บริการบัญชีของคุณ . มีการรองรับบัญชี iCloud, Outlook, Google, Yahoo, Aol และแม้แต่บัญชีอื่น ๆ ด้วยการเพิ่มเซิร์ฟเวอร์โดยอัตโนมัติ หากตัวเลือกนี้ไม่ปรากฏขึ้นในตอนแรก คุณต้องไปที่เมนูด้านบนและคลิกที่ Mail>Add Account
- ใส่ ข้อมูลที่เกี่ยวข้องกับบัญชีของคุณ เช่น ชื่อและรหัสผ่าน เป็นไปได้ว่าในการดำเนินการตามขั้นตอนนี้ Safari จำเป็นต้องรับรองความถูกต้องของคุณบนเว็บไซต์ของผู้ให้บริการ
- คุณสามารถเลือกได้ว่าต้องการหรือไม่ ซิงค์รายชื่อ ปฏิทิน และโน้ต ของ Apple ID ของคุณด้วยบัญชีอีเมลนั้น
เมื่อดำเนินการเสร็จแล้ว คุณจะมีบัญชีของคุณที่เชื่อมโยงกับ Mail และคุณจะสามารถจัดการอีเมลทั้งหมดจากแอปพลิเคชันนี้ได้
เพิ่มบัญชีใหม่ใน Mail
หากคุณมีบัญชีที่เพิ่มใน Mail แล้ว คุณสามารถเพิ่มได้อีก ซึ่งจะเป็นประโยชน์ ตัวอย่างเช่น หากคุณต้องการให้อีเมลจากบัญชีส่วนตัวและจากบัญชีงานของคุณอยู่ในกล่องจดหมายเดียวกัน กระบวนการนี้คล้ายกับการเพิ่มบัญชีเป็นครั้งแรก โดยทำตามขั้นตอนเหล่านี้:
- เปิดแอพเมล
- ไปที่แถบด้านบนแล้วไปที่ จดหมาย>เพิ่มบัญชี
- เลือก ผู้ให้บริการบัญชีของคุณ . อีกครั้งคุณมีผู้ให้บริการหลายรายให้เลือก
- ใส่ รายละเอียดบัญชีของคุณ เช่นชื่อและรหัสผ่านและทำตามขั้นตอนผ่านเบราว์เซอร์หากจำเป็นในระหว่างกระบวนการ
- เลือกได้ตามใจชอบ ซิงค์รายชื่อ ปฏิทิน และบันทึก
การจัดการหลายบัญชีพร้อมกัน
เมื่อคุณเพิ่มบัญชีใหม่แล้ว คุณจะสามารถตรวจสอบว่าอีเมลที่ได้รับ ส่ง ลบ และฉบับร่างทั้งหมดได้รับการซิงโครไนซ์อย่างไร สิ่งเหล่านี้จะได้รับการจัดการจากอินเทอร์เฟซเดียวกันโดยไม่ต้องสลับไปมาราวกับว่าเป็นบัญชีอีเมลเดียว แน่นอน ตอนนี้คุณต้องพิจารณาจากอีเมลที่คุณส่ง เพื่อไม่ให้สับสนและส่งจากบัญชีอื่น
งดรับอีเมลชั่วคราว
สมมติว่าในแอปพลิเคชัน Mail คุณจะต้องจัดการทั้งบัญชีอีเมลส่วนตัวและบัญชีงานของคุณ เราเข้าใจดีว่าในวันหยุดหรือวันหยุด คุณอาจไม่ต้องการรับทราบเกี่ยวกับบัญชีงานของคุณ ดังนั้นจึงมีตัวเลือกที่คุณสามารถลบบัญชีได้เพียงชั่วคราวเท่านั้น แน่นอนว่าสิ่งนี้ใช้ได้ในหลายกรณี ไม่ใช่แค่กรณีที่แสดงในตัวอย่างเท่านั้น ขั้นตอนที่ต้องปฏิบัติตามสำหรับสิ่งนี้คือ:

- เปิดแอพ Mail บน Mac ของคุณ
- ในเมนูเครื่องมือด้านบนให้คลิกที่ Mail
- ตอนนี้ไปที่บัญชี
- เลือกบัญชีที่คุณต้องการปิดใช้งานชั่วคราว
- ยกเลิกการเลือกกล่องเมลทางด้านขวา
เมื่อคุณทำเสร็จแล้ว คุณจะไม่ได้รับอีเมลผ่านบัญชีนั้นอีก แม้ว่าคุณจะไม่สามารถส่งอีเมลจากบัญชีนั้นได้เช่นกัน ข้อดีของการปิดใช้งานนี้คือ คุณจะสามารถเปิดใช้งานบัญชีได้อีกครั้งตามขั้นตอนเดียวกัน และคุณจะไม่ต้องป้อนข้อมูลประจำตัวของคุณอีกครั้ง เนื่องจากมันจะเกิดขึ้นเมื่อคุณลบบัญชี Mail โดยสมบูรณ์ ซึ่งเราจะอธิบายในหัวข้อถัดไป .
ลบบัญชีใน Mail
หากคุณต้องการลบบัญชีอย่างน้อยหนึ่งบัญชีออกจากแอพ Mail บน Mac คุณสามารถทำได้ดังนี้:

- เปิดแอพเมล
- ไปที่แถบด้านบนแล้วไปที่ จดหมาย>ค่ากำหนด
- ไปที่แท็บ บัญชี
- ลบบัญชีโดยกดปุ่มลบ (-)
ควรสังเกตว่าหากคุณซิงโครไนซ์บัญชีของคุณกับพวงกุญแจ iCloud คุณต้องลบออกจากบัญชีอินเทอร์เน็ตในการตั้งค่าระบบ อย่างไรก็ตาม คุณจะมีความเป็นไปได้ที่จะเปลี่ยนเส้นทางตัวเองไปยังส่วนนี้จากหน้าต่างป๊อปอัปที่จะปรากฏขึ้นเมื่อคุณพยายามลบออกจากแอปพลิเคชัน Mail