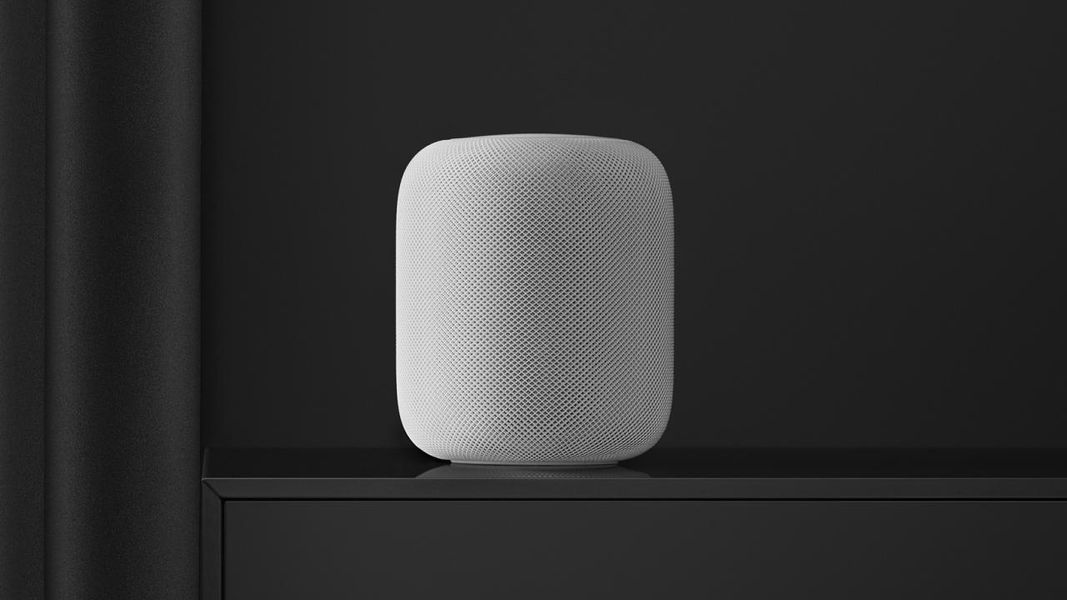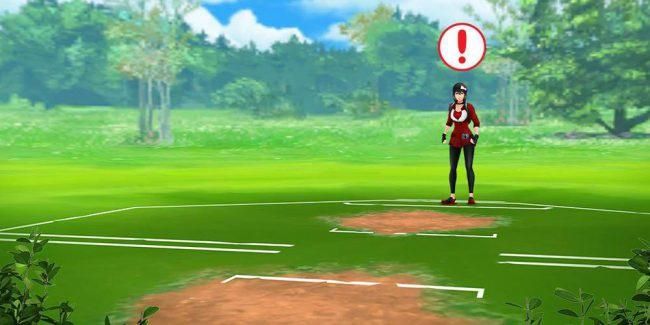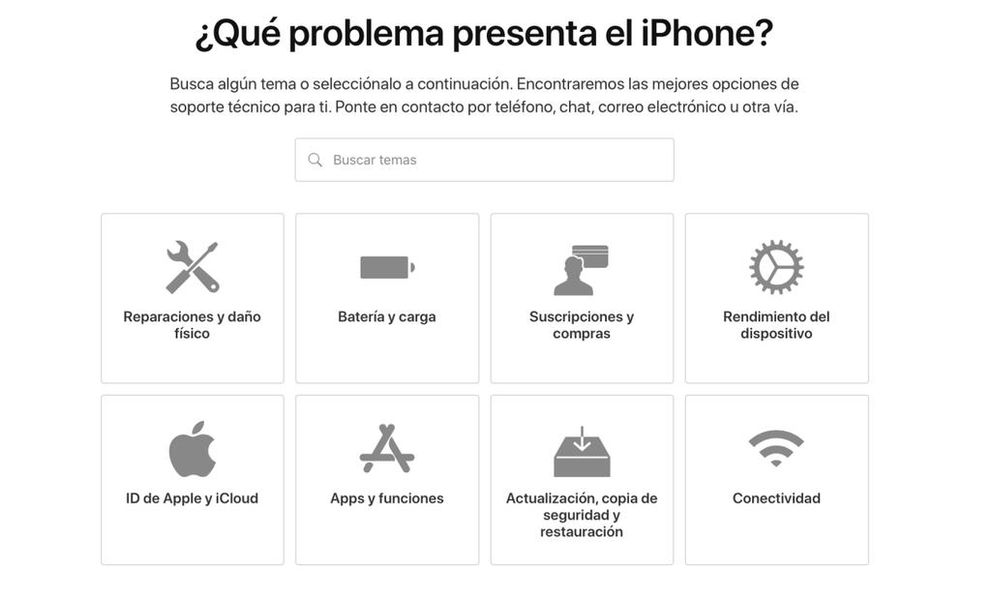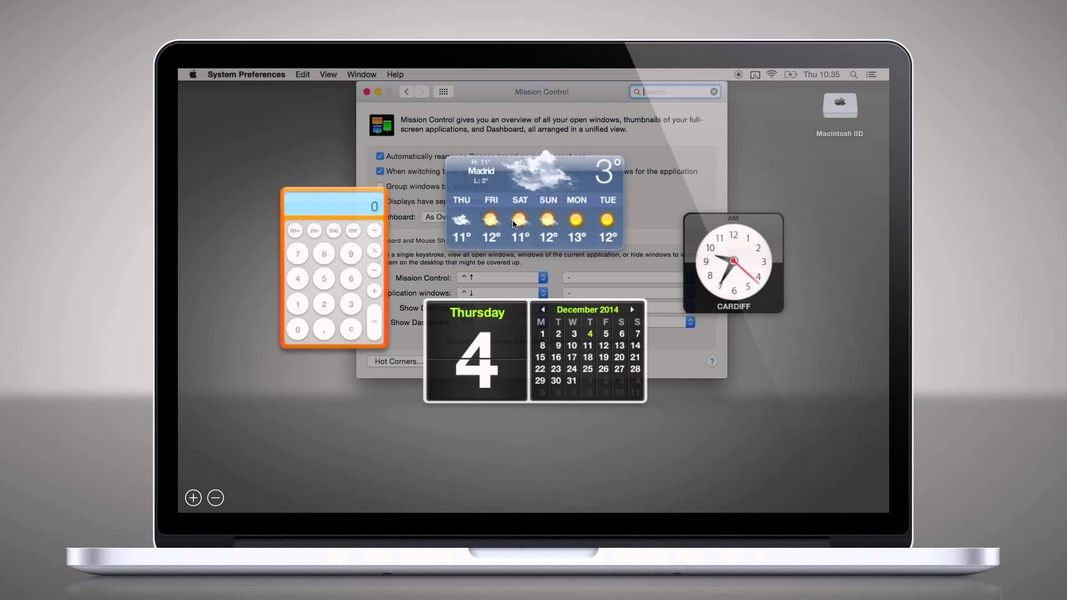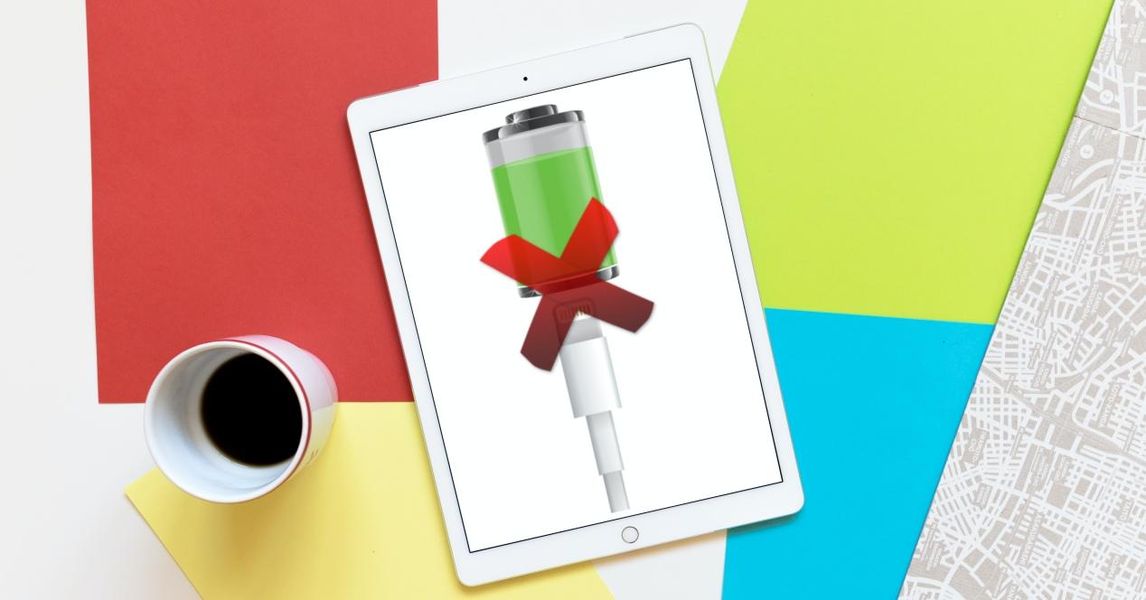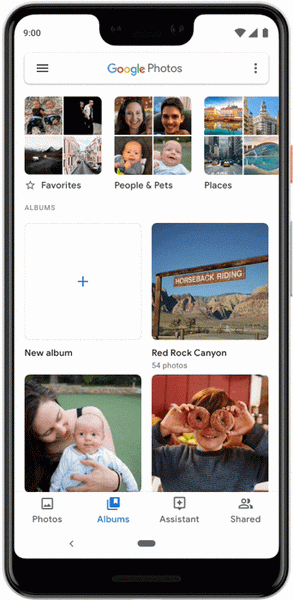แน่นอน ถ้าคุณต้องการเริ่มตัดต่อวิดีโอด้วยอุปกรณ์ Apple คุณจะต้องดำเนินการผ่านโปรแกรมตัดต่อฟรีของ iMovie อย่างไรก็ตาม แม้ว่าจะเป็นโปรแกรมที่ใช้งานง่ายมาก แต่ในตอนแรกคุณอาจไม่รู้วิธีใช้งานจริงกับโปรแกรมดังกล่าว ด้วยเหตุผลนี้ ในโพสต์นี้ เราจึงอยากบอกคุณเกี่ยวกับตัวเลือกทั้งหมดที่คุณต้องสามารถส่งออกวิดีโอของคุณได้ และเหนือสิ่งอื่นใด คุณต้องทำอะไรบ้างเพื่อส่งออกวิดีโอเหล่านั้น และสามารถแสดงให้ทุกคนเห็นได้
iMovie มีตัวเลือกการส่งออกอะไรบ้าง
ดังที่เราได้กล่าวไว้ก่อนหน้านี้ iMovie เป็นโปรแกรมตัดต่อฟรีที่ Apple ให้บริการแก่ผู้ใช้ทุกคนที่ซื้ออุปกรณ์จากบริษัท คุณเพียงแค่ต้อง ไปที่ App Store, มองหามัน Y ดาวน์โหลดได้ . อันที่จริงเราสามารถจำแนกได้เป็น น้องชายคนเล็กของ Final Cut Pro ซึ่งเป็นโปรแกรมตัดต่อวิดีโอของ Apple สำหรับมืออาชีพ ด้วยเหตุนี้การเป็นโปรแกรมที่ออกแบบมาสำหรับผู้ใช้ทุกคนที่เริ่มตัดต่อวิดีโอจึงเห็นได้ชัดว่าไม่มีตัวเลือกการส่งออกทั้งหมดที่พี่ชายคือ Final Cut Pro อย่างไรก็ตามเรื่องนี้ iMovie เป็นหนึ่งในเครื่องมือที่ดีที่สุด คุณสามารถใช้เพื่อเรียนรู้วิธีตัดต่อวิดีโอด้วยความเก่งกาจและความง่ายในการดำเนินการตามขั้นตอนการแก้ไขทั้งหมด

ถึงแม้ว่า iMovie จะมีตัวเลือกน้อยลงในการส่งออกวิดีโอ แต่ก็ยังมีทางเลือกอื่นที่ผู้ใช้สามารถเลือกได้ เพื่อที่เมื่อคุณแก้ไขเสร็จแล้ว คุณสามารถส่งออกการสร้างภาพและเสียงของคุณ และที่สำคัญที่สุดคือมีโอกาสที่จะ แสดงให้ทุกคนเห็นว่าคุณทำอะไรได้บ้าง ในการทำเช่นนี้ ด้านล่างนี้ เราจะพูดถึงวิธีต่างๆ ที่คุณมีเมื่อต้องส่งออกวิดีโอใน iMovie
อีเมล
ตัวเลือกแรกที่ Apple มีให้ในการส่งออกวิดีโอของคุณคือผ่านอีเมล กล่าวคือ ช่วยให้คุณ ส่งไฟล์วิดีโอให้ใครก็ได้โดยตรงผ่านแอป Mail . ด้วยวิธีนี้ หากคุณกำลังวางแผนที่จะแบ่งปันวิดีโอของคุณกับใครบางคนผ่านทางอีเมล ด้วย iMovie คุณสามารถข้ามขั้นตอนและส่งพวกเขาได้โดยตรง

ว่าถ้าเห็นได้ชัดว่าคุณมีพารามิเตอร์หลายอย่างที่คุณต้องปรับตามความสนใจของคุณเมื่อส่งออก อย่างแรกคือ คำอธิบาย กล่าวคือ เขียนสั้นๆ สองสามบรรทัดที่สามารถบอกได้ว่าวิดีโอที่คุณเพิ่งแก้ไขนั้นเกี่ยวกับอะไร คุณยังมีความเป็นไปได้ที่จะแนะนำที่แตกต่างกัน ป้าย และที่สำคัญที่สุด เลือก ความละเอียด ที่คุณต้องการส่งออกวิดีโอของคุณ ในกรณีนี้ คุณจะมีดังต่อไปนี้
- คลิกที่ปุ่ม แบ่ง ที่ส่วนบนขวาของหน้าจอ

- คลิกที่ กำลังติดตาม .

- คลิกที่ บันทึก .
- คลิกที่ เสร็จแล้ว ซึ่งอยู่ที่ด้านบนซ้ายของหน้าจอ

- คลิกที่ปุ่ม แบ่ง .

YouTube และ Facebook
ไปที่ตัวเลือกที่สองกัน วิธีที่คุณสามารถอ่านในชื่อเรื่องคือการส่งออกวิดีโอเพื่อแชร์ผ่าน YouTube และ/หรือ Facebook แน่นอนว่าเมื่ออ่านข้อความนี้ คุณคงคิดว่าด้วยตัวเลือกนี้ สิ่งที่คุณสามารถทำได้คือช่วยตัวเองให้พ้นจากขั้นตอนที่ต้องอัปโหลดวิดีโอด้วยตนเองไปยังเครือข่ายโซเชียลเหล่านี้ แต่ไม่เลย จริงๆ แล้วสิ่งที่ iMovie ทำกับตัวเลือกการส่งออกนี้คือ ส่งออกวิดีโอในรูปแบบที่คุณคิดว่าเหมาะสมที่สุด เพื่อแบ่งปันในภายหลัง อย่างไรก็ตาม กระบวนการทั้งหมดของการอัปโหลดวิดีโอไปยังทั้ง YouTube และ Facebook จะต้องดำเนินการด้วยตนเอง

ในกรณีนี้ หากคุณเลือกตัวเลือกนี้ คุณต้องคำนึงว่ารูปแบบที่จะสร้างวิดีโอของคุณคือ .mov ซึ่งเป็นรูปแบบที่ Apple พิจารณาว่าเหมาะสมที่สุดเมื่ออัปโหลดไปยัง YouTube หรือ Facebook เช่นเดียวกับที่เกิดขึ้นเมื่อส่งออกวิดีโอผ่านตัวเลือกอีเมล ในกรณีนี้ คุณมีตัวเลือกหลายตัวที่พร้อมใช้งาน คนแรกคือ คำอธิบาย ของวิดีโอ อย่างที่สองคือ ป้าย และที่สามและสุดท้ายคือ รูปแบบ ของ วีดีโอ ยิ่งไฟล์มีขนาดใหญ่เท่าใด ไฟล์ก็จะยิ่งมีน้ำหนักมากขึ้นเท่านั้น ตัวเลือกมีดังนี้
เฟรมปัจจุบัน
อีกตัวเลือกหนึ่งที่คุณสามารถค้นหาได้เมื่อคุณต้องการส่งออกวิดีโอของคุณใน iMovie คือตัวเลือก เฟรมปัจจุบัน ตัวเลือกนี้จริงๆ จะไม่ให้คุณสามารถส่งออกวิดีโอของคุณ แต่ถ้าคุณสามารถ ส่งออกรูปภาพใน .jpg format'display:inline-block; ความกว้าง:100%;'> 
ไฟล์ส่งออก
ในที่สุดเราก็มาถึง ตัวเลือกที่ใช้มากที่สุด ทั้งหมดนี้คือไฟล์ที่ให้คุณส่งออกไฟล์วิดีโอของคุณในรูปแบบ .mp4 ได้ ซึ่งเป็นไฟล์ที่ให้คุณกำหนดค่าไฟล์ที่จะสร้างขึ้นในภายหลังได้อย่างแม่นยำยิ่งขึ้นด้วยตัวเลือกต่างๆ ที่วางบนโต๊ะให้กับผู้ใช้

ก่อนอื่น สิ่งที่คุณต้องทำคือกรอก คำอธิบาย ของวิดีโอและ ป้าย ของเดียวกัน. หลังจากนี้คุณสามารถเลือก รูปแบบ ในกรณีนี้ คุณมีสองตัวเลือก ส่งออกวิดีโอของคุณเป็นวิดีโอและเสียง หรือเป็นเสียงเท่านั้น ขึ้นอยู่กับตัวเลือกที่คุณเลือก คุณจะมีตัวเลือกที่แตกต่างกัน หากคุณเลือกที่จะส่งออกวิดีโอของคุณเป็นวิดีโอและเสียง คุณจะต้องเลือกระหว่างความละเอียดต่างๆ ที่มีดังต่อไปนี้
ในทางกลับกัน ถ้าคุณเลือก ตัวเลือกเสียงเท่านั้น หลังจากนั้น คุณจะต้องเลือกรูปแบบของไฟล์ที่คุณจะสร้างเท่านั้น ในกรณีนี้ ตัวเลือกมีดังนี้
เรากลับไปที่ตัวเลือกในการส่งออกไฟล์ในรูปแบบวิดีโอและเสียงและนอกเหนือจากการเลือกความละเอียดที่คุณต้องการส่งออกแล้วคุณยังต้อง เลือกคุณภาพวิดีโอ และวิธีที่คุณต้องการบีบอัดให้เร็วขึ้นหรือคุณภาพสูงขึ้น สำหรับคุณภาพของวิดีโอ ตัวเลือกที่คุณสามารถเลือกได้มีดังนี้
นี่คือรูปแบบที่คุณสามารถส่งออกวิดีโอของคุณ
เนื่องจากคุณสามารถตรวจสอบได้ก่อนหน้านี้ ไม่มีความหลากหลายมากนักในการเลือกรูปแบบที่คุณจะส่งออกวิดีโอของคุณผ่านแอปพลิเคชันนี้ แน่นอนว่าเป็นเพราะ iMovie ได้รับการออกแบบมาสำหรับผู้ใช้ที่ไม่จำเป็นต้องมีตัวเลือกมากมายในการส่งออกวิดีโอ อย่างไรก็ตาม ด้านล่างนี้ เราจะอธิบายตัวเลือกต่างๆ ที่คุณสามารถใช้เพื่อส่งออกวิดีโอของคุณผ่าน iMovie ได้
ด้วย iMovie คุณจะสามารถส่งออกวิดีโอของคุณใน . เท่านั้น สองรูปแบบที่แตกต่างกัน แต่สำหรับผู้ใช้ส่วนใหญ่ มันก็มากเกินพอแล้ว เนื่องจากเป็นรูปแบบสากลสองรูปแบบ เช่น .mov และ .mp4 เป็นผู้ใช้ส่วนใหญ่ที่ต้องการสร้างวิดีโอสำหรับเครือข่ายสังคมออนไลน์ หรือแม้แต่สำหรับธุรกิจหรือบริษัท
.MOV
รูปแบบนี้จริงๆ ดำเนินการโดยบริษัท Cupertino เอง เพื่อที่จะใช้ในภายหลังโดยโปรแกรมอื่น ๆ ของ Apple เองเช่นในกรณีนี้ iMovie หรือตัวอย่างเช่น สุดท้าย ตัด มือโปร . มันยังกลายเป็นรูปแบบที่ได้รับความนิยมอย่างมากสำหรับการตัดต่อวิดีโอ เนื่องจากมีความเป็นไปได้ที่จะแยกแทร็กออกได้อย่างง่ายดาย ซึ่งช่วยให้กระบวนการแก้ไขที่ง่ายและมีประสิทธิภาพมากขึ้นสำหรับครีเอเตอร์ทุกคน
.MP4
ไม่ต้องสงสัยเลยว่ามันคือ หนึ่งในรูปแบบที่นิยมมากที่สุดทั่วโลก มากจนผู้ใช้ Apple และบริษัทโทรศัพท์มือถืออื่นๆ ใช้มากที่สุด นอกจากนี้ยังสามารถพบได้ภายใต้ชื่อ MPEG-4 . ข้อได้เปรียบหลักที่มีคือ คุณสามารถจัดเก็บทั้งส่วนวิดีโอและส่วนเสียง ตลอดจนภาพนิ่งและคำบรรยาย กล่าวคือ เก็บข้อมูลจำนวนมากที่ซิงโครไนซ์ระหว่างกัน
ขั้นตอนในการส่งออกวิดีโอใน iMovie
ดังที่เราได้กล่าวไว้ในตอนต้นของโพสต์นี้ iMovie เป็นแอปพลิเคชั่นที่ไม่เพียงแต่ใช้ได้กับ Mac เท่านั้น แต่ยังสามารถเข้าถึงได้จากทั้ง iPhone และ iPad ดังนั้น ด้านล่างนี้ เราต้องการบอกคุณว่าคุณต้องปฏิบัติตามขั้นตอนใดบ้างในการส่งออกวิดีโอด้วย iMovie บนอุปกรณ์ที่แตกต่างกันทั้งสามนี้
นั่นเป็นวิธีที่ง่ายที่จะทำบน Mac
Apple ทำให้ทุกอย่างเป็นเรื่องง่ายสำหรับผู้ใช้เสมอ และแน่นอนว่าในซอฟต์แวร์ที่ออกแบบมาสำหรับผู้เริ่มต้น ยิ่งกว่านั้นอีก เพราะการส่งออกวิดีโอด้วย iMovie นั้นง่ายและใช้งานง่ายจริงๆ จริงๆ แล้ว คุณจะตรวจสอบได้ด้วยตัวเองว่า คุณทำตามขั้นตอนด้านล่าง

ทำบน iPhone หรือ iPad
หากคุณพบว่าการส่งออกวิดีโอใน iMovie สำหรับ Mac เป็นเรื่องง่าย คุณจะพบด้านล่างว่าการทำขั้นตอนเดียวกันบน iPhone หรือ iPad นั้นเร็วและง่ายยิ่งขึ้นไปอีก ด้วยขั้นตอนเล็ก ๆ เพียงไม่กี่ขั้นตอน คุณจะมีวิดีโอพร้อมใน iPhone หรือ iPad ของคุณเพื่อให้สามารถแชร์ได้ ขั้นตอนที่เรากำลังพูดถึงมีดังต่อไปนี้