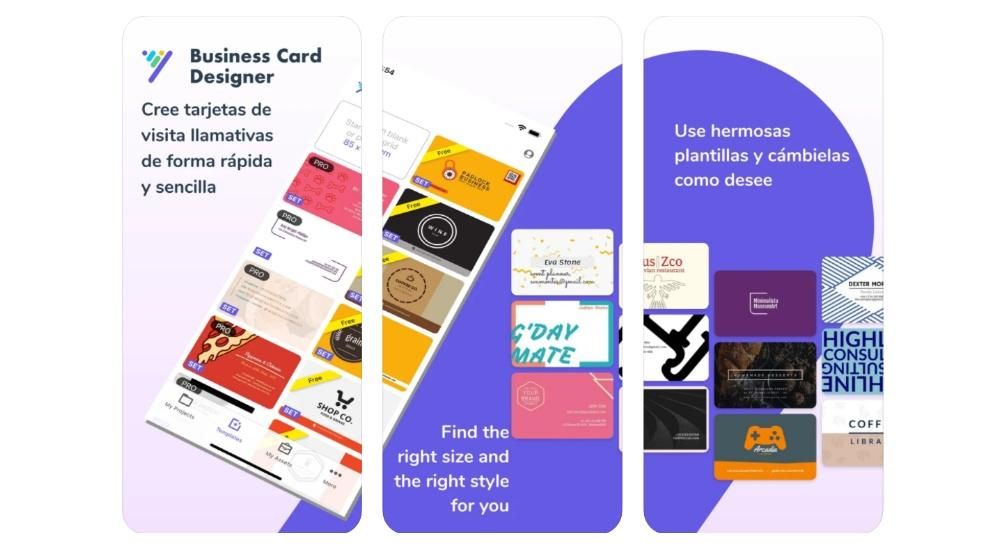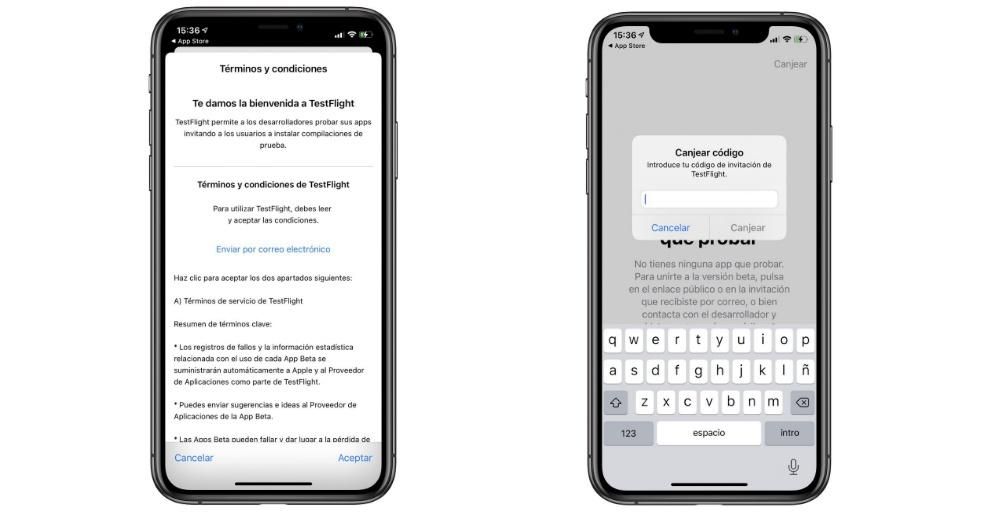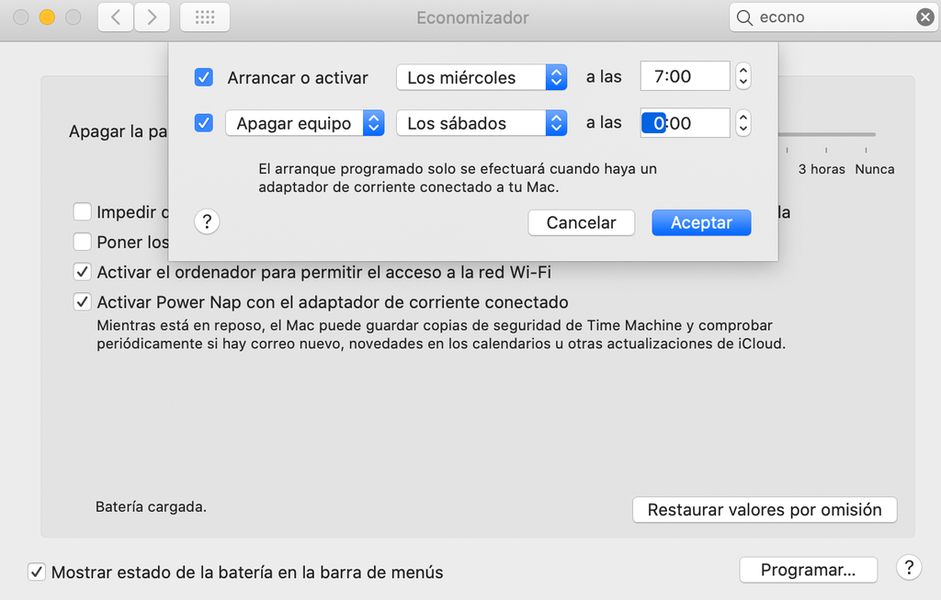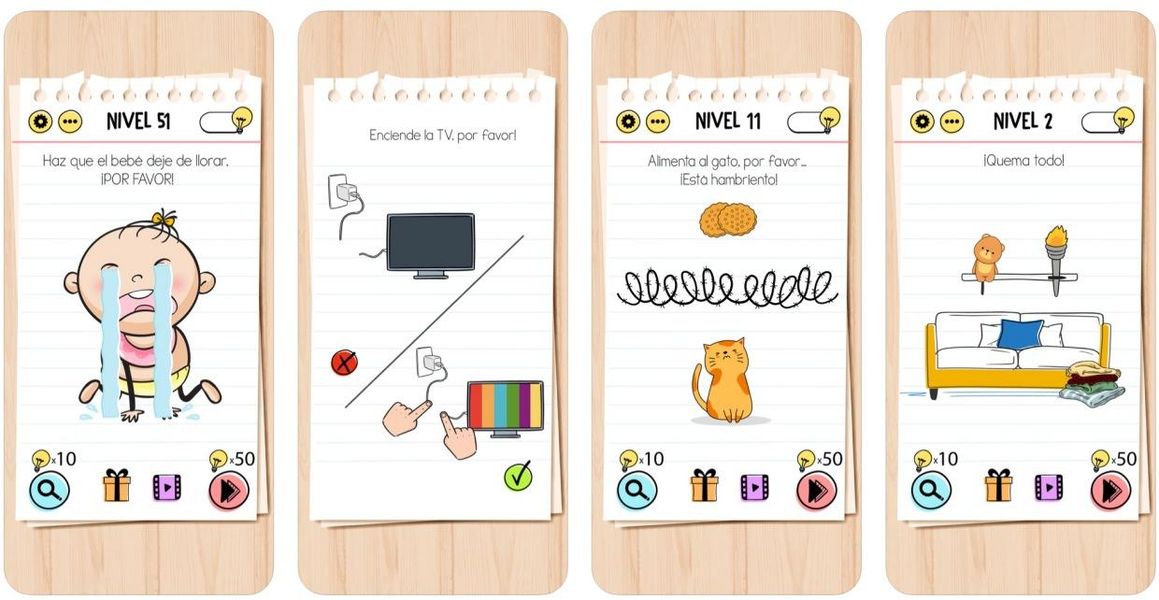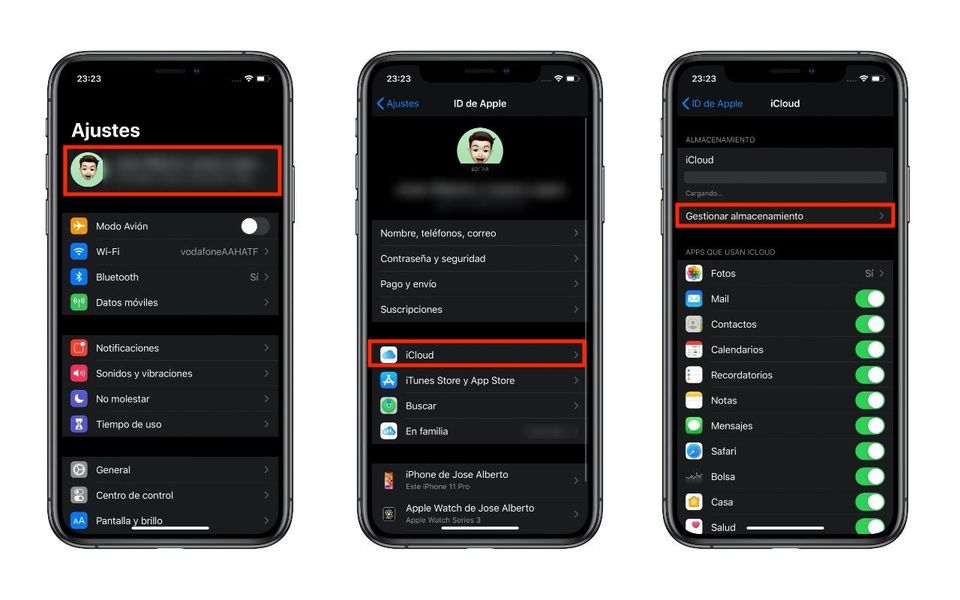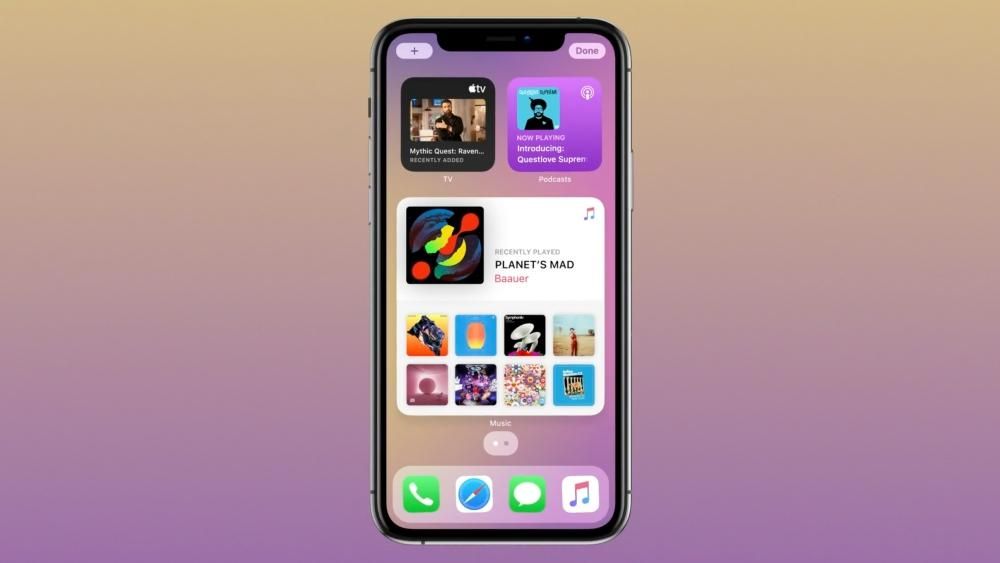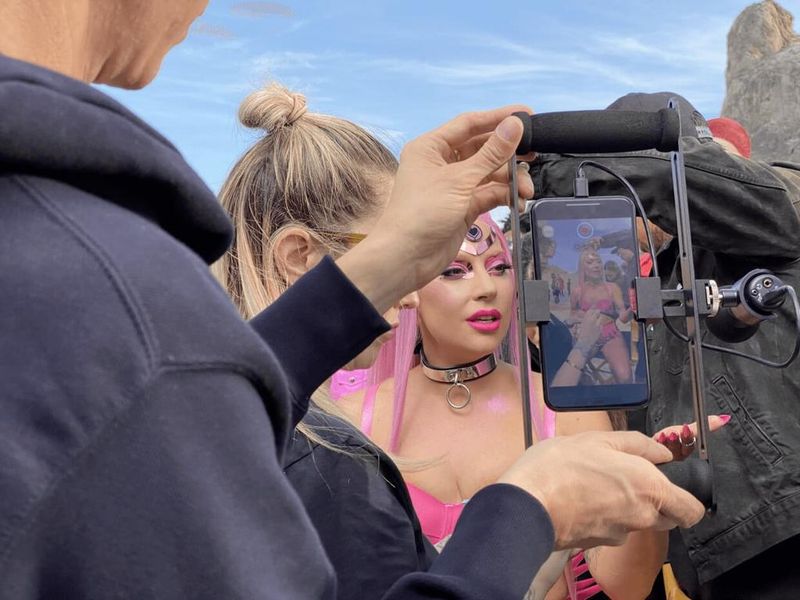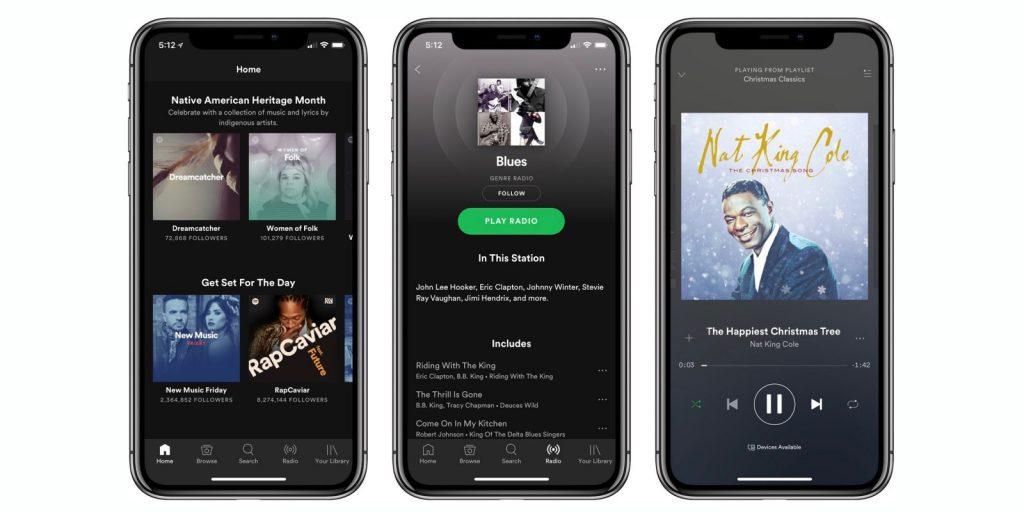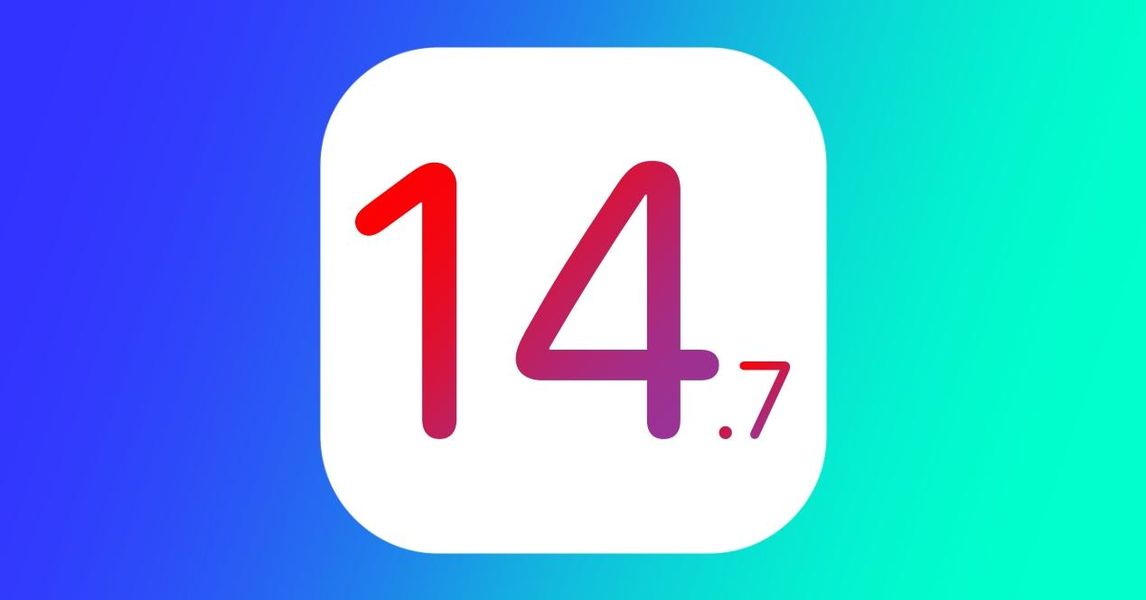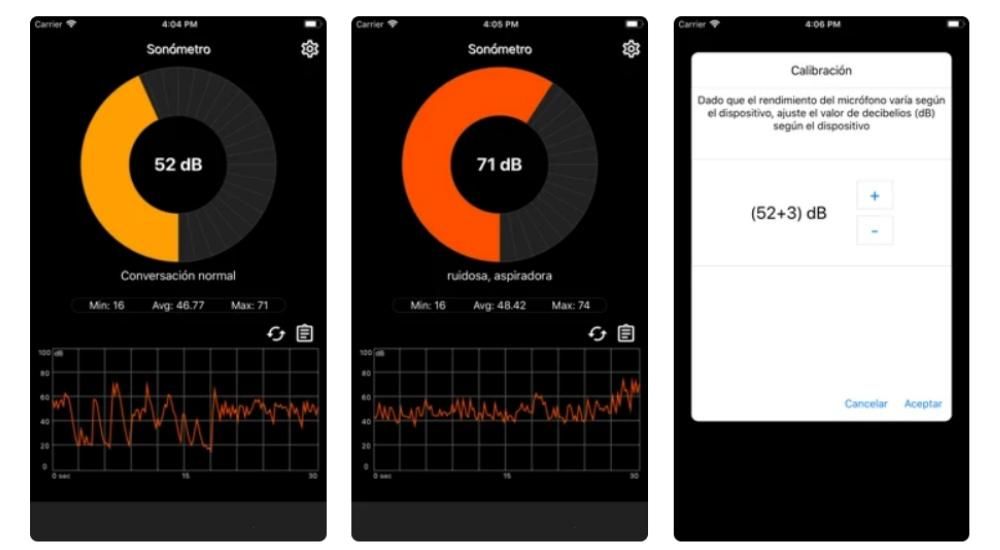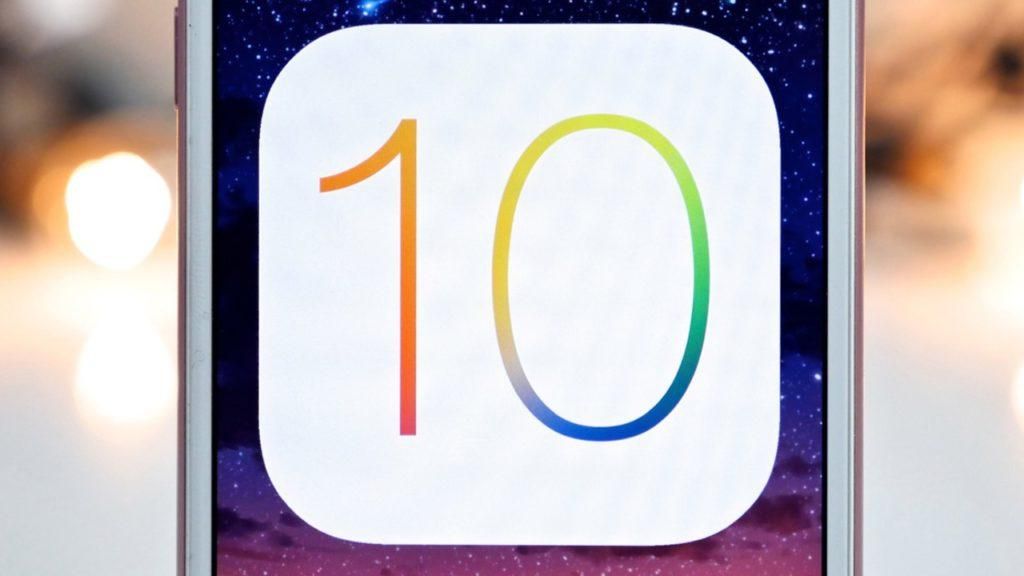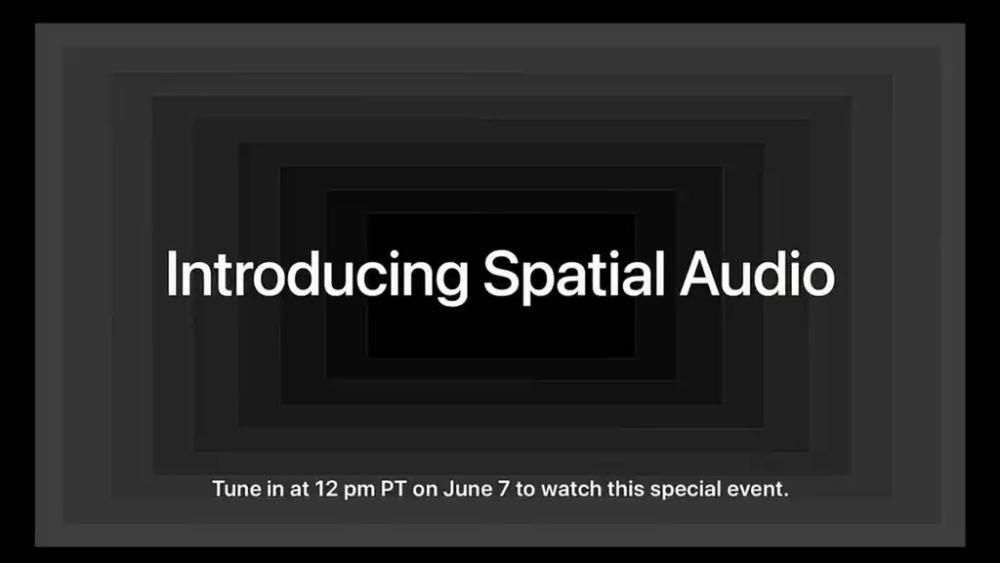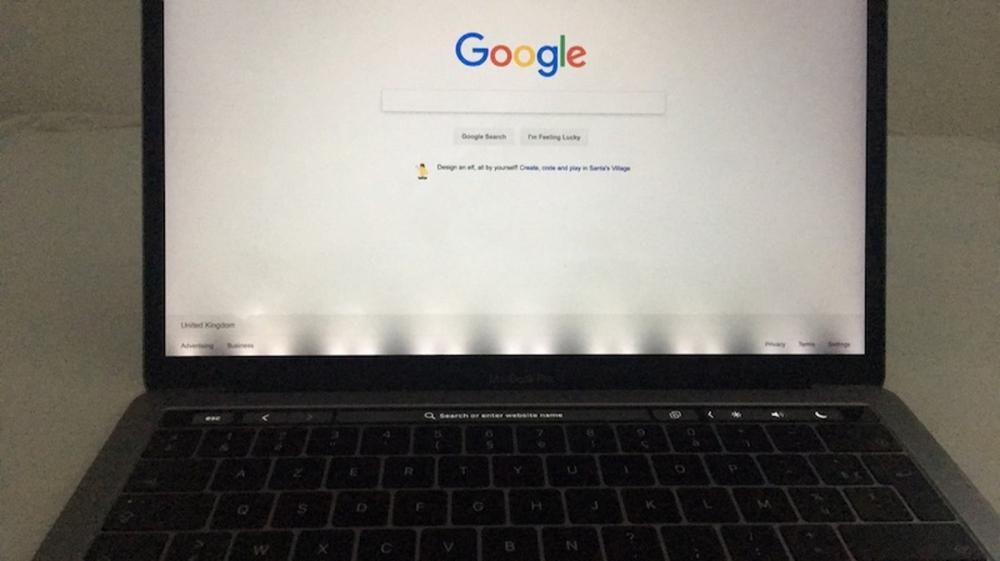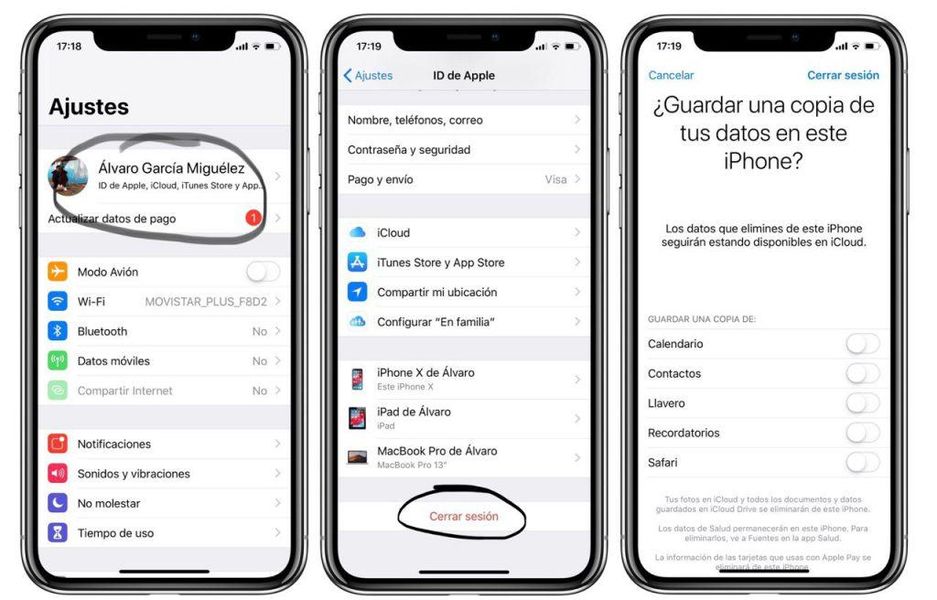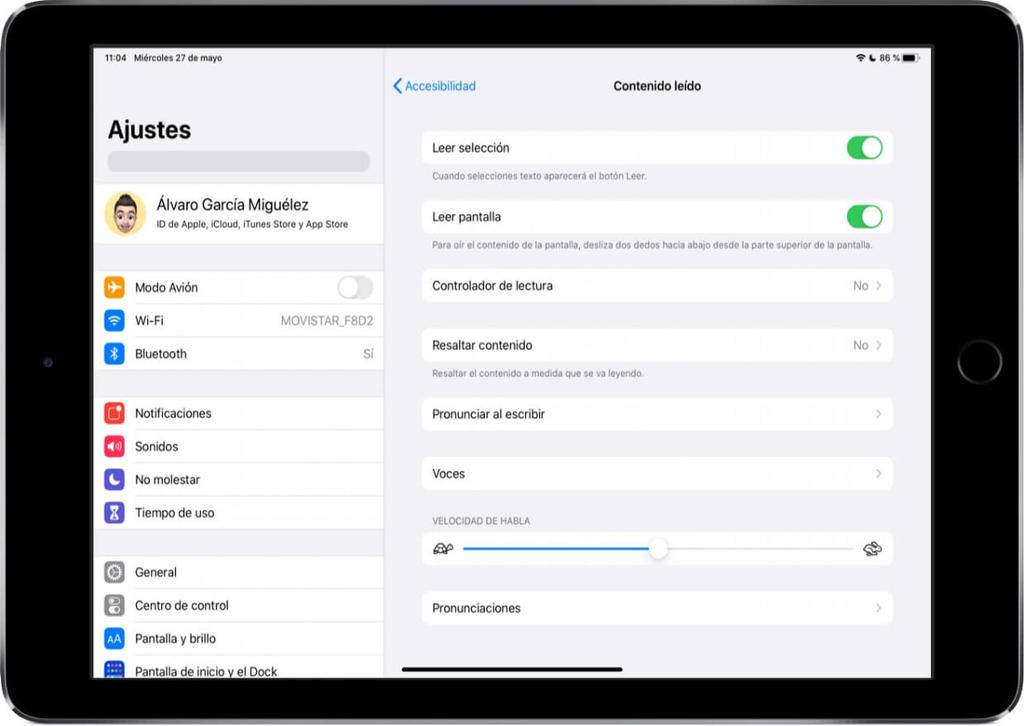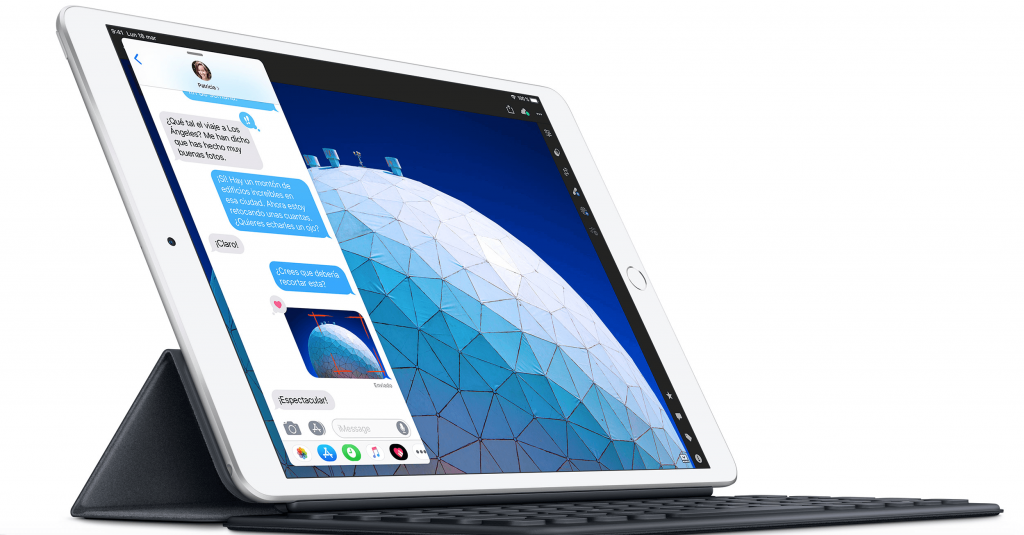หลายครั้งที่คุณถามตัวเองว่า iPhone สามารถใช้กับเมาส์ได้หรือไม่? ในท้ายที่สุด โลกของสมาร์ทโฟนทำให้คุณสามารถพกพาคอมพิวเตอร์ติดกระเป๋าได้ทุกวัน แล็ปท็อปที่มีกล้องที่เกือบจะเป็นมืออาชีพ พร้อมความสามารถในการโทรออกและยิ่งไปกว่านั้น หน้าจอสัมผัส เหตุใดเราจึงใช้แล็ปท็อปเครื่องนี้กับเมาส์ไม่ได้
เป็นไปได้ไหมที่จะใช้ iPhone กับเมาส์?

หากคุณได้เข้ามาในโพสต์นี้เพื่อค้นหาคำตอบสำหรับคำถามว่าจะใช้ iPhone ได้อย่างไร เมื่อใช้เมาส์ คำตอบก็คือไม่ อย่างน้อยตอนนี้ Apple ยังไม่ได้ให้ความเป็นไปได้ในการใช้ผลิตภัณฑ์เรือธงกับอุปกรณ์เสริมนี้โดยเน้นที่ Macs และตอนนี้ก็บน iPads ด้วย อาจเป็นเพราะว่า iPhone ไม่มีฟังก์ชันนี้ในระบบปฏิบัติการ และแน่นอนว่าตอนนี้เราสามารถใช้แป้นพิมพ์เพื่อโต้ตอบกับ iPad ของเราได้ นั่นคือเหตุผลที่ Apple ถูกบังคับให้แยก ระบบปฏิบัติการของ iPhone และ iPad ที่อุทิศ iOS ให้กับอดีตและ iPadOS สู่รุ่นหลัง
อย่างไรก็ตาม เพียงเพราะคุณไม่สามารถใช้เมาส์เพื่อใช้งาน iPhone ของคุณได้ ไม่ได้หมายความว่าคุณจะไม่สามารถจัดการกับอุปกรณ์ของคุณในวิธีที่แตกต่างออกไป ซึ่งเราสามารถพูดได้ว่าเป็นการเลียนแบบการใช้เมาส์ เรากำลังพูดถึง AssistiveTouch และ VoiceOver
AssistiveTouch สามารถเป็นทางเลือกแทนได้

เมื่อเร็วๆ นี้ เป็นเรื่องปกติมากที่จะเห็นจุดสีขาวบนหน้าจอ iPhone จำนวนหนึ่ง จุดสีขาวนี้คือ AssistiveTouch ซึ่งท้ายที่สุดแล้ว ไม่มีอะไรมากไปกว่าการใช้อุปกรณ์ของเราในลักษณะที่เสนอให้เรา เพื่อดำเนินการบางอย่างได้รวดเร็วยิ่งขึ้น เราว่าเป็นเรื่องปกติเพราะ iPhone ที่มีปุ่มโฮมอาจประสบกับความโชคร้ายที่ปุ่มนี้เสียหายได้ ดังนั้นแทบไม่มีทางที่จะใช้การกระทำบางอย่างที่ขึ้นอยู่กับปุ่มนี้ อย่างไรก็ตาม มี AssistiveTouch ที่ทำงานอยู่ ไม่ได้ขึ้นอยู่กับปุ่มจริงเนื่องจากฟังก์ชันนี้ช่วยให้คุณเปลี่ยนปุ่มนั้นได้ด้วยวิธีใดวิธีหนึ่ง
ในการเปิดใช้งาน AssistiveTouch คุณสามารถทำได้สามวิธี:
- ไปที่ การตั้งค่า > การช่วยการเข้าถึง > สัมผัส จากนั้นเปิด AssistiveTouch
- Say Hey Siri เปิดใช้งาน AssistiveTouch
- ไปที่ การตั้งค่า > การช่วยการเข้าถึง > ทางลัด แล้วเปิด AssistiveTouch
เมื่อเปิดใช้งาน ปุ่มเสมือนจะปรากฏขึ้นบนหน้าจอของคุณ ซึ่งคุณสามารถลากไปที่ขอบหน้าจอใดก็ได้ เราขอแนะนำให้คุณใช้ปุ่มนี้ในตำแหน่งที่คุณสามารถเข้าถึงได้เมื่อคุณใช้ iPhone ด้วยมือเดียว ทันทีที่คุณกดปุ่มนี้ เมนู AssistiveTouch จะเปิดขึ้น ให้คุณเข้าถึงเมนูและการควบคุมที่ต้องใช้ท่าทางบนหน้าจอ เช่น Control Center, Notification Center, Spotlight, Home, application switcher หรือแม้แต่อ่านบนหน้าจอ นอกจากนี้ยังให้ คุณเข้าถึงฟังก์ชันบางอย่างได้ เช่น การเปิดใช้งานฟังก์ชันด่วนสำหรับการช่วยการเข้าถึง การล็อกหน้าจอ การควบคุมระดับเสียง การพูดกับ Siri การรีสตาร์ทอุปกรณ์ การจับภาพหน้าจอ หรือการจำลองว่าคุณเขย่า iPhone ของคุณ แน่นอน เมนู AssistiveTouch สามารถปรับแต่งได้อย่างเต็มที่ โดยทำตามขั้นตอนต่อไปนี้:
- ไปที่ การตั้งค่า > การช่วยการเข้าถึง > แตะ แล้วเปิด AssistiveTouch
- เลือกกำหนดเมนูลอยตัว จากนั้นแตะไอคอนเพื่อกำหนดฟังก์ชันอื่นให้กับตำแหน่ง
- ใช้ปุ่ม + และ – เพื่อเปลี่ยนจำนวนปุ่มที่ปรากฏในเมนู
ใช้ VoiceOver เพื่อจัดการ iPhone ของคุณ

VoiceOver เป็นโปรแกรมอ่านหน้าจอตามท่าทาง กล่าวคือ คุณจะสามารถใช้ iPhone ของคุณได้ แม้ว่าคุณจะมองไม่เห็นหน้าจอ เนื่องจากฟังก์ชันนี้จะอธิบายออกเสียงสิ่งที่อยู่บนหน้าจอ iPhone ของคุณในขณะนั้น โดยสามารถปรับ อัตราการพูดและระดับเสียง
ทันทีที่คุณแตะหรือลากนิ้วของคุณบนหน้าจอ VoiceOver จะพูดชื่อของรายการที่นิ้วของคุณเปิดอยู่ ซึ่งรวมถึงข้อความและไอคอน เพื่อให้สามารถโต้ตอบกับหน้าจอได้ คุณจะต้องใช้ท่าทางของ VoiceOver คุณสามารถหาคำอธิบายได้ ที่นี่ .
ในการเปิดใช้งานหรือปิดใช้งาน VoiceOver คุณต้องทำตามขั้นตอนต่อไปนี้:
- ใน Oye Siri ให้เปิด VoiceOver แล้วเปิด Oye Siri ปิด VoiceOver
- กดปุ่มด้านข้างสามครั้งหากคุณมี iPhone ที่มี FaceID
- กดปุ่มโฮมสามครั้งหากคุณมี iPhone ที่มีปุ่มโฮม
- ใช้ศูนย์ควบคุม
- ไปที่ การตั้งค่า > การช่วยการเข้าถึง > VoiceOver แล้วเปิดหรือปิดการตั้งค่า