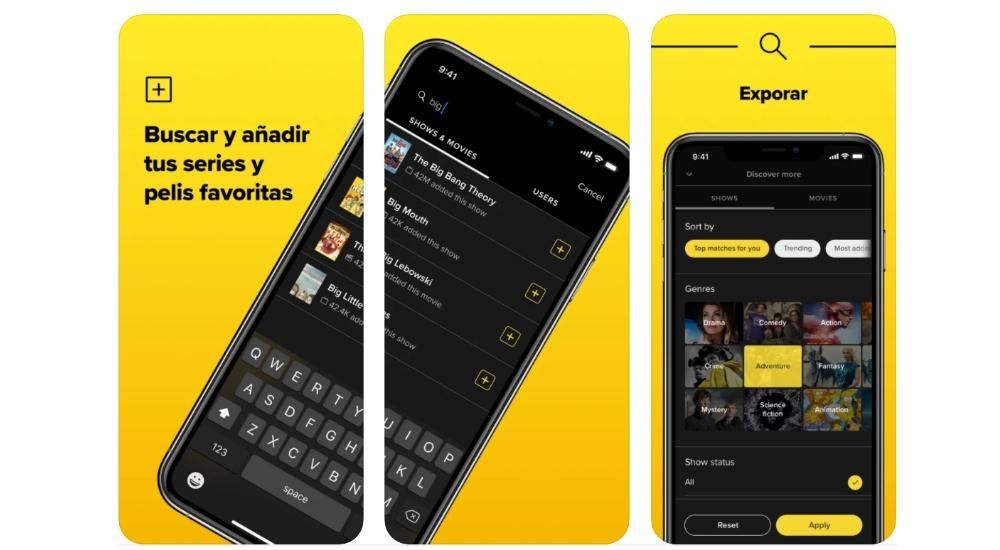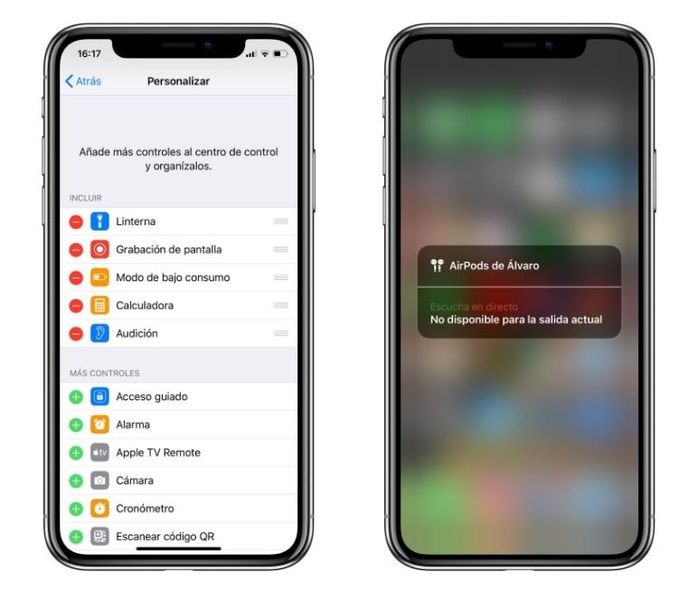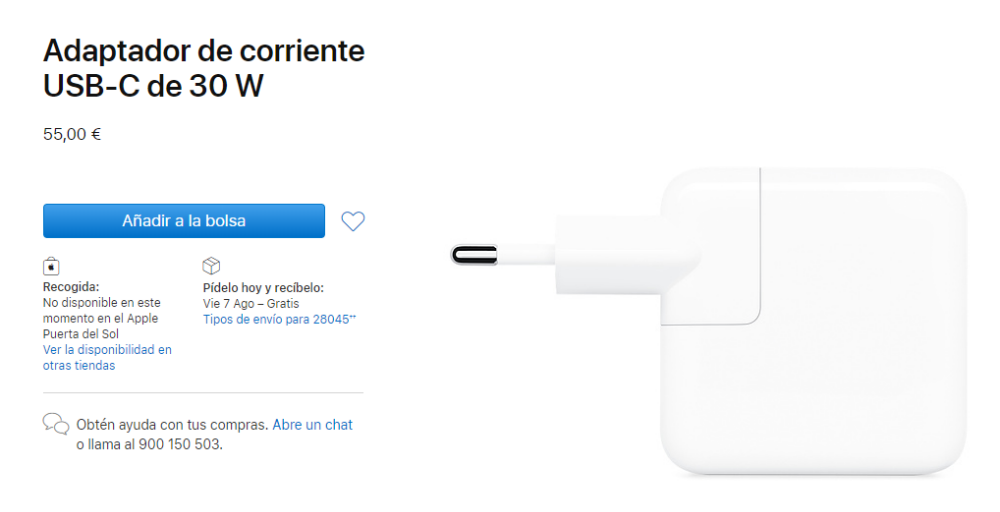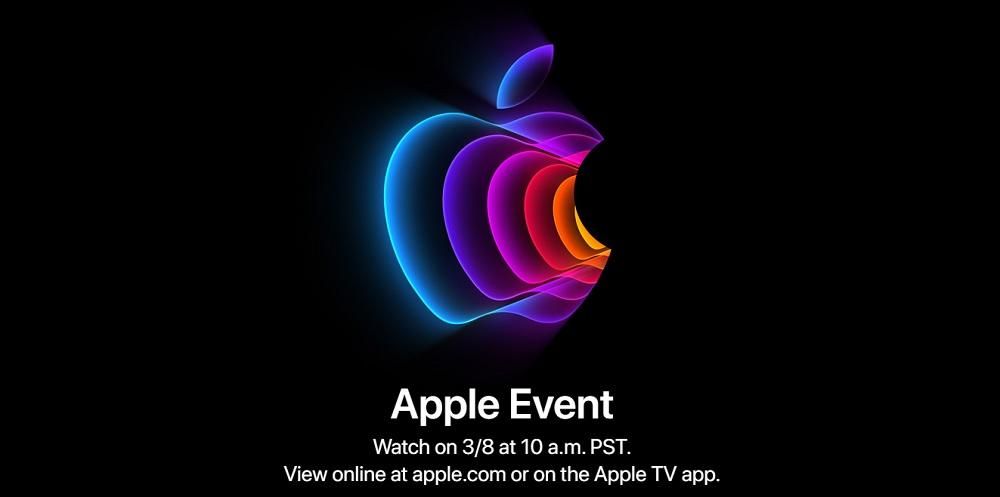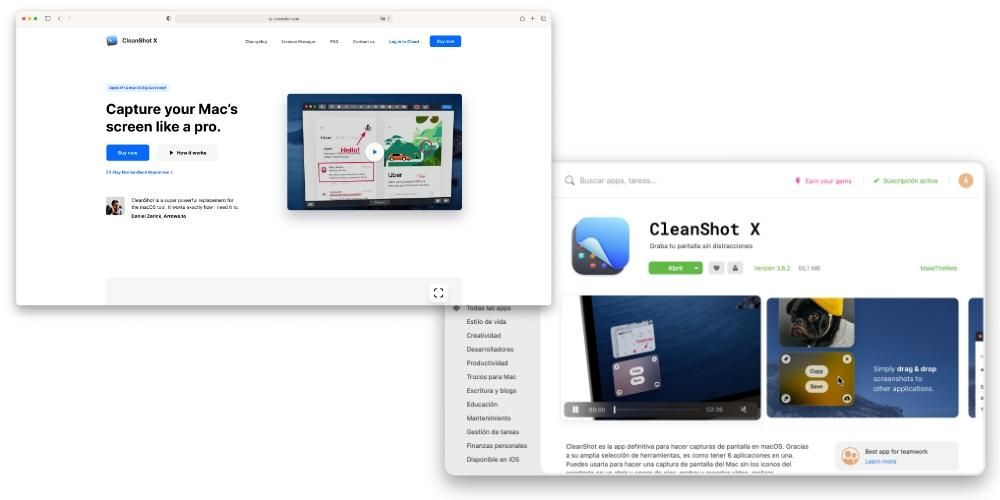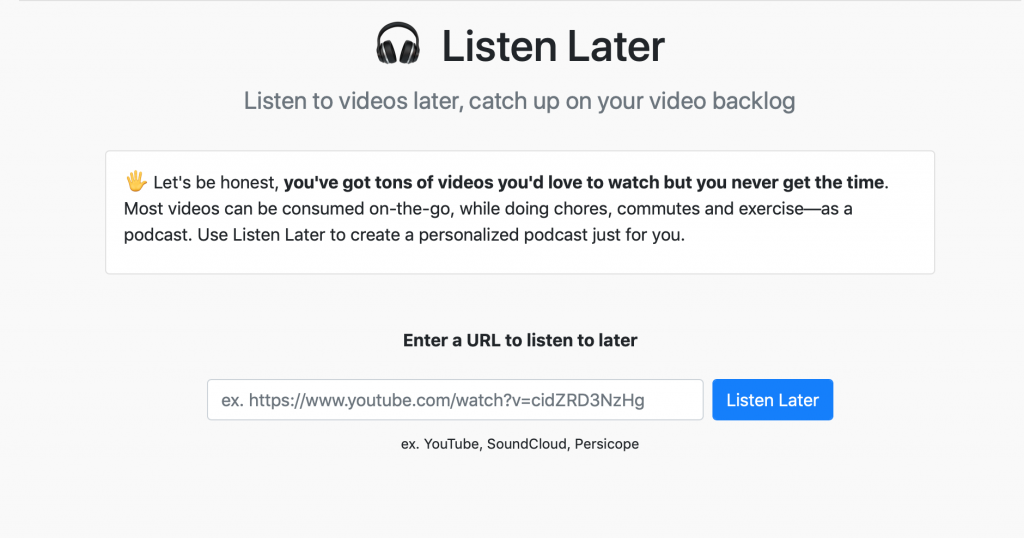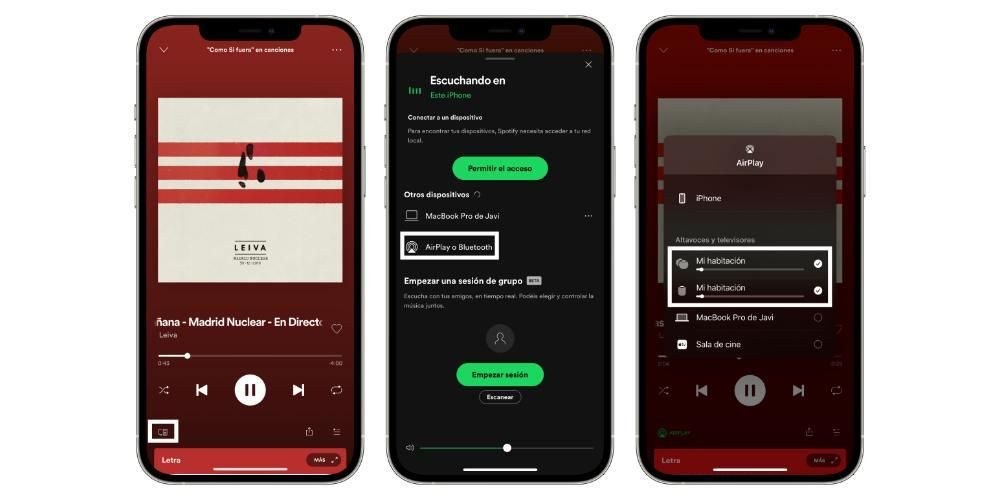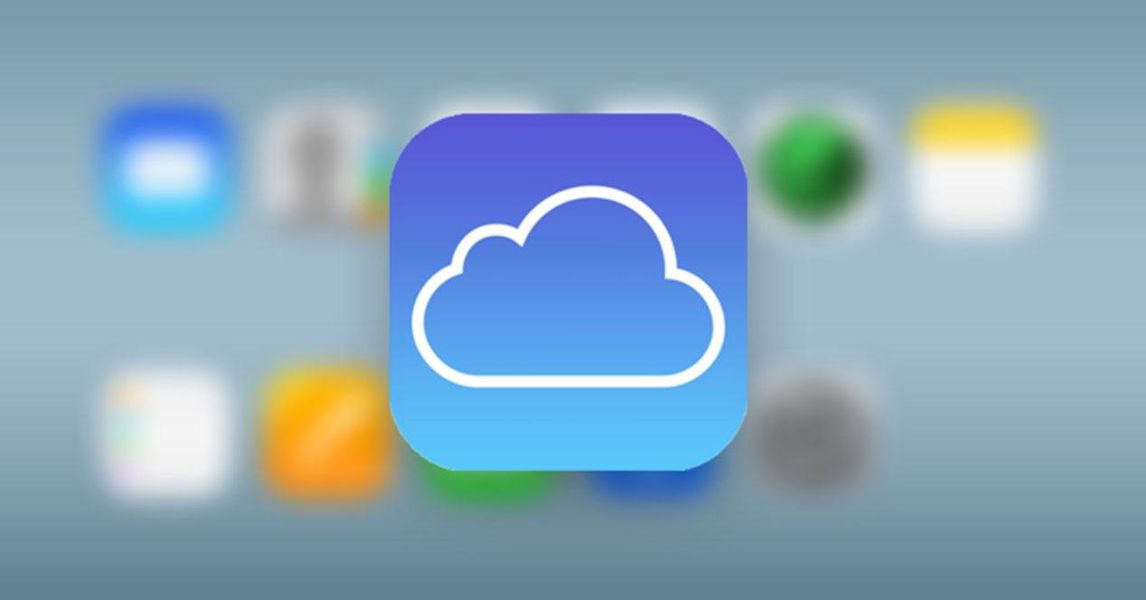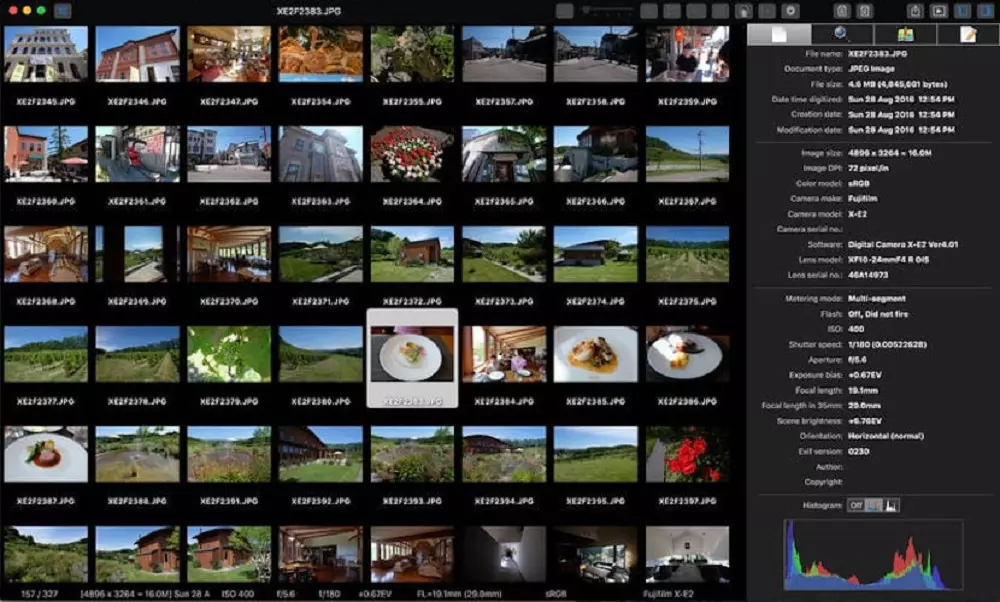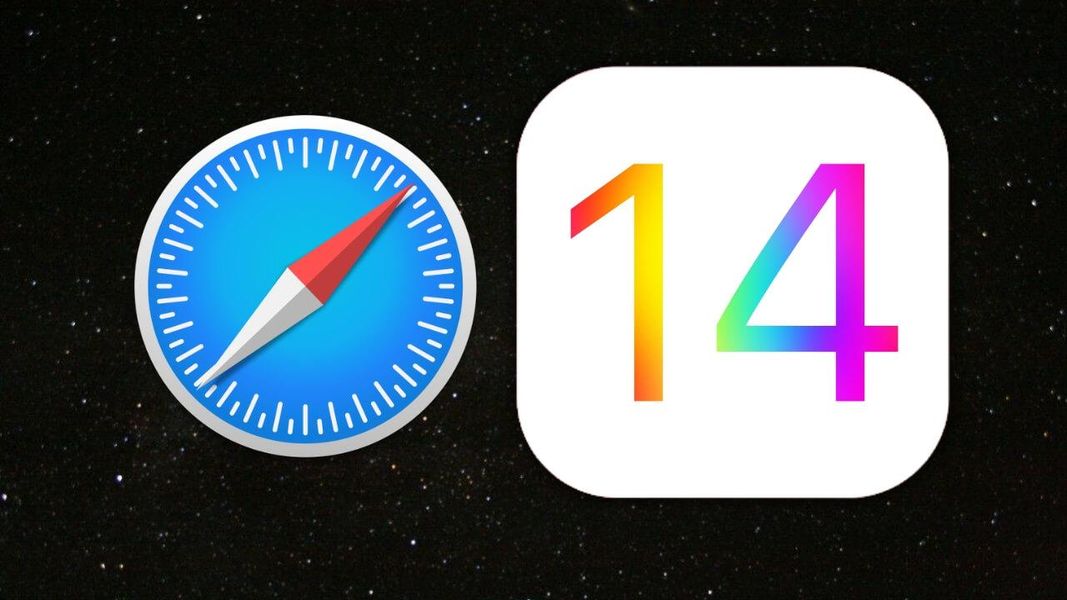Final Cut เป็นหนึ่งในโปรแกรมตัดต่อวิดีโอที่สมบูรณ์แบบที่สุดในตลาด และแน่นอนว่าเป็นโปรแกรมที่ปรับให้เหมาะสมที่สุดสำหรับ macOS ซึ่งเป็นเหตุผลว่าทำไมมันจึงเป็นเครื่องมือสำคัญสำหรับผู้สร้างเนื้อหาจำนวนมาก ในโพสต์นี้ สิ่งที่เราต้องการคือการบอกคุณว่าคุณมีทางเลือกอะไรบ้างเมื่อส่งออกผลงานสร้างสรรค์ของคุณ และเหนือสิ่งอื่นใด คุณสามารถทำได้อย่างไร ดังนั้น หากคุณสนใจที่จะทราบข้อมูลทั้งหมดเกี่ยวกับการส่งออกวิดีโอใน Final Cut อย่าพลาดโพสต์นี้
Final Cut มีตัวเลือกการส่งออกอะไรบ้าง?
ดังที่เราได้กล่าวไปแล้ว Final Cut โปรแกรมตัดต่อวิดีโอที่พัฒนาโดย Apple เอง เป็นหนึ่งในโปรแกรมที่สมบูรณ์และใช้มากที่สุดในโลกของการสร้างภาพและเสียง อันที่จริง หัวข้อที่เรากำลังพูดถึงในโพสต์นี้ การส่งออกวิดีโอ มีตัวเลือกมากมาย เพื่อให้ผู้ใช้มีความเป็นไปได้ในการเลือกวิธีการส่งออกวิดีโอและรูปแบบที่เหมาะสมที่สุด ก่อนอื่นเราจะพูดถึงวิธีต่างๆ ในการส่งออกวิดีโอใน Final Cut ด้านล่าง
ไฟล์หลัก
วิธีทั่วไปที่สุดสำหรับผู้ใช้ทั้งหมดเมื่อส่งออกวิดีโอใน Final Cut คือการทำเป็นไฟล์หลัก เนื่องจากด้วยวิธีนี้ คุณสามารถปรับแต่งพารามิเตอร์เพิ่มเติมที่จะส่งออกวิดีโอของคุณ เมื่อคุณเลือกไฟล์มาสเตอร์เป็นวิธีการส่งออก คุณมีสามเมนูที่คุณสามารถปรับแต่งพารามิเตอร์หลายตัวดังที่เราได้กล่าวไปแล้ว

เมนูแรกคือข้อมูล คุณสามารถเปลี่ยนชื่อวิดีโอ เพิ่มคำอธิบาย ระบุว่าใครเป็นผู้สร้าง และเลือกแท็กที่คุณต้องการใช้ประกอบวิดีโอได้ที่นี่ เมนูที่สองคือเมนูการตั้งค่า นี่อาจเป็นสิ่งสำคัญที่สุดและเป็นสิ่งที่เราจะเน้นมากที่สุดในโพสต์นี้ เนื่องจากเป็นที่ที่ผู้ใช้สามารถเลือกรูปแบบที่แน่นอนซึ่งพวกเขาต้องการส่งออกวิดีโอของพวกเขา แต่เราจะพูดถึง เกี่ยวกับมันในภายหลัง . . อย่างไรก็ตาม พารามิเตอร์แรกที่คุณสามารถแก้ไขหรือเลือกได้คือรูปแบบ โดยที่คุณมีดังต่อไปนี้
- วิดีโอและเสียง (.mov)
- วิดีโอเท่านั้น (.mov)
- เฉพาะเสียง (.m4a)
- อุปกรณ์ Apple (m4v)
- คอมพิวเตอร์ (.mp4).
- เว็บโฮสติ้ง (.mov)

ทั้งนี้ขึ้นอยู่กับรูปแบบที่เลือก พารามิเตอร์อื่นๆ สามารถปรับเปลี่ยนได้ซึ่งมีความสำคัญมากเช่นกันเมื่อต้องรับผลลัพธ์ และแน่นอน ปรับแต่งการส่งออกวิดีโอตามที่คุณต้องการ ตัวแปลงสัญญาณวิดีโอเป็นส่วนที่สำคัญมาก ในกรณีนี้ Final Cut มีตัวเลือกสองทางให้คุณ ซึ่งมีดังต่อไปนี้
- H.264 ที่มีคุณภาพดีขึ้น
- H.264 เข้ารหัสเร็วขึ้น
ท้ายที่สุด ตามชื่อของมัน แต่ละรายการจะให้คุณภาพวิดีโอที่สูงกว่าเล็กน้อย ดังนั้นในกรณีส่วนใหญ่ เวลาในการส่งออกอาจเพิ่มขึ้นเล็กน้อย หรือในทางกลับกัน การส่งออกเร็วขึ้นมากหากคุณต้องการคือ วิดีโอพร้อมที่จะแชร์ในไม่กี่นาที ในเมนูการตั้งค่านี้ คุณยังสามารถแก้ไขความละเอียดของวิดีโอหรือการดำเนินการที่ดำเนินการทันทีที่มีการส่งออก โดยปกติวิดีโอจะเปิดขึ้นด้วย QuickTime Player นอกจากนี้ ในเมนูนี้ คุณยังมีข้อมูลเกี่ยวกับปริภูมิสีหรือรูปแบบเสียงอีกด้วย สุดท้าย คุณจะพบเมนูฟังก์ชัน

อุปกรณ์แอปเปิ้ล
Final Cut เป็นซอฟต์แวร์ที่พัฒนาโดย Apple ทำให้คุณสามารถส่งออกวิดีโอของคุณในแบบที่ได้รับการดัดแปลงและปรับแต่งให้เหมาะสมที่สุดเท่าที่จะเป็นไปได้สำหรับการเล่นบนอุปกรณ์ Apple ด้วยวิธีนี้ คุณจะมีตัวเลือกการส่งออกที่แตกต่างกันถึงสามตัวเลือกสำหรับอุปกรณ์ Apple .
- อุปกรณ์ Apple 720p
- อุปกรณ์ Apple 1080p
- อุปกรณ์ Apple 4k
ความแตกต่างระหว่างสิ่งเหล่านี้คือ ตามที่คุณเห็นจากชื่อ ความละเอียดที่ส่งออกไป อย่างไรก็ตาม เมนูที่แสดงในแต่ละเมนูนั้นแทบจะเหมือนกับเมนูที่เราพบ และเราได้อธิบายวิธีการส่งออกวิดีโอเป็นไฟล์หลักแล้ว
YouTube หรือ Facebook
ในลักษณะเดียวกับที่คุณสามารถเพิ่มประสิทธิภาพไฟล์ที่ส่งออกเพื่อเล่นบนอุปกรณ์ Apple Final Cut ช่วยให้คุณทำเช่นเดียวกัน แต่คำนึงถึงเครือข่ายโซเชียลที่คุณต้องการแชร์ในภายหลังด้วยเหตุนี้จึงให้ค่าเริ่มต้น ตัวเลือกในการส่งออกวิดีโอที่จัดรูปแบบสำหรับ YouTube, Facebook หรือ Vimeo
ในกรณีที่คุณเลือกตัวเลือกนี้ เมนูที่แสดงจะแตกต่างจากเมนูที่มีอยู่เล็กน้อย หากคุณเลือกที่จะส่งออกวิดีโอเป็นไฟล์หลักหรือไปยังอุปกรณ์ Apple ในกรณีนี้ คุณจะมีเมนูเพียงสองเมนูเท่านั้น คือ เมนูข้อมูล ซึ่งในกรณีนี้จะเหมือนกับเมนูก่อนหน้า ซึ่งคุณสามารถเปลี่ยนชื่อไฟล์ เพิ่มคำอธิบาย ผู้สร้างและป้ายกำกับต่างๆ และเมนูการตั้งค่า ซึ่งเป็นรูปแบบที่แตกต่างกันออกไป เนื่องจากนอกจากจะสามารถเลือกความละเอียดและการบีบอัดได้แล้ว คุณยังมีการส่งออกและการฝังคำบรรยายอีกด้วย สุดท้ายนี้ ให้พูดถึงว่าด้วยตัวเลือกนี้ คุณจะมีเมนูฟังก์ชันที่มีอยู่ในสองตัวเลือกก่อนหน้านี้
เพิ่มตัวเลือกอื่นๆ

Final Cut นำเสนอสิ่งเหล่านี้ที่เราได้กล่าวถึงเป็นตัวเลือกเริ่มต้น อย่างไรก็ตาม ผู้ใช้มีความเป็นไปได้ที่จะเพิ่มและลบตัวเลือกที่มีอยู่เมื่อใดก็ได้ ในการดำเนินการนี้ คุณเพียงแค่คลิกปุ่มส่งออกและคลิกเพิ่มปลายทาง ในเมนูที่แสดงขึ้น คุณจะมีโอกาสในการเปลี่ยนแปลงพารามิเตอร์และการตั้งค่าของตัวเลือกที่มีอยู่ก่อนอื่น และประการที่สอง คุณสามารถเพิ่มและลบตัวเลือกได้มากเท่าที่คุณต้องการ ภายในตัวเลือกการส่งออกคุณมีดังต่อไปนี้
- ดีวีดี.
- บลูเรย์ / AVCHD.
- อีเมล.
- ยูทูบและเฟสบุ๊ค
- เฟรมปัจจุบัน.
- ลำดับภาพ
- ส่งออกไฟล์.
- การตั้งค่าคอมเพรสเซอร์
- การสตรีมสด HTTP
- บรรจุุภัณฑ์.
รูปแบบต่างๆ ที่คุณสามารถส่งออกได้มีอะไรบ้าง
.MOV
ไฟล์ประเภทนี้คือรูปแบบวิดีโอและเสียงที่พัฒนาโดย Apple เองเพื่อให้สามารถเล่นโดยซอฟต์แวร์อื่นที่พัฒนาโดยพวกเขา และผู้ใช้ Mac แทบทุกคนรู้จัก QuickTime Player เป็นรูปแบบที่นิยมมากสำหรับการตัดต่อวิดีโอเนื่องจากแทร็กของมันสามารถแยกออกได้ง่ายทำให้กระบวนการแก้ไขง่ายขึ้นและมีประสิทธิภาพมากขึ้น
.M4A
รูปแบบนี้เป็นส่วนขยายที่ใช้เพื่อแสดงไฟล์เสียงที่บีบอัดในคอนเทนเนอร์ MPEG-4 กล่าวคือ หมายถึงส่วนของไฟล์ MP4 ที่มีเฉพาะเสียงเท่านั้น อันที่จริง รูปแบบประเภทนี้ไม่ได้รับความนิยมจนกระทั่งบริษัท Cupertino ตัดสินใจใช้ใน iTunes และ iPods
.M4V
เป็นรูปแบบวิดีโอประเภทหนึ่งที่พัฒนาขึ้นโดย Apple เองอีกครั้งและคล้ายกับรูปแบบ MP4 จริงๆ ความแตกต่างหลักระหว่าง .M4V และ .MP4 คือ ก่อนหน้านี้สามารถเลือกป้องกันโดยการจัดการสิทธิ์ดิจิทัลและการป้องกันการคัดลอก
.MP4
เรียกว่า MP4 หรือ MPEG-4 ปัจจุบันเป็นรูปแบบเสียงและวิดีโอรูปแบบหนึ่งที่ใช้มากที่สุดในโลก อันที่จริงเป็นรูปแบบที่ใช้กันมากที่สุดโดย Apple และผู้ผลิตโทรศัพท์มือถือรายอื่นๆ ข้อได้เปรียบหลักของรูปแบบนี้ดังที่เราได้กล่าวไปแล้วคือสามารถจัดเก็บได้ทั้งส่วนวิดีโอและส่วนเสียงตลอดจนข้อมูลอื่น ๆ เช่นภาพนิ่งและคำบรรยายสั้น ๆ ได้รับการออกแบบเพื่อจัดเก็บ ข้อมูลมัลติมีเดียในลักษณะซิงโครไนซ์ในรูปแบบที่ยืดหยุ่นเพื่อแลกเปลี่ยน จัดการ และแก้ไขไฟล์มัลติมีเดีย
ขั้นตอนในการส่งออกวิดีโอใน Final Cut
สุดท้ายนี้ เราต้องการอธิบายว่าคุณต้องปฏิบัติตามขั้นตอนใดบ้างเมื่อคุณแก้ไขวิดีโอเรียบร้อยแล้ว และคุณต้องส่งออกเท่านั้นจึงจะสามารถแชร์บนโซเชียลเน็ตเวิร์กหรือกับคนที่คุณต้องการได้ กระบวนการนี้ง่ายมาก และทำตามขั้นตอนที่เราระบุไว้ด้านล่าง คุณจะพร้อมในไม่กี่นาที ทุกอย่างยังขึ้นอยู่กับข้อมูลจำเพาะและความจุของ Mac ของคุณในการส่งออกวิดีโอ นี่คือขั้นตอนที่คุณต้องปฏิบัติตามเพื่อส่งออกวิดีโอของคุณใน Final Cut
- เมื่อวิดีโอของคุณได้รับการแก้ไขอย่างสมบูรณ์แล้ว ให้กดปุ่มส่งออก

- เลือกตัวเลือกที่เหมาะสมกับคุณที่สุด เราขอแนะนำให้คุณ ไฟล์หลัก

- ตรวจสอบแท็บข้อมูล การตั้งค่า และคุณลักษณะเพื่อให้แน่ใจว่าทุกอย่างเรียบร้อย

- คลิกถัดไป
- เลือกตำแหน่งที่คุณต้องการบันทึกวิดีโอของคุณ
- แตะบันทึก
- รอให้ Final Cut ส่งออกวิดีโอของคุณอย่างถูกต้อง เวลาจะแตกต่างกันไป ตามที่เราได้กล่าวไว้ ขึ้นอยู่กับความสามารถของ Mac ของคุณ