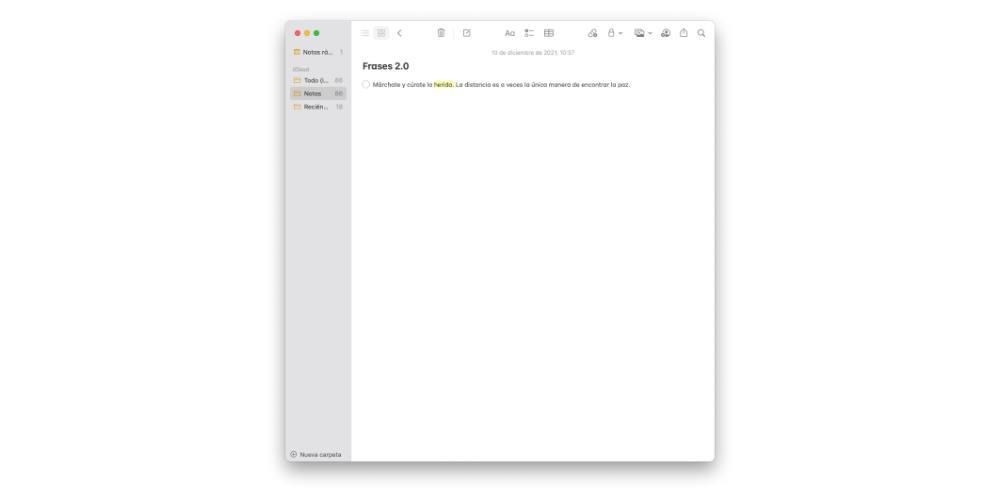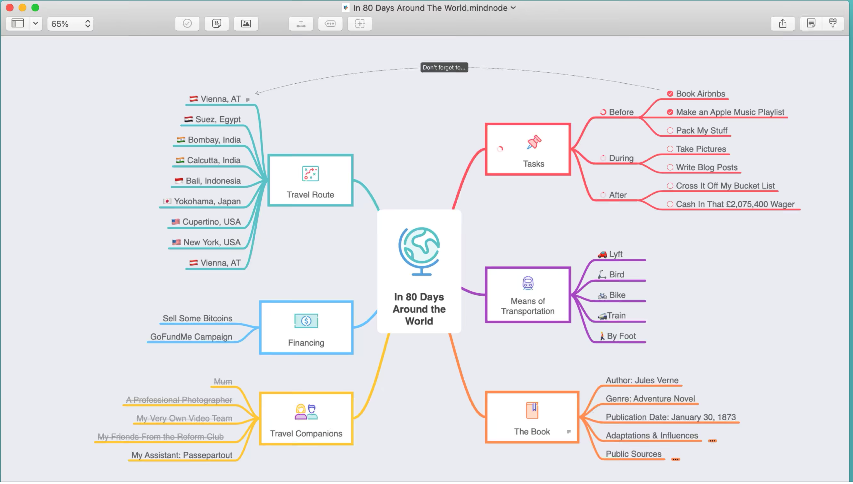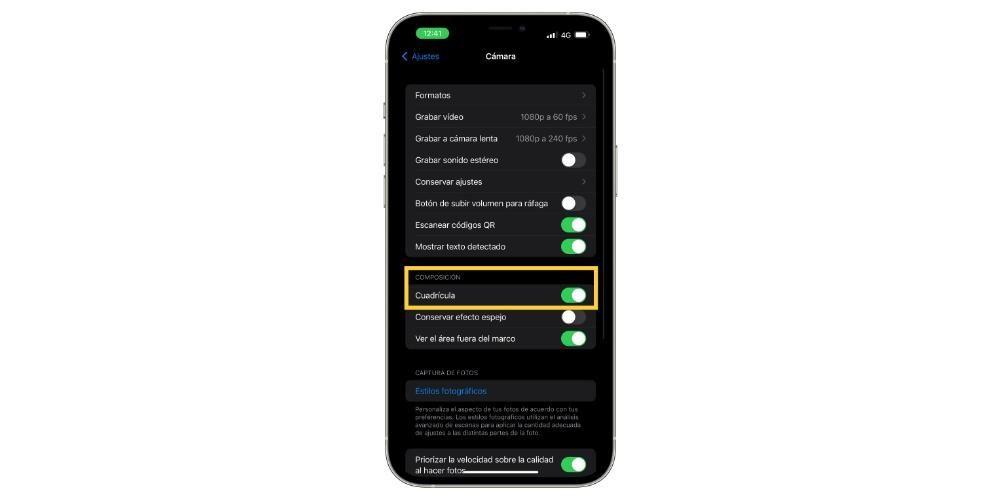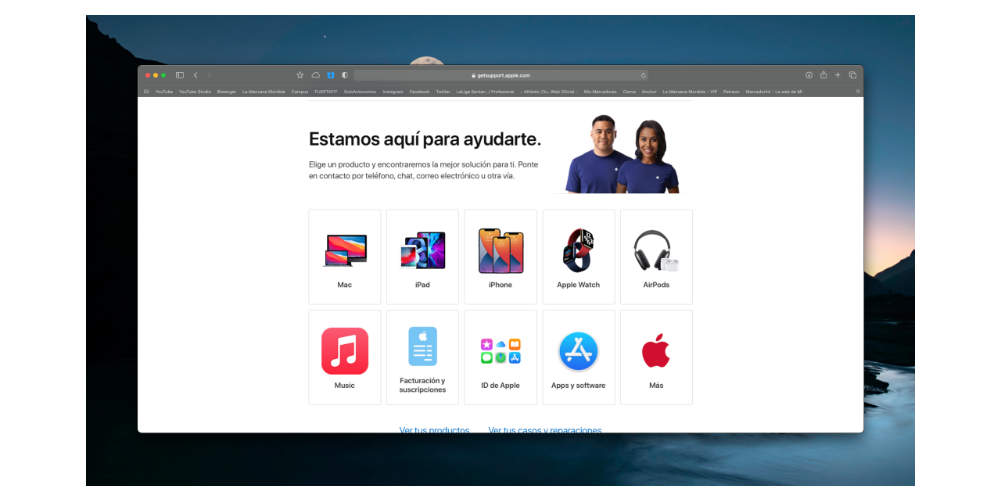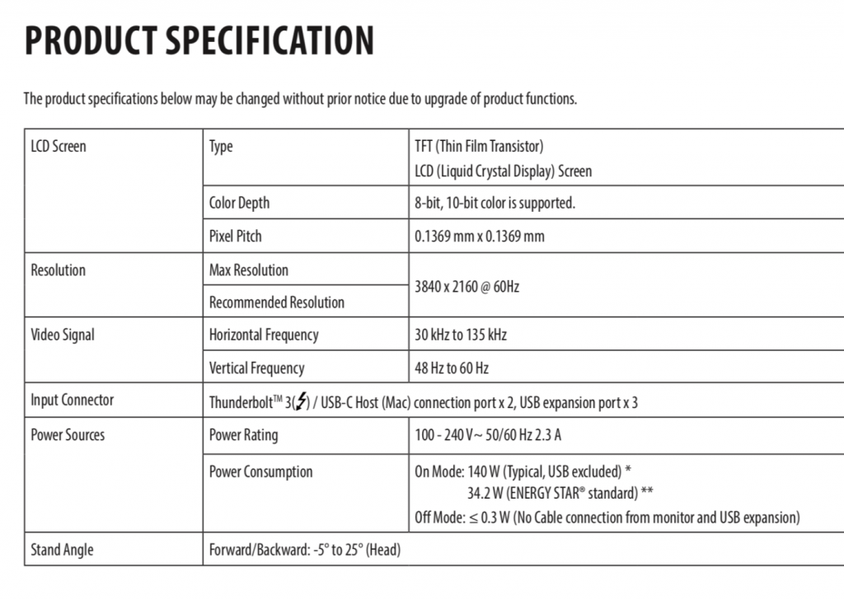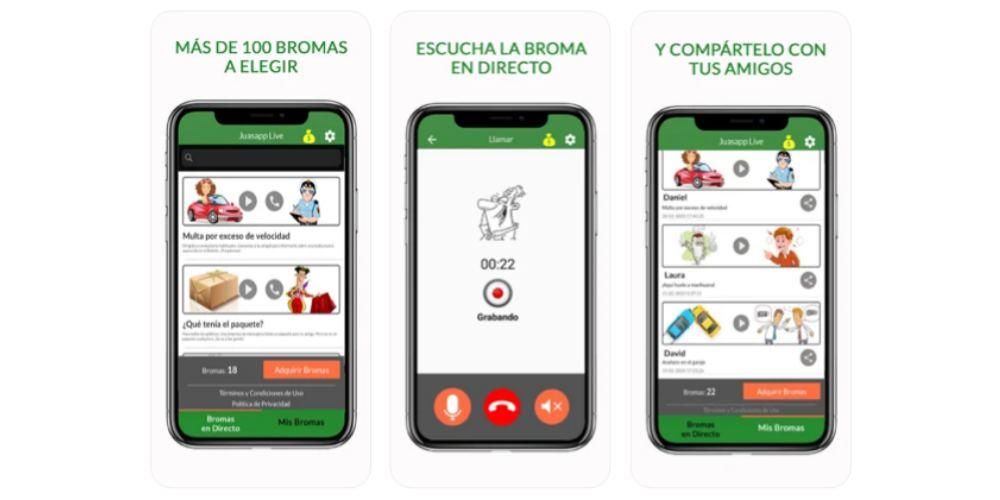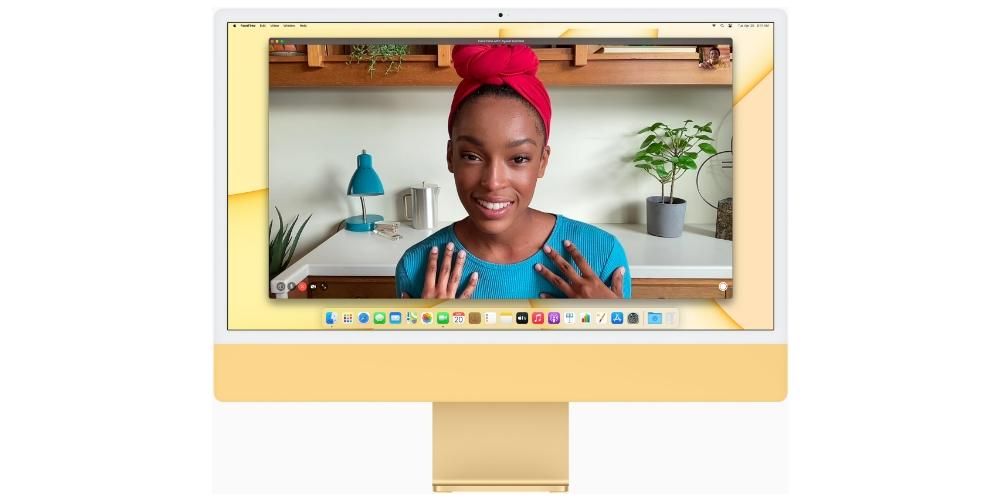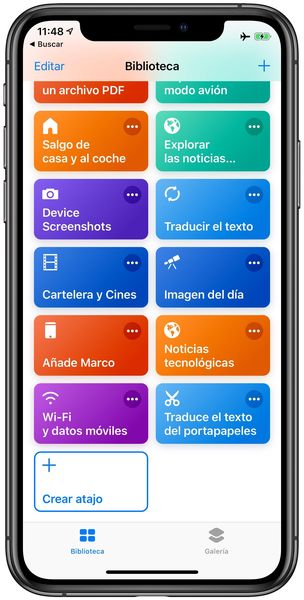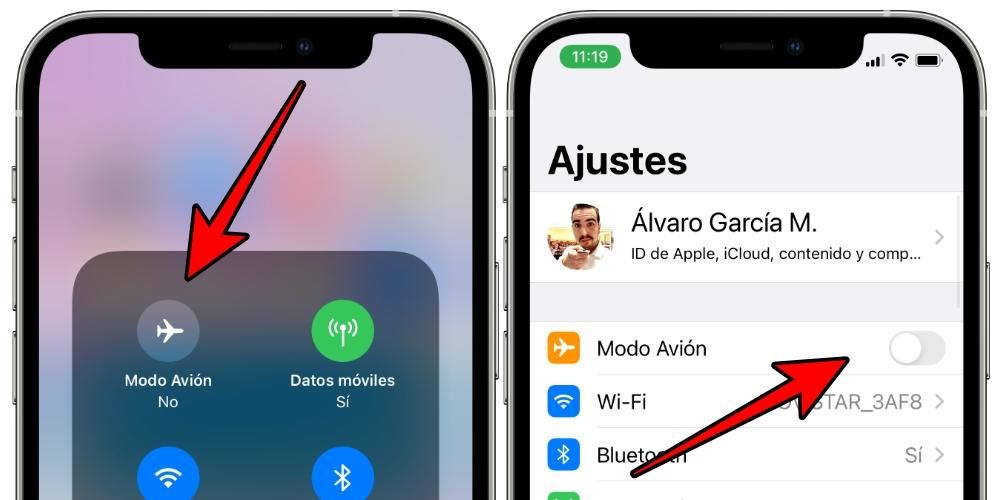ไม่ใช่เรื่องแปลกที่ iPhone จะซิงค์กับ Mac ได้ดีกว่า Android แต่ความจริงก็คือการเชื่อมต่ออุปกรณ์พกพากับระบบ Google กับคอมพิวเตอร์ Apple ก็ไม่ซับซ้อนเช่นกัน แม้ว่าจะมีเครื่องมือต่างๆ ที่ให้คุณทำได้ แต่เราจะอธิบายวิธีที่ง่ายที่สุดในการถ่ายโอนรูปภาพจาก Android ไปยังคอมพิวเตอร์ Apple Mac
เชื่อมต่อมือถือ Android ของคุณกับ Mac
ตามที่เราระบุไว้ คุณจะต้องเชื่อมต่อโทรศัพท์ Android กับคอมพิวเตอร์ Mac ผ่านสายเคเบิล เมื่อคุณทำเสร็จแล้ว ขึ้นอยู่กับเวอร์ชันของระบบปฏิบัติการที่คุณมีในมือถือและยี่ห้อที่เป็นอยู่ คุณอาจถูกถามบางอย่างเช่น คุณต้องการเชื่อถือคอมพิวเตอร์เครื่องนั้นหรือไม่ คุณต้องคลิกใช่แน่นอน ข้อความที่ใช่หรือใช่ควรปรากฏบนมือถือเป็นหน้าต่างป๊อปอัปที่ถามคุณ คุณต้องการใช้ usb เพื่ออะไร . คุณต้องเลือกตัวเลือก โอนรูปถ่าย .

ใช้สายอะไร
ไม่มีมาตรฐานการเชื่อมต่อเฉพาะที่ต้องใช้เชื่อมต่อมือถือ Android ของคุณกับคอมพิวเตอร์ Apple ที่จริงแล้วคุณ ที่มาในกล่องโทรศัพท์จะทำ ซึ่งมักจะมี USB-C ที่ปลายด้านหนึ่งหรือแม้แต่ Micro USB ในกรณีของรุ่นเก่า อีกด้านหนึ่ง ที่ต่อกับคอมพิวเตอร์ อาจเป็น USB หรือ USB-C ปกติ บน iMac จะง่ายกว่า เนื่องจากอันล่าสุดมีการเชื่อมต่อทั้งสองแบบ แต่ถ้าคุณมี MacBook ที่ไม่มี USB ปกติ คุณจะต้องใช้อะแดปเตอร์
คุณจะสามารถทราบได้ว่า Mac รู้จักอุปกรณ์ผ่าน Finder หรือไม่ เนื่องจากข้อมูลอ้างอิงจะปรากฏในแถบด้านข้างทางซ้าย นอกจากนี้ยังอาจปรากฏบนเดสก์ท็อปหากคุณมีตัวเลือกสำหรับดิสก์ที่จะปรากฏที่นั่นโดยตรวจสอบในการตั้งค่า เพราะในบางกรณี มีความเป็นไปได้ที่สมาร์ทโฟนจะถูกตรวจพบว่าเป็นดิสก์ภายนอกที่เชื่อมต่อกับคอมพิวเตอร์
อาจเป็นปัญหาด้านความปลอดภัยหรือไม่?
เมื่อเชื่อมต่ออุปกรณ์ดังกล่าวกับคอมพิวเตอร์ อาจมีคำถามเสมอว่าอุปกรณ์ดังกล่าวปลอดภัยหรือไม่ จำไว้ว่าในตอนแรกสิ่งที่คุณจะทำคือเชื่อมต่อมือถือของคุณเข้ากับคอมพิวเตอร์ ทำให้เป็นกระบวนการที่ปลอดภัยอย่างสมบูรณ์ เนื่องจากการถ่ายโอนจะอยู่ระหว่างอุปกรณ์ที่คุณไว้วางใจเสมอ นอกจากนี้ การแจ้งเตือนแบบป๊อปอัปต่างๆ จะปรากฏขึ้นเพื่อให้คุณสามารถอนุญาตการถ่ายโอนข้อมูลทั้งหมดนี้ได้
ปัญหาที่แท้จริงอาจเกิดขึ้นเมื่อคุณกำลังจะถ่ายโอนระหว่างอุปกรณ์ที่ไม่ใช่ของคุณ ไม่ว่าคุณจะใช้ Android ของคนอื่นหรือ Mac ของคนอื่น ที่นี่คุณควรแน่ใจเสมอว่าเป็นอุปกรณ์ที่ถูกใช้โดยคนที่คุณไว้วางใจมากที่สุดเพราะมันจะขึ้นอยู่กับว่าคุณไม่ได้จบลงด้วยปัญหาด้านความปลอดภัยเช่นการแทรกซึมของข้อมูลที่ไม่ต้องการเนื่องจากเราต้องจำไว้ว่าผ่านสิ่งนี้ ประเภทของการเชื่อมต่อ คุณจะสามารถเข้าถึงข้อมูลจำนวนมากได้
เครื่องมือที่จำเป็นสำหรับกระบวนการ
น่าเสียดายที่กระบวนการนี้ไม่ง่ายเหมือนการเชื่อมต่ออุปกรณ์ Android กับ Mac แล้วลากไฟล์ ซึ่งทำงานบนคอมพิวเตอร์ที่ใช้ Windows ในกรณีเหล่านี้จำเป็นต้องใช้ แอปพลิเคชันบุคคลที่สาม . ในส่วนต่อไปนี้ เราจะบอกคุณว่ามีตัวเลือกใดบ้าง รวมถึงปัญหาที่อาจเกิดขึ้นเมื่อคุณเรียกใช้โปรแกรมเหล่านี้
มือถือของคุณมีแอปพลิเคชันเฉพาะหรือไม่?

มีอุปกรณ์ Android บางยี่ห้อที่มีแอปพลิเคชันและโปรแกรมสำหรับ Mac ของตัวเองซึ่งช่วยให้คุณสามารถซิงโครไนซ์มือถือกับคอมพิวเตอร์ของคุณได้ ข้อได้เปรียบหลักของสิ่งเหล่านี้คือส่วนใหญ่ไม่เพียงแต่อนุญาตให้ถ่ายโอนรูปภาพและวิดีโอได้ง่าย แต่ยังอนุญาต ซิงค์ข้อมูลอื่นๆ เช่น รายชื่อ ปฏิทิน และอื่นๆ
แม้แต่แอปพลิเคชันเหล่านี้บางตัวยังให้คุณทำสำเนาสำรองได้ ผู้ผลิตเช่น Samsung หรือ Huawei มีเวอร์ชันของโปรแกรมสำหรับ Mac ดังนั้นเราขอแนะนำให้คุณไปที่เว็บไซต์ของแบรนด์สมาร์ทโฟนของคุณเพื่อตรวจสอบว่ามีเครื่องมือดังกล่าวหรือไม่ สิ่งสำคัญคือคุณต้องตรวจสอบด้วยว่าเวอร์ชันที่พวกเขามีอยู่ใน Mac เนื่องจากหากพวกเขามีเฉพาะคอมพิวเตอร์ที่ใช้ Windows จะไม่ช่วยคุณมากนัก เนื่องจากการเริ่มใช้งานบน Mac นั้นเป็นไปได้ แต่ผ่านกระบวนการที่น่าเบื่อมาก
โปรแกรมเฉพาะบุคคลภายนอก
เราสามารถค้นหาแอปพลิเคชั่นมากมายที่ไม่ได้ออกแบบโดย Apple หรือโดยแบรนด์โทรศัพท์ แต่อาจมีประโยชน์สำหรับอุปกรณ์ของคุณเช่นกัน บางคนได้รับเงินและบางรุ่นมีเวอร์ชันฟรีที่สามารถใช้ได้ นี่คือลิงค์ไปยังบางส่วนที่แนะนำมากที่สุด
- แอร์มอร์
- การถ่ายโอนไฟล์ Android (เนทีฟของ Google)
- ผู้บัญชาการหนึ่ง
- doubleTwist Sync
- MacDroid
- OpenMTP
- SyncMate

ในสิ่งเหล่านี้ แม้ว่าจะมีความแตกต่างที่มองเห็นได้ชัดเจนในอินเทอร์เฟซ แต่ฟังก์ชันการทำงานก็มักจะเหมือนกัน ในการใช้งาน คุณต้องเชื่อมต่อสมาร์ทโฟนกับ Mac เปิดโปรแกรม และปฏิบัติตามคำแนะนำที่เกี่ยวข้องเพื่อถ่ายโอนรูปภาพและวิดีโอจากคอมพิวเตอร์เครื่องหนึ่งไปยังอีกเครื่องหนึ่ง ตามกฎทั่วไป พวกเขามักจะมาพร้อมกับคำแนะนำอย่างรวดเร็วทันทีที่เปิด ดังนั้นสิ่งนี้จะช่วยให้คุณเข้าใจวิธีการทำงานได้ง่ายขึ้นตั้งแต่เริ่มต้น
ไม่สามารถเปิดโปรแกรมเหล่านี้ได้?
เนื่องจากไม่ได้ดาวน์โหลดแอปจาก App Store Mac ของคุณจึงอาจตรวจพบว่าอาจเป็นอันตราย (แม้ว่าจะไม่ใช่ก็ตาม) หากคุณได้ดาวน์โหลดเครื่องมือนี้จากเว็บไซต์อย่างเป็นทางการของผู้พัฒนา คุณสามารถมั่นใจได้ว่าเครื่องมือดังกล่าวมีความปลอดภัย แม้ว่าการใช้งานจะถูกบล็อกก็ตาม นี่เป็นเพราะการตั้งค่าเริ่มต้นของ macOS เพื่อป้องกันการใช้เครื่องมือที่ดาวน์โหลดนอก App Store
คุณต้องทำตามขั้นตอนเหล่านี้:
- เปิดการตั้งค่าระบบและคลิกที่ 'ความปลอดภัยและความเป็นส่วนตัว'
- ไปที่แท็บ 'ทั่วไป'
- คลิกไอคอนแม่กุญแจที่ด้านล่างซ้ายของหน้าต่าง (คุณจะได้รับแจ้งให้ใส่รหัสผ่าน Mac ของคุณ)
- ที่ระบุว่า 'อนุญาตให้ดาวน์โหลดแอปจาก' เลือกตัวเลือก 'App Store และนักพัฒนาที่ระบุ'
อาจเป็นไปได้ว่าหลังจากทำเช่นนี้คุณจะถูกขอให้รีสตาร์ทคอมพิวเตอร์หรือเพียงแค่แอปพลิเคชันเพื่อให้สามารถเรียกใช้ได้โดยไม่มีปัญหาและทำงานได้อย่างสมบูรณ์ ในกรณีที่ยังคงใช้งานไม่ได้สำหรับคุณ อาจเป็นเพราะความไม่เข้ากันกับเวอร์ชันของระบบปฏิบัติการและ/หรือรุ่นของ Mac
วิธีอื่นที่อาจได้ผล
หากแอปพลิเคชันที่คุณพบใช้ไม่ได้บน Mac ของคุณ หรือคุณเพียงต้องการทราบทางเลือกอื่นที่เป็นประโยชน์ในการถ่ายโอนรูปภาพจาก Android ไปยัง Mac ในส่วนต่อไปนี้ เราจะบอกคุณว่าตัวเลือกเหล่านี้คืออะไร เพื่อให้คุณมีการ์ดทั้งหมดได้ โต๊ะ.
จากบริการที่เก็บข้อมูลบนคลาวด์
แพลตฟอร์มที่เก็บข้อมูลบนคลาวด์ไม่เพียงมีประโยชน์สำหรับการประหยัดพื้นที่บนอุปกรณ์จริงหรือการสำรองข้อมูลเท่านั้น แต่ยังมีประโยชน์อย่างมากสำหรับการถ่ายโอนไฟล์ด้วยตนเองเช่นในกรณีนี้ คลาวด์ในอุดมคติบนอุปกรณ์ Apple คือ iCloud แต่เนื่องจากการจัดการบน Android นั้นผ่านเบราว์เซอร์ ซึ่งไม่สะดวกอย่างแน่นอน เราจึงแนะนำให้ใช้วิธีอื่น
ต่อไปนี้คือรายการบริการพื้นที่เก็บข้อมูลบนคลาวด์ที่ได้รับความนิยมมากที่สุดซึ่งใช้ได้กับกระบวนการนี้อย่างสมบูรณ์:
- อเมซอน ไดรฟ์
- Dropbox
- กล่อง
- Google ไดรฟ์
- ฉันขับ
- MEGA
- Microsoft One Drive
- ซิงค์

เมื่อคุณเลือกแล้ว ขั้นตอนจะง่ายมาก คุณเพียงแค่ต้องติดตั้งแอปพลิเคชั่นบนอุปกรณ์ Android ของคุณ (ทุกแอพมีแอพใน Play Store) ให้บันทึกรูปภาพและวิดีโอไว้ที่นั่นเพื่อช่วยเหลือพวกเขาใน Mac ในภายหลัง ในคอมพิวเตอร์ คุณยังสามารถใช้แอพพลิเคชั่นที่เกี่ยวข้องที่มี สำหรับ macOS แม้ว่าจะเพียงพอที่จะเยี่ยมชมเว็บไซต์ของตนและเข้าถึงระบบคลาวด์ได้
บริการรับส่งเฉพาะทาง
ในกรณีที่คุณมีไฟล์จำนวนมากที่จะถ่ายโอนโดยรวม บริการคลาวด์อาจไม่สนใจคุณมากเกินไป เนื่องจากคุณต้องดำเนินการจัดเก็บข้อมูลออนไลน์ที่หลายคนอาจไม่ไว้วางใจ ในกรณีนี้ มีบริการต่างๆ บนอินเทอร์เน็ตที่คุณจะต้องส่งเอกสารพร้อมกันไปยังอีเมล ลิงค์จะถูกสร้างขึ้นเพื่อดาวน์โหลด
ในสถานการณ์แบบนี้ต้องบอกว่าเราแนะนำบริการของ WeTransfer . การใช้งานในแต่ละวันนั้นง่ายมาก เนื่องจากคุณจะต้องอัปโหลดไฟล์หลายชุดไปยังเครือข่าย และจัดกลุ่มไฟล์ทั้งหมดไว้ในลิงก์ที่คุณจะส่งไปยังอีเมลของคุณเอง ในท้ายที่สุด คุณจะสามารถเข้าถึงเนื้อหาทั้งหมดที่คุณต้องการบน Mac ของคุณได้อย่างรวดเร็วโดยคลิกที่ลิงก์นี้เพื่อเริ่มการดาวน์โหลด
แอพส่งข้อความแม้ว่าจะไม่เหมาะ
อาจเป็นไปได้ว่าวิธีการโอนไฟล์นี้ไม่แนะนำมากที่สุดและไม่ใช่เพราะว่าใช้ไม่ได้ผล แต่เนื่องจากเป็นวิธีที่น่าเบื่อที่สุด ประกอบด้วยการถ่ายโอนรูปภาพและวิดีโอของคุณไปยัง WhatsApp, Telegram หรือการสนทนาที่คล้ายกัน จากนั้นเปิดบน Mac ของคุณและบันทึกไว้ที่นั่น มันยังทำงานในทางกลับกัน
แน่นอน จำไว้ว่าแอพอย่าง WhatsApp บีบอัดภาพมากเกินไป และจะทำให้สูญเสียคุณภาพไป โทรเลขในแง่นี้ช่วยให้คุณสามารถส่งไฟล์ด้วยคุณภาพสูงสุดหากเลือกตัวเลือกนี้ อย่างไรก็ตาม เรายืนกรานที่จะเน้นว่ามันเป็นวิธีการที่มีประสิทธิภาพ แม้ว่าจะยุ่งยากมาก เนื่องจากคุณจะต้องดาวน์โหลดไฟล์ทีละไฟล์ในภายหลัง และท้ายที่สุด สิ่งนี้จะลดประสิทธิภาพและทำให้ใช้เวลานานเกินไป