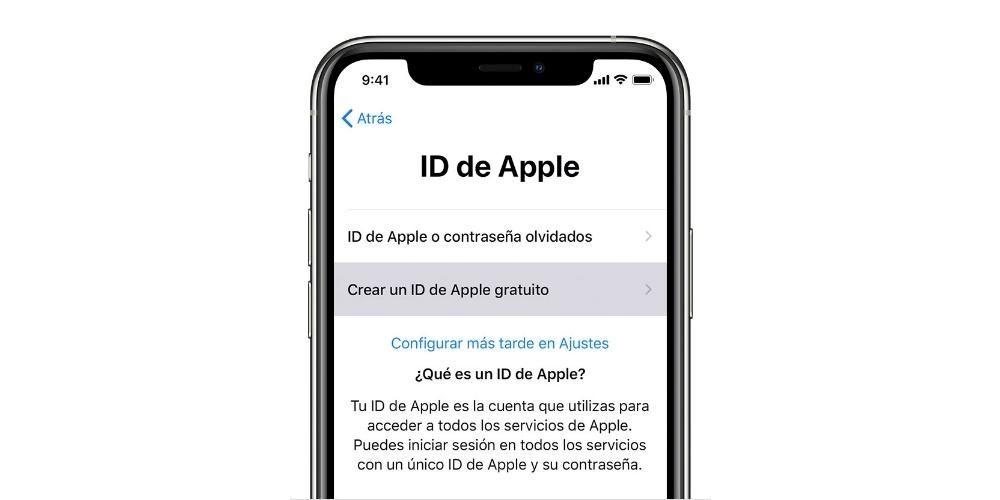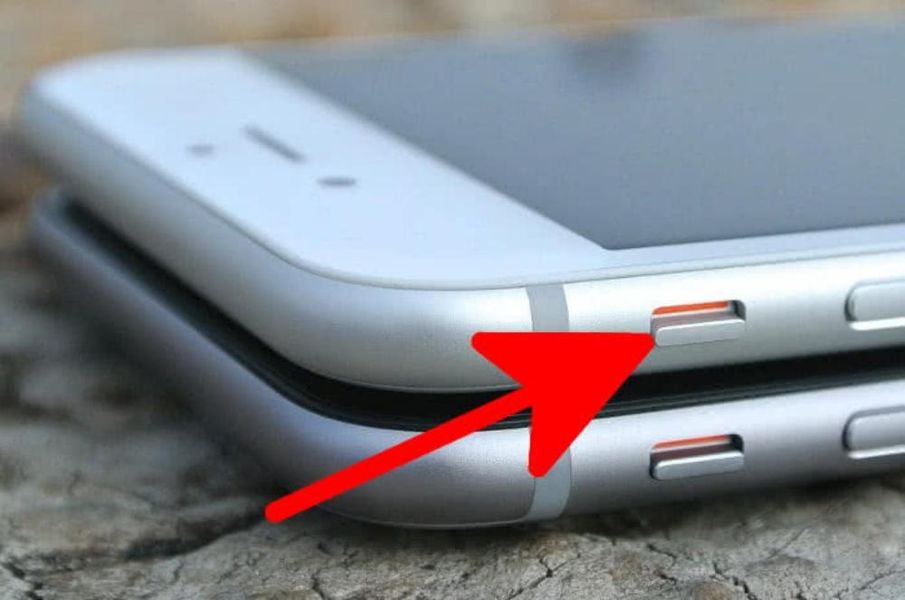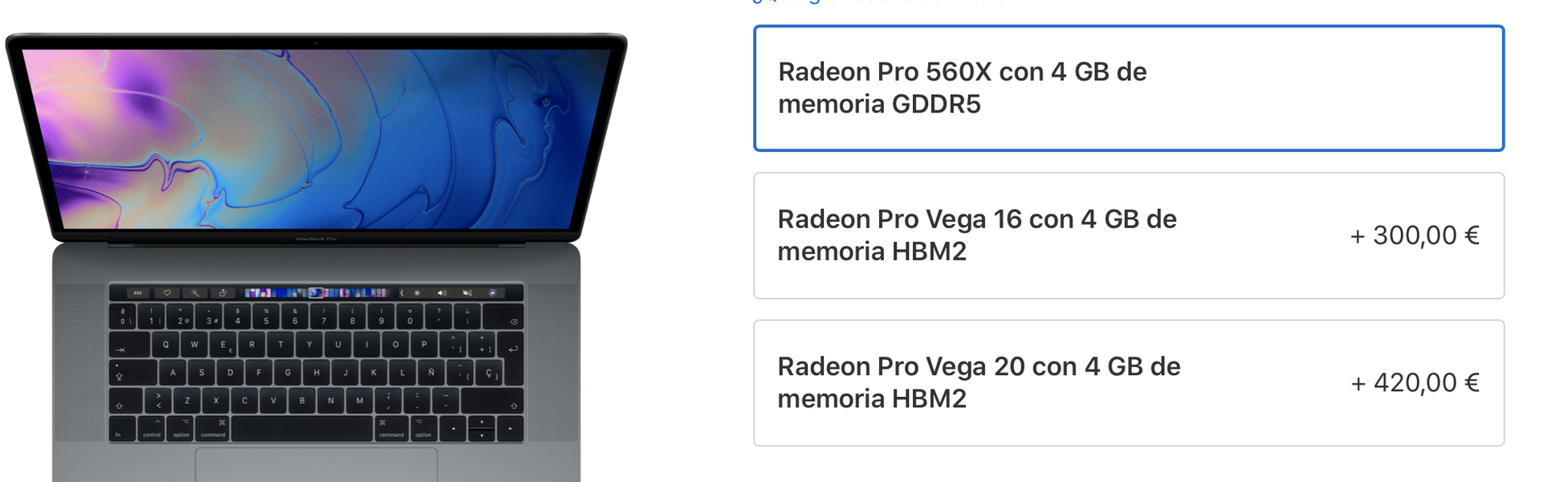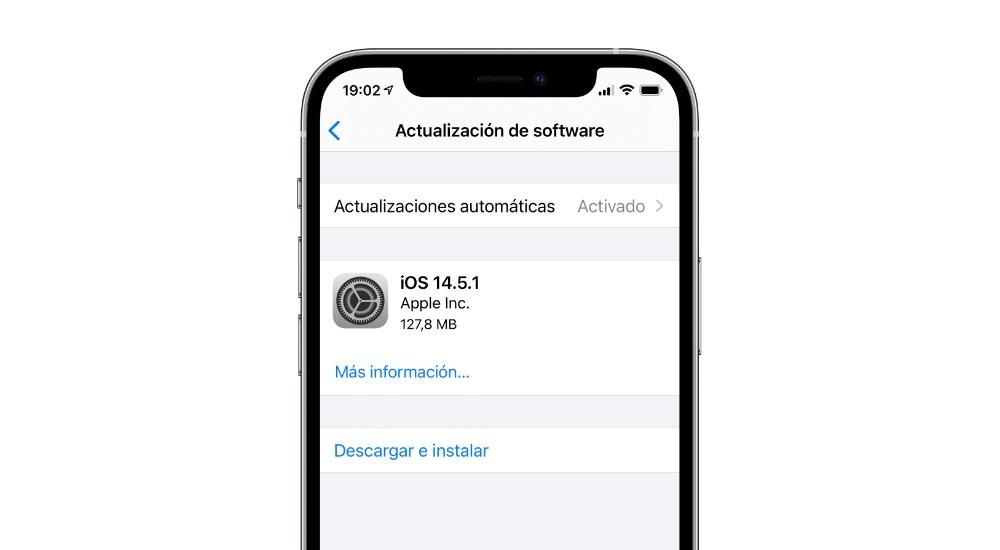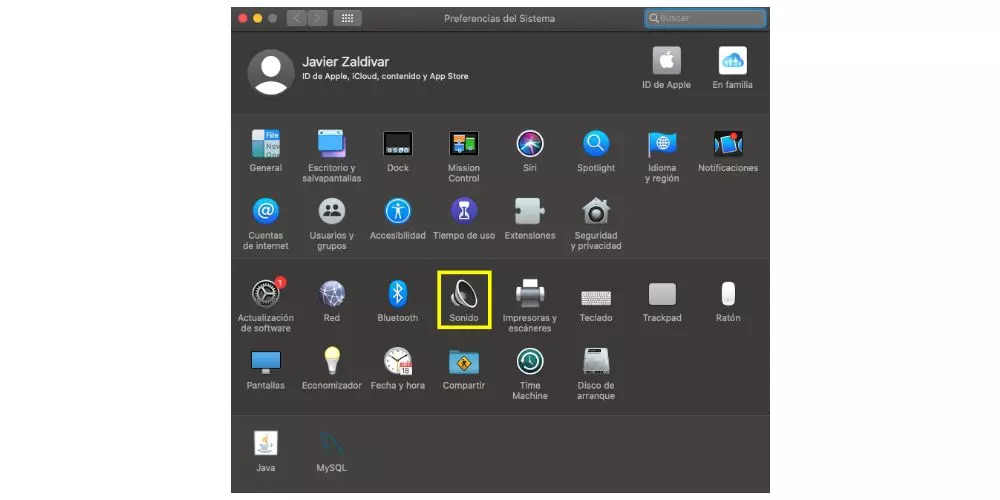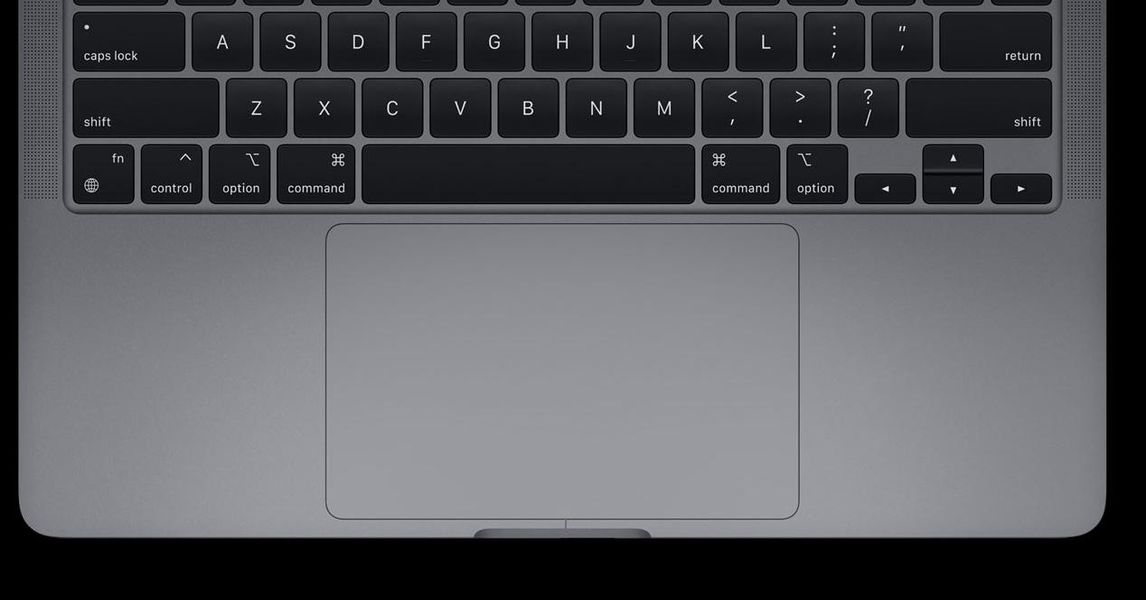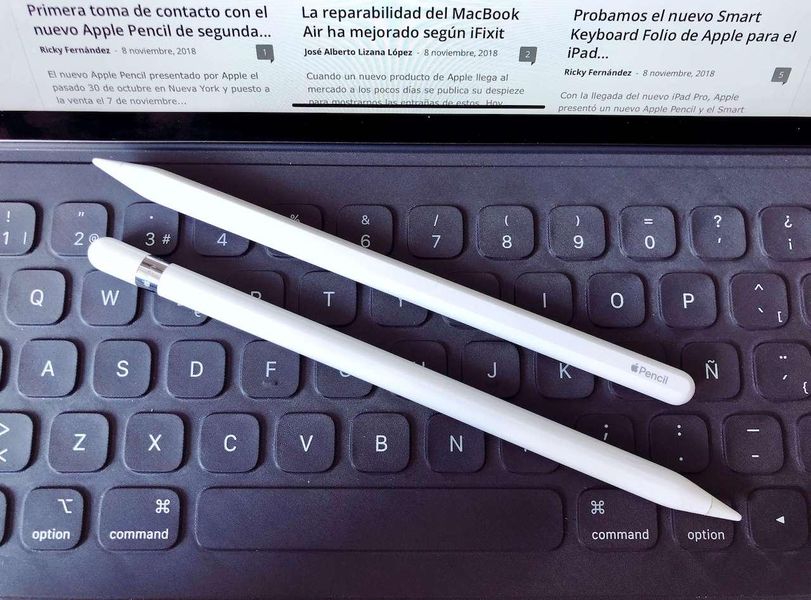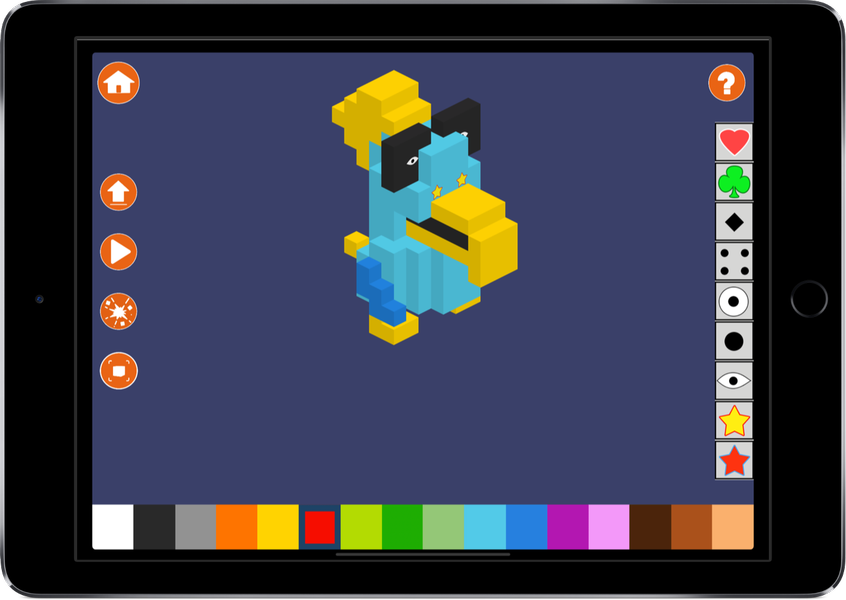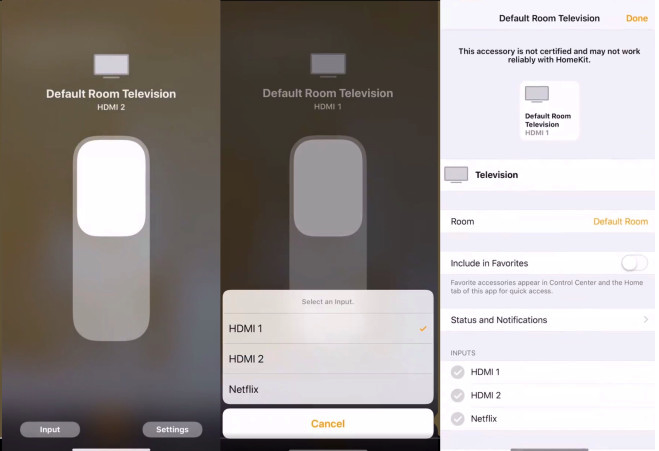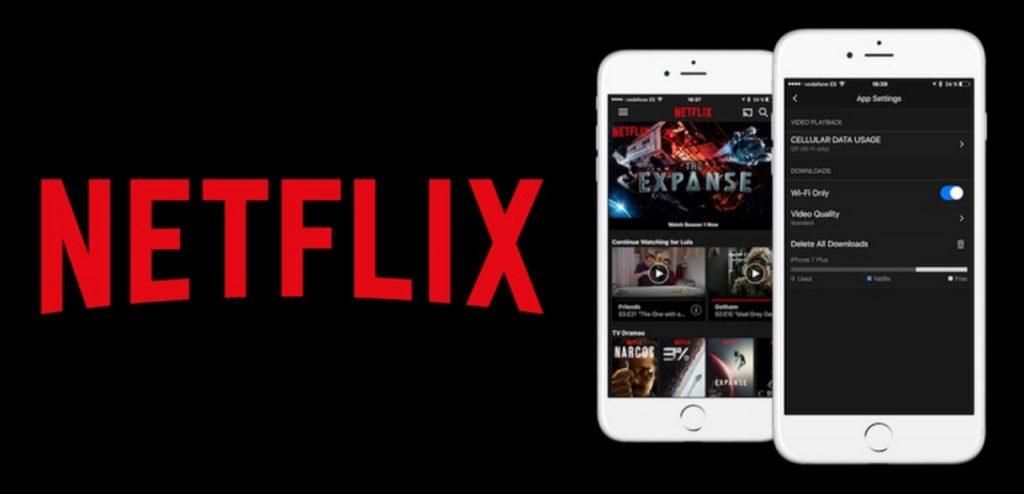การดูแลการสะกดคำถือเป็นสิ่งสำคัญที่สุดอย่างหนึ่งในชีวิตประจำวัน หลายครั้ง เนื่องจากความเร็วที่เราดำเนินการบางอย่าง ความผิดพลาดในการสะกดคำต่างๆ เล็ดลอดเข้ามา เราต้องแก้ไข ด้วยเหตุผลนี้ ในโพสต์นี้ เราจึงอยากบอกคุณว่าคุณจะทำให้ Mac ของคุณเป็นพันธมิตรที่ดีที่สุดได้อย่างไรเพื่อหลีกเลี่ยงการสะกดคำผิด หรือไม่เป็นเช่นนั้น พันธมิตรที่ดีที่สุดของคุณเพื่อแก้ไขให้ถูกต้องอย่างน่าพอใจ
ปรับแต่งการตั้งค่าข้อความบน Mac ของคุณ
ดังที่เราได้กล่าวไปแล้ว Mac สามารถเป็นเพื่อนที่ดีที่สุดของคุณเพื่อลดการสะกดผิดที่คุณสามารถทำได้ในขณะที่เขียนข้อความใด ๆ ไม่ว่าจะเป็นข้อความที่เป็นทางการหรือข้อความธรรมดาถึงเพื่อนของคุณ ซึ่งสามารถทำได้ผ่านการตั้งค่าข้อความที่คุณสามารถกำหนดค่าบนคอมพิวเตอร์ Apple ของคุณ ในการใช้การตั้งค่าเหล่านี้ คุณเพียงแค่เปิด System Preferences ให้คลิกที่ Keyboard แล้วคลิก Text เมื่อคุณอยู่ในหน้าจอการตั้งค่าข้อความของ Mac คุณสามารถตรวจสอบพารามิเตอร์ต่างๆ ที่คุณสามารถกำหนดค่าได้ เพื่อช่วยให้คุณรักษาการสะกดคำได้ดี

อย่างแรกเลย คุณสามารถใช้ฟังก์ชันการแทนที่ ซึ่งมีจุดมุ่งหมายมากกว่าเพื่อให้สามารถเขียนข้อความที่กำหนดไว้ล่วงหน้าจำนวนมากได้โดยอัตโนมัติ เพียงแค่พิมพ์คำที่คุณเลือก ตัวอย่างเช่น หากคุณมีช่อง YouTube และช่องคำอธิบายส่วนใหญ่ของแต่ละวิดีโอจะเหมือนกันเสมอ คุณไม่จำเป็นต้องใส่สิ่งเดิมซ้ำๆ คุณเพียงแค่ต้องเลือกคำเพื่อที่ทุกครั้งที่คุณ เขียนมัน Mac จะแทนที่คำนั้นโดยอัตโนมัติด้วยข้อความทั้งหมดที่คุณต้องใส่ในสถานการณ์นั้น นอกจากนี้ยังใช้เพื่อให้สามารถเขียนคำโดยใช้ตัวย่อได้ เช่น แทนที่ตัวอักษร pq ด้วยคำว่า เพราะว่า

หากคุณไปทางด้านขวาของเมนูที่แสดง คุณจะเห็นว่าคุณมีฟังก์ชันที่น่าสนใจหลายอย่างที่จะช่วยให้คุณเขียนได้ดีขึ้น ก่อนอื่น คุณสามารถตั้งค่าให้ Mac ของคุณแก้ไขการสะกดคำโดยอัตโนมัติ ดังนั้นทุกครั้งที่คุณสะกดคำผิด คอมพิวเตอร์ของคุณจะคอยแก้ไข การดำเนินการอื่นๆ ที่คุณสามารถกำหนดค่าได้คือการใช้อักษรตัวพิมพ์ใหญ่เริ่มต้นโดยอัตโนมัติ และทุกครั้งที่คุณกดแป้นเว้นวรรคสองครั้ง ระบบจะป้อนจุดและตามด้วยจุด นอกจากนี้ สำหรับ Mac ที่มี Touch Bar คุณสามารถกำหนดค่าคำแนะนำการเขียนให้ปรากฏในแถบได้

ภาษาที่คุณเขียนก็มีความสำคัญเช่นกันที่ Mac จะต้องคำนึงถึง ดังนั้นคุณสามารถกำหนดค่าคอมพิวเตอร์ Apple ให้สามารถเข้าใจว่าคุณใช้ภาษาใดอยู่ แม้ว่าเราจะพูดถึงรายละเอียดเพิ่มเติมเล็กน้อยในภายหลัง บทความ. สุดท้าย การตั้งค่าอื่นที่คุณสามารถกำหนดค่าได้ในเมนูนี้คือการใช้เครื่องหมายคำพูดสำหรับพิมพ์และยัติภังค์อัจฉริยะ ดังนั้นคุณจึงสามารถกำหนดค่าตามที่คุณต้องการให้ป้อนลงในข้อความของคุณโดยอัตโนมัติได้ตามที่คุณต้องการ

การใช้การแก้ไขอัตโนมัติหมายความว่าอย่างไร
การใช้การแก้ไขอัตโนมัติบน Mac หมายความว่าคอมพิวเตอร์สามารถตรวจสอบแต่ละคำที่คุณเขียนได้ และในกรณีที่เขียนไม่ถูกต้อง เครื่องจะแจ้งให้คุณทราบและเสนอการแก้ไขที่เกี่ยวข้องตลอดเวลา คุณจะสามารถตรวจพบการแก้ไขนี้ได้ เนื่องจากเมื่อคุณเขียนคำผิด คำจะถูกขีดเส้นใต้สีแดงเพื่อเตือนคุณ เพื่อให้สิ่งนี้เกิดขึ้น สิ่งที่คุณต้องทำคือทำตามขั้นตอนต่อไปนี้
- เปิดการตั้งค่าระบบ
- คลิกแป้นพิมพ์
- เลือกข้อความ
- ทำเครื่องหมายที่ช่องแก้ไขการสะกดคำโดยอัตโนมัติ

เมื่อคุณทำตามขั้นตอนเหล่านี้แล้ว ทุกครั้งที่คุณสะกดคำผิด Mac จะขีดเส้นใต้คำนั้นและแนะนำวิธีแก้ปัญหา ทันทีที่คอมพิวเตอร์ตรวจพบการสะกดผิด คุณมีความเป็นไปได้ที่จะดำเนินการต่างๆ สามอย่าง ก่อนอื่น ยอมรับคำแนะนำ กล่าวคือ หากมีข้อเสนอแนะเพียงข้อเดียวในการแก้ไขคำที่คุณเขียนผิด คุณเพียงแค่ต้องเขียนต่อ จากนั้น Mac จะดูแลแก้ไขโดยอัตโนมัติ ในกรณีที่มีข้อเสนอแนะการแก้ไขมากกว่าหนึ่งข้อ คุณจะต้องเลือกหนึ่งข้อ
แน่นอน เช่นเดียวกับที่คุณสามารถยอมรับคำแนะนำ คุณยังสามารถละเว้นได้ ในการดำเนินการนี้ คุณเพียงแค่กดแป้น Esc และพิมพ์ต่อ อย่างไรก็ตาม เราขอแนะนำให้คุณตรวจสอบให้แน่ใจว่าคำนั้นสะกดถูกต้องจริง ๆ เพื่อที่คุณจะได้ไม่ผิดพลาดในการสะกดคำของคุณ ตัวเลือกที่สามคือเลิกทำการแก้ไขอัตโนมัติ เมื่อ Mac แก้ไขคำโดยอัตโนมัติ คำนั้นจะถูกขีดเส้นใต้เป็นสีน้ำเงินสั้นๆ ถ้าคุณต้องการกู้คืนการแก้ไข ให้วางจุดแทรกหลังคำที่เป็นปัญหาเพื่อแสดงการสะกดคำดั้งเดิมแล้วเลือกคำนั้น อีกตัวเลือกหนึ่งเพื่อให้ได้ผลลัพธ์แบบเดียวกันคือกดปุ่ม Control ค้างไว้เพื่อแสดงการสะกดคำดั้งเดิมแล้วเลือก
อีกทางเลือกหนึ่งที่คุณต้องคำนึงถึงเมื่อต้องควบคุมหรือไม่ใช้การสะกดคำก็คือ คุณสามารถเปิดใช้งานวิธีการแก้ไขอัตโนมัตินี้ได้หรือไม่ได้ในบางแอปพลิเคชัน นั่นคือถ้าคุณไม่ต้องการให้แอปควบคุมการสะกดคำ คุณสามารถปิดใช้งานได้ ในการดำเนินการนี้ สิ่งที่คุณต้องทำคือเปิดแอป เลือกแก้ไข จากนั้นเลือกการสะกดและไวยากรณ์ แล้วคลิกแก้ไขการสะกดคำโดยอัตโนมัติ หากต้องการทราบว่ามีการเปิดใช้งานหรือไม่ คุณเพียงแค่ต้องดูว่ามีตราสินค้าหรือไม่ เมื่อปิดใช้งานแล้ว จะไม่มีการแสดงตราสินค้า
แก้ไขภาษา
ลักษณะพื้นฐานเมื่อพูดถึง Mac ที่สามารถช่วยคุณตรวจสอบการสะกดคำและแก้ไขเมื่อจำเป็นคือภาษาที่คอมพิวเตอร์ Apple ตีความว่าคุณกำลังเขียน ตามค่าเริ่มต้น Mac จะตรวจสอบการสะกดคำของคุณโดยอัตโนมัติโดยไม่คำนึงถึงภาษาที่คุณใช้คอมพิวเตอร์อยู่ อย่างไรก็ตาม หากคุณต้องการเพิ่มภาษาใหม่ ให้ทำตามขั้นตอนด้านล่าง
- เลือกเมนูแอปเปิ้ล
- คลิกที่การตั้งค่าระบบ
- คลิกที่แป้นพิมพ์แล้วเลือกข้อความ
- คลิกเมนูแบบเลื่อนลงการสะกดคำและเลือกภาษา
- คุณยังสามารถเลือกภาษาได้หลายภาษาเพื่อให้การตรวจสอบทั้งหมดเสร็จสิ้น ในกรณีนี้ ให้คลิกที่เมนูการสะกดคำแบบเลื่อนลงอีกครั้ง เลือกการตั้งค่า แล้วเลือกภาษาที่คุณต้องการให้ตรวจสอบโดยอัตโนมัติ สุดท้ายคลิกที่ตกลง

เพื่อให้คุณสามารถตรวจสอบการสะกดและไวยากรณ์
ในขณะที่คุณใช้คอมพิวเตอร์เขียน มีตัวเลือกมากมายที่คุณสามารถตรวจสอบการสะกดคำ และเหนือสิ่งอื่นใด เพื่อปรับปรุงการสะกดคำ ต่อไปเราจะพูดถึงพวกเขาทั้งหมด

ก่อนอื่น คุณสามารถใช้ฟังก์ชันตรวจสอบการสะกดคำได้ ในกรณีที่คุณสงสัยในสิ่งที่คุณเขียนและต้องการตรวจสอบว่าถูกต้องหรือไม่ ตัวเลือกนี้เหมาะสมที่สุดโดยไม่ต้องสงสัย ในการดำเนินการ คุณเพียงแค่เลือกรุ่น จากนั้นเลือกการสะกดและไวยากรณ์ แล้วคลิกตรวจสอบเอกสารทันที การดำเนินการมีดังนี้ ในเอกสารที่คุณกำลังทำงานกับข้อผิดพลาดแรกจะถูกเน้น เพื่อแสดงข้อผิดพลาดถัดไป คุณเพียงแค่กดแป้น Command + อัฒภาค เมื่อคุณต้องการแก้ไขข้อผิดพลาด ถ้าคุณต้องการให้ Mac ให้คำแนะนำในการแก้ไขข้อผิดพลาด คุณเพียงแค่คลิกที่คำนั้นโดยกดปุ่ม Control

เช่นเดียวกับที่คุณสามารถตรวจสอบการสะกดคำได้ คุณยังสามารถตรวจสอบไวยากรณ์ได้อีกด้วย ในการทำเช่นนี้ สิ่งที่คุณต้องทำคือ เลือกแก้ไข อีกครั้ง การสะกดคำและไวยากรณ์ แล้วคลิก ตรวจสอบไวยากรณ์ด้วยการสะกดคำ ในกรณีนี้ เมื่อฟังก์ชันนี้ทำงาน จะมีเครื่องหมายถูกระบุ เมื่อใช้ฟังก์ชันนี้ ข้อผิดพลาดทางไวยากรณ์จะถูกขีดเส้นใต้เป็นสีเขียว คุณเพียงแค่ต้องเลื่อนเคอร์เซอร์ไปที่คำสำหรับ Mac เพื่อบอกคุณว่าปัญหาคืออะไร

บางครั้ง การตรวจสอบการสะกดคำบน Mac ของคุณจะบอกคุณว่าคำที่สะกดถูกต้องจะระบุคำที่สะกดผิดได้ สิ่งที่เราแนะนำในโอกาสเหล่านี้คือ ขั้นแรก คุณต้องแน่ใจว่าคำที่คอมพิวเตอร์ระบุว่าไม่ถูกต้องนั้นถูกต้องจริงๆ และเมื่อดำเนินการเสร็จแล้ว ให้ใช้หนึ่งในสองฟังก์ชันที่ Apple มอบให้กับผู้ใช้ วิธีแรกคือการเพิ่มคำลงในพจนานุกรมการสะกดคำ สำหรับสิ่งนี้ คุณเพียงแค่คลิกที่คำนั้นในขณะที่กดปุ่ม Control ค้างไว้แล้วคลิก จากนั้นที่ Learn word ด้วยวิธีนี้ คุณจะเพิ่มคำดังกล่าวลงในพจนานุกรมของคุณ Mac ตัวเลือกที่สองคือการละเว้นคำที่สะกดผิด ด้วยวิธีนี้ การใช้ตัวเลือกนี้จะละเว้นคำดังกล่าวทั่วทั้งเอกสาร สำหรับสิ่งนี้ คุณเพียงแค่คลิกที่คำนั้นในขณะที่กดปุ่ม Control แล้วเลือกละเว้นคำ
สุดท้าย คุณยังสามารถลบคำออกจากพจนานุกรมการสะกดคำได้ ในการดำเนินการนี้ สิ่งที่คุณต้องทำคือคลิกที่คำที่คุณต้องการลบในขณะที่กดปุ่ม Control ค้างไว้แล้วเลือก ยกเลิกการสะกดคำ