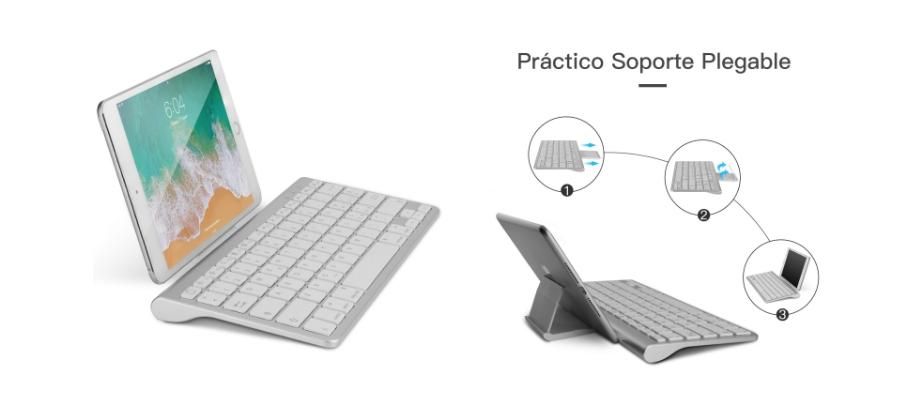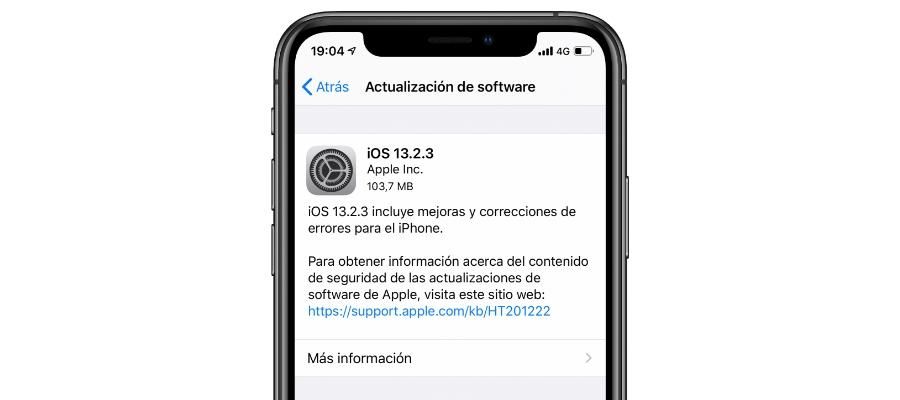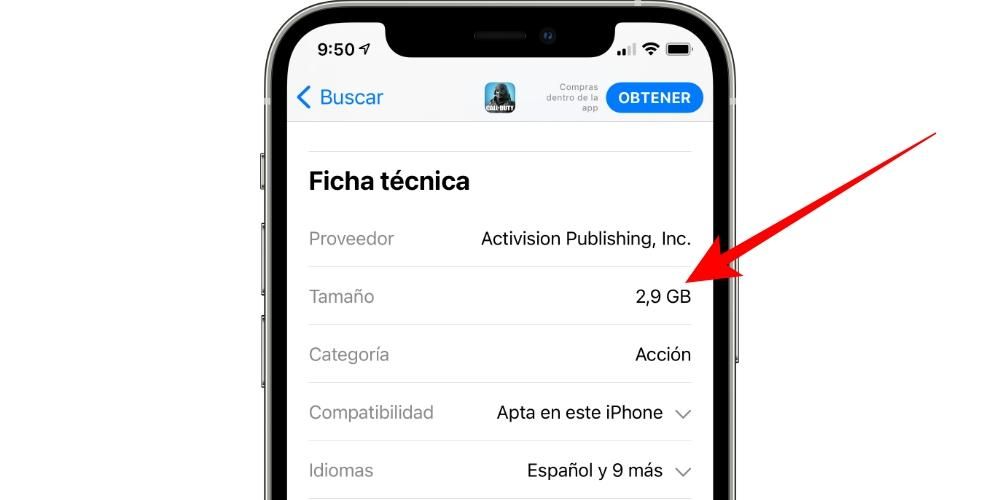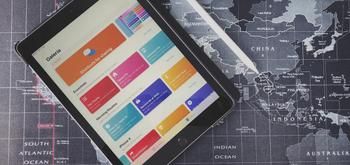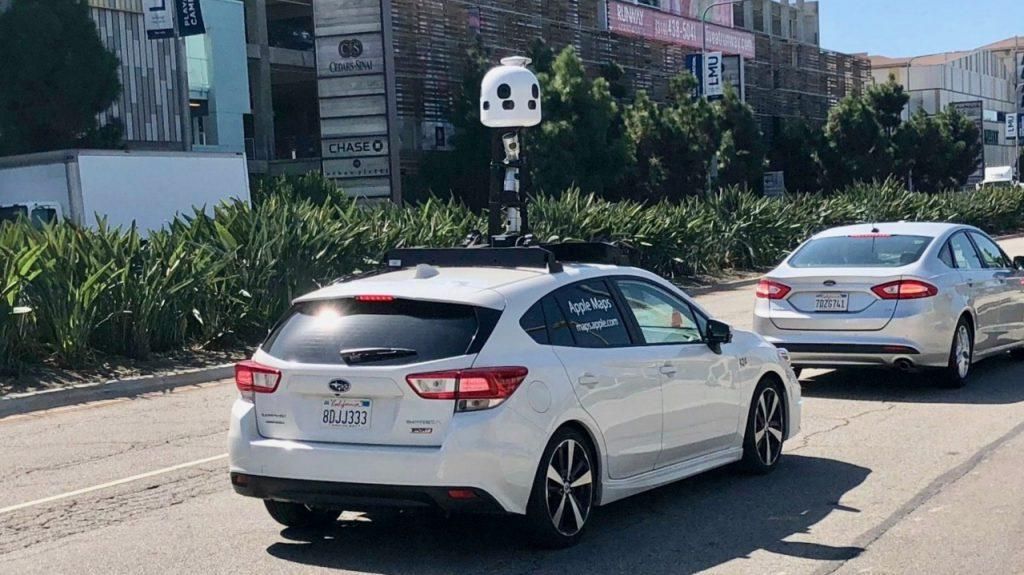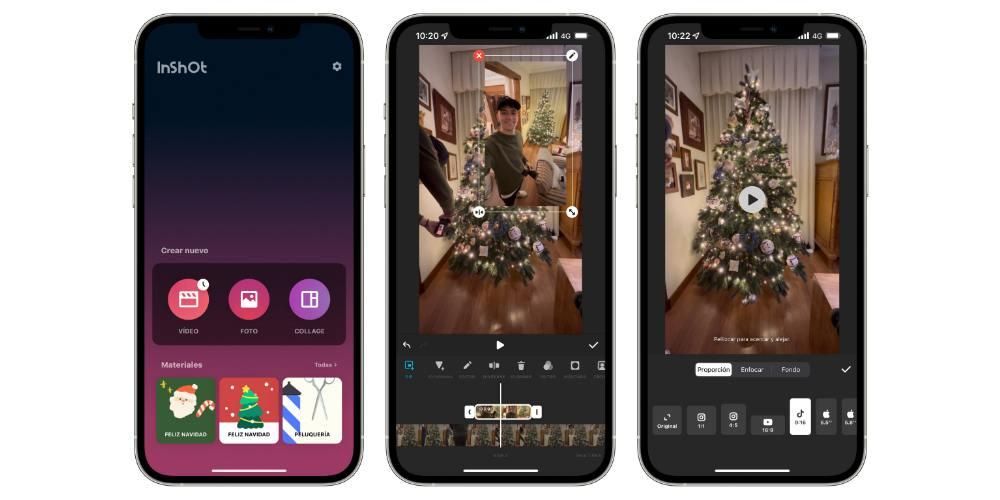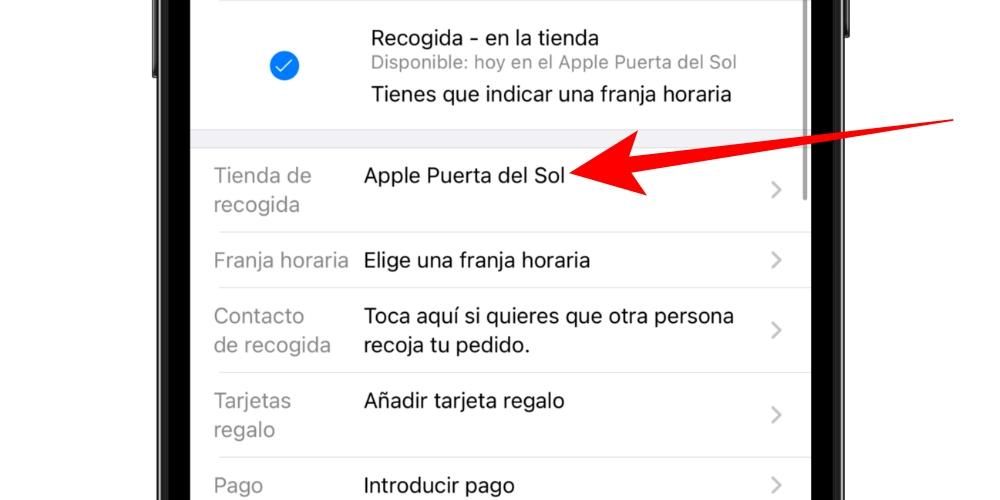การจัดการอีเมลเป็นหนึ่งในการใช้งานทั่วไปของ iPhone เนื่องจากความสามารถในการตรวจสอบอีเมลของคุณแทบทุกนาทีจะช่วยให้คุณสบายใจได้ ด้วยเหตุผลนี้ คุณจึงต้องเลือกให้ดีเสมอว่าแอปใดที่คุณจะใช้เพื่อจัดการ ในโพสต์นี้ เราต้องการบอกคุณว่าคุณสามารถใช้แอป Mail ดั้งเดิมของ Apple เพื่อให้มีบัญชีอีเมลทั้งหมดของคุณบน iPhone ได้อย่างไร
เพิ่มบัญชีอีเมลทั้งหมดของคุณ
เนื่องจาก iPhone มีลักษณะเฉพาะและเหนือสิ่งอื่นใดเพราะคุณพกพาติดตัวไปตลอดวัน ให้ความอุ่นใจว่าคุณจะไม่พลาดอีเมลแม้แต่ฉบับเดียว อย่างไรก็ตาม สำหรับกรณีนี้ คุณจะต้องซิงโครไนซ์บัญชีทั้งหมดของคุณในแอป Mail ของคุณ ขั้นตอนการดำเนินการนี้ง่ายมาก และด้วยขั้นตอนง่ายๆ ไม่กี่ขั้นตอน คุณจะสามารถมีบัญชีอีเมลทั้งหมดของคุณใน แอพ iOS Mail และสบายใจที่จะจัดการทั้งหมดจาก iPhone ของคุณ คุณเพียงแค่ต้องทำตามขั้นตอนต่อไปนี้
- เปิดแอปการตั้งค่าบน iPhone ของคุณ
- คลิกจดหมาย
- คลิกที่บัญชี
- เลือกเพิ่มบัญชี
- ป้อนรายละเอียดของบัญชีอีเมลที่คุณต้องการซิงค์
ด้วยห้าขั้นตอนง่ายๆ เหล่านี้ คุณสามารถซิงโครไนซ์บัญชีอีเมลทั้งหมดที่คุณต้องการมีในแอป Mail ดั้งเดิมที่ Apple นำเสนอสำหรับอุปกรณ์ iOS

เพื่อให้คุณสามารถลบบัญชี
เกิดอะไรขึ้นถ้าแทนที่จะเพิ่มบัญชีอีเมล คุณต้องการลบมัน กระบวนการนี้คล้ายกันมากและง่ายเหมือนกัน คุณเพียงแค่ต้องทำตามขั้นตอนต่อไปนี้
- เปิดแอปการตั้งค่าบน iPhone ของคุณ
- คลิกจดหมาย
- คลิกที่บัญชี
- เลือกบัญชีที่คุณต้องการลบและคลิกที่มัน
- เลื่อนหน้าจอลงแล้วแตะลบบัญชี
ด้วยห้าขั้นตอนง่ายๆ เหล่านี้ คุณจะสามารถกำจัดบัญชีอีเมลที่คุณไม่ต้องการให้มีในแอปพลิเคชัน Mail บน iPhone ของคุณได้

ปรับแต่งวิธีที่คุณใช้แอพของคุณ
แอปพลิเคชัน Mail เป็นแอปพลิเคชันอีเมลที่ให้ความเรียบง่าย ดังนั้น ในระดับของการปรับแต่งเอง แอปพลิเคชันอีเมลอื่น ๆ ที่มีอยู่ใน App Store ยังไม่ถึงระดับสูงสุดของแอปพลิเคชันอีเมลอื่นๆ ที่มีอยู่ใน App Store เช่น Spark เป็นต้น อย่างไรก็ตาม สิ่งนี้ไม่จำเป็นต้องเป็นข้อเสีย เนื่องจากผู้ใช้ทุกคนที่ต้องการมีแอพพลิเคชั่นที่ใช้งานง่ายบน iPhone ของพวกเขา ด้วยอินเทอร์เฟซที่ชัดเจนและเข้าใจง่าย แอพ Apple Mail อาจเป็น ตัวเลือกที่ดีที่สุดที่พวกเขาสามารถหาได้ นอกจากนี้ แม้ว่าเราจะแสดงความคิดเห็นว่าในแง่ของการปรับแต่ง แอปนั้นไม่ถึงระดับของแอปอื่นๆ ก็ไม่ได้หมายความว่าคุณจะไม่สามารถเลือกบางจุดเพื่อปรับแอปให้เหมาะกับความต้องการของคุณได้ดียิ่งขึ้น ที่นี่เราพูดถึงบางอย่าง
เลือกกล่องจดหมายที่คุณชื่นชอบ
ในแอพเมล คุณสามารถเลือกกล่องเมลที่คุณต้องการเข้าถึงอย่างรวดเร็วในเมนูกล่องเมลที่คุณสามารถเข้าถึงได้โดยปัดไปทางขวาจากด้านซ้ายของหน้าจอ ในการทำเช่นนี้ ขั้นตอนที่ต้องปฏิบัติตามนั้นง่ายมาก
- เปิดแอป Mail บน iPhone ของคุณ
- ปัดจากด้านซ้ายของหน้าจอไปทางขวาเพื่อเปิดเมนูกล่องจดหมาย
- คลิกแก้ไขที่ด้านบนขวาของหน้าจอ
- เลือกกล่องเมลที่คุณต้องการเข้าถึงจากเมนูกล่องเมล
- เมื่อคุณได้เลือกแล้ว ให้คลิก ตกลง ซึ่งอยู่ที่ด้านบนขวาของหน้าจอ

ด้วยวิธีง่ายๆ นี้ คุณสามารถกำหนดได้ว่ากล่องจดหมายใดที่แอพ Mail จะแสดงให้คุณเห็นในเมนู และคุณสามารถเข้าถึงได้อย่างรวดเร็วเพียงแค่ปัดไปทางขวาจากด้านซ้ายของหน้าจอ นอกจากนี้ คุณยังสามารถแก้ไขลำดับการแสดงกล่องจดหมายเหล่านี้ โดยทำตามขั้นตอนด้านล่าง
- เปิดแอป Mail บน iPhone ของคุณ
- ปัดจากด้านซ้ายของหน้าจอไปทางขวาเพื่อเปิดเมนูกล่องจดหมาย
- คลิกแก้ไขที่ด้านบนขวาของหน้าจอ
- กดสามบรรทัดที่ปรากฏทางด้านขวาของกล่องเมลแต่ละกล่องค้างไว้ และในขณะที่กดค้างไว้ ให้ย้ายเมลบ็อกซ์ขึ้นหรือลงขึ้นอยู่กับการตั้งค่าของคุณ

เพิ่มกล่องจดหมาย
ในลักษณะเดียวกับที่คุณสามารถเลือกกล่องจดหมายที่คุณต้องการเข้าถึง คุณยังสามารถเพิ่มกล่องจดหมายใหม่ได้อีกด้วย ขั้นตอนสำหรับสิ่งนี้อีกครั้งนั้นง่ายมาก
- เปิดแอป Mail บน iPhone ของคุณ
- ปัดจากด้านซ้ายของหน้าจอไปทางขวาเพื่อเปิดเมนูกล่องจดหมาย
- คลิกแก้ไขที่ด้านบนขวาของหน้าจอ
- แตะเพิ่มเมลบ็อกซ์
- ทำตามขั้นตอนเพื่อเพิ่มกล่องเมลที่คุณต้องการจากบัญชีเมลที่คุณต้องการ
- เมื่อคุณเลือกเมลบ็อกซ์ที่คุณต้องการเพิ่มแล้ว คุณเพียงแค่คลิก ตกลง ซึ่งอยู่ที่ด้านบนซ้ายของหน้าจอ

เลือกตัวเลือกตัวเลื่อน
อีกทางเลือกหนึ่งที่ Apple มอบให้เพื่อปรับแต่งการใช้แอป iOS Mail คือการเลือกฟังก์ชันที่จะดำเนินการเมื่อคุณเลื่อนข้อความไปทางขวาหรือซ้าย ในกรณีนี้คุณสามารถเลือกการกระทำที่แตกต่างกันสี่แบบ-
- ใดๆ.
- ทำเครื่องหมายว่าอ่านแล้ว.
- ย้ายข้อความ
- ไฟล์
เพื่อให้สามารถเลือกการดำเนินการเหล่านี้เป็นค่าเริ่มต้นเมื่อคุณเลื่อนข้อความไปทางซ้ายหรือขวา ให้ทำตามขั้นตอนด้านล่าง
- เปิดแอปการตั้งค่าบน iPhone ของคุณ
- คลิกจดหมาย
- แตะตัวเลือกการปัด
- คลิกปัดไปทางซ้าย
- เลือกตัวเลือกที่ต้องการเพื่อดำเนินการเมื่อคุณปัดข้อความไปทางซ้าย เมื่อคุณมีแล้ว ให้คลิกกลับ
- แตะปัดไปทางขวา
- เลือกตัวเลือกที่ต้องการดำเนินการเมื่อคุณเลื่อนข้อความไปทางขวา เมื่อคุณมีแล้ว ให้คลิกกลับ
วิธีนี้ทำให้คุณปรับแต่งวิธีโต้ตอบกับอีเมลได้จากแอป Mail ที่มาพร้อมเครื่อง