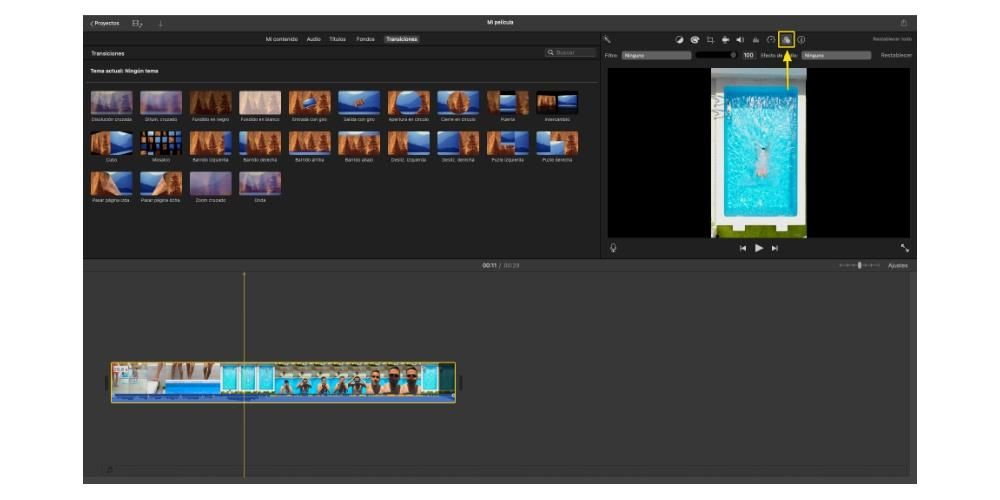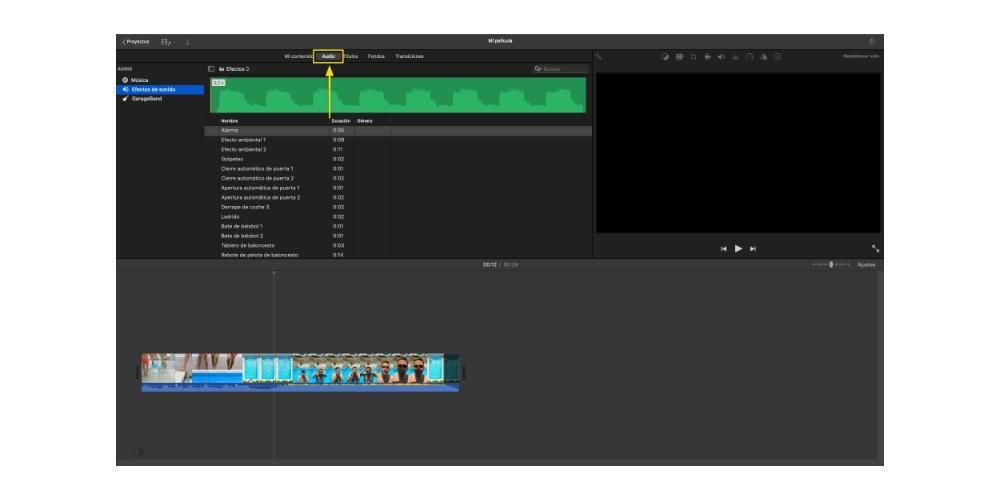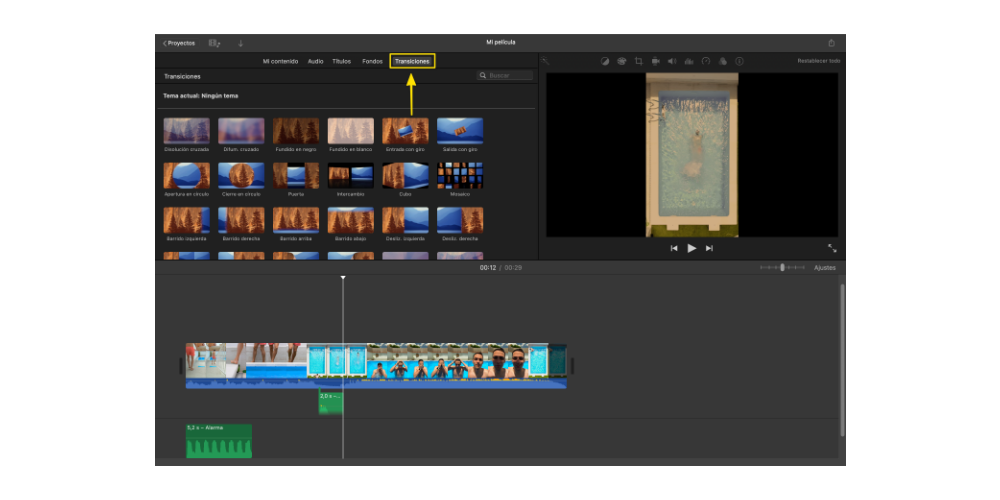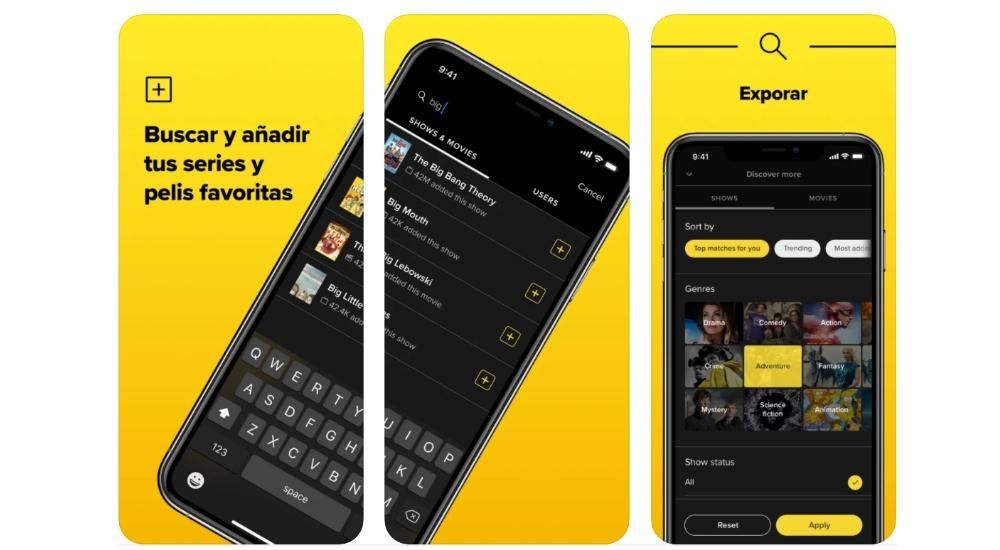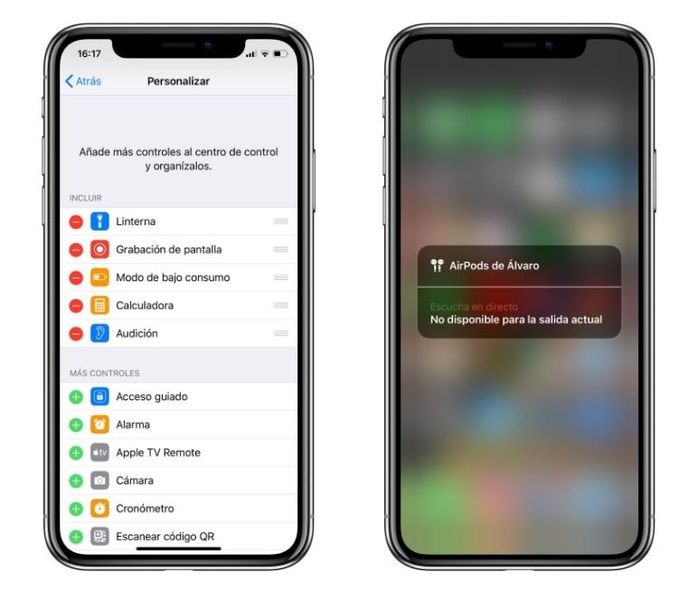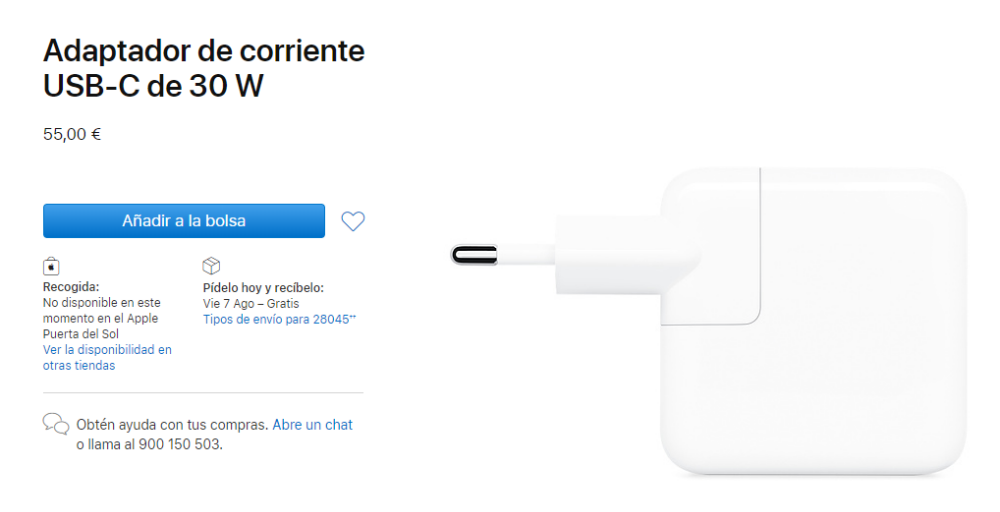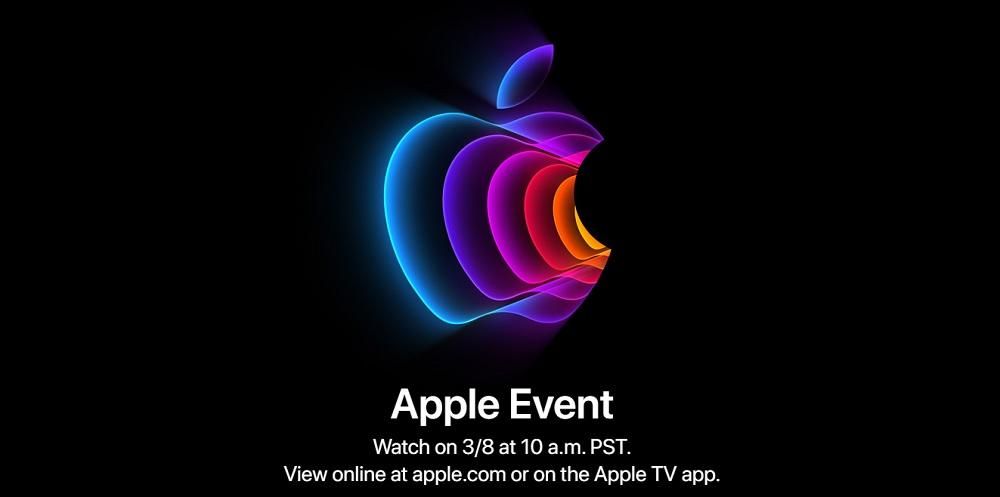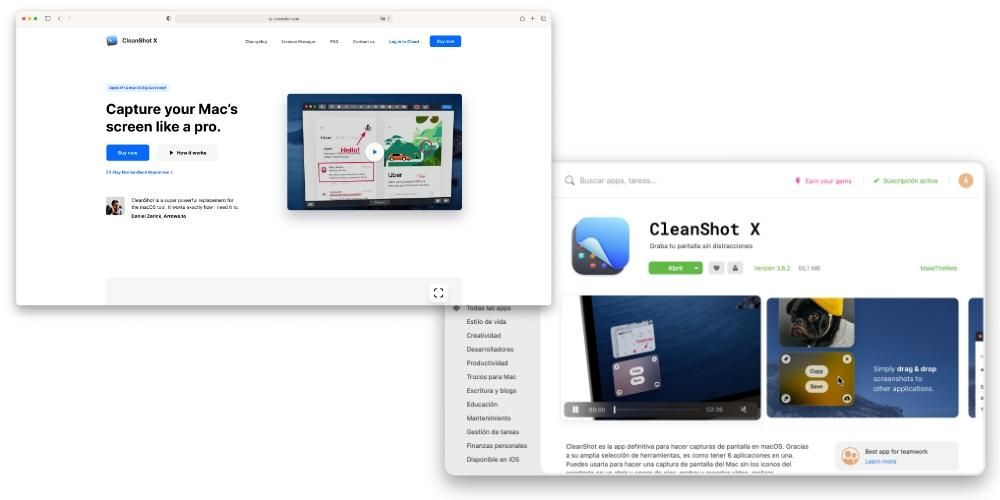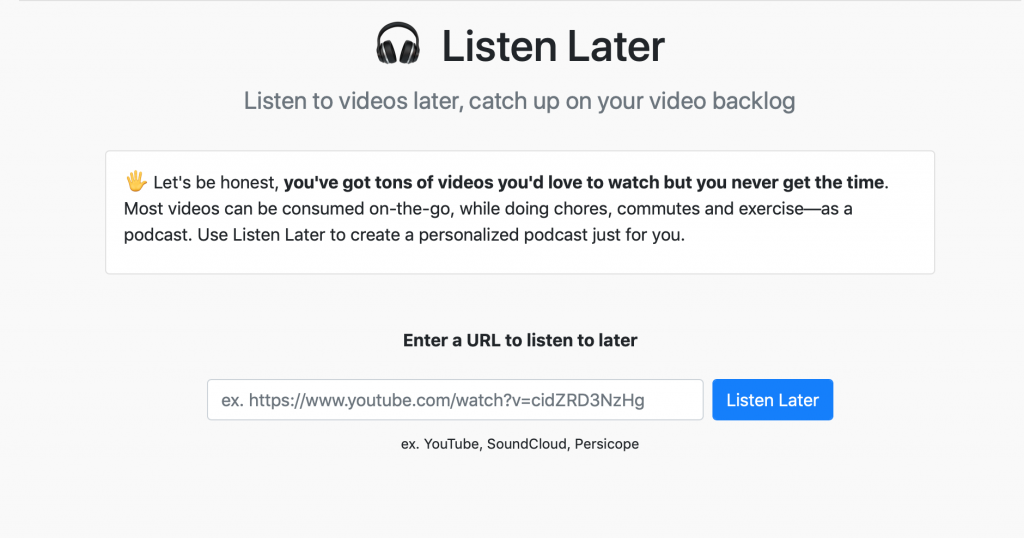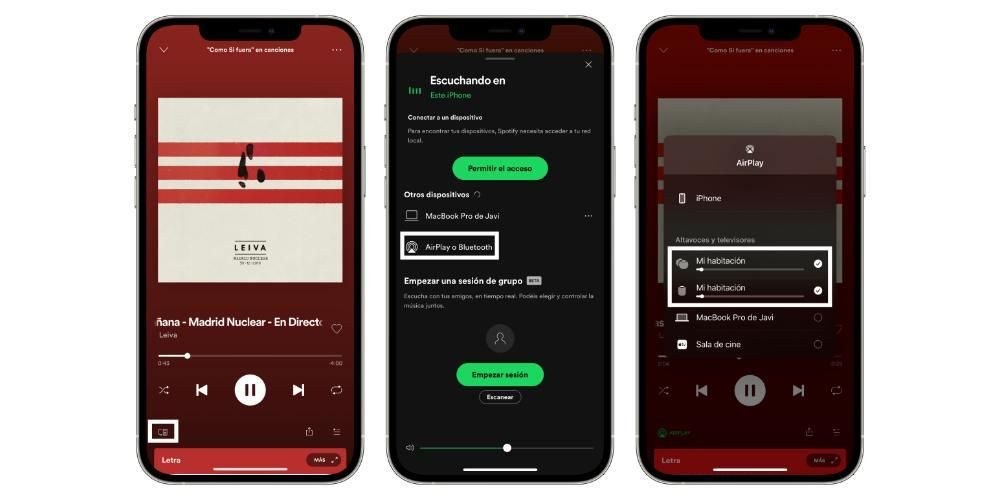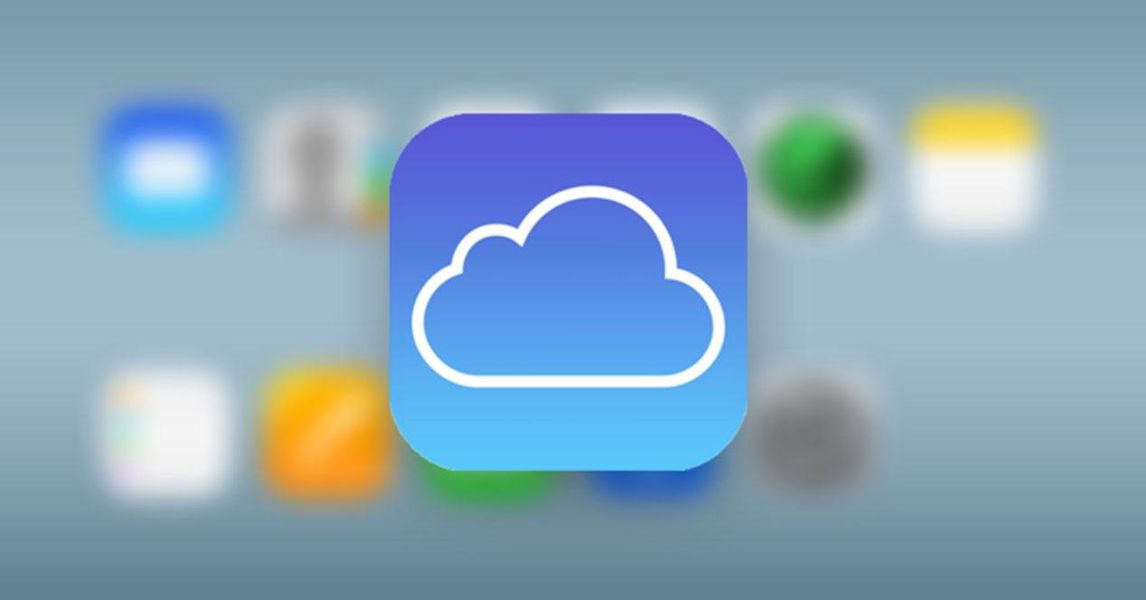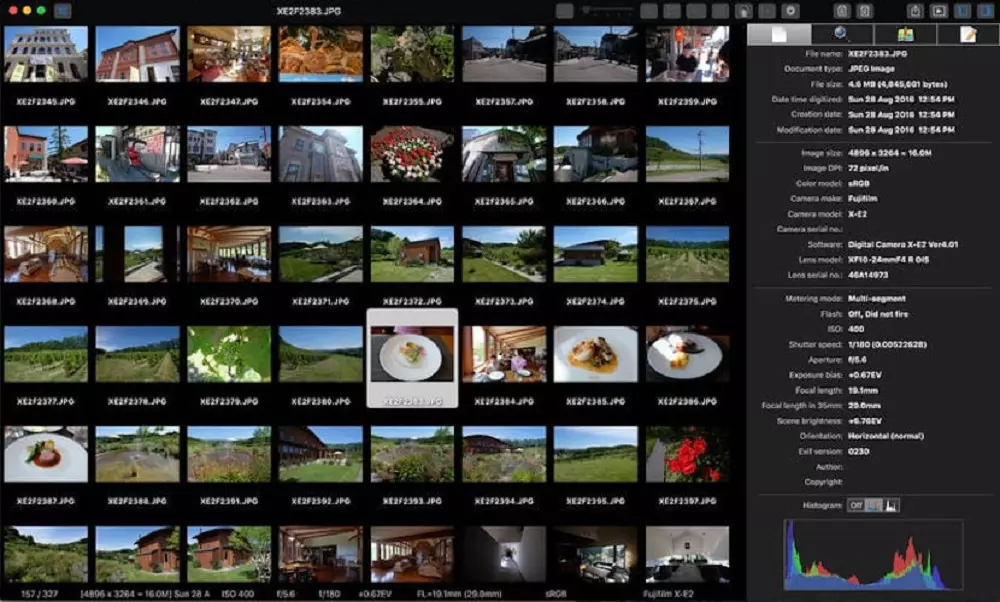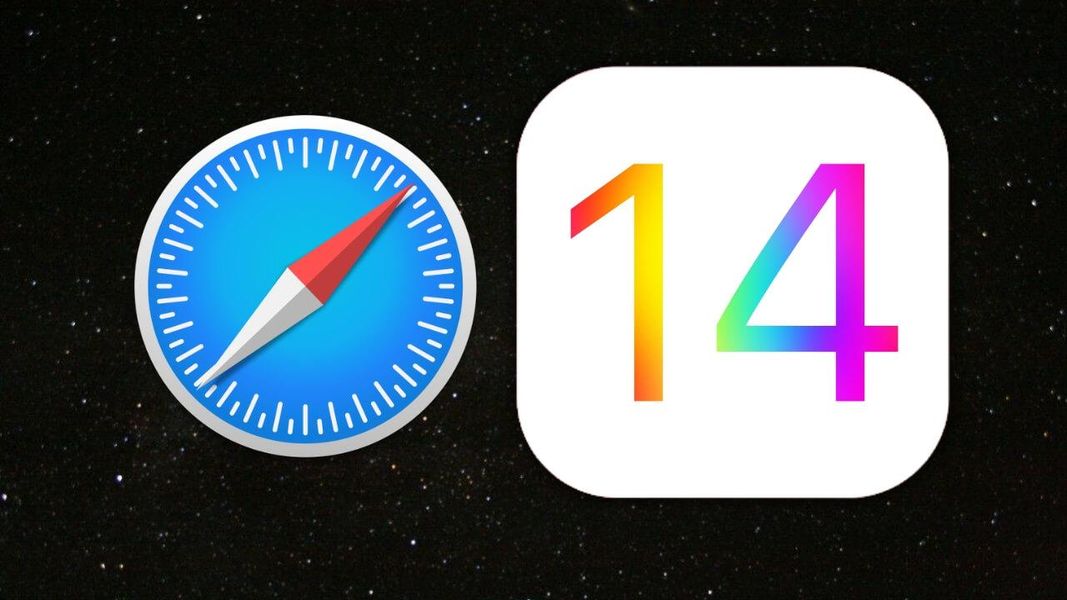มีหลายทางเลือกในการใช้โปรแกรมตัดต่อวิดีโอบน Mac ของคุณ อย่างไรก็ตาม มีสองแอพพลิเคชั่นที่ยอดเยี่ยมในการตัดต่อวิดีโอ และนี่คือสองแอพพลิเคชั่นจากบริษัท Cupertino, iMovie และ Final Cut Pro วันนี้เราต้องการ เพื่อพูดคุยกับคุณเกี่ยวกับ iMovie ที่เน้นไปที่ผู้ใช้ที่กำลังก้าวแรกในโลกนี้ แต่ด้วยสิ่งนี้ คุณสามารถได้รับผลลัพธ์ที่เป็นมืออาชีพมาก หากคุณสามารถใช้ทั้งเอฟเฟกต์และทรานซิชันได้อย่างถูกต้อง
เอฟเฟกต์ มันคืออะไร และมีอะไรบ้างใน iMovie?
การเป็นโปรแกรมตัดต่อวิดีโอที่ออกแบบมาสำหรับผู้ใช้มือใหม่ส่วนใหญ่และไม่ต้องการให้ชีวิตซับซ้อนด้วยเครื่องมือมากมาย หรือไม่มีความรู้เพียงพอที่จะจัดการกับโปรแกรมที่ซับซ้อนกว่านี้ iMovie ขอเสนอทางเลือกพื้นฐานที่สุดในการสมัคร เอฟเฟกต์ต่าง ๆ กับการสร้างสรรค์ภาพและเสียงที่คุณสร้างขึ้น

เราสามารถแยกลักษณะพิเศษที่มีอยู่ออกเป็นสองประเภทหลัก อย่างแรกเลย สิ่งที่เราสามารถนำไปใช้กับภาพ ซึ่งในกรณีนี้ สิ่งที่พวกเขาทำคือปรับสีของวิดีโอของคุณตามความต้องการของคุณ อย่างที่สอง แต่สิ่งที่สำคัญไม่น้อยไปกว่านั้นคือ เอฟเฟกต์เสียง ซึ่งเป็นองค์ประกอบที่แตกต่างอย่างไม่ต้องสงสัยที่จะกำหนดระดับของวิดีโอของคุณ เราจะพูดถึงพวกเขาทั้งคู่ในรายละเอียดเพิ่มเติมด้านล่าง
ปรับสีของวิดีโอของคุณ
ในเอกสารโสตทัศนูปกรณ์มีสองส่วนที่สำคัญมาก ส่วนหนึ่งคือภาพ และอีกส่วนหนึ่งคือเสียง ตอนนี้เราจะพูดถึงภาพ การเลือกสีที่ดีให้กับวิดีโอของคุณเป็นสิ่งสำคัญในการถ่ายทอดความรู้สึกที่คุณต้องการสื่อให้ทุกคนที่หยุดดูผลงานของคุณสักสองสามนาที ใน iMovie คุณสามารถแก้ไขสีได้ด้วยตนเองก่อน แต่ถ้าคุณไม่มีความรู้เรื่องนี้มากนัก คุณสามารถใช้เอฟเฟกต์ต่างๆ ที่เราเรียกว่าฟิลเตอร์ได้ ด้านล่างนี้คือรายการเอฟเฟกต์ทั้งหมดที่คุณมีใน iMovie
- หันไปรอบ ๆ.
- ดำและขาว.
- นัวร์
- ปิดเสียงเวลา
- การ์ตูนพื้นฐาน
- การ์ตูนเย็น
- หมึกการ์ตูน
- การ์ตูนขาวดำ.
- การ์ตูนเก่า
- ลายพราง.
- คลื่นความร้อน.
- บล็อกบัสเตอร์
- วินเทจ.
- ทางทิศตะวันตก.
- ฟิล์มเม็ดเล็ก
- หนังเก่า.
- ซีเปีย
- เสื่อมโทรม
- โรแมนติก.
- การ์ตูน.
- สีน้ำเงิน.
- ระเบิด.
- แสงตรง
- กระโดดฟอกสี.
- รัศมี.
- โบราณ.
- ย้อนอดีต.
- ฝัน.
- พล็อต
- กลางวัน กลางคืน.
- เอกซเรย์.
- เชิงลบ.
- นิยายวิทยาศาสตร์.
- ดูโตโน่

เพิ่มระดับด้วยเอฟเฟกต์เสียง
ดังที่เราได้กล่าวไว้ก่อนหน้านี้ การแนะนำเอฟเฟกต์เสียงในวิดีโอของคุณจะสร้างความแตกต่างระหว่างการนำเสนอวิดีโอที่รักษาหาย กับวิดีโอที่รักษาหายแต่เป็นมืออาชีพ ท้ายที่สุดแล้ว เอกสารโสตทัศนูปกรณ์ประกอบด้วยองค์ประกอบพื้นฐานสองอย่างคือ ภาพและเสียง และไม่ต้องสงสัยเลย หากเสียงนั้นสามารถปรับปรุงสิ่งที่ผู้ดูมองเห็นได้ ผลงานของคุณจะแทรกซึมเข้าไปอีกมากในทั้งหมดและแต่ละส่วน คนที่โชคดีพอที่จะสนุกกับมัน
ในการทำเช่นนี้ ภายในแอปพลิเคชั่น iMovie เช่นเดียวกับ Final Cut คุณมีเอฟเฟกต์เสียงมากมายที่คุณสามารถนำไปใช้กับวิดีโอของคุณได้ทุกเมื่อที่คุณต้องการ ในกรณีนี้ เราจะไม่แสดงให้คุณเห็นรายชื่อของเอฟเฟกต์ที่มีอยู่ทั้งหมด เพราะมันมีมากมายจริง ๆ ดังนั้นคุณจะไม่มีปัญหาใด ๆ ในการค้นหาเอฟเฟกต์ที่เหมาะกับคุณที่สุดในแต่ละช่วงเวลา วิดีโอของคุณ

การเปลี่ยนแปลงองค์ประกอบที่สำคัญ
โดยปกติ วิดีโอจะประกอบด้วยคลิปหลายคลิป และอีกแง่มุมที่คุณต้องพิจารณาหากต้องการสร้างเอกสารภาพและเสียงแบบมืออาชีพก็คือช่วงการเปลี่ยนภาพที่มีอยู่ระหว่างคลิปที่ประกอบขึ้นเป็นวิดีโอ บางครั้งการเปลี่ยนภาพเหล่านี้สามารถสร้างขึ้นได้เองในขณะที่ทำการบันทึกคลิป
อย่างไรก็ตาม ในหลายๆ โอกาส หากคุณไม่มีความรู้ ทักษะ หรือเครื่องมือเพียงพอในการสร้างทรานสิชั่นเหล่านั้นขณะบันทึก คุณต้องหันไปใช้เอฟเฟกต์ที่โปรแกรมตัดต่อวิดีโอมี ในกรณีนี้คือ iMovie มันสำคัญมากที่จะต้องรู้ตัวเลือกต่าง ๆ ที่เครื่องมือนี้เสนอให้คุณ และเพื่อเลือกตัวเลือกที่ถูกต้องที่คุณจะใช้ตลอดเวลา ด้านล่างนี้คือรายการทั้งหมดที่มีในโปรแกรมนี้
- สารละลายข้าม
- ข้ามเบลอ
- หล่อดำ.
- หล่อขาว.
- รายการบิด
- บิดออก
- เปิดเป็นวงกลม
- ปิดเป็นวงกลม
- ประตู.
- แลกเปลี่ยน.
- ลูกบาศก์
- โมเสก.
- กวาดซ้าย.
- กวาดขวา.
- กวาดขึ้น
- กวาดลงมา
- สไลด์ซ้าย.
- สไลด์ขวา.
- ปริศนาซ้าย.
- ปริศนาที่ถูกต้อง
- เลี้ยวซ้ายหน้า.
- เลี้ยวขวาหน้า.
- ข้ามซูม
- แล้ว.
เพื่อให้คุณสามารถใช้เอฟเฟกต์และการเปลี่ยนภาพได้
เมื่อเราบอกคุณเกี่ยวกับเอฟเฟกต์เสียงและเอฟเฟกต์ที่คุณสามารถนำไปใช้กับภาพวิดีโอของคุณและเกี่ยวกับความสำคัญของการเลือกทรานสิชั่นที่เหมาะสมในแต่ละช่วงเวลาแล้ว ก็ถึงเวลาที่จะบอกคุณว่าคุณต้องทำอะไรเพื่อ สามารถใช้เอฟเฟกต์หรือทรานสิชั่นเหล่านี้กับการสร้างสรรค์ภาพและเสียงของคุณ
ขั้นตอนในการเพิ่มเอฟเฟกต์ใน iMovie
นี่เป็นแอปพลิเคชั่นที่ได้รับการออกแบบและพัฒนาโดย Apple เอง และหนึ่งในวัตถุประสงค์ที่บริษัท Cupertino พยายามมาตลอดคือพยายามทำให้กระบวนการนี้ง่ายที่สุดสำหรับผู้ใช้ทุกคน ดังนั้นคุณจะสามารถตรวจสอบได้ สำหรับตัวคุณเอง การใช้ฟิลเตอร์สีกับภาพและเอฟเฟกต์เสียงเมื่อใดก็ได้เป็นเรื่องง่ายเพียงใด ต่อไปนี้คือขั้นตอนที่ต้องปฏิบัติตามเพื่อใช้ฟิลเตอร์สี
- เลือกคลิปที่คุณต้องการใช้ตัวกรอง
- ในแถบเครื่องมือที่คุณมีในครึ่งขวาของหน้าจอ ให้คลิกที่ไอคอนตัวกรอง ซึ่งอยู่ในตำแหน่งสุดท้าย
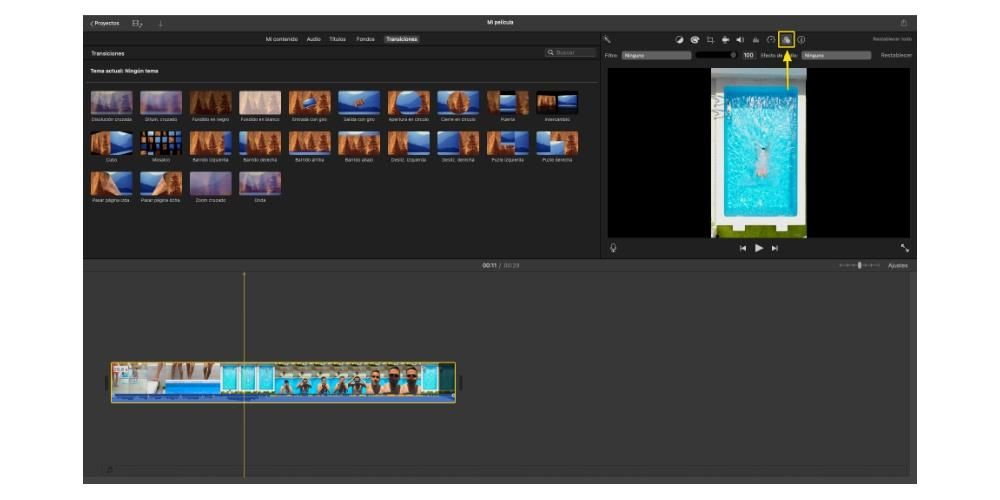
- คลิกตัวกรอง
- เลือกตัวกรองที่คุณต้องการใช้ และตัวกรองจะถูกนำไปใช้กับวิดีโอโดยอัตโนมัติ
มาดูเอฟเฟกต์เสียงกัน ซึ่งคุณจะเห็นได้ง่าย ๆ เหมือนกับการใช้ฟิลเตอร์สีกับรูปภาพของคุณ ในกรณีนี้ สิ่งที่คุณต้องชัดเจนคือเสียงที่คุณต้องการนำเสนอในวิดีโอ และในช่วงเวลาใดของวิดีโอ นี่คือขั้นตอนที่ต้องปฏิบัติตาม
- ในแถบเครื่องมือทางด้านซ้าย ให้คลิกที่ เสียง
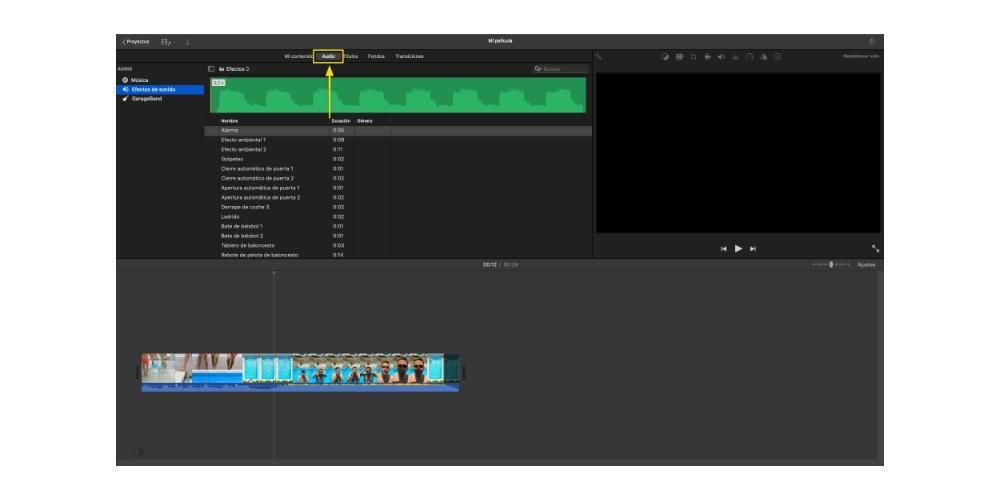
- เลือกเอฟเฟกต์เสียงที่คุณต้องการเพิ่มลงในวิดีโอ
- ลากไปยังจุดที่คุณต้องการเพิ่ม

เพิ่มทรานสิชั่นให้กับวิดีโอของคุณแบบนี้
ในที่สุด เราไปกับการทรานซิชัน ดังที่เราได้บอกคุณไปแล้ว สิ่งเหล่านี้เป็นองค์ประกอบพื้นฐานที่เมื่อใช้ได้ดี จะสร้างความแตกต่างระหว่างวิดีโอที่ดีมากและวิดีโอระดับมืออาชีพที่ดีมากอย่างไม่ต้องสงสัย นอกจากนี้ เนื่องจากคุณจะสามารถตรวจสอบได้ ขั้นตอนต่างๆ นั้นง่ายมากในการดำเนินการ บางทีสิ่งที่คุณต้องกังวลมากที่สุดคือการเลือกการเปลี่ยนแปลงที่คุณจะใช้อย่างเหมาะสม ต่อไปนี้คือขั้นตอนในการเพิ่มช่วงเปลี่ยนผ่านระหว่างสองคลิปใน iMovie
- ในแถบเครื่องมือที่คุณมีในครึ่งซ้ายของหน้าจอ ให้คลิกที่การเปลี่ยน
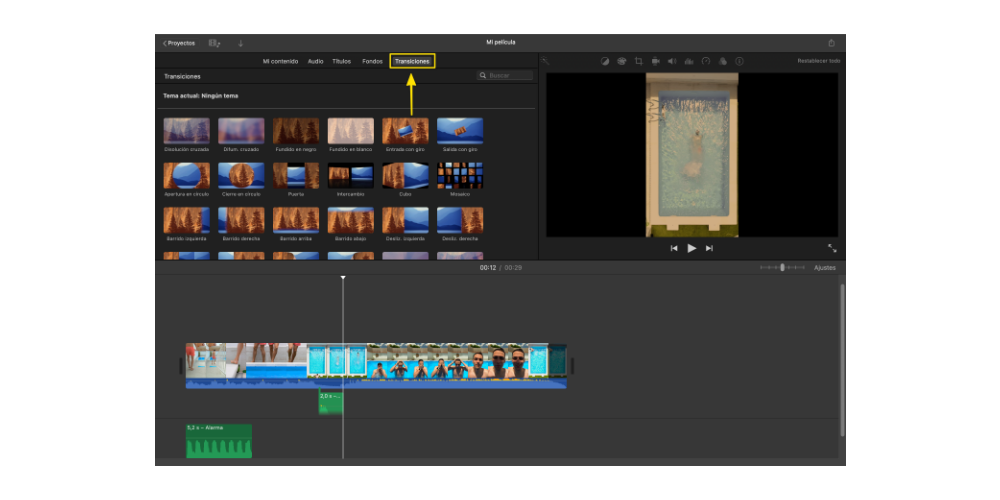
- เลือกทรานสิชั่นที่คุณต้องการเพิ่มในการสร้างภาพและเสียงของคุณ
- ลากการเปลี่ยนแปลงที่เลือกไปยังจุดที่คุณต้องการวาง