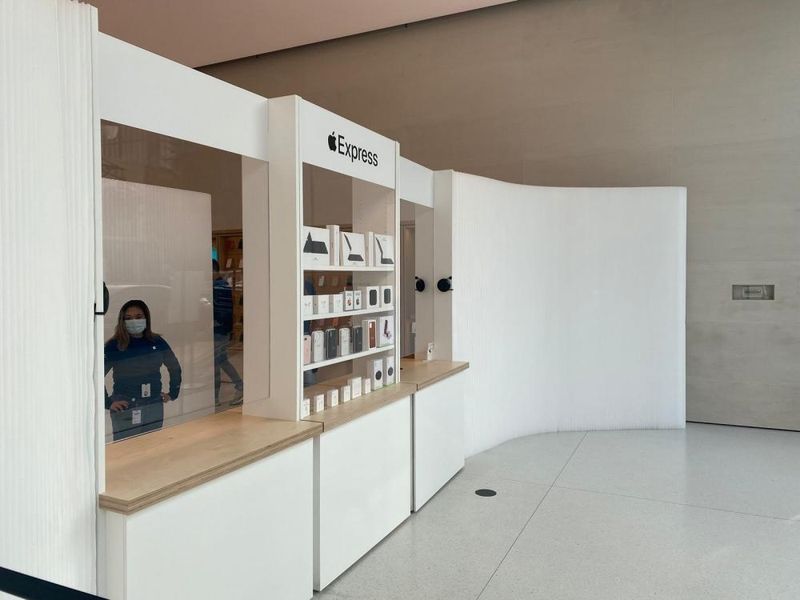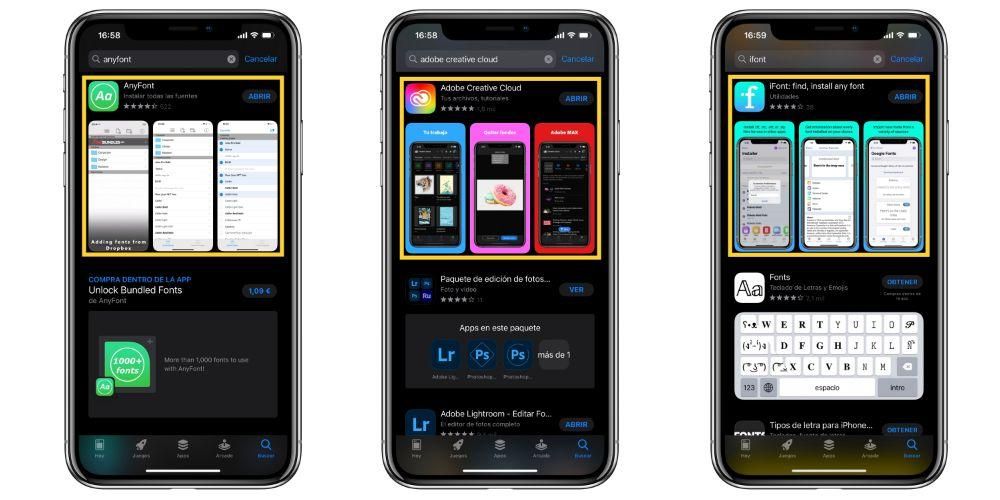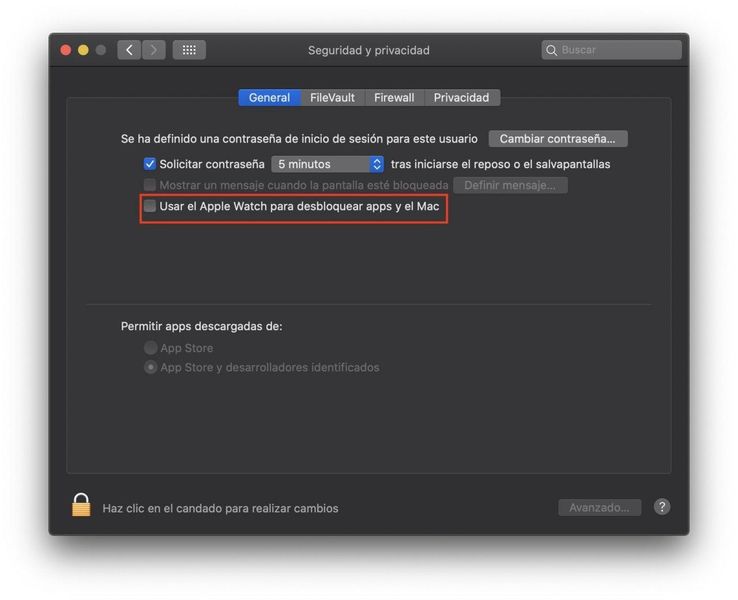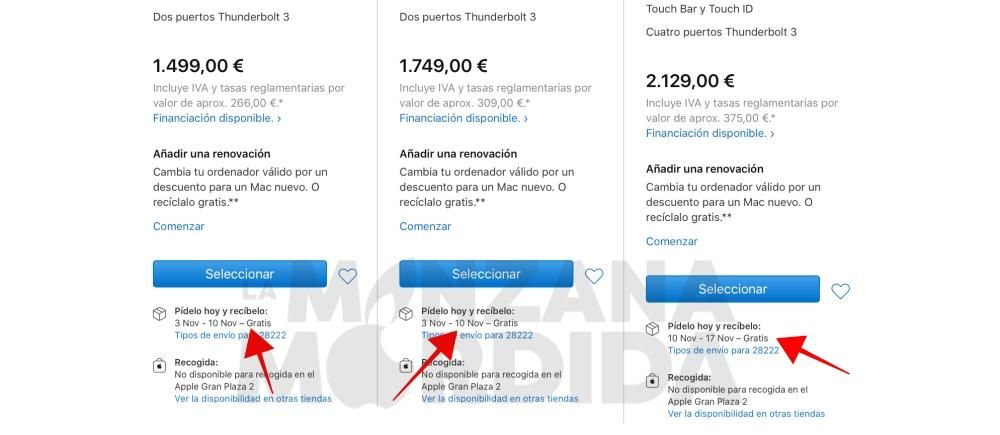มีวลีหนึ่งในโลกของเทคโนโลยีที่ข้อมูลที่ไม่ซ้ำซ้อนไม่มีอยู่จริง ด้วยวลีนี้ กล่าวได้ว่าไฟล์ของอุปกรณ์เหล่านั้น เช่น คอมพิวเตอร์ที่เก็บไว้ในนั้นเท่านั้น อาจหายไปได้อย่างง่ายดายหากไม่มีสำเนาสำรอง ด้วยเหตุผลนี้ ในบทความนี้ เราจะบอกคุณถึงวิธีสำรองข้อมูลบน Mac เพื่อให้คุณมีการรับประกันว่าคุณจะไม่สูญเสียอะไรเลย
ทำสำเนาให้สมบูรณ์ด้วย Time Machine
มันคืออะไรและข้อกำหนดเบื้องต้น
Time Machine คือเครื่องมือดั้งเดิมของ Apple ที่พบใน macOS ที่ใช้ในการสำรองข้อมูลทั้งหมดของคอมพิวเตอร์ของคุณ สำหรับสิ่งนี้ a อุปกรณ์จัดเก็บข้อมูลภายนอก นี่อาจเป็นคลาสต่อไปนี้:
- หน่วยฮาร์ดไดรฟ์ HDD ดิ SSD . ขอแนะนำอย่างยิ่งให้ใช้อย่างใดอย่างหนึ่ง เนื่องจากมีความเร็วในการถ่ายโอนข้อมูลที่ดีกว่าและปลอดภัยกว่า แต่ในท้ายที่สุด คุณจะได้ผลลัพธ์ที่เหมือนกันกับฮาร์ดไดรฟ์แบบกลไก
- หน่วย ยูเอสบี.
- หน่วย สายฟ้า.
- หน่วย FireWire ภายนอก.
- อุปกรณ์จัดเก็บข้อมูลเครือข่ายที่เชื่อมต่อ ( ใน ) รองรับผ่าน SMB
- เชื่อมต่อฮาร์ดไดรฟ์ภายนอกแล้วเลือกเป็น ดิสก์สำรอง โดยทั่วไป เมื่อเชื่อมต่อยูนิตภายนอก หน้าต่างป๊อปอัปจะปรากฏขึ้นเพื่อสอบถามวัตถุประสงค์ เพื่อให้สามารถเลือกตัวเลือกก่อนหน้าได้ที่นี่ หากไม่เป็นเช่นนั้น คุณต้องทำตามขั้นตอนเหล่านี้:
- ไปที่การตั้งค่าระบบ > Time Machine
- คลิกเลือกดิสก์สำรอง
- เลือกไดรฟ์ภายนอกที่คุณต้องการใช้
- คลิกที่ตัวเลือกที่ช่วยให้คุณสามารถสำรองข้อมูลได้
- เชื่อมต่อไดรฟ์จัดเก็บข้อมูลที่คุณโฮสต์ Time Machine คัดลอกไปยัง Mac ของคุณ
- เปิดเครื่อง Mac ขณะกดค้าง CMD+R และปล่อยเมื่อการกู้คืน macOS เริ่มต้นขึ้น

- ในหน้าต่างยูทิลิตี้ macOS ให้คลิกที่ กู้คืนจากข้อมูลสำรอง Time Machine
- คลิก ดำเนินการต่อ และเมื่อได้รับแจ้งจากแหล่งการกู้คืน ให้เลือกดิสก์ที่คุณสำรองข้อมูลไว้
- คลิก ดำเนินการต่อ อีกครั้ง และหากไดรฟ์ถูกเข้ารหัส คุณจะได้รับแจ้งให้ปลดล็อกโดยใช้รหัสผ่านผู้ดูแลระบบที่คุณใช้ในการตั้งค่า Time Machine
- คลิกดำเนินการต่ออีกครั้งจนกว่าการเลือกจะปรากฏขึ้น ดิสก์ปลายทาง
- คลิกคืนค่าหรือดำเนินการต่อ และหากคอมพิวเตอร์เปิดใช้งาน FileVault คุณจะต้องป้อนรหัสผ่านผู้ดูแลระบบ
ด้วยการสำรองข้อมูล Time Machine คุณสามารถ คืนค่า mac ได้ตลอดเวลาโดยไม่ต้องกลัวว่าข้อมูลจะสูญหายเพราะจะถูกเก็บไว้ ไฟล์และการตั้งค่าทั้งหมดของคุณ ในความเป็นจริง คุณสามารถโหลดสำเนาเหล่านี้บน Mac เครื่องอื่นได้ ทำให้เครื่องนี้มีลักษณะเหมือนกันทุกประการ สิ่งที่มีประโยชน์มากหากคุณทำคอมพิวเตอร์หายหรือซื้อเครื่องใหม่
กลับไปที่หัวข้อของฮาร์ดไดรฟ์ภายนอกจะต้องเป็น ความจุหน่วยความจำภายในสูง เพื่อเก็บข้อมูลทั้งหมด อย่างน้อยควรมีความจุเท่ากับ Mac ของคุณ แม้ว่าจะแนะนำให้เพิ่มอีกนิดก็ตาม คุณสามารถเชื่อมต่อกับคอมพิวเตอร์ได้ตลอดเวลาในลักษณะที่ทำสำเนาอัตโนมัติหรือคุณสามารถเชื่อมต่อได้เฉพาะเมื่อคุณไปทำสำเนาด้วยตนเอง
ขั้นตอนที่ต้องปฏิบัติตาม


การเริ่มต้นสำรองข้อมูล Mac ของคุณไปยังไดรฟ์ภายนอกทำได้ง่าย กระบวนการนี้อาจใช้เวลามากหรือน้อยขึ้นอยู่กับปริมาณข้อมูลที่คุณมีในคอมพิวเตอร์ แม้ว่าครั้งแรกจะใช้เวลานานที่สุดก็ตาม คุณจะสามารถใช้อุปกรณ์ต่อไปได้ตามปกติ และเมื่อกระบวนการเสร็จสิ้น คุณจะได้รับแจ้งผ่านการแจ้งเตือนบนหน้าจอ
โดยค่าเริ่มต้น Time Machine จะทำงาน สำเนาอัตโนมัติทุก 24 ชั่วโมง . หากไดรฟ์เชื่อมต่อกับ Mac คุณจะได้รับแจ้งเมื่อกระบวนการนี้เริ่มต้น และหากไม่ได้เชื่อมต่อ คุณจะได้รับแจ้งว่าไม่สามารถทำได้หากคุณไม่ได้เชื่อมต่อ ในทางกลับกัน ควรสังเกตว่าสำเนาที่เก่าที่สุดจะถูกลบออกเพื่อเพิ่มพื้นที่ว่าง แม้ว่าจะถูกเก็บไว้ชั่วขณะหนึ่ง และด้วยเหตุนี้ความสำคัญของฮาร์ดไดรฟ์ที่มีความจุมากกว่า Mac
วิธีคืนค่าสำเนาของ Time Machine
เมื่อช่วงเวลาแห่งความจริงมาถึง ซึ่งคุณไม่มีทางเลือกอื่นนอกจากต้องฟอร์แมต Mac หรือติดตั้งสำเนาข้อมูลของคุณในเครื่องใหม่ ถึงเวลาที่ต้องรู้กระบวนการนำข้อมูลนั้นออกจาก Time Machine และส่งออกไปยัง คอมพิวเตอร์. ในการทำเช่นนี้ คุณต้องทำตามขั้นตอนเหล่านี้:


กระบวนการ เช่นเดียวกับกระบวนการคัดลอก อาจใช้เวลาเป็นนาทีหรือเป็นชั่วโมง ขึ้นอยู่กับความเร็วในการโอน ไม่ว่าในกรณีใดเมื่อถึงเวลาสิ้นสุดคุณต้อง รีสตาร์ท mac และคุณจะพบอุปกรณ์เหมือนเดิมเมื่อคุณทำการสำรองข้อมูล
คัดลอกด้วยตนเองไปยัง iCloud และบริการคลาวด์อื่นๆ
บริการพื้นที่เก็บข้อมูลบนคลาวด์มีประโยชน์อย่างมากสำหรับสิ่งต่างๆ เช่น การสำรองไฟล์ไปยัง Mac หากคุณไม่มีไดรฟ์จัดเก็บข้อมูลภายนอก บน iPhone หรือ iPad เราสามารถสร้างสำเนาสำรองใน iCloud ได้อย่างง่ายดาย อย่างไรก็ตาม ใน macOS ไม่มีตัวเลือกดังกล่าว ดังนั้นเราต้องหันไปใช้สำเนาด้วยตนเอง

เราแนะนำให้ใช้ iCloud Drive เพื่อจุดประสงค์นี้ เนื่องจากเป็นระบบดั้งเดิมของ Apple และสามารถเข้าถึงได้จาก Mac Finder อย่างไรก็ตาม สามารถทำได้บนแพลตฟอร์มอื่นๆ เช่น Google Drive, OneDrive หรือ Dropbox เป็นต้น โดยพื้นฐานแล้วประกอบด้วย สำเนา ด้วยตนเอง โฟลเดอร์ ไฟล์ และเอกสารทั้งหมดที่คุณต้องการป้องกันและภายหลัง อัปโหลดไปยังคลาวด์
นอกเหนือจากความน่าเบื่อหน่ายและช้าลงแล้ว นี่เป็นข้อเสียเปรียบหลักที่ทำให้การตั้งค่าบางอย่างและพารามิเตอร์ที่กำหนดขึ้นไม่สามารถบันทึกในลักษณะเดียวกับสำเนาที่สมบูรณ์ได้ อย่างไรก็ตาม มีเคล็ดลับบางประการสำหรับเรื่องนี้ เช่น การจับภาพหน้าจอของการตั้งค่าที่คุณได้กำหนดไว้บน Mac ของคุณและอัปโหลดไปยังระบบคลาวด์ เผื่อว่าวันหนึ่งคุณจำเป็นต้องกู้คืนคอมพิวเตอร์และต้องการตรวจสอบว่าคุณมีทุกอย่างมาก่อนอย่างไร เรายืนกรานว่าเป็นกระบวนการที่สร้างความเกียจคร้านมากขึ้น แต่สุดท้ายก็ ทางเลือกเดียว ในหลายกรณี.