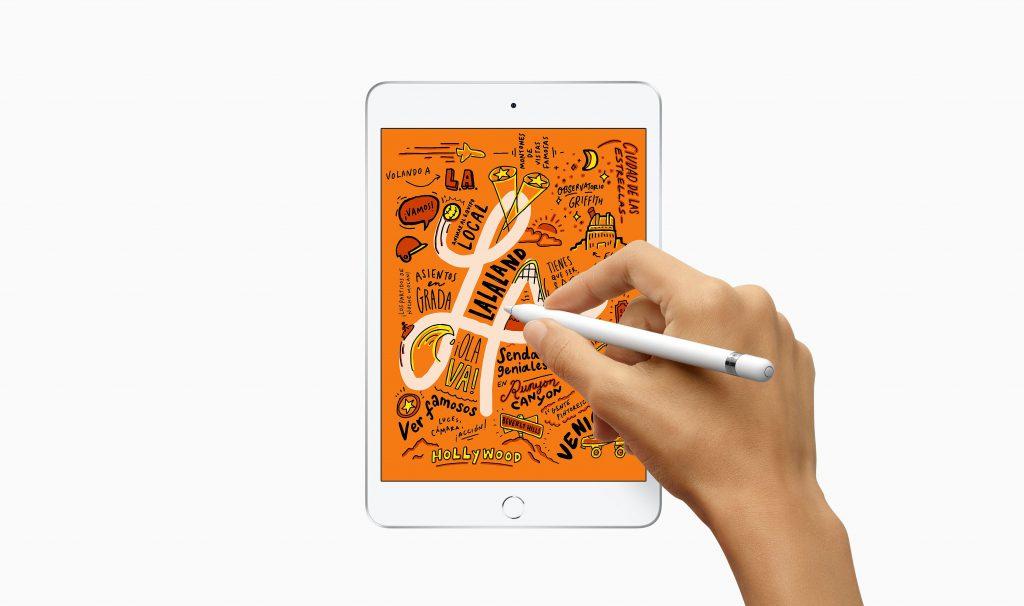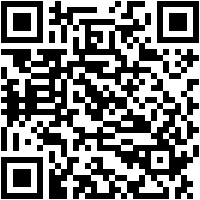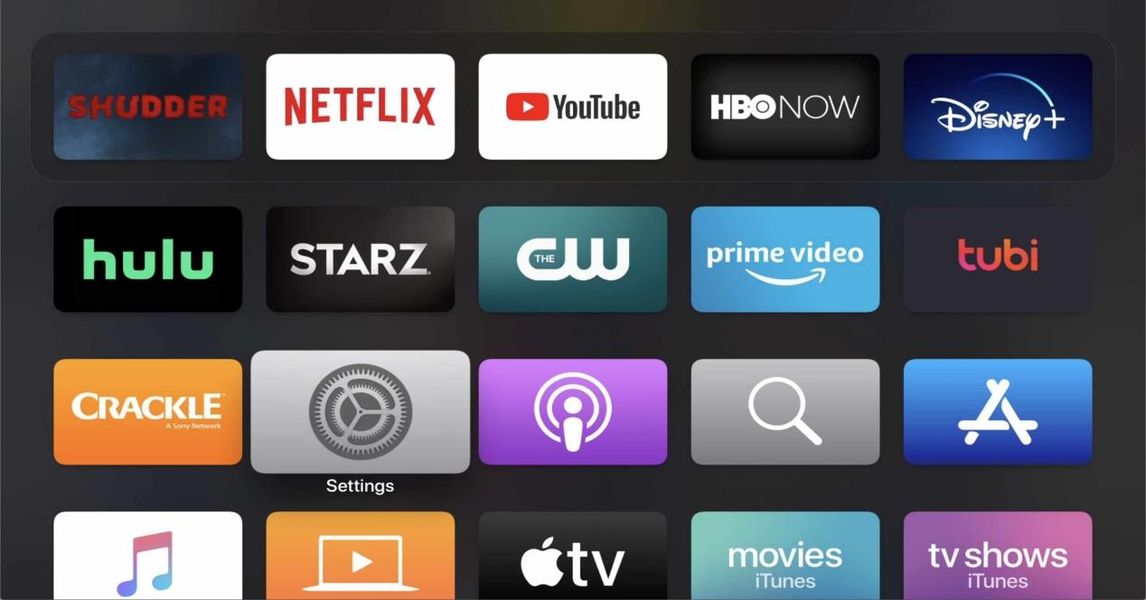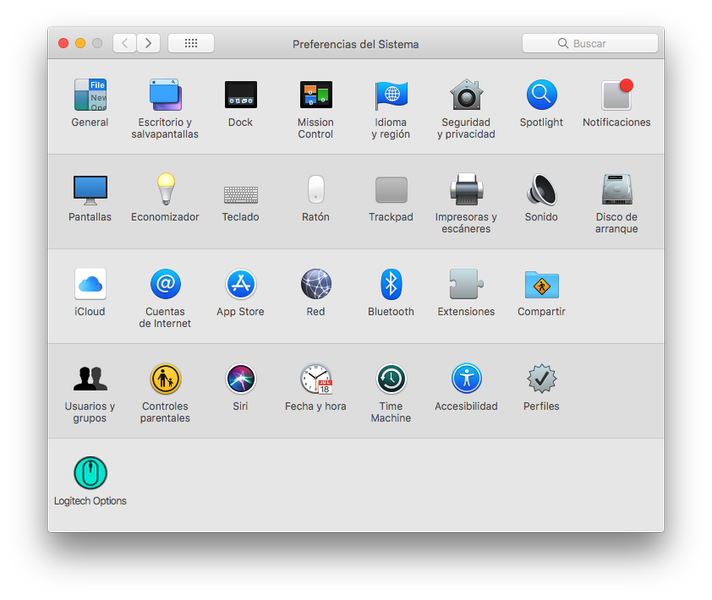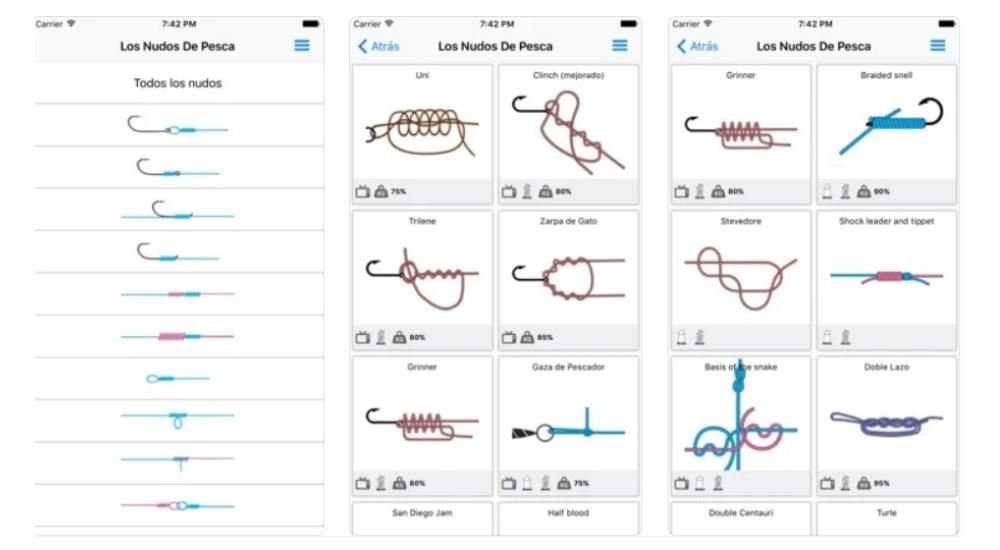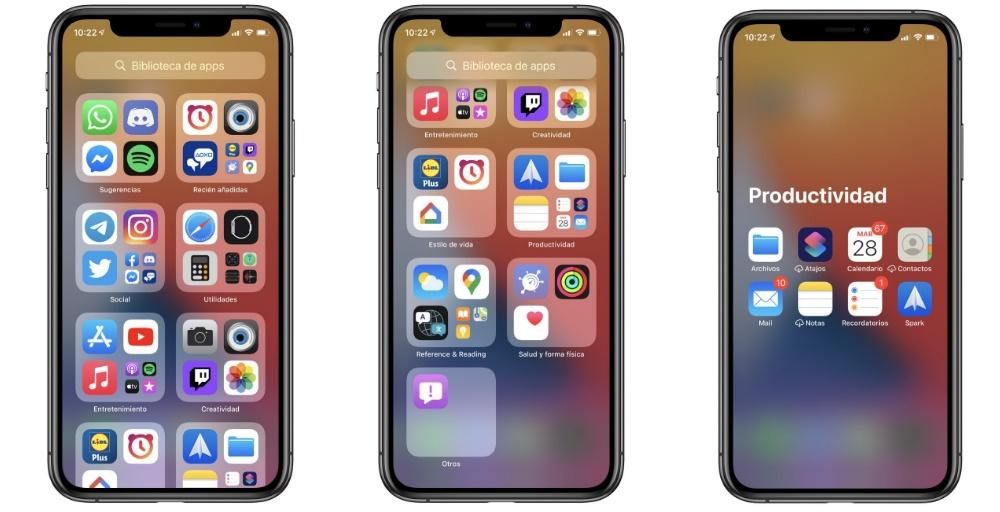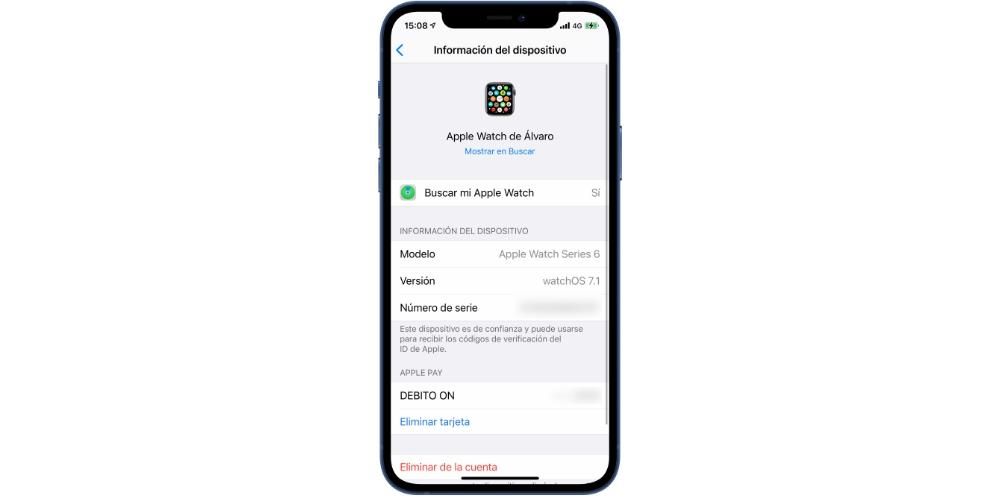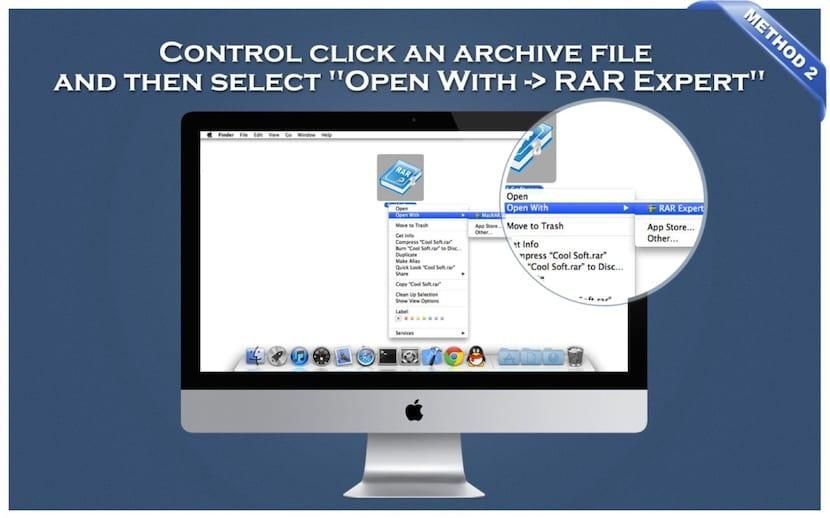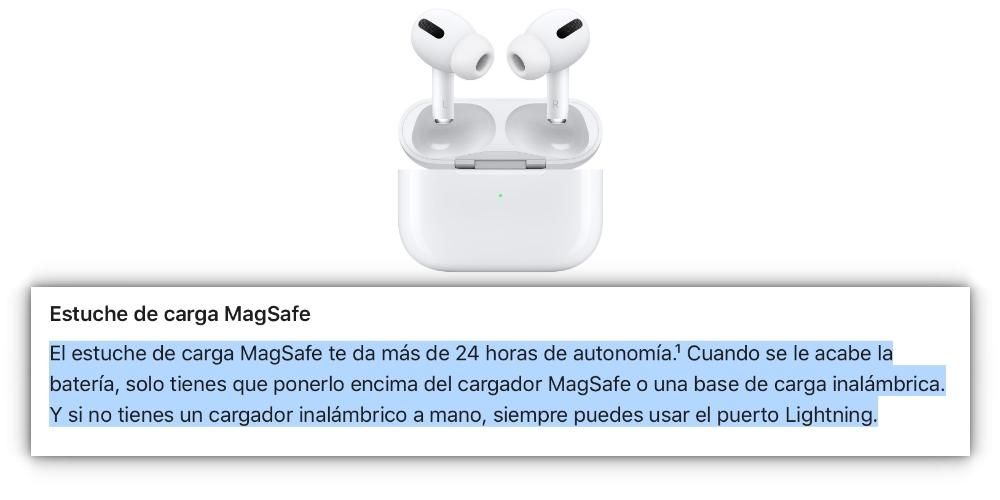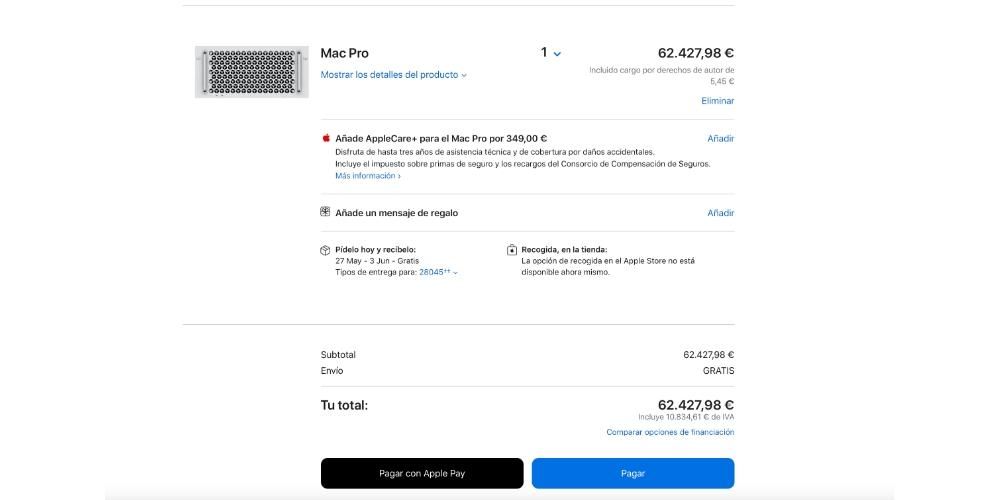การใช้ iPad ที่มีท่าทางสัมผัสเป็นเรื่องง่ายและมีประโยชน์ อย่างไรก็ตาม ควรทำความคุ้นเคยกับพวกเขาทั้งหมด วิธีการใช้งานและฟังก์ชันต่างๆ ของ iPad หากคุณเพิ่งเริ่มใช้ iPad ด้วย จะเป็นการดีสำหรับคุณที่จะรู้ว่าแท็บเล็ตของคุณได้รับการจัดการอย่างไร ไม่ว่าจะมีปุ่มหรือไม่ก็ตาม นั่นคือเหตุผลที่ในบทความนี้ เราบอกคุณทุกอย่างเกี่ยวกับรูปแบบการโต้ตอบนี้ใน iPadOS
ท่าทางจะเหมือนกันใน iPads ทั้งหมดหรือไม่
ปัจจุบัน iPad สองประเภทมีอยู่ร่วมกันในแค็ตตาล็อกของ Apple: แบบที่มีปุ่มโฮมและแบบที่เป็นหน้าจอทั้งหมด เนื่องจากมีขอบที่เล็กกว่าและไม่มีปุ่มนั้น แม้ว่าจะมีการแนะนำการจัดการ iPadOS ด้วยท่าทางสัมผัสสำหรับอุปกรณ์ที่ไม่มีปุ่มดังกล่าว แต่ความจริงก็คือพวกเขาถูกเปิดใช้งานสำหรับ iPad ทุกเครื่อง แน่นอนว่าผู้ที่มีปุ่มนั้นอยู่แล้วจะเพิ่มโอกาสให้ทวีคูณหากเราพิจารณาว่ามีการดำเนินการบางอย่างที่สามารถทำได้ในรูปแบบต่างๆ
การดำเนินการด้วยปุ่มต่างๆ
แม้ว่าเราจะไม่สามารถพิจารณาท่าทางเหล่านี้ได้ แต่ก็มีการกระทำที่ดำเนินการด้วยปุ่มของ iPad และต้องทราบเนื่องจากการกระทำหลายอย่างที่พวกเขาอนุญาตนั้นเป็นพื้นฐานเพื่อให้สามารถใช้อุปกรณ์ได้


เปิด iPad
ปุ่มขวาบน (หากคุณดู iPad ในแนวตั้ง) คือปุ่มที่ใช้เปิดแท็บเล็ตเมื่อปิดอยู่ โดยต้องกดค้างไว้หลายวินาทีจนกว่าโลโก้ Apple จะปรากฏขึ้น
ปิดเครื่อง
บน iPads ที่มีปุ่มโฮม คุณต้องกดปุ่มบนค้างไว้จนกว่าตัวเลือก Slide to turn off จะปรากฏขึ้นบนหน้าจอ
ในชุดที่ไม่มีปุ่มมีหลายชุด:
- กดและปล่อยปุ่มเพิ่มระดับเสียง กดและปล่อยปุ่มลดระดับเสียงค้างไว้ที่ปุ่มด้านบนจนกระทั่งตัวเลือกปิดเครื่องปรากฏขึ้น
- กดปุ่มปรับระดับเสียงขึ้นและลงพร้อมกับปุ่มด้านบนพร้อมกันจนกระทั่งตัวเลือกปิดเครื่องปรากฏขึ้น
ใส่ iPad ใน DFU
เมื่อ iPad เชื่อมต่อด้วยสายเคเบิลเข้ากับคอมพิวเตอร์แล้ว จะต้องสร้างชุดค่าผสมต่างๆ เพื่อเปิดใช้งานโหมด DFU นี้ หากเป็น iPad ที่มีปุ่มโฮม คุณต้องกดปุ่มนี้ร่วมกับปุ่มด้านบนค้างไว้จนกว่ารูปภาพของ iPad ที่เชื่อมต่อกับคอมพิวเตอร์จะปรากฏบนหน้าจอ
หากเป็น iPad ที่ไม่มีปุ่มโฮม คุณต้องกดและปล่อยปุ่มเพิ่มระดับเสียง กดและปล่อยปุ่มลดระดับเสียงแล้วกดปุ่มบนค้างไว้จนกว่าภาพดังกล่าวของ iPad กับคอมพิวเตอร์จะปรากฏขึ้น
ล็อกหรือปลดล็อกหน้าจอ
ปุ่มบนสุดจะทำงานบน iPad เครื่องใดก็ได้เพื่อล็อกหรือปลดล็อกเครื่องอ่านบัตร แม้ว่าปุ่มที่มีปุ่มโฮมจะสามารถปลดล็อกได้ด้วยการกด
จับภาพหน้าจอ
ในการสร้างภาพหน้าจอบน iPad ด้วยปุ่มโฮม คุณต้องกดปุ่มนี้พร้อมกับปุ่มด้านบนแล้วปล่อย สำหรับ iPads ที่ไม่มีปุ่มดังกล่าว ต้องทำขั้นตอนเดียวกัน แต่ด้วยปุ่มเพิ่มระดับเสียงและปุ่มบน
เปิดใช้งาน Siri
ในการเรียกใช้ Siri ผ่านปุ่มนี้ คุณต้องกดปุ่มโฮมค้างไว้หลายวินาทีบน iPads ที่มีปุ่มดังกล่าว ในขณะที่สำหรับปุ่มที่ไม่มีปุ่มนั้น คุณต้องกดปุ่มบนค้างไว้
การเข้าถึงคุณสมบัติการช่วยการเข้าถึง
ในการเข้าถึงฟังก์ชันการช่วยการเข้าถึงของ iPadOS จะต้องเปิดใช้งานสิ่งเหล่านี้ก่อนจากการตั้งค่า และหากเป็นเช่นนั้น จะต้องกดปุ่มโฮมสามครั้งติดต่อกันเพื่อเปิดใช้งานอย่างรวดเร็ว หากคุณมี iPad ที่ไม่มีปุ่มนี้ จะต้องเป็นปุ่มบนที่กดสามครั้งเพื่อเปิดใช้งาน
การดำเนินการที่เปิดใช้งานท่าทางสัมผัสของ iPad
ใช่แล้ว เรามาที่ท่าทางการเคลื่อนไหวและการเข้าถึงฟังก์ชันต่างๆ ของ iPad ที่ดำเนินการจากหน้าจอสัมผัสของอุปกรณ์ และอย่างที่คุณเห็น เป็นสิ่งที่น่าสนใจอย่างยิ่ง
กลับสู่หน้าจอหลัก
บน iPad ที่มีปุ่มโฮม คุณสามารถกดเพื่อกลับไปยังหน้าจอหลักได้ อย่างไรก็ตาม ยังมีท่าทางอื่นที่ต้องทำซึ่งเป็นปุ่มดั้งเดิมสำหรับ iPads ทุกหน้าจออีกด้วย ประกอบด้วยการเลื่อนนิ้วจากกึ่งกลางด้านล่างขึ้นด้านบน

เปิดศูนย์ควบคุม
คุณสามารถเข้าถึงการตั้งค่าด่วนบางอย่างในแผงควบคุมของ iPadOS ได้โดยการปัดลงจากด้านบนขวาของหน้าจอ

ดูการแจ้งเตือน
หากคุณต้องการเข้าถึงแผงการแจ้งเตือน คุณจะต้องเลื่อนลงจากด้านบนของหน้าจอ แน่นอน พยายามทำท่าทางจากส่วนที่อยู่ตรงกลางหรือไปทางขวามากกว่า มิฉะนั้นคุณจะไม่เปิดศูนย์ควบคุมดังที่เราอธิบายไว้ก่อนหน้านี้

ดูแอพที่คุณเปิดอยู่
สิ่งที่เรียกว่ามัลติทาสก์ซึ่งเป็นแอพที่คุณเปิดอยู่สามารถเปิดได้โดยการกดปุ่มโฮมสองครั้ง หากคุณไม่มี iPad ที่มีองค์ประกอบดังกล่าวหรือต้องการทราบวิธีอื่น คุณควรรู้ว่าท่าทางที่จะทำคือเลื่อนจากด้านล่างของหน้าจอไปยังส่วนกลางโดยปล่อยให้นิ้วค้างไว้ที่ส่วนกลางเป็นเวลาไม่กี่วินาที ก่อนจะยกมันขึ้น

ปิดแอปพลิเคชั่น
หลังจากทำตามขั้นตอนก่อนหน้านี้แล้ว วิธีปิดหน้าต่างและแอปพลิเคชันนั้นง่ายมาก เนื่องจากคุณเพียงแค่วางนิ้วบนหนึ่งในนั้นแล้วเลื่อนขึ้น
เปลี่ยนจากแอปพลิเคชันหนึ่งไปอีกแอปพลิเคชันหนึ่ง
หากคุณเปิดแอปมากกว่าหนึ่งแอปบนอุปกรณ์ คุณสามารถเปลี่ยนจากแอปหนึ่งไปอีกแอปหนึ่งได้อย่างรวดเร็วโดยไม่ต้องออกจากที่ที่คุณอยู่ ในการดำเนินการนี้ คุณต้องเลื่อนนิ้วไปทางซ้ายหรือขวาจากกึ่งกลางด้านล่างของหน้าจอ คุณสามารถเลื่อนได้หลายครั้งตามการเปิดแอป

นำท่าเรือออก
แท่นวางแอปพลิเคชันที่เราเห็นบนหน้าจอหลักของ iPad จะไม่ปรากฏบนหน้าจอเมื่อเปิดแอปพลิเคชัน แต่สามารถเข้าถึงได้จากส่วนใดก็ได้ ในการดำเนินการนี้ คุณต้องวางนิ้วไว้ที่ใดก็ได้ที่ด้านล่างของหน้าจอ และเลื่อนขึ้นสองสามเซนติเมตรเพื่อให้ปรากฏ จากนั้นคุณสามารถกดที่แอปพลิเคชันใดก็ได้เพื่อเปิด

ใส่สองแอพบนหน้าจอ
โหมด iPad Split View ที่รู้จักกันดีช่วยให้คุณมีแอพพลิเคชั่นบนหน้าจอได้มากถึงสองแอพ ในการวางสองแอพในรูปแบบนี้ คุณต้องมีแอพอย่างน้อยหนึ่งตัวใน Dock และเปิดแอพที่ไม่มีอยู่ในนั้น (ถ้าคุณมีทั้งคู่ในพื้นที่นี้ ไม่สำคัญว่าจะเปิดอันไหนก่อน) เมื่อเปิดแอปนั้นแล้ว ให้นำ Dock ออกโดยทำตามขั้นตอนที่กล่าวถึงในส่วนก่อนหน้า จากนั้นให้นิ้วของคุณกดไอคอนของแอปอื่นแล้วลากไปที่ด้านข้างของหน้าจอในตำแหน่งที่คุณต้องการวางแอปพลิเคชัน คุณจะมีแอพพลิเคชั่นทั้งสองอยู่ในสายตาของคุณแล้ว และคุณจะสามารถกำหนดขนาดให้แต่ละอันใหญ่ขึ้นหรือเล็กลงได้โดยการเลื่อนนิ้วของคุณไปทางซ้ายหรือขวาจากส่วนกลาง

หากคุณต้องการเปิดแอปพลิเคชั่นที่สาม คุณต้องทำตามขั้นตอนเดียวกัน แต่คราวนี้แทนที่จะลากไอคอนไปด้านข้าง ไอคอนจะต้องอยู่ตรงกลาง แม้ว่าใช่ แอปนี้จะยังคงอยู่ในรูปแบบที่เล็กกว่าและทับซ้อนข้อมูลของผู้อื่น
3D Touch เมนูย่อย
ฟังก์ชันการทำงานของ 3D Touch ประกอบด้วยการกดนิ้วค้างไว้หลายวินาทีบนไอคอนของแอปพลิเคชันใดๆ เพื่อค้นหาเมนูย่อยที่สามารถเข้าถึงฟังก์ชันการทำงานบางอย่างได้อย่างรวดเร็ว นอกจากนี้ยังทำหน้าที่แสดงตัวอย่างลิงก์ ข้อความ หรืออีเมล