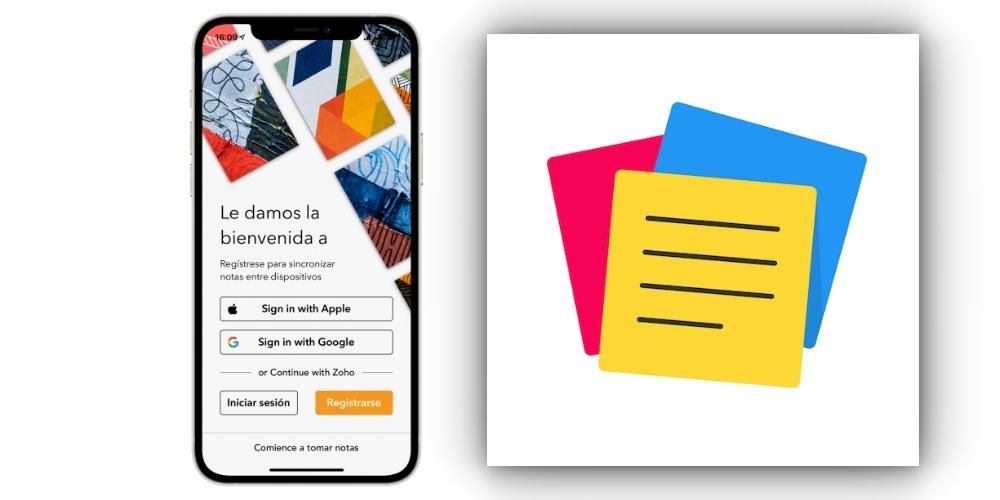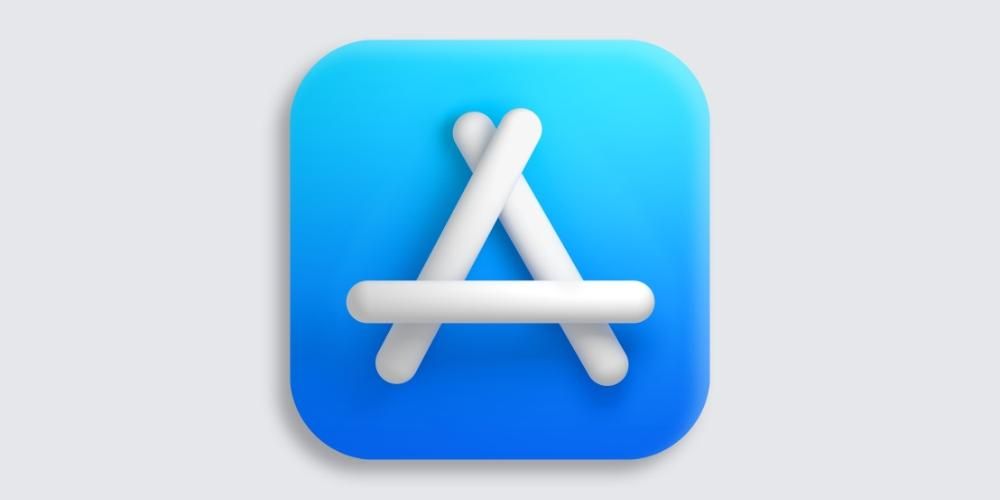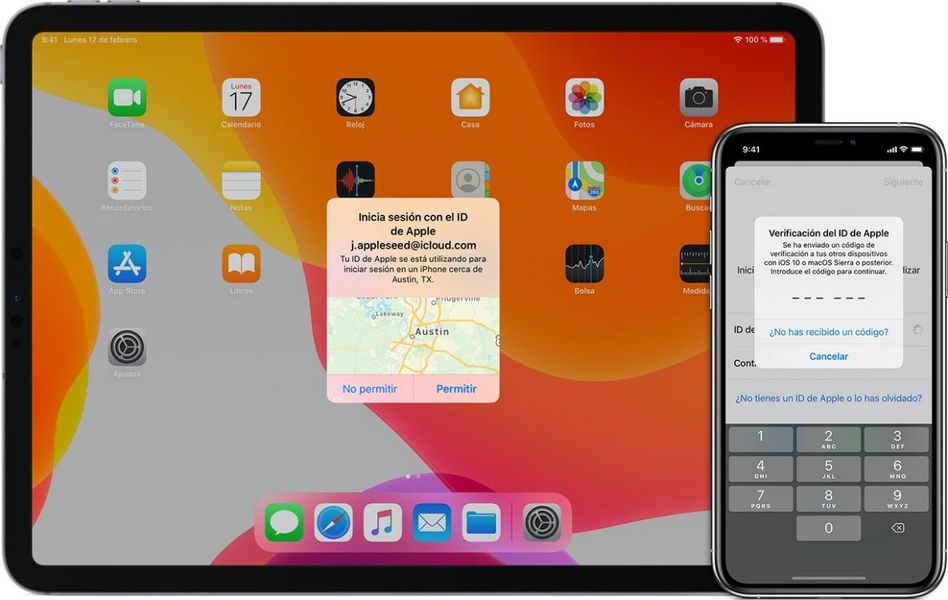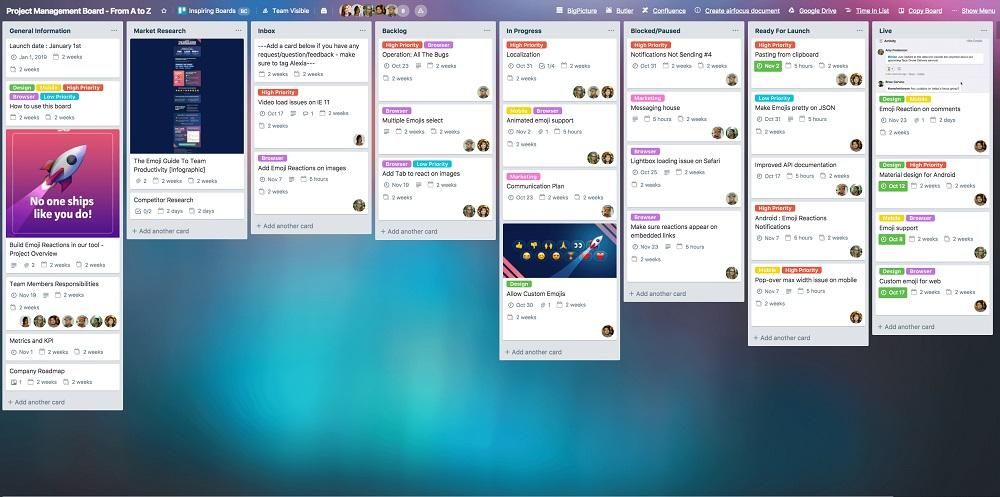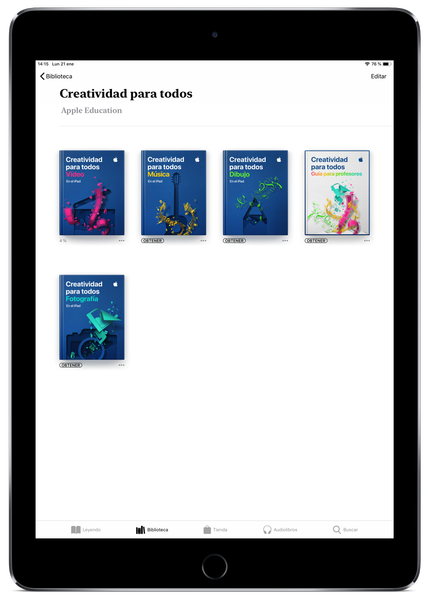การบันทึกหน้าจอคอมพิวเตอร์อาจมีประโยชน์อย่างมากในบางกรณี เช่น ความสามารถในการอธิบายการกระทำ บนคอมพิวเตอร์ที่ใช้ macOS สามารถทำได้โดยกำเนิดโดยไม่จำเป็นต้องติดตั้งโปรแกรมหรือแอพพลิเคชั่นของบริษัทอื่นใด ๆ แม้ว่าจะสามารถทำได้ผ่านโปรแกรมเหล่านี้ก็ตาม สิ่งที่เราจะอธิบายให้คุณฟังในบทความนี้คือวิธีการบันทึกหน้าจอ Mac ของคุณโดยไม่ต้องดาวน์โหลดและติดตั้งโปรแกรมภายนอกใดๆ
การบันทึกหน้าจอบน macOS โดยกำเนิด
ดังที่เราได้กล่าวไว้ก่อนหน้านี้ Apple ได้คิดถึงยูทิลิตี้นี้แล้วและเสนอความเป็นไปได้ในการบันทึกวิดีโอหน้าจอคอมพิวเตอร์ของคุณโดยไม่ต้องติดตั้งอะไรเลย การบันทึกแบบเนทีฟนี้สามารถทำได้สองวิธี วิธีแรกจะคล้ายกับสิ่งที่เกิดขึ้นเมื่อเราต้องการจับภาพหน้าจอเป็นภาพ
ข้อกำหนดที่จำเป็น
โดยหลักการแล้ว คุณจะสามารถบันทึกหน้าจอคอมพิวเตอร์ของคุณได้โดยไม่คำนึงถึงรุ่นและคุณลักษณะต่างๆ ดังนั้นจึงไม่สำคัญว่าจะเป็นแล็ปท็อปหรือเดสก์ท็อป รวมถึงโปรเซสเซอร์, RAM หรือความจุของหน่วยความจำ แม้ว่าด้วยเหตุผลที่ชัดเจน คุณต้องมีพื้นที่เพียงพอเพื่อบันทึกการบันทึกในภายหลัง แน่นอนคุณต้องมีรุ่นที่เป็น macOS 10.14 Mojave หรือใหม่กว่า . เราขอเตือนคุณว่าคอมพิวเตอร์ที่เข้ากันได้กับซอฟต์แวร์ Apple เวอร์ชันนี้มีดังต่อไปนี้:
- กดปุ่ม CMD + SHIFT + 5 ในครั้งเดียว.
- คลิกที่ แกะสลัก และการบันทึกจะเริ่มขึ้น
- คลิกที่ไอคอนหยุดในแถบเมนูเพื่อ หยุดการบันทึก

- ไปที่แถบเมนูที่ด้านบนและแสดง คลังเก็บเอกสารสำคัญ.
- คลิกเลย บันทึกหน้าจอใหม่ และคุณจะเห็นหน้าต่างบันทึกเปิดขึ้น

- หากคุณคลิกที่ลูกศรถัดจากปุ่มบันทึก คุณจะสามารถแก้ไขการตั้งค่าการบันทึกบางอย่างได้ เช่น การเลือกว่าคุณต้องการบันทึกเสียงและแหล่งที่มาของเสียงหรือไม่ ส่วนของหน้าจอที่คุณต้องการจับภาพ

- คลิกที่ ปุ่มบันทึก เพื่อเริ่มการบันทึก
ควรสังเกตว่า นอกเหนือจากนั้น คุณต้อง มีพื้นที่เพียงพอ บนดิสก์จัดเก็บข้อมูล ดังที่เราได้กล่าวไว้ก่อนหน้านี้ ไม่จำเป็นว่าจะต้องมีหน่วยความจำขนาดใหญ่มาก เพราะท้ายที่สุดแล้ว คุณจะไม่แยแสกับกระบวนการเอง แต่อย่าลืมว่าในท้ายที่สุด คุณจะต้องสร้างไฟล์ใหม่ที่จะใช้พื้นที่ หากเป็นการบันทึกที่ยาวและมีพื้นที่เพียงเล็กน้อย เป็นไปได้ว่าคุณจะได้รับข้อผิดพลาดขณะบันทึก
ขั้นตอนที่ต้องปฏิบัติตาม
เช่นเดียวกับที่เราสามารถจับภาพหน้าจอบน Mac ด้วยวิธีง่ายๆ โดยใช้คำสั่งง่ายๆ สองสามคำสั่ง ก็ยังสามารถเข้าถึงการบันทึกหน้าจอในลักษณะเดียวกันได้ คุณเพียงแค่ต้องปฏิบัติตามสามขั้นตอนเหล่านี้:
ผ่านโปรแกรม QuickTime ของ Apple
คุณอาจรู้จัก QuickTime อยู่แล้วหรืออย่างน้อยก็ฟังดูคุ้นเคย เป็นโปรแกรมที่พัฒนาโดย Apple และเปิดให้ใช้งานบนคอมพิวเตอร์ Mac ตั้งแต่ปี 2009 ถึงแม้ว่าหน้าที่หลักของโปรแกรมนี้คือทำหน้าที่เป็นเครื่องเล่นวิดีโอในรูปแบบต่างๆ แต่ความจริงก็คือว่าสนับสนุนฟังก์ชันอื่นๆ ที่น่าสนใจ เช่น การบันทึกหน้าจอของคอมพิวเตอร์
สิ่งที่คุณต้องการเพื่อใช้ฟังก์ชั่นนี้
หากคอมพิวเตอร์ของคุณไม่รองรับ macOS Mojave หรือคุณไม่ต้องการอัพเดทเป็นเวอร์ชั่นนั้น คุณจะต้องใช้โปรแกรมนี้ในการบันทึกหน้าจอของคุณ ไม่ต้องติดตั้ง เพราะเป็นโปรแกรมที่ติดตั้งไว้เป็นมาตรฐานบน Mac อยู่แล้ว ถึงแม้จะไม่ใช่ทุกเวอร์ชันที่สามารถใช้งานฟังก์ชันนี้ได้ เนื่องจากมีเฉพาะใน macOS 10.13 High Sierra และใหม่กว่า . ดังนั้นอุปกรณ์ที่เข้ากันได้มีดังนี้:
iMac Pro ปี 2017 ซึ่งเป็นรุ่นเดียวในช่วงนี้ไม่สามารถมี macOS High Sierra ได้ เนื่องจากเปิดตัวในวันที่มีเวอร์ชันที่ใหม่กว่าอยู่แล้ว ไม่ว่าในกรณีใด มันเข้ากันได้กับการบันทึกหน้าจอโดยใช้ QuickTime
คำแนะนำในการทำวิดีโอหน้าจอใน QuickTime
ดังที่เราได้กล่าวไปแล้วในประเด็นที่แล้ว คุณไม่จำเป็นต้องดาวน์โหลดโปรแกรมนี้ เนื่องจากมีการติดตั้งไว้แล้ว แน่นอน คุณจะต้องมีมันอยู่จึงจะสามารถใช้งานได้ หากหาไม่พบ คุณสามารถใช้เครื่องมือค้นหา (cmd + space) และพิมพ์ QuickTime เพื่อให้ปรากฏขึ้น เมื่อเปิดแล้วคุณจะต้องทำตามขั้นตอนเหล่านี้:
สำหรับ จบการบันทึก สิ่งที่คุณต้องทำคือกดปุ่มบนแถบเครื่องมือด้านบนเป็นรูปสี่เหลี่ยมจัตุรัสหรือกด CMD + Cntrl + Esc ทันทีที่คุณทำเสร็จ ไฟล์จะปรากฏบนหน้าจอเพื่อให้คุณสามารถแก้ไขตามที่เห็นสมควร จากนั้นคุณสามารถบันทึกลงในโฟลเดอร์ที่คุณต้องการได้ การบันทึกจะถูกบันทึกไว้บนเดสก์ท็อป แม้ว่าคุณสามารถเปลี่ยนการตั้งค่าที่คุณต้องการให้เพิ่มได้ตามค่าเริ่มต้น
ตัวเลือกที่มีจำหน่าย
คุณอาจสงสัยว่ามีการตั้งค่าเพิ่มเติมสำหรับการบันทึกหรือไม่หรือคุณสามารถทำอะไรกับมันได้ในภายหลัง และหากคุณยังไม่ได้ดูในระหว่างกระบวนการ ในส่วนถัดไป เราจะบอกคุณว่ามีอะไรให้คุณบ้าง
การตั้งค่าสำหรับการบันทึก
โดยเฉพาะอย่างยิ่ง ไม่ว่าคุณจะใช้วิธีไหนก็ตาม เพื่อดำเนินการบันทึก คุณจะมีตัวเลือกเหล่านี้ที่สามารถเป็นคีย์เพื่อให้ไฟล์ผลลัพธ์เป็นไปตามที่คุณต้องการ ทั้งหมดจะปรากฏอย่างแม่นยำในตัวเลือกก่อนที่จะดำเนินการบันทึก
นอกจากนั้น เรายังพบความเป็นไปได้ของ เลือกส่วนหน้าจอ คุณต้องการบันทึก ความสามารถในการเลือกทั้งหน้าจอ หน้าต่างที่เป็นปัญหา หรือส่วนใดส่วนหนึ่งของมัน
จะทำอย่างไรต่อไปกับไฟล์
การบันทึกหน้าจอทั้งสองรูปแบบให้ผลลัพธ์ที่เหมือนกัน เพียงแต่วิธีดำเนินการเปลี่ยนแปลงเท่านั้น ไฟล์สุดท้ายจะเป็น a .MOV ไฟล์ ซึ่งเป็นรูปแบบวิดีโอที่ Apple เป็นเจ้าของและเชื่อมโยงกับ QuickTime แม้ว่าจะมีโปรแกรมอื่นๆ อีกมากมายที่สามารถเล่นได้ เมื่อคุณมีวิดีโอพร้อมแล้ว คุณสามารถดำเนินการต่างๆ ที่เราจะพูดถึงด้านล่าง
การตัดต่อวิดีโอพื้นเมือง
แอปพลิเคชันเช่น Final Cut Pro หรือโปรแกรมตัดต่อวิดีโออื่น ๆ จะช่วยให้คุณสร้างผลงานศิลปะที่แท้จริงได้ ในกรณีนี้ เราขอแนะนำ Final Cut อย่างชัดเจน เพราะมันมาจาก Apple โดยสมบูรณ์ และนั่นคือสาเหตุที่ทำให้ไฟล์เหล่านี้ทำงานได้อย่างถูกต้อง คุณจะสามารถเพิ่มเอฟเฟกต์ ตัด หรือปรับแต่งอื่น ๆ เพื่อให้ได้ผลลัพธ์สุดท้ายที่คุณต้องการ
แต่ในกรณีที่คุณไม่จำเป็นต้องมีความแม่นยำมากในการแก้ไขหรือไม่ต้องการทำให้ตัวเองซับซ้อนเกินไป คุณจะทำได้ง่ายขึ้นมาก โดยปกติจะมีโปรแกรมดูวิดีโอใน macOS ซึ่งจะช่วยให้คุณมีเครื่องมือแก้ไขต่างๆ ที่เป็นพื้นฐานเสมอ ในบรรดาสิ่งเหล่านี้ ความเป็นไปได้ของการหมุนวิดีโอหรือการเพิ่มเอฟเฟกต์นั้นโดดเด่น ซึ่งในตอนแรกนั้นพื้นฐานมาก แต่ก็เพียงพอสำหรับผู้ใช้ส่วนใหญ่
อัปโหลดไฟล์ไปยัง iCloud
สิ่งสำคัญคือต้องมีไฟล์ทั้งหมดที่คุณสร้างจากการบันทึกเหล่านี้ไว้ในที่ปลอดภัยเสมอ ใน Mac คุณจะสามารถใช้ iCloud Drive หรืออื่นๆ เช่น Google ข้อดีของสิ่งนี้คือคุณสามารถเข้าถึงได้จากคอมพิวเตอร์เครื่องอื่นที่ไม่จำเป็นต้องเป็น Mac ที่คุณบันทึกด้วย คุณยังสามารถเลือกตัวเลือกนี้ในการตั้งค่าการบันทึกที่เรากล่าวถึงก่อนหน้านี้
แต่อย่าลืมว่าคุณสามารถลืมเกี่ยวกับกระบวนการบันทึกนี้ได้เสมอ ต้องขอบคุณระบบอัตโนมัติของ iCloud หากคุณตั้งค่าที่เก็บข้อมูล คุณสามารถซิงโครไนซ์โฟลเดอร์โปรดที่คุณเลือกได้เสมอ ด้วยวิธีนี้ หากคุณสร้างที่แห่งเดียวเพื่อจัดเก็บข้อมูลทั้งหมดของคุณ ข้อมูลเหล่านั้นจะถูกซิงโครไนซ์เพื่อเข้าถึงการบันทึกหน้าจอจากอุปกรณ์ใดๆ ก็ตาม
แบ่งปันกับคนอื่น ๆ
นี่เป็นหนึ่งในตัวเลือกที่ยอดเยี่ยมอย่างไม่ต้องสงสัยเมื่อใช้ประโยชน์จากไฟล์ที่คุณเพิ่งดาวน์โหลดจากหน้าจอของคุณ ในกรณีนี้ มีตัวเลือกในการอัปโหลดไปยังเครือข่ายโซเชียลเพื่อให้ผู้ติดตามของคุณมองเห็นได้ สำหรับสิ่งนี้ คุณควรคำนึงถึงเสมอว่าแพลตฟอร์มที่คุณเลือกรองรับวิดีโอทั้งในด้านรูปแบบและน้ำหนัก โปรดจำไว้ว่าความละเอียดค่อนข้างใหญ่ และทำให้น้ำหนักเป็นจุดวิกฤตเสมอ
สิ่งนี้มีประโยชน์ในการอธิบายแนวคิดด้วยการสนับสนุนกราฟิกที่คุณมีบนหน้าจอคอมพิวเตอร์ของคุณ เนื่องจากตามที่เราได้กล่าวถึงในบทความนี้ คุณสามารถเพิ่มแทร็กเสียงด้วยเสียงของคุณเองได้ แต่นอกเหนือจากเครือข่ายโซเชียลแล้ว ยังสามารถใช้แพลตฟอร์มอื่นๆ เช่น อีเมล WhatsApp หรือ Telegram ได้อีกด้วย คุณยังสามารถเลือกที่จะอัปโหลดไฟล์ไปยังแพลตฟอร์มต่างๆ เพื่อให้มีสภาพแวดล้อมทางวิชาการ เช่น ในโรงเรียนมัธยมศึกษาตอนปลายหรือในสถาบันอื่น