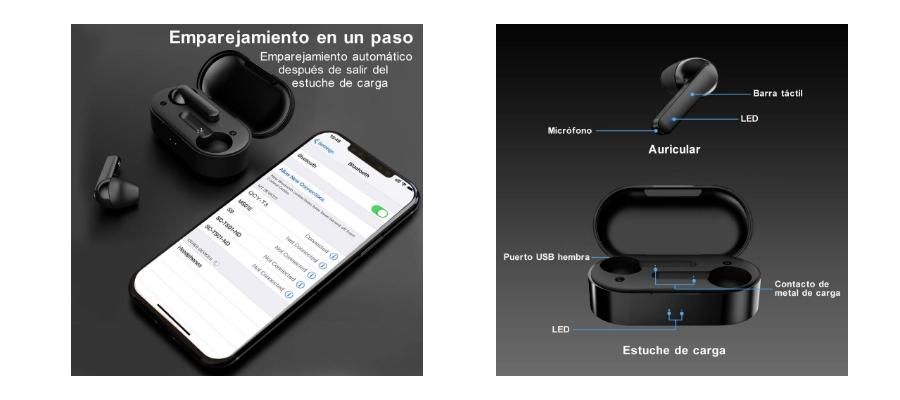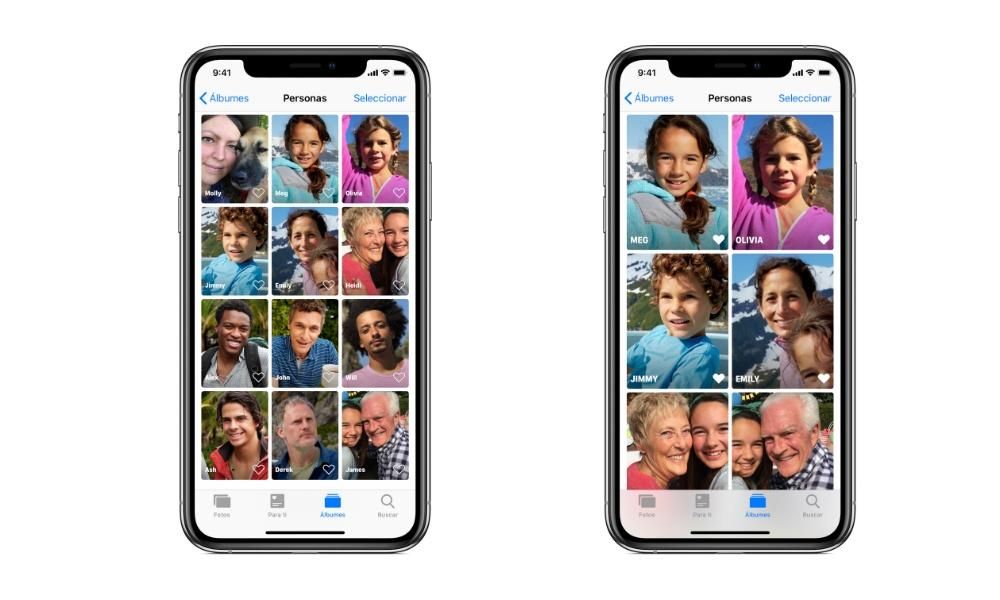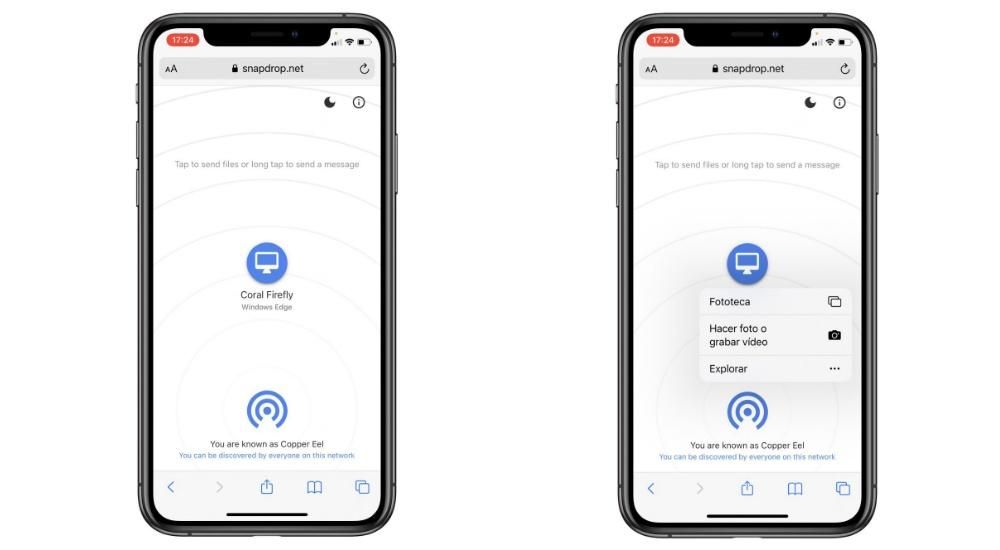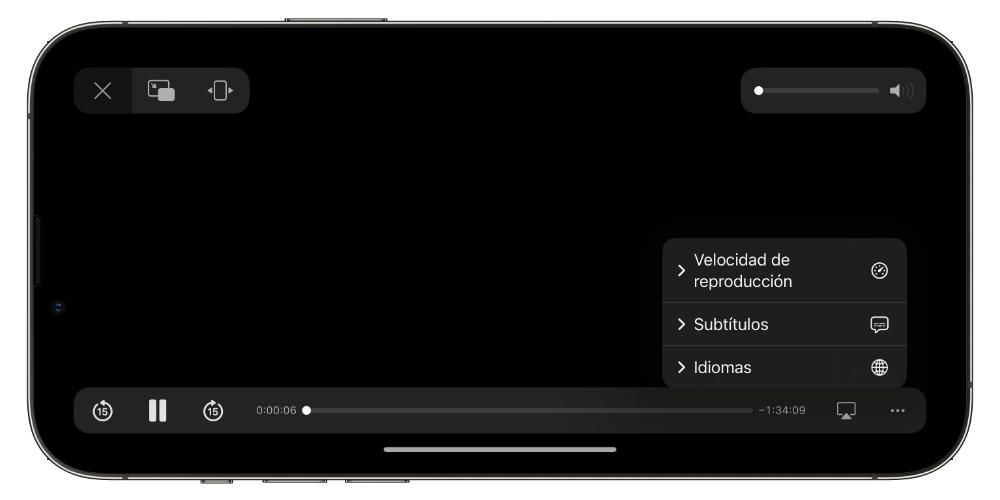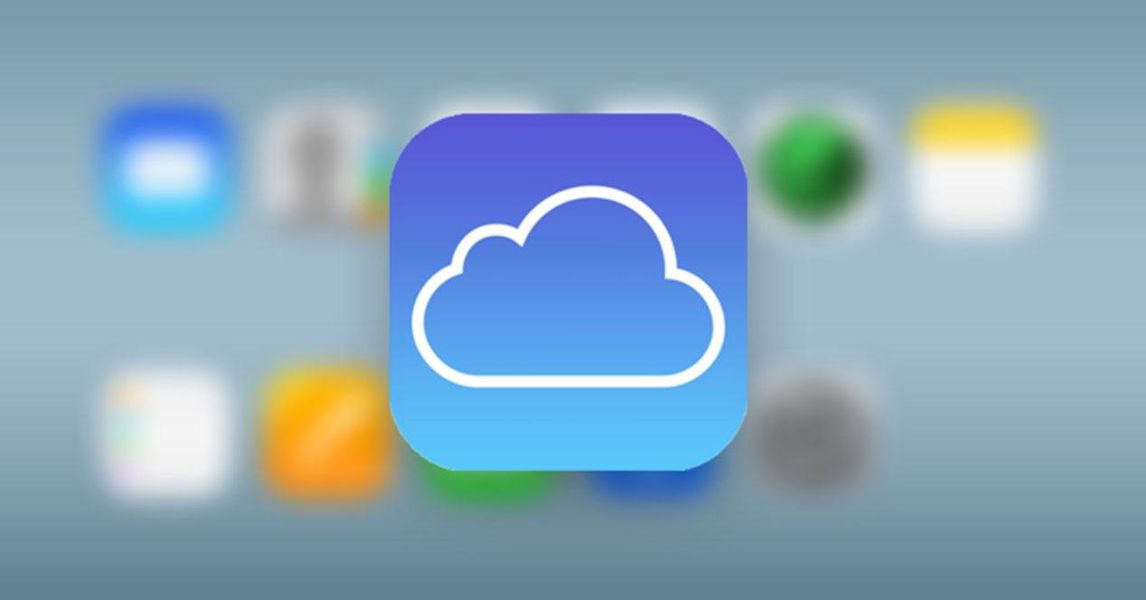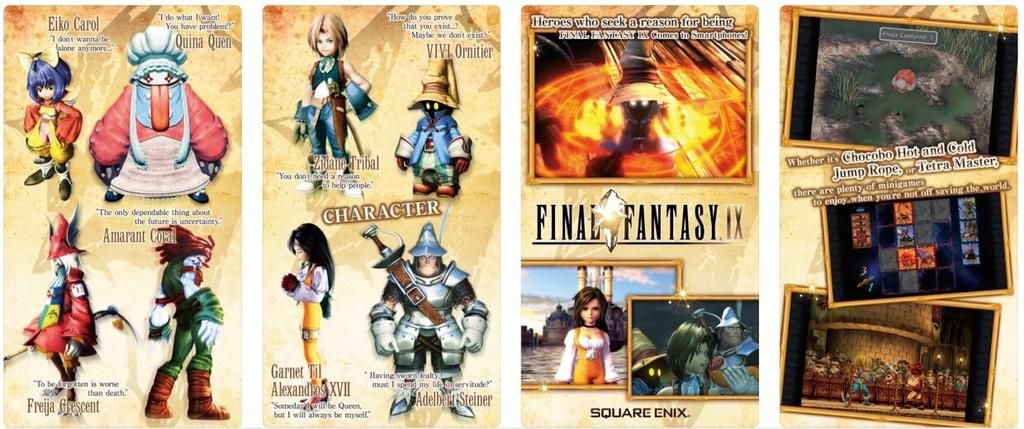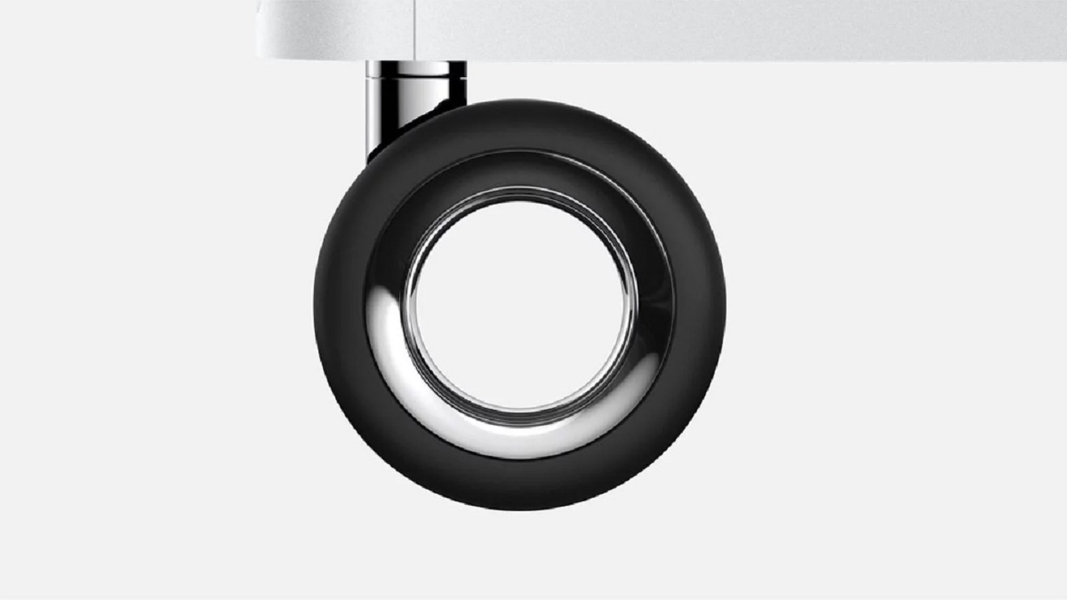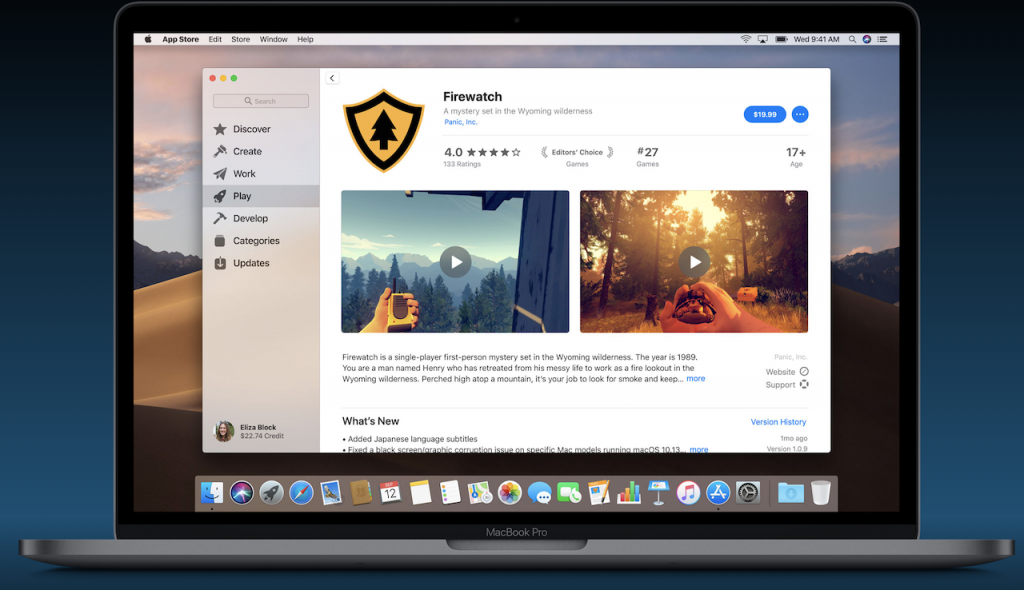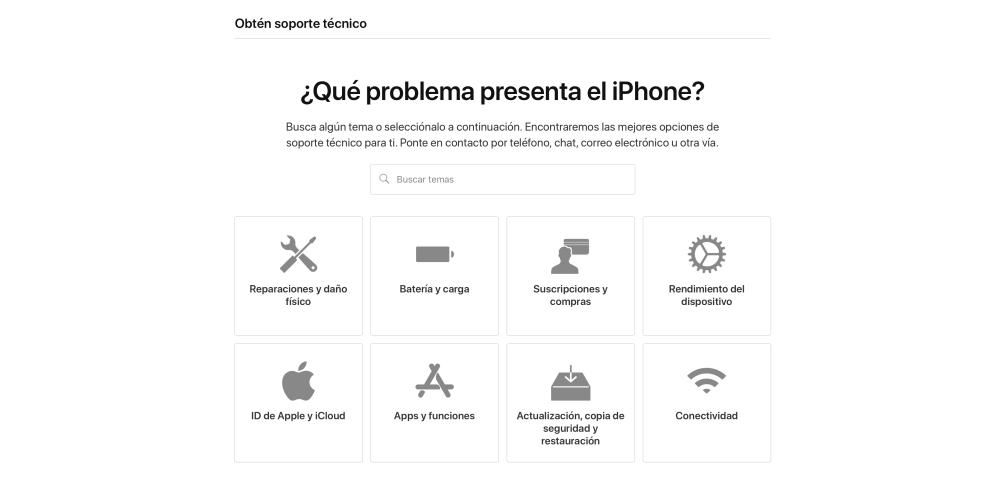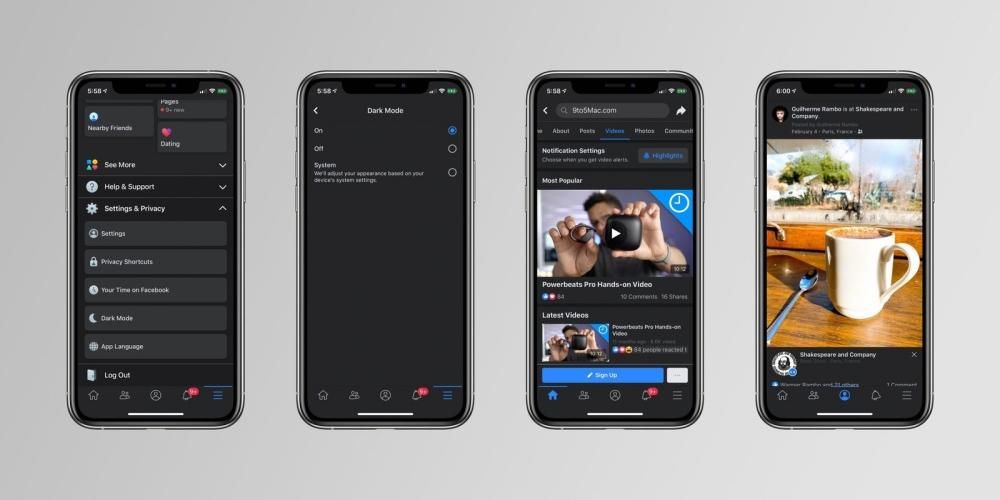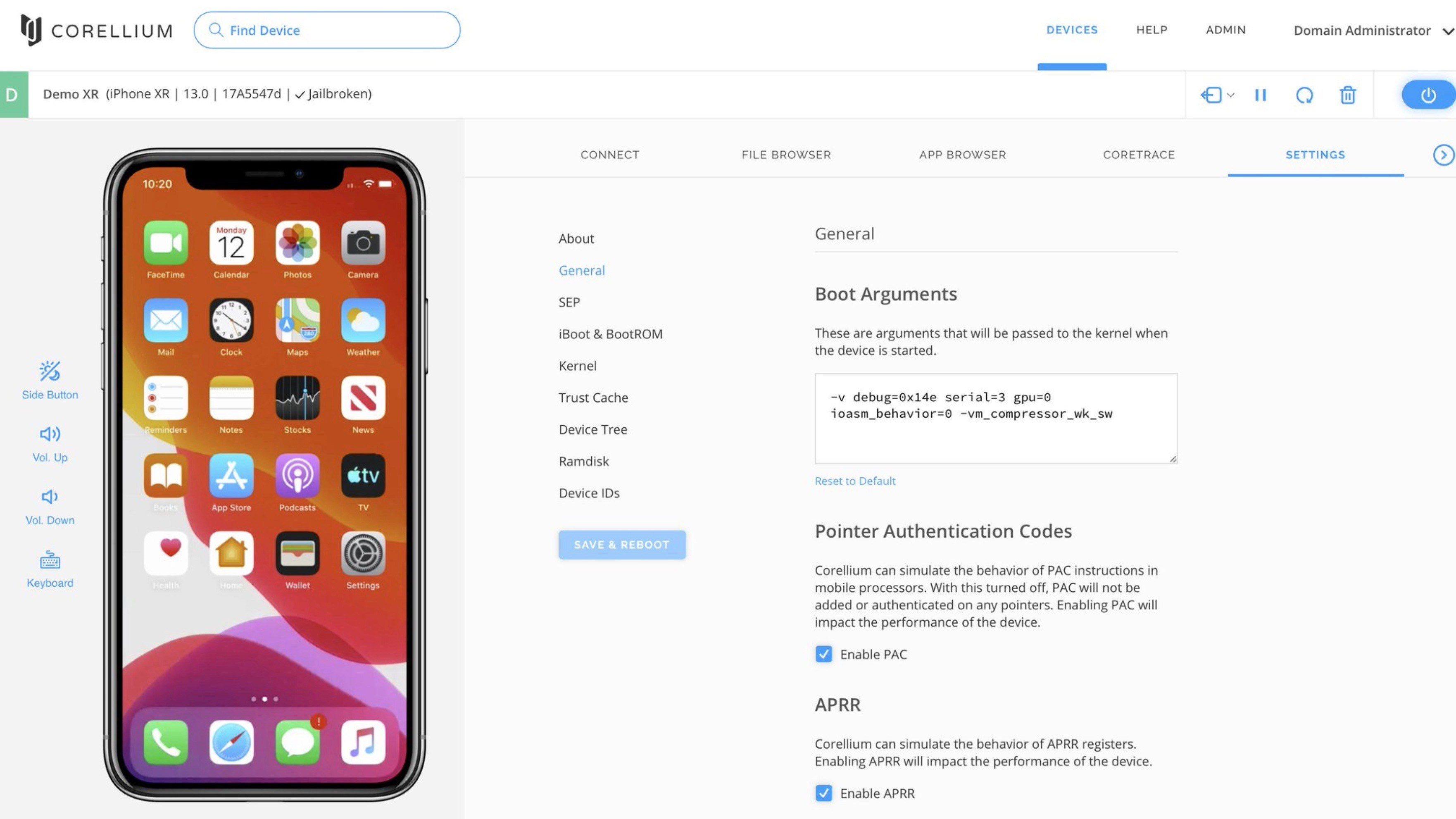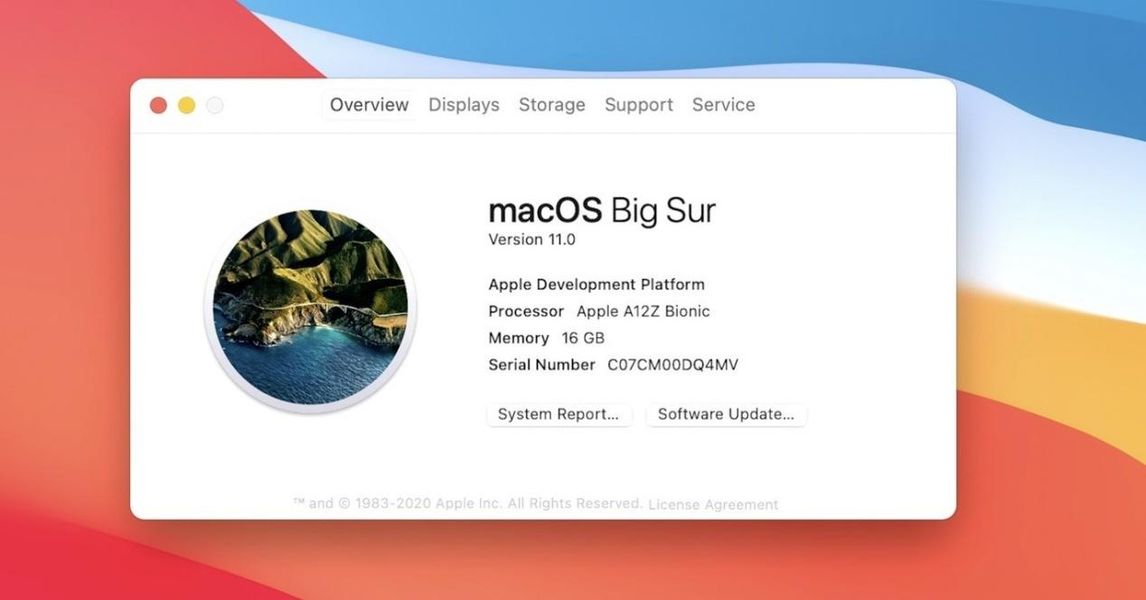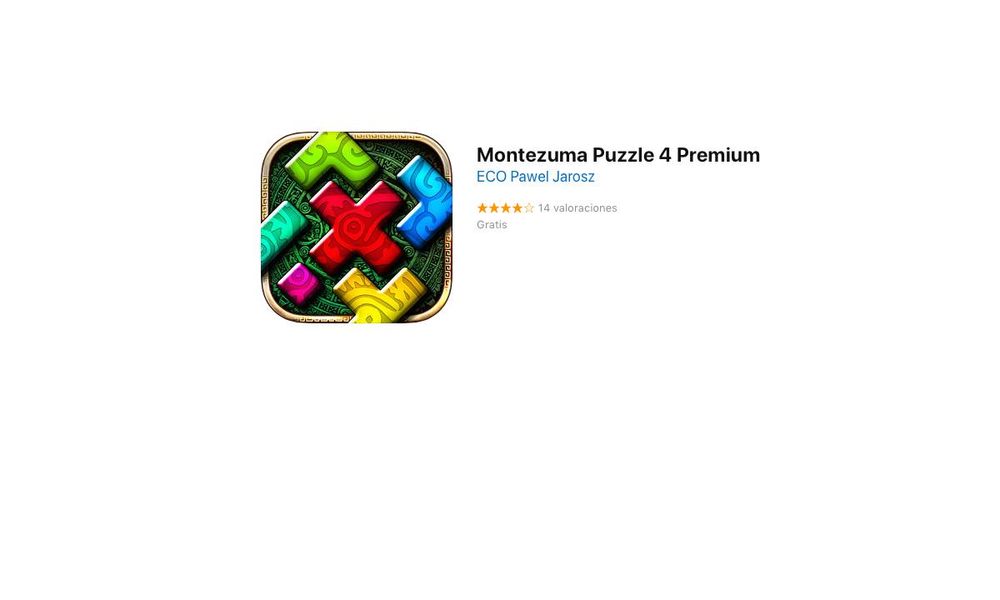คุณสามารถไปทำงานได้หลายชั่วโมงทุกวันด้วยชุดโปรแกรมสำนักงานของ Apple ตั้งแต่การเขียนจดหมายไปจนถึงการทำบัญชีส่วนบุคคล ทุกอย่างต้องผ่านหนึ่งในสามโปรแกรมที่ Apple มีอยู่แล้ว ในกรณีนี้ เพื่อให้การใช้ชีวิตประจำวันง่ายขึ้นมาก คุณสามารถใช้แป้นพิมพ์ลัดต่างๆ ได้ ทำให้การใช้แอปเหล่านี้มีประสิทธิภาพมากขึ้น ในบทความนี้ เราจะบอกรายละเอียดเกี่ยวกับแป้นพิมพ์ลัดหลักที่คุณจะใช้กับแอป office ทั้งสามนี้
เหตุใดคุณจึงควรใช้แป้นพิมพ์ลัดเสมอ
เมื่อทำงานกับข้อมูลจำนวนมากและจำเป็นต้องได้ผลลัพธ์ที่สมบูรณ์ที่สุดในเวลาอันสั้น จึงจำเป็นเสมอที่จะใช้เครื่องมือที่ช่วยเพิ่มประสิทธิภาพ ด้วยเหตุนี้เราจึงหมายถึงการใช้แป้นพิมพ์ลัดที่ให้ความเป็นไปได้ในการดำเนินการเฉพาะโดยการกดแป้นเฉพาะ นี่หมายความว่าเมื่อคุณใส่ข้อความที่เป็นตัวหนา คุณจะไม่ต้องเลื่อนเมาส์ไปที่ส่วนบนของตัวแก้ไขไปยังพื้นที่จัดรูปแบบ คุณเพียงแค่ต้องกดแป้นเฉพาะเพื่อใช้การดำเนินการที่จะใช้เวลานานกว่านั้นมาก
เมื่อมองแวบแรก แป้นพิมพ์ลัดอาจมองว่าเป็นสิ่งที่ใช้เวลาไม่นาน แต่ถ้าคุณใช้ชุดโปรแกรมสำนักงานของ Apple ค่อนข้างบ่อย คุณจะเห็นว่าการเรียนรู้แป้นพิมพ์ลัดเหล่านี้มีค่าใช้จ่ายอย่างไร ในกรณีที่คุณไม่ได้ใช้โปรแกรมเหล่านี้ตามปกติ เป็นไปได้ที่คุณจะจำคำสั่งทั้งหมดไม่เสร็จ แม้ว่าจะต้องคำนึงว่าคำสั่งต่างๆ ที่สามารถใช้ได้ก็มีอยู่ในระบบปฏิบัติการโดยทั่วไปเช่นกัน
แป้นพิมพ์ลัดทั้งหมดสำหรับ iWork
ชุดโปรแกรม iWork ประกอบด้วยแอพ Pages, Numbers และ Keynote ทั้งหมดนี้คุณจะพบกับแป้นพิมพ์ลัดต่างๆ เพื่ออำนวยความสะดวกในการทำงานดังที่เราได้แสดงความคิดเห็นไว้ก่อนหน้านี้ ควรสังเกตว่ามีชุดทางลัดที่ใช้กันทั่วไปทั้งแบบทั่วไปและแบบที่กำหนดรูปแบบที่แตกต่างกันให้กับข้อความที่ต้องป้อนในสิ่งเหล่านี้ ด้านล่างนี้เราระบุทั้งทางลัดทั่วไปและทางลัดที่เชี่ยวชาญในแต่ละแอปพลิเคชันที่ประกอบเป็นชุดสำนักงานของ Apple
นอกจากนี้ โปรดจำไว้ว่าแม้ว่าเราจะเน้นที่ Mac เป็นหลัก แต่คำสั่งเหล่านี้จำนวนมากสามารถใช้บน iPadOS ได้เช่นกัน ในกรณีที่คุณมี คีย์บอร์ดกับไอแพด และทำงานกับแอพพลิเคชั่นเหล่านี้ จาก Apple พวกเขาต้องการที่จะทำให้คำสั่งเหล่านี้เป็นสากล เพื่อให้ใช้งานได้สะดวกยิ่งขึ้น และคุณไม่จำเป็นต้องเปลี่ยนชิปขึ้นอยู่กับระบบปฏิบัติการที่คุณจะใช้ จึงทำได้เสมอ กดปุ่ม 'คำสั่ง' ค้างไว้ เพื่อเข้าถึงรายการคำสั่งโดยละเอียดที่สนับสนุนโดยแอปพลิเคชันที่เป็นปัญหา
ทางลัดที่ใช้กันทั่วไป
ในหลายกรณี คุณจะพบชุดทางลัดที่ใช้ได้กับทุกแอปพลิเคชัน ในกรณีนี้ พวกมันจะทำสิ่งเดียวกันไม่ว่าคุณจะอยู่ที่ใด ดังนั้น ในกรณีนี้ มันจะง่ายกว่าสำหรับคุณมาก นอกจากนี้ คุณจะมีเคสอยู่ข้างหน้าคุณเสมอ ซึ่งคุณสามารถใช้มันในแอปพลิเคชันบุคคลที่สามอื่นๆ หรือในแอปพลิเคชันอื่นๆ ที่มาพร้อมเครื่อง ในกรณีนี้คำสั่งทั้งหมดเหล่านี้ สามารถใช้ได้ใน iPadOS เช่นเดียวกับใน macOS เป็นคนทั่วไปและที่อยู่ภายในทุกระบบ

ตามที่เราได้แสดงความเห็น ทางลัดเหล่านี้เป็นทางลัดทั่วไป กล่าวอีกนัยหนึ่ง การกระทำที่แตกต่างกันจะถูกจัดกลุ่มเข้าด้วยกันโดยไม่มีภารกิจร่วมกันโดยสิ้นเชิง แต่เราหยุดที่นี่ไม่ได้เพราะมีแป้นพิมพ์ลัดอื่น ๆ ที่เน้นที่ รูปแบบของข้อความ . ลักษณะเฉพาะของสีที่เปลี่ยนไป การเพิ่มขนาดของข้อความ หรือความเป็นไปได้ในการใช้ชื่อ ทางลัดที่สำคัญที่สุดในกรณีนี้มีดังนี้:
ตัวเลือกสำหรับเพจ
Pages เป็นโปรแกรมแก้ไขดั้งเดิมของ Apple และมีแป้นพิมพ์ลัดเฉพาะจำนวนมากที่มีจุดประสงค์เพื่อเพิ่มความเร็วในการทำงานในขณะที่คุณใช้โปรแกรมแก้ไขข้อความ ต่อไป เราจะแสดงให้คุณเห็นถึงการจัดประเภทที่พบบ่อยที่สุดตามการกระทำที่จะดำเนินการในข้อความนั้นเอง ควรสังเกตว่าภายในคำสั่ง Pages คำสั่งเดียวที่ใช้ใน iPadOS ได้คือคำสั่งที่เกี่ยวข้องกับตาราง ส่วนที่เหลือไม่พร้อมใช้งาน ในกรณีของ macOS ใช้งานได้ทั้งหมด
ทำงานกับโต๊ะ
ตารางเป็นส่วนสำคัญของเอกสารใดๆ เพื่อให้สามารถจัดระเบียบข้อมูลได้อย่างชัดเจนยิ่งขึ้น การทำงานกับเซลล์ทั้งหมดอาจค่อนข้างยุ่งยาก และด้วยเหตุนี้คุณจึงสามารถค้นหาแป้นพิมพ์ลัดต่างๆ เพื่อสร้างเซลล์ใหม่และแก้ไขได้ตลอดเวลา

แก้ไขแผนภูมิ
ส่วนที่เกี่ยวข้องมากที่สุดอีกส่วนเมื่อทำงานใน Pages คือกราฟิก ในกรณีนี้ เป็นการดีที่จะเปิดเผยข้อมูลที่เกี่ยวข้องมากที่สุดและกำหนดลักษณะผ่านกราฟิกต่างๆ ที่ผสานรวมเข้าด้วยกันอย่างเป็นธรรมชาติ ถึงแม้ว่า จำเป็นต้องอัปเดตข้อมูลที่ใช้เพื่อแสดงกราฟในท้ายที่สุดหลายครั้ง ในกรณีนี้ ใน Pages คุณจะพบปุ่มลัดต่างๆ เพื่อแก้ไขข้อมูล ซึ่งมีดังต่อไปนี้:
แก้ไขตัวเลข
ในเอกสาร ส่วนประกอบพื้นฐานอีกส่วนที่ต้องคำนึงถึงนอกเหนือจากกราฟและตารางคือตัวเลข ทั้งวัตถุทั่วไปและตัวเลขโดยเฉพาะสามารถแก้ไขได้โดยใช้เมาส์เป็นหลัก แต่ยังผ่านตัวเลือกภายในด้วย เพื่อเพิ่มความเร็วให้กับการจัดวางหรือกระบวนการปรับแต่ง คุณสามารถใช้คำสั่งแป้นพิมพ์ต่อไปนี้:
โปรดทราบว่ามีคำสั่งอื่นๆ อีกมากมายที่ไม่ได้ใช้กันอย่างแพร่หลาย สิ่งเหล่านี้สามารถพบได้ใน เว็บไซต์ของ Apple , โดยเฉพาะในพื้นที่ที่ทุ่มเทให้กับการสนับสนุนเพจ มีคำสั่งมากมายและท่าทางที่สามารถทำได้ด้วยแป้นพิมพ์ที่สามารถพบได้ในส่วนนี้ของเว็บไซต์สนับสนุน ซึ่งจำแนกตามการใช้งานหลักเสมอ
คีย์โน้ตลัด
Keynote เป็นแอปพลิเคชั่นชุดสำนักงานอีกโปรแกรมหนึ่งที่คุณสามารถใช้แป้นพิมพ์ลัดได้ วิธีนี้จะทำให้คุณมีประสิทธิผลมากขึ้นเมื่อคุณเพิ่มสไลด์ใหม่ โปรดทราบว่าในกรณีนี้ แป้นพิมพ์ลัดทั่วไปที่เราได้อธิบายไว้ข้างต้นก็ถูกนำมาใช้เช่นกัน เนื่องจากคุณสามารถเปลี่ยนรูปแบบของข้อความหรือกราฟิกได้ เช่นเดียวกับในแอปพลิเคชันอื่นๆ ควรสังเกตว่าในกรณีนี้ แป้นพิมพ์ลัดทั้งหมดถูกแชร์สำหรับ iPad และสำหรับ Mac
ย้ายไปรอบๆ การนำเสนอ
พึงระลึกไว้เสมอว่าสิ่งสำคัญคือต้องมีความเป็นไปได้เสมอที่จะเลื่อนดูทุกส่วนของงานนำเสนอเพื่อทำการปรับเปลี่ยนที่เหมาะสมเมื่อจำเป็น นั่นคือเหตุผลที่ต้องทำในวิธีที่ง่ายกว่ามาก มีแป้นพิมพ์ลัดต่างๆ เพื่อสลับไปมาระหว่างสไลด์อย่างรวดเร็ว ที่สำคัญที่สุดมีดังต่อไปนี้:

ใช้โหมดผู้นำเสนอ
เมื่อพูดถึงการนำเสนอสไลด์ คุณควรให้เหตุผลว่าคุณควรควบคุมสิ่งที่คุณกำลังดูได้อย่างเต็มที่ นั่นคือเหตุผลที่มีโหมดผู้นำเสนอหรือผู้ดูแลซึ่งคุณสามารถดูบันทึกย่อที่เกี่ยวข้องซึ่งอยู่บนสไลด์ และยังมีข้อมูลเกี่ยวกับเวลาที่ใช้ไป แป้นพิมพ์ลัดหลักเพื่อดำเนินการควบคุมมีดังต่อไปนี้:
โปรดทราบว่าแป้นพิมพ์ลัดเหล่านี้เป็นแป้นพิมพ์ลัดพื้นฐานที่สุดที่พบใน Keynote ทั้งที่ในตัวเขาเอง หน้าสนับสนุนของ Apple คุณสามารถหาปุ่มลัดอื่นๆ มากมายที่แม้ว่าจะเจาะจงจริงๆ แต่ก็อาจมีประโยชน์หากคุณต้องการได้รับศักยภาพทั้งหมดที่ Keynote สมควรได้รับ
ตัวเลือกที่ดีที่สุดใน Numbers
สเปรดชีตมีประโยชน์มากเมื่อคุณต้องทำให้บัญชีเป็นปัจจุบัน ด้วยวิธีนี้ มีเครื่องมือที่จำเป็นทั้งหมดเพื่อทำการคำนวณที่จำเป็นโดยอัตโนมัติ คุณสามารถใช้ปุ่มลัดข้อความเพื่อควบคุมทุกเซลล์อย่างละเอียด และสามารถป้อนข้อมูลในแต่ละเซลล์ได้อย่างสะดวกสบาย ควรสังเกตว่าในกรณีนี้ แป้นพิมพ์ลัดทั้งหมดแชร์ใน macOS และใน iPadOS ด้วยเช่นกัน แม้ว่าในช่วงหลัง คุณสามารถดูแป้นพิมพ์ลัดทั่วไปได้เสมอโดยกดปุ่มคำสั่งบนแป้นพิมพ์ค้างไว้
แก้ไขกราฟของคุณ
เช่นเดียวกับใน Pages คุณสามารถสร้างแผนภูมิต่างๆ ด้วยข้อมูลที่สามารถพบได้ในเซลล์ของสเปรดชีต ในกรณีนี้ นอกเหนือจากฟังก์ชันที่เราได้กล่าวถึงก่อนหน้านี้แล้ว ยังสามารถวางการเน้นพิเศษบนคำอธิบายของกราฟ ซึ่งสามารถเปลี่ยนแปลงจากที่หนึ่งไปยังอีกที่หนึ่งได้โดยใช้แป้นพิมพ์ลัดต่อไปนี้

ทำงานกับเซลล์ทั้งหมดใน Numbers
โปรดทราบว่าเรากำลังพูดถึงแป้นพิมพ์ลัดที่มีอยู่ใน Numbers อยู่เสมอ คุณต้องรู้วิธีแยกความแตกต่างจากสูตรที่มีอยู่เพื่อให้สามารถดำเนินการทั้งหมดได้และในที่สุดก็ได้รับประโยชน์สูงสุดจาก Numbers ในกรณีที่คุณต้องการสำรวจคำสั่งอื่นๆ อีกมากมาย คุณจะมีอุปกรณ์ของคุณใน เว็บไซต์แอปเปิ้ล คำสั่งที่จำเป็นทั้งหมด