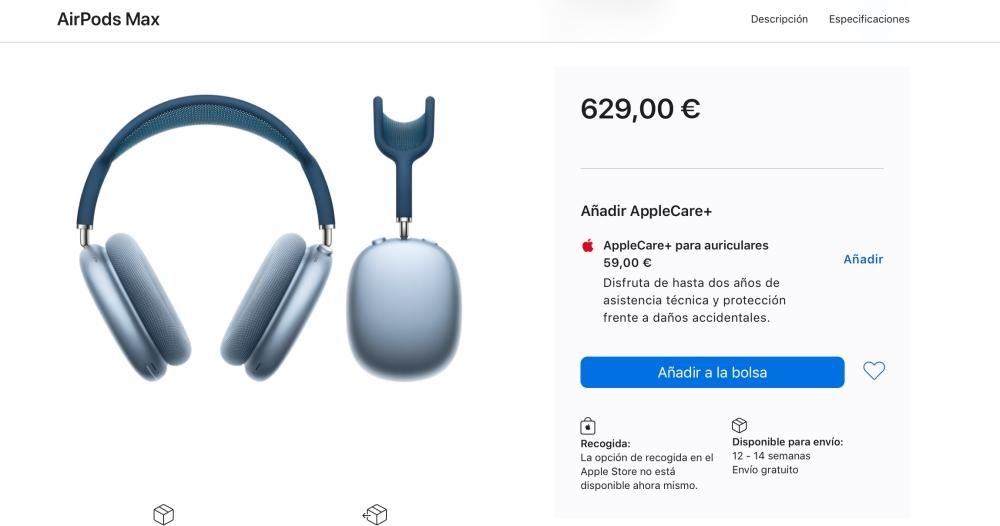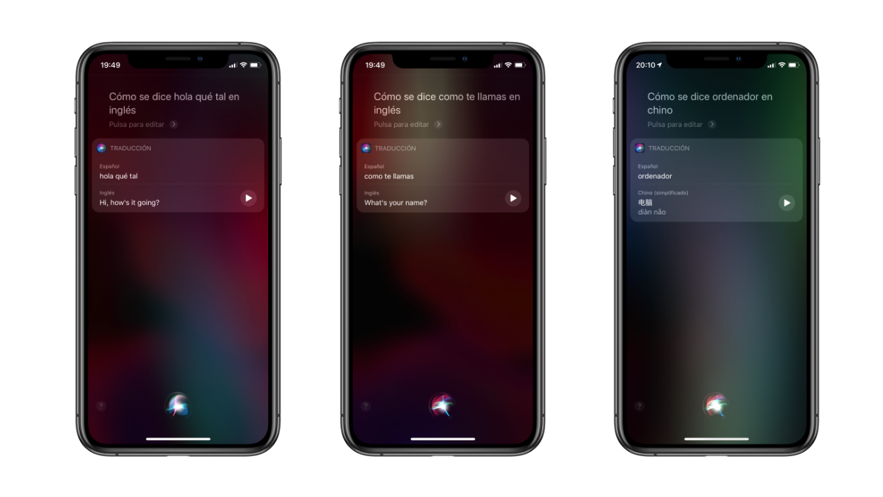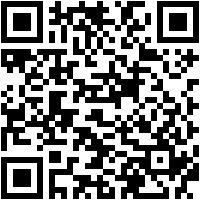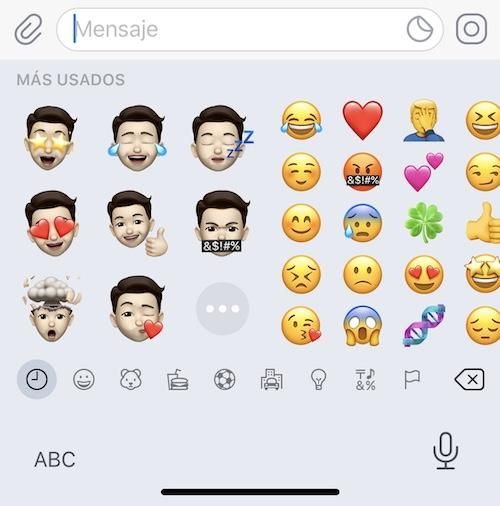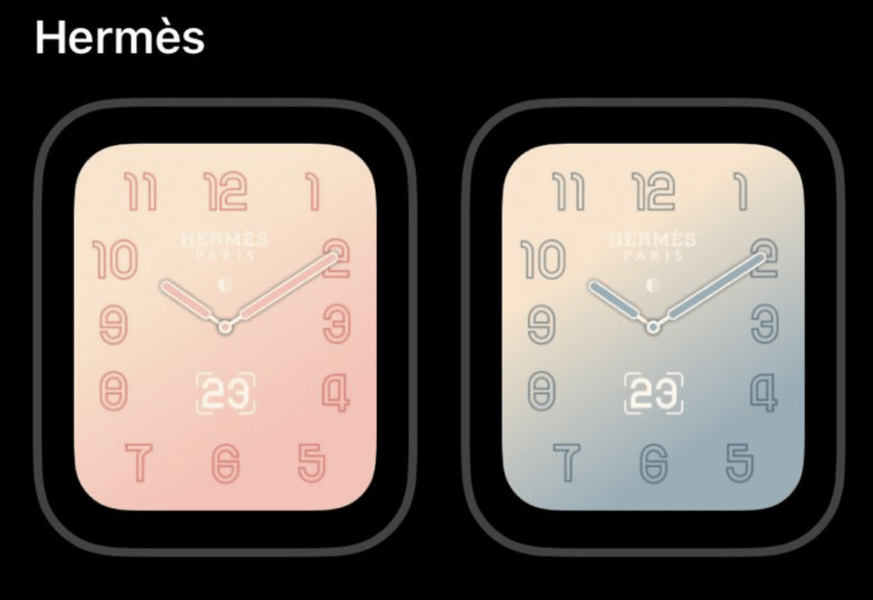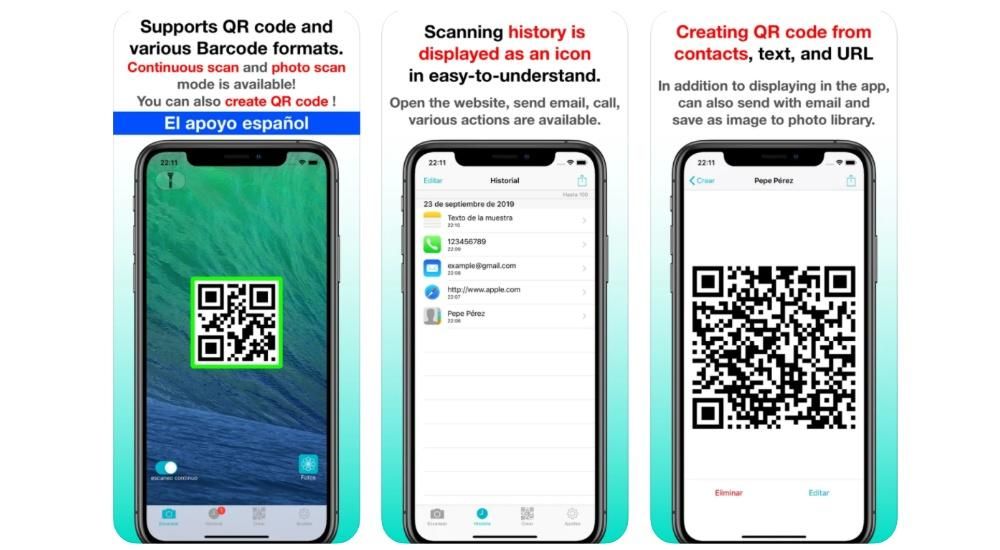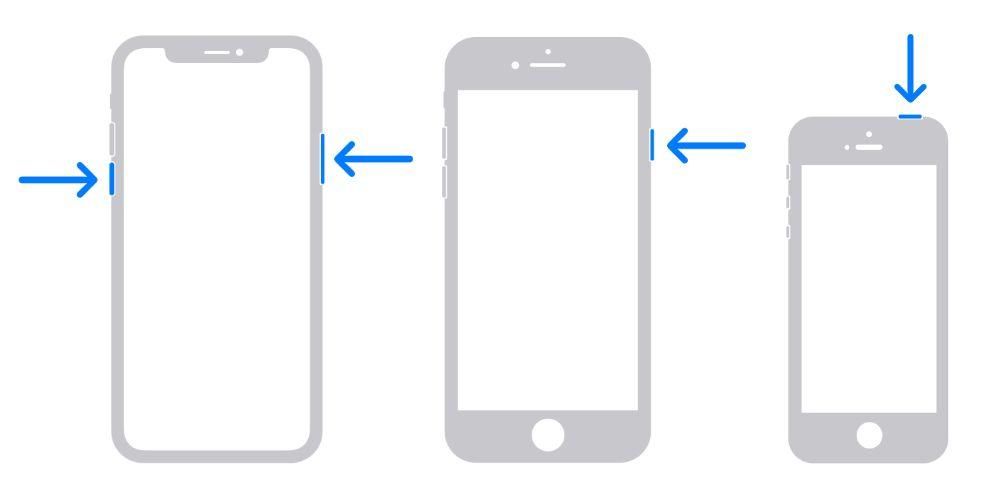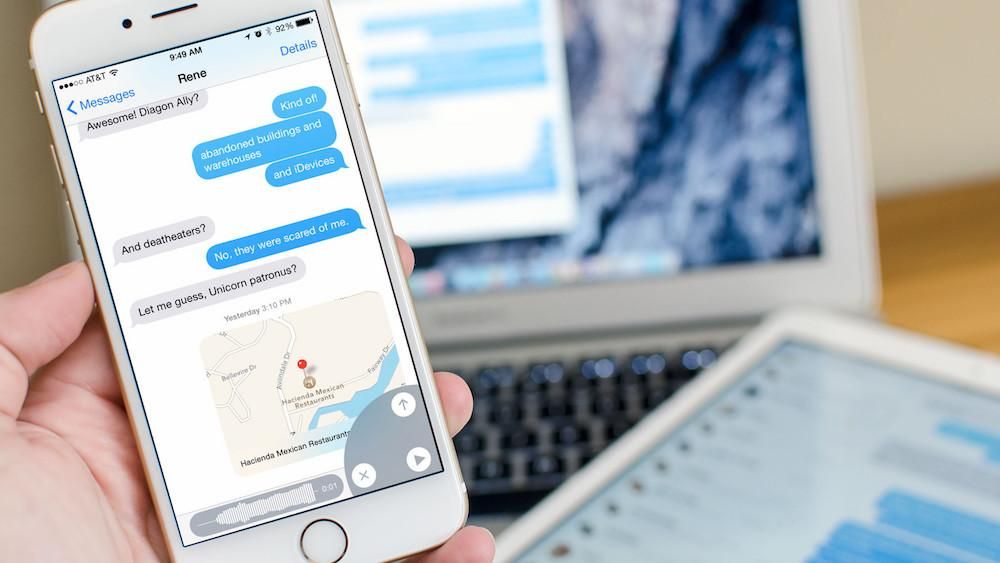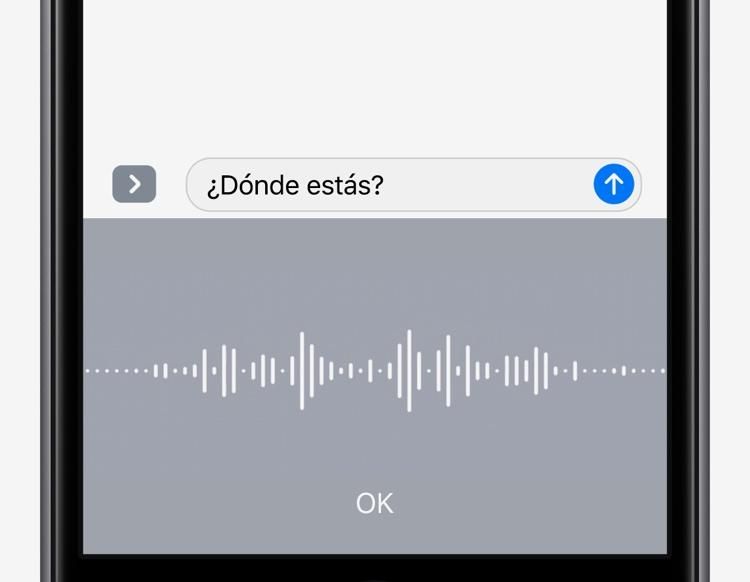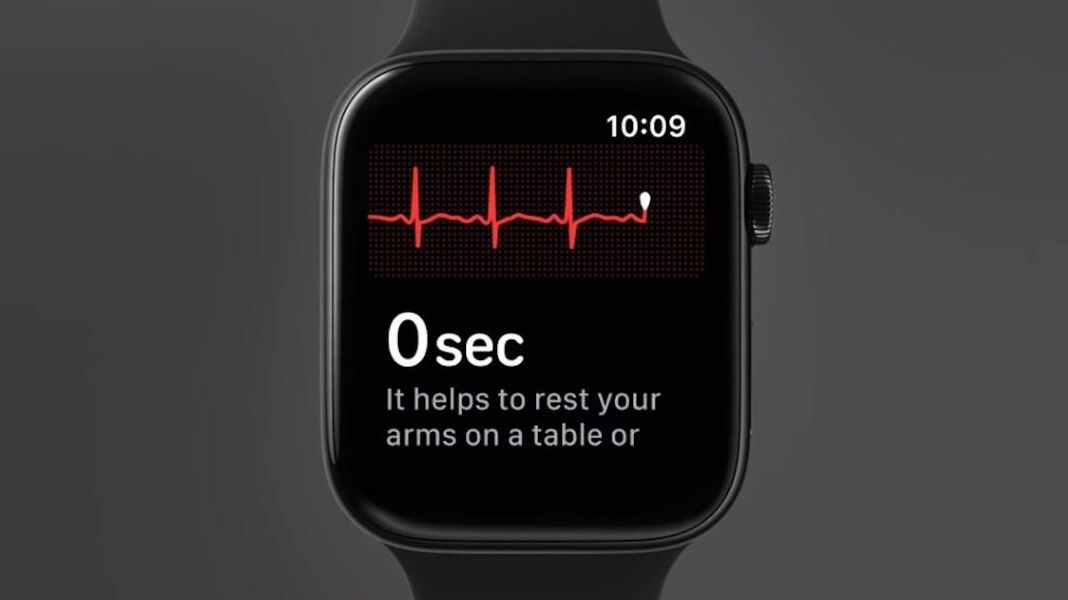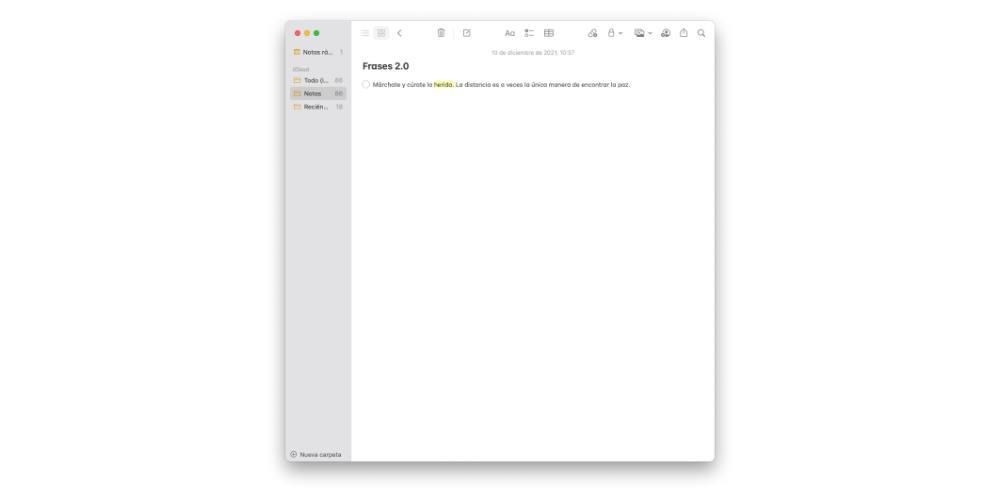ชุด iWork ฟรีของ Apple ซึ่งเทียบได้กับ Microsoft Office มีเครื่องมือที่ยอดเยี่ยมใน Pages, Numbers และ Keynote ท่ามกลางไฮไลท์ที่เราพบความเป็นไปได้ของ ทำงานกับเอกสารที่ใช้ร่วมกัน . ที่นี่ที่ไหน? มีการกำหนดค่าอย่างไร? ในบทความนี้ เราจะตอบคำถามเหล่านี้และคำถามอื่นๆ เกี่ยวกับการแชร์โปรเจ็กต์ผ่าน Pages, Numbers หรือ Keynote
เอกสารที่ใช้ร่วมกันคืออะไร?
ยังเป็นที่รู้จักกันในนาม เอกสารความร่วมมือ ซึ่งเป็นเอกสารทั่วไปที่คุณสร้างผ่านแอปพลิเคชันสำนักงานของ Apple ความแตกต่างอยู่ที่ความสามารถในการ แบ่งปันกับคนอื่น ๆ ความสามารถในการเปลี่ยนแปลงแบบเรียลไทม์ระหว่างหลายคนและสิ่งเหล่านี้จะมีผลโดยอัตโนมัติ ถ้าปกติคุณทำงานแบบมืออาชีพหรือที่โรงเรียนด้วยเอกสารประเภทนี้ การจัดการกับเพื่อนร่วมงานอาจเป็นประโยชน์สำหรับคุณโดยที่แต่ละคนไม่ต้องไปตามทางของตัวเองแล้วต้องรวมทุกอย่างไว้ในเอกสารเดียว
ข้อกำหนดที่จำเป็นสำหรับมัน
ในการเข้าถึงเอกสารที่แชร์เหล่านี้ในแอป iWork คุณจะต้องมี iPhone, iPad หรือ Mac . แน่นอนว่าไม่มีสิ่งใดที่ถูกต้องหากไม่ตรงตามข้อกำหนดขั้นต่ำของระบบปฏิบัติการ โดยค้นหารุ่นต่อไปนี้:

- iPhone SE (รุ่นที่ 1 และ 2)
- iPhone 6s / 6s Plus
- iPhone 7 / 7 Plus
- iPhone 8 / 8 Plus
- iPhone X
- iPhone XS / XS Max
- iPhone XR
- iPhone 11
- iPhone 11 Pro / 11 Pro Max
- iPhone 12 / 12 มินิ
- iPhone 12 Pro / 12 Pro Max
- iPad (รุ่นที่ 5, 6, 7 และ 8)
- iPad mini (รุ่นที่ 4 และ 5)
- iPad Air (รุ่นที่ 3 และ 4)
- iPad Pro (ทุกรุ่น)
- MacBook (2015 และใหม่กว่า)
- MacBook Air (2012 และใหม่กว่า)
- MacBook Pro (2012 และใหม่กว่า)
- iMac (2012 และใหม่กว่า)
- iMac Pro (2017)
- Mac mini (2012 และใหม่กว่า)
- Mac Pro (2013 และใหม่กว่า)
- เปิดเอกสารที่คุณต้องการแชร์
- คลิกไอคอน Collaborate ซึ่งแสดงอยู่บนแถบเครื่องมือด้านบน
- เลือกวิธีที่คุณต้องการแชร์ไฟล์ (Mail, Messages, AirDrop, การคัดลอกลิงก์…)
- หากได้รับแจ้ง ให้เพิ่มอีเมลหรือหมายเลขโทรศัพท์ของบุคคลหรือบุคคลที่คุณต้องการเพิ่ม ควรเป็นหมายเลขหรืออีเมลที่เชื่อมโยงกับ Apple ID ของคุณ
- เลือกผู้ที่สามารถเข้าถึงเอกสาร (คนที่คุณเชิญหรือใครก็ตามที่มีลิงก์)
- ตั้งค่าการอนุญาต (อ่านและเขียนหรืออ่านอย่างเดียว)
- คลิกที่แชร์
- หากคุณเลือกคัดลอกลิงก์ คุณจะมีลิงก์นั้นในคลิปบอร์ดพร้อมที่จะแชร์
- เปิดเอกสารที่คุณจะแชร์
- คลิกที่ปุ่ม Collaborate (ปรากฏที่มุมขวาบนพร้อมกับไอคอนของบุคคลที่มี '+')
- แตะตัวเลือกการแชร์
- กำหนดคนที่คุณต้องการเข้าถึง (คนที่คุณเชิญหรือทุกคนที่มีลิงก์)
- เลือกการอนุญาตที่คุณต้องการให้ (เพื่อให้สามารถเปลี่ยนแปลงหรืออ่านง่าย)
- แตะย้อนกลับ
- เลือกวิธีที่คุณต้องการส่งคำเชิญ (ข้อความ อีเมล การคัดลอกลิงก์ แอปของบุคคลที่สาม...)
- หากได้รับแจ้ง ให้เพิ่มหมายเลขโทรศัพท์หรือที่อยู่อีเมลของบุคคลที่คุณต้องการแชร์เอกสารด้วย ตราบใดที่ยังเชื่อมโยงกับ Apple ID ของบุคคลนั้น
- ถ้าคุณเลือกคัดลอกลิงก์ คุณจะมีลิงก์ไปยังเอกสารในคลิปบอร์ดเป็นคำเชิญให้ทำงานร่วมกันแล้ว
- เปิดเว็บไซต์ iCloud และลงชื่อเข้าใช้ด้วย Apple ID และรหัสผ่านของคุณ
- หากคุณกำลังจะสร้างเอกสาร ให้คลิกที่ Pages, Keynote หรือ Numbers เพื่อสร้างเอกสาร หากสร้างไว้แล้วและอยู่ใน iCloud Drive ให้ป้อนส่วนนี้ ค้นหาโฟลเดอร์และเปิดเอกสาร
- ที่ด้านบนของเอกสาร ให้แตะทำงานร่วมกัน
- เลือกวิธีการแชร์เอกสาร (ข้อความ เมล การคัดลอกลิงก์...)
- เพิ่มอีเมลหรือหมายเลขโทรศัพท์ของคนที่คุณต้องการแชร์ด้วย (หากถูกถาม) โปรดจำไว้ว่าข้อมูลนี้จะต้องเหมือนกับ Apple ID ที่บุคคลอื่นใช้
- เลือกว่าคุณต้องการให้ทุกคนที่มีลิงก์เข้าถึงเอกสารหรือเฉพาะคนที่คุณแชร์ด้วย
- เลือกอ่านและเขียนสิทธิ์
- แตะแชร์
- หากคุณเลือกที่จะคัดลอกลิงก์ คุณจะมีสิ่งนี้ในคลิปบอร์ดของคุณแล้ว
เอกสารที่ใช้ร่วมกันโดยไม่ต้องเชื่อมต่ออินเทอร์เน็ต
ต้องบอกว่าเพื่อที่จะทำการเปลี่ยนแปลงและสะท้อนให้เห็น เช่นเดียวกับการเห็นการเปลี่ยนแปลงที่ทำโดยคนอื่นๆ จำเป็นต้องมีการเชื่อมต่ออินเทอร์เน็ต ไม่สำคัญว่าจะผ่าน WiFi หรือข้อมูลมือถือตราบใดที่อนุญาตให้เข้าถึงเอกสารได้ แน่นอน คุณยังสามารถใช้งานได้เมื่อคุณไม่ได้เชื่อมต่อแม้ว่าจะไม่มีใครเห็นการเปลี่ยนแปลงก็ตาม เอกสารจะจัดเก็บการแก้ไขที่คุณทำไว้เป็นเวลา 30 วันเพื่ออัปโหลดไปยัง iCloud เมื่อคุณมีการเชื่อมต่อและแสดงให้ผู้เข้าร่วมที่เหลือเห็น แต่จะลบออกหากคุณยังไม่ได้สร้างการเชื่อมต่ออินเทอร์เน็ตบนอุปกรณ์ในระหว่างนั้น .

วิธีเพิ่มคนในเอกสาร
คุณสามารถเพิ่มบุคคลอื่นในเอกสาร Pages, Numbers หรือ Keynote ได้ง่ายๆ เพียงป้อนผ่านลิงก์ที่ให้ไว้ ตอนนี้ ถ้าคุณต้องการเป็นคนแบ่งปันและควบคุมการอนุญาตทั้งหมดในฐานะผู้ดูแลระบบ คุณต้องทำตามขั้นตอนที่เราพูดถึงด้านล่าง ขึ้นอยู่กับอุปกรณ์ที่คุณใช้งาน
แชร์จาก Mac
สิ่งแรกที่คุณต้องทำคือลงชื่อเข้าใช้ด้วย Apple ID ของคุณบน Mac และเปิดใช้งาน iCloud Drive ใน Pages, Numbers และ Keynote (คุณสามารถตรวจสอบได้ในการตั้งค่าระบบ > Apple ID > iCloud) เมื่อคุณได้รับการตรวจสอบแล้ว คุณต้องทำตามขั้นตอนเหล่านี้:

ผ่าน iPhone หรือ iPad
เช่นเดียวกับ Mac คุณต้องลงชื่อเข้าใช้ด้วย Apple ID บนอุปกรณ์และเปิดใช้งานการซิงค์ Pages, Numbers และ/หรือ Keynote ซึ่งสามารถตรวจสอบได้จากการตั้งค่า > ชื่อของคุณ > iCloud จากนั้น ในการเพิ่มบุคคลในเอกสาร คุณต้องทำตามขั้นตอนเหล่านี้:

จากอุปกรณ์อื่นๆ ที่มีเว็บ iCloud
แม้ว่าวิธีนี้ออกแบบมาเพื่อแชร์เอกสารจากอุปกรณ์ Windows หรือ Android แต่ความจริงก็คือสามารถทำได้ผ่านอุปกรณ์ของ Apple เช่นที่กล่าวไว้ข้างต้น แม้ว่าในท้ายที่สุดจะสะดวกกว่าที่จะใช้วิธีการดังกล่าว ในการดำเนินการเชิญนี้ผ่านเว็บไซต์ iCloud คุณต้องทำตามขั้นตอนเหล่านี้:

เปลี่ยนสิทธิ์ในการอ่านและเขียน
ทันทีที่คุณเพิ่มคนอื่น แสดงว่าคุณสร้างการอนุญาตแล้ว แต่ถ้าคุณต้องการเปลี่ยนแปลงหรือเพียงตรวจสอบว่าคุณลืมพวกเขาหรือไม่ คุณสามารถทำได้ ในการทำเช่นนี้ คุณจะต้องทำตามขั้นตอนเดียวกับที่เราได้ระบุเพื่อเพิ่มผู้คน จนถึงจุดที่คุณคลิกปุ่มทำงานร่วมกัน จากนั้นแท็บจะเปิดขึ้นพร้อมกับบุคคลในเอกสาร และคุณจะสามารถกำหนดสิทธิ์ของแต่ละคนได้ ด้วยวิธีนี้ อาจมีสมาชิกหลายคนในเอกสาร โดยไม่จำเป็นต้องให้สมาชิกทุกคนมีสิทธิ์เหมือนกัน

เพิ่มรหัสผ่านเพื่อให้สามารถเข้าได้
วิธีหนึ่งในการรักษาเอกสารให้ปลอดภัยคือปกป้องพวกเขาด้วยรหัสผ่าน แม้ว่าคุณจะต้องแจ้งผู้เข้าร่วมที่เหลือและบอกพวกเขาว่ารหัสผ่านคืออะไร หากคุณต้องการให้พวกเขาเข้าร่วมต่อไป ในการดำเนินการนี้ จะทำได้ง่ายๆ เพียงทำตามขั้นตอนเหล่านี้ ทั้งนี้ขึ้นอยู่กับอุปกรณ์ที่คุณใช้:

สำหรับ เปลี่ยนหรือลบรหัสผ่าน ต่อมาก็เพียงพอแล้วที่จะไปตามเส้นทางเดียวกันเพื่อสร้างมันขึ้นมา
ไขข้อสงสัยเกี่ยวกับไฟล์ประเภทนี้
เมื่อคุณรู้วิธีแชร์เอกสารประเภทนี้แล้ว ก็ถึงเวลาแก้ข้อสงสัยที่คุณอาจมีเกี่ยวกับเรื่องนี้: