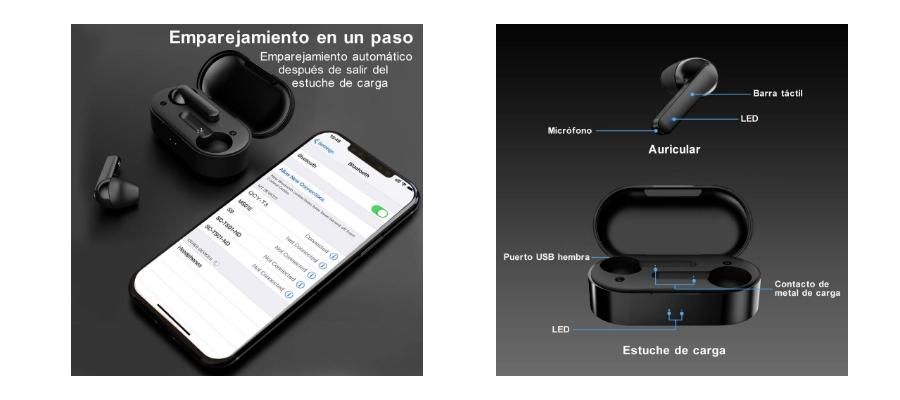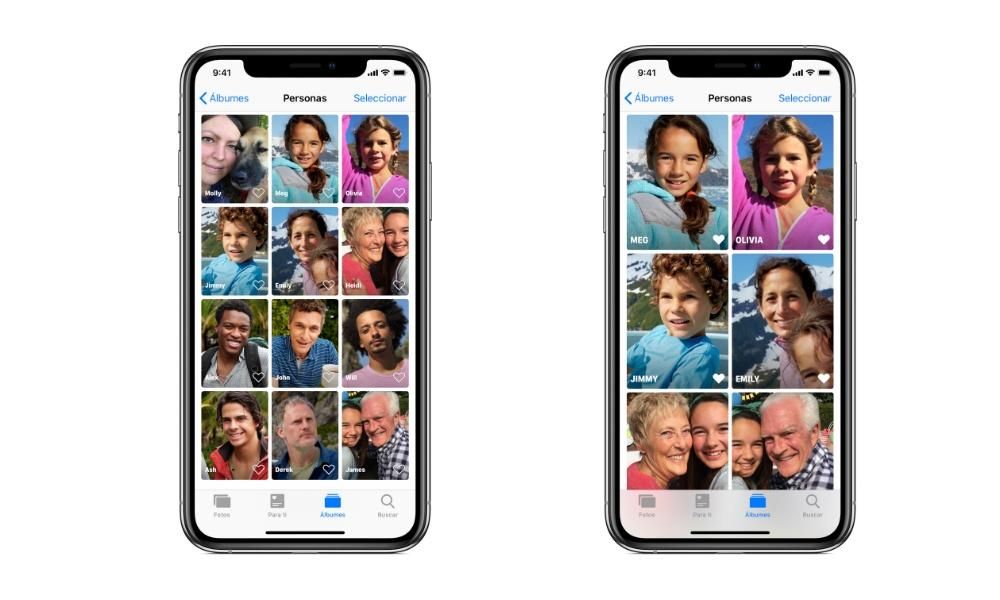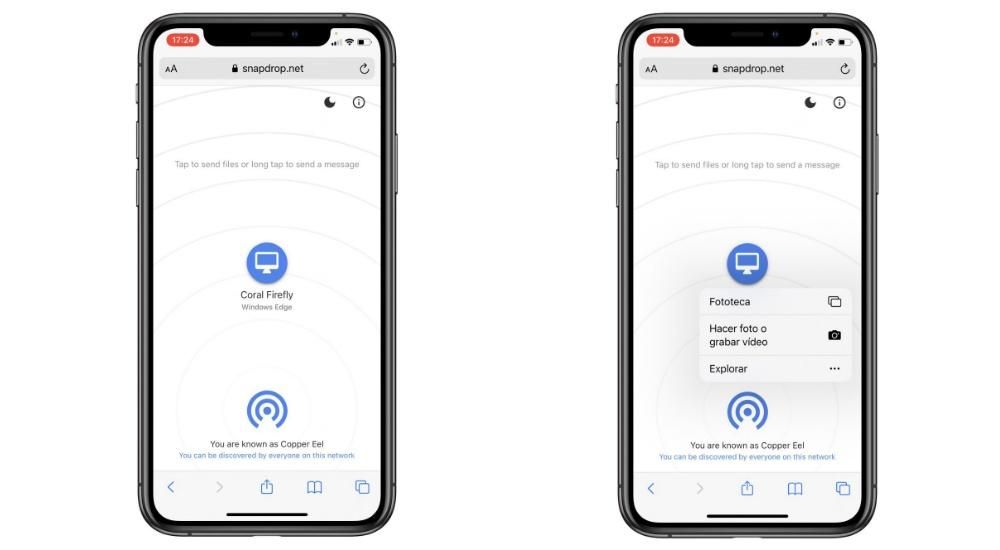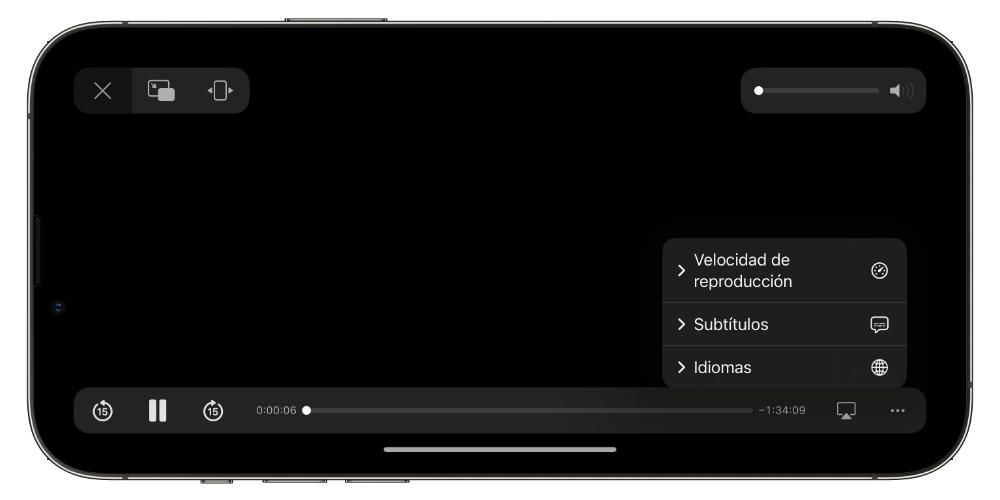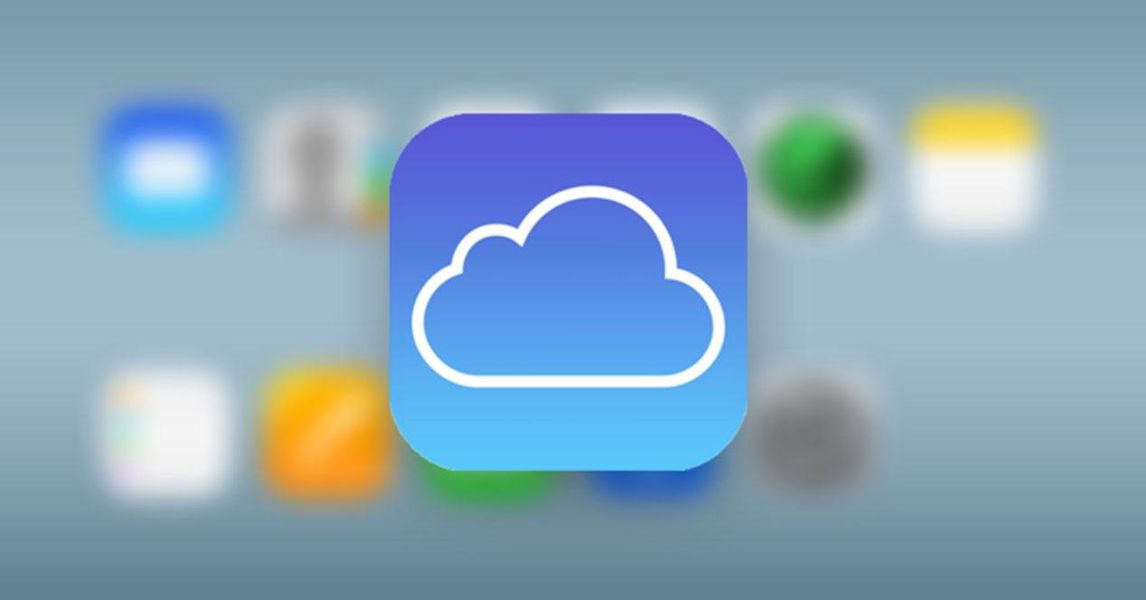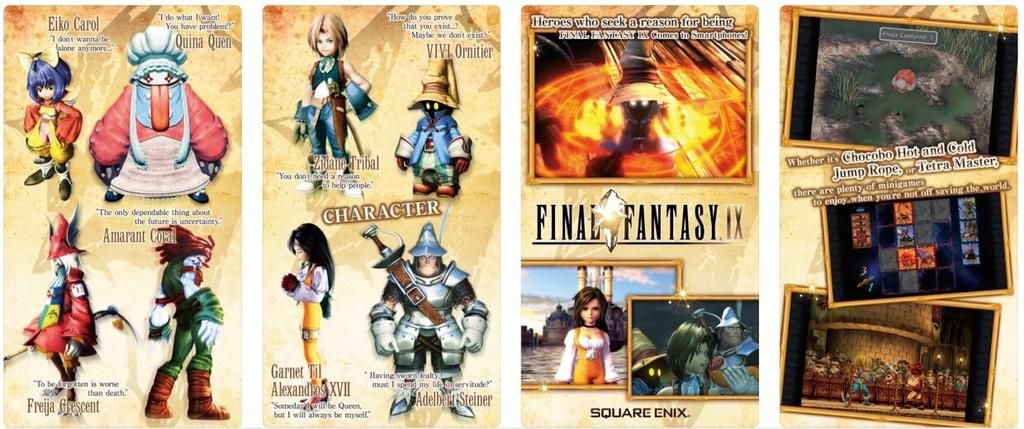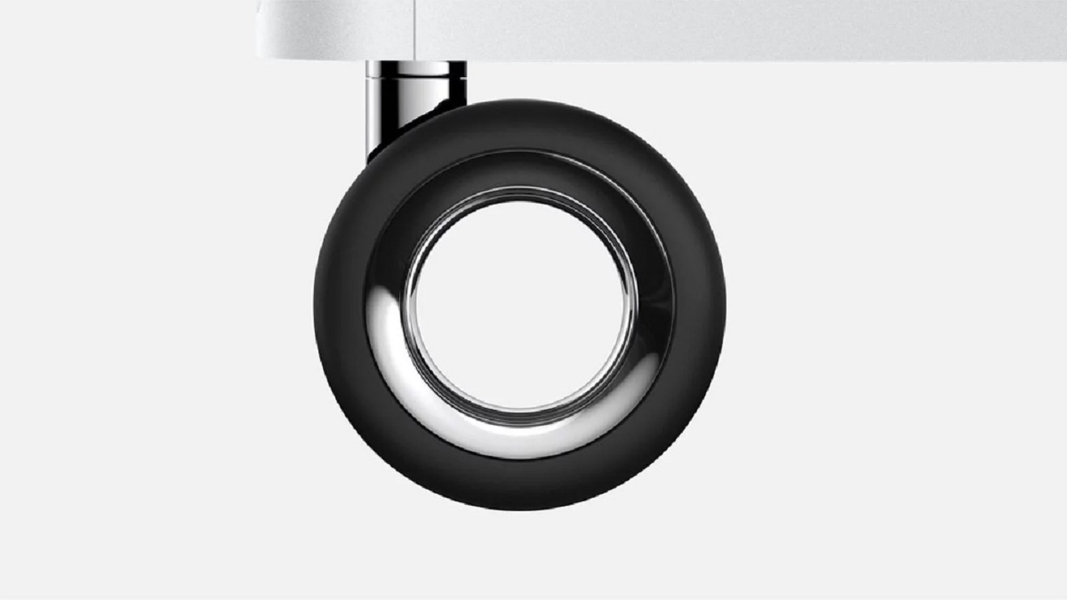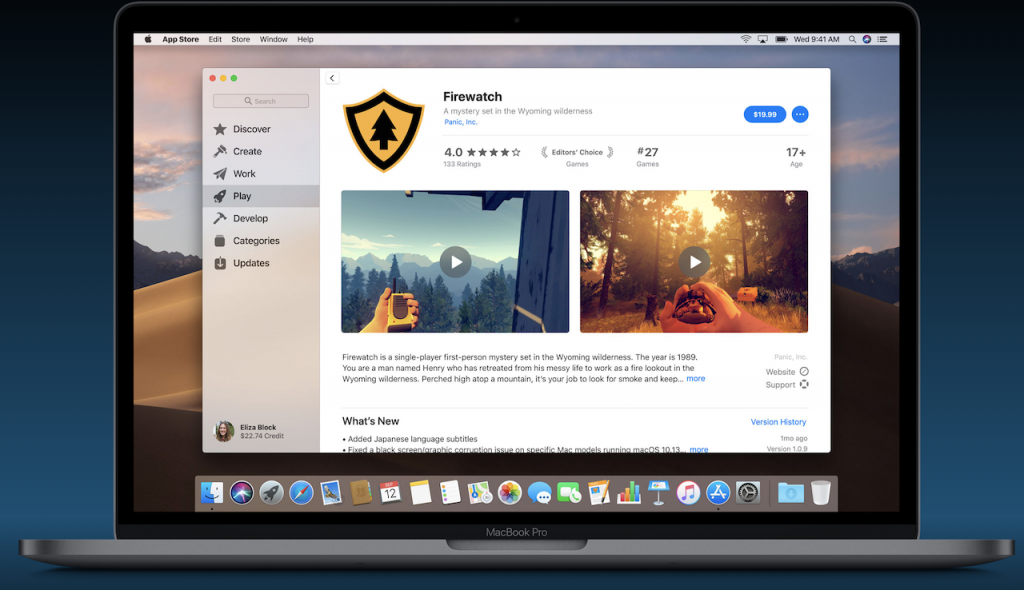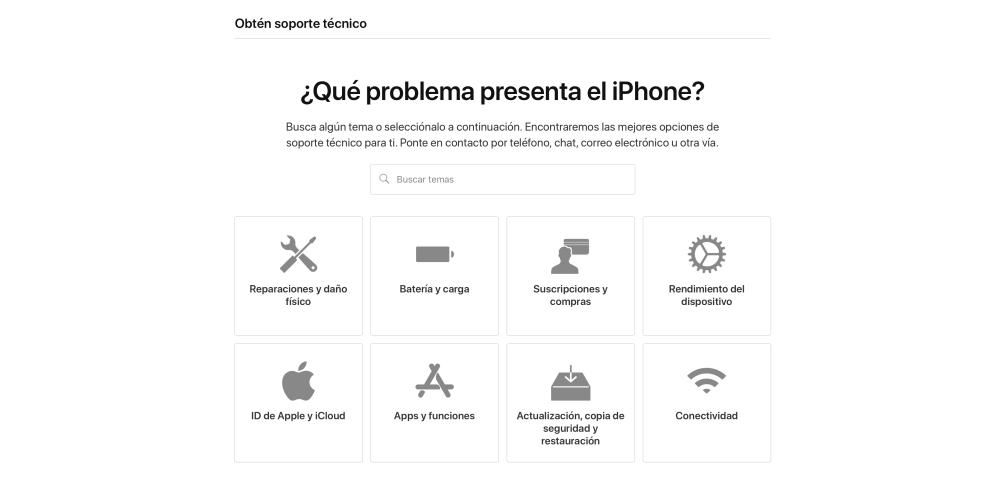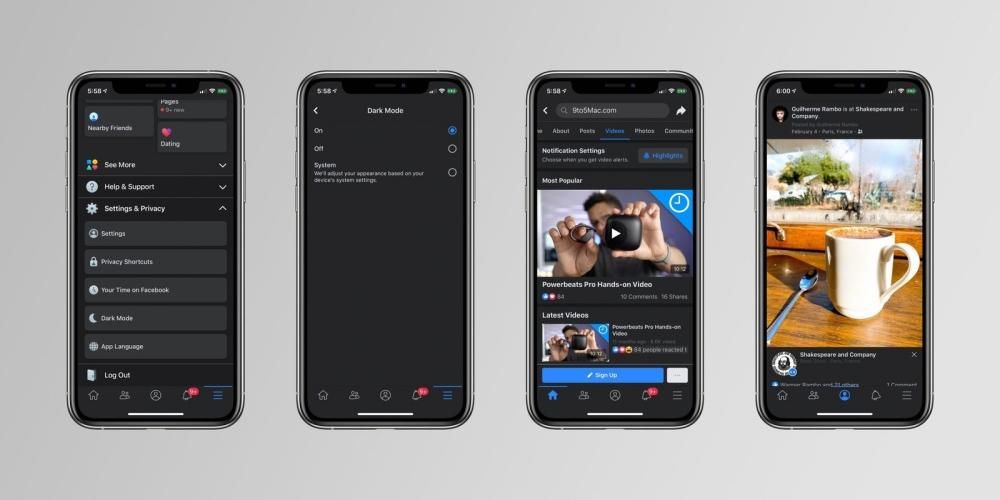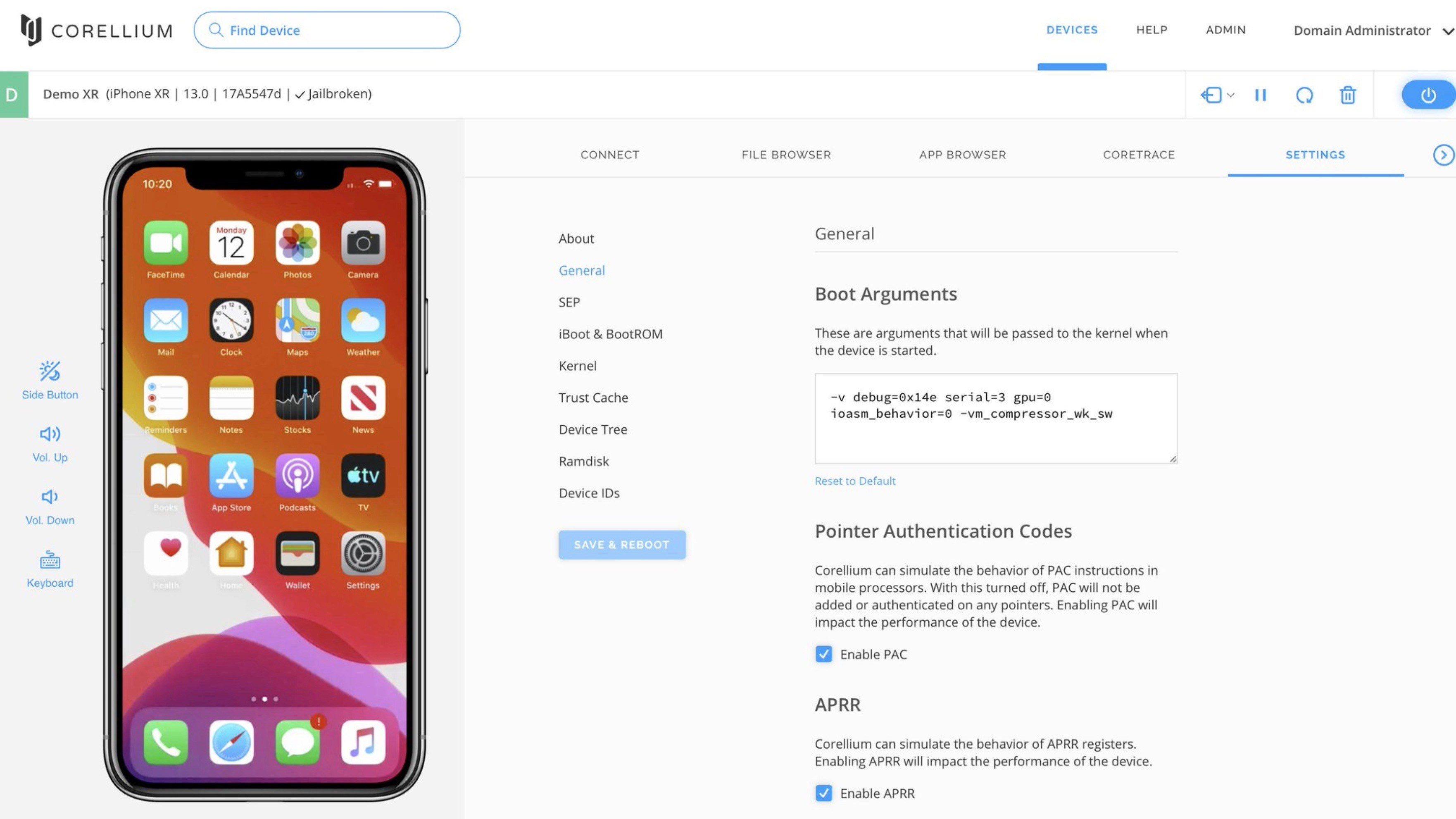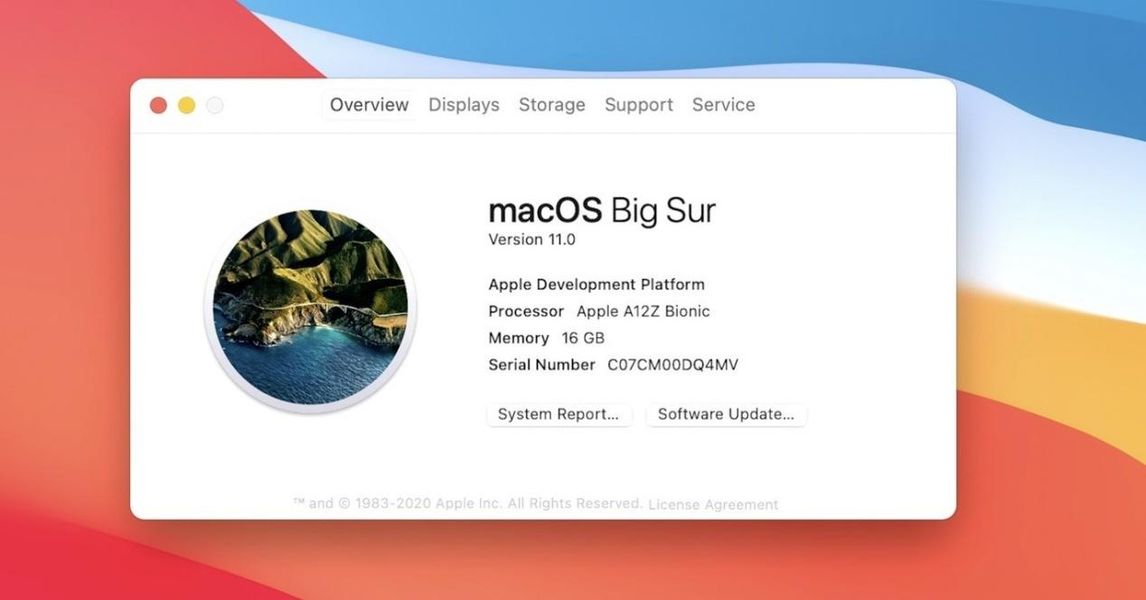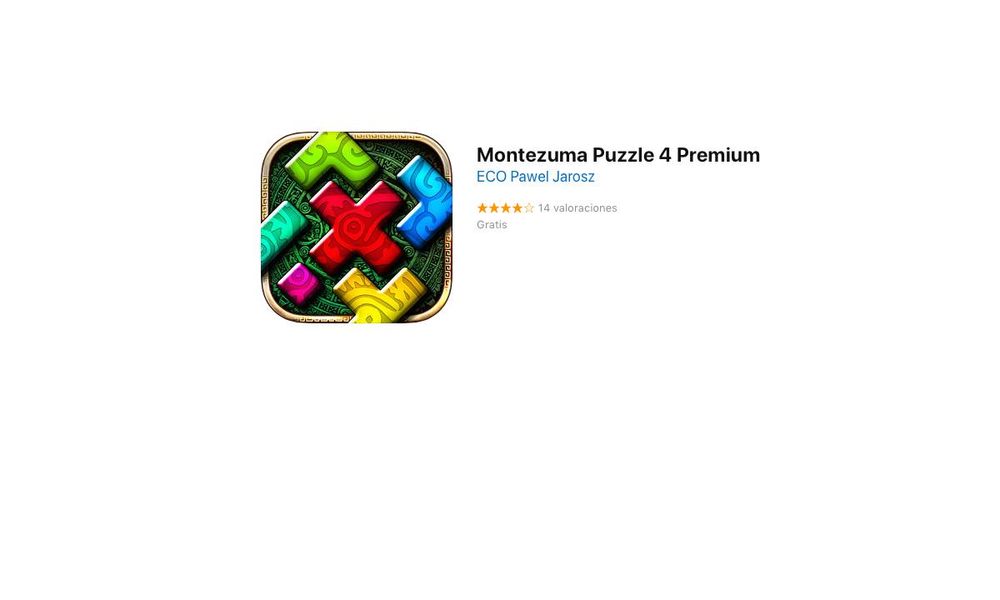หากคุณประสบปัญหาในการอัปเดต iOS บน iPhone ไม่ต้องกังวล ไม่พบข้อผิดพลาดในกระบวนการนี้ แต่ก็ไม่แปลกที่พิจารณาว่ามีปัจจัยบางอย่างที่ทำให้การดาวน์โหลดและติดตั้งทำได้ยาก ในโพสต์นี้ เราจะบอกคุณว่าคุณควรทำอย่างไรเพื่อแก้ปัญหานี้ และสามารถอัปเดตอุปกรณ์ของคุณเป็นซอฟต์แวร์เวอร์ชันล่าสุดที่เข้ากันได้
เซิร์ฟเวอร์ Apple ขัดข้อง
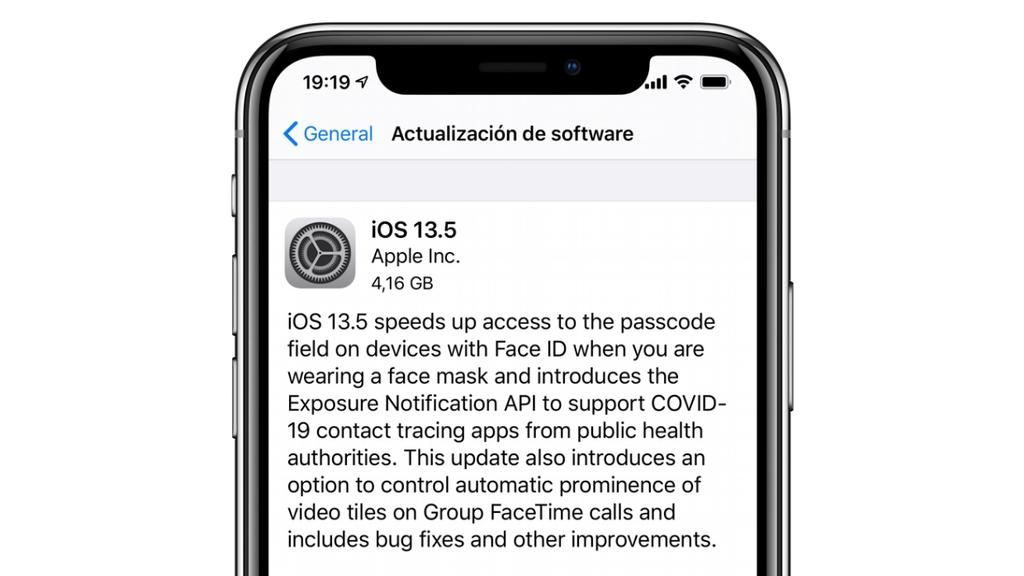
ทุกครั้งที่มีการอัปเดต iOS ใหม่ ผู้คนหลายหมื่นคนพยายามอัปเดต iPhone ของตนจากการตั้งค่า > ทั่วไป > การอัปเดตซอฟต์แวร์ โดยหลักการแล้ว เซิร์ฟเวอร์ของ Apple พร้อมที่จะจัดหาซอฟต์แวร์ให้ทุกคนดาวน์โหลด แม้ว่าจะมีบางครั้งที่ การดาวน์โหลดอาจช้ามาก และในกรณีร้ายแรงจะทำให้การดาวน์โหลดเป็นอัมพาตอย่างสมบูรณ์ หากเป็นปัญหา น่าเสียดายที่คุณเพียงแค่ต้องอดทนหรือรอสองสามชั่วโมงเพื่อให้สามารถอัปเดตโทรศัพท์ได้เมื่อมีผู้ใช้เชื่อมต่อกับเซิร์ฟเวอร์เหล่านี้น้อยลง ไม่ว่าในกรณีใด ให้ลองทำสิ่งที่เราพูดถึงในสองส่วนถัดไป
ปัญหาเกี่ยวกับเครือข่าย WiFi ของคุณ
การดาวน์โหลดซอฟต์แวร์จะต้องเสร็จสิ้น ใช่ หรือ ใช่ ผ่านการเชื่อมต่ออินเทอร์เน็ตผ่าน WiFi ดังนั้น คุณจะไม่สามารถดาวน์โหลดผ่านข้อมูลมือถือได้ ด้วยเหตุผลนี้ คำแนะนำทั่วไปที่เราสามารถทำได้คือการตรวจสอบว่าสัญญาณที่เรามีนั้นดีหรือไม่ อาจจะทำ ทดสอบความเร็ว สามารถใช้เพื่อตรวจสอบว่านี่เป็นปัญหาหรือไม่และหากคุณมีความเร็วต่ำคุณสามารถลองได้ รีเซ็ตเราเตอร์ หากไม่ได้ผล คุณอาจลองเชื่อมต่อกับเครือข่ายอื่นที่คุณมี
รีสตาร์ท iPhone
มีความคิดโบราณในโลกของคอมพิวเตอร์ที่ทุกอย่างได้รับการแก้ไขโดยการปิดและเปิดอุปกรณ์ เห็นได้ชัดว่าไม่เป็นความจริง แม้ว่าจะมีพื้นฐานของความจริง ในกรณีที่เราพบว่าตัวเอง เป็นไปได้ว่าอาจมีกระบวนการที่ซ่อนอยู่ในพื้นหลังซึ่งทำให้เกิดปัญหาในการดาวน์โหลดซอฟต์แวร์ใหม่บน iPhone ให้เสร็จสิ้น วิธีเดียวที่จะฆ่ากระบวนการนี้คือรีสตาร์ท iPhone

เพื่อเริ่มต้นใหม่ a iPhone ที่มี FaceID หรือ iPhone 8, 8 Plus หรือ SE 2020 คุณต้องทำตามขั้นตอนเหล่านี้:
- กดและปล่อยปุ่มเพิ่มระดับเสียง
- กดและปล่อยปุ่มลดระดับเสียง
- กดปุ่มด้านข้างค้างไว้จนกระทั่งโลโก้ Apple ปรากฏขึ้น
เพื่อเริ่มต้นใหม่ a iPhone 7 หรือ 7 Plus คุณต้องกดปุ่มลดระดับเสียงและปุ่มด้านข้างค้างไว้จนกว่าโลโก้ Apple จะปรากฏขึ้น ในการดำเนินการนี้บน iPhone 6s, 6s Plus และ SE 2016 คุณต้องกดปุ่มด้านข้างและปุ่มโฮมค้างไว้จนกว่าโลโก้ Apple จะปรากฏขึ้น
ไม่ว่าในกรณีใด คุณยังสามารถ ปิดไอโฟน สองสามวินาทีแล้วเปิดใหม่ ในลักษณะที่เหมือนกับการรีเซ็ตด้วยตนเอง
อัปเดต iOS ด้วย Mac หรือ Windows PC
มีทางเลือกอื่นในการอัปเดต iPhone ผ่านโทรศัพท์เอง เราอ้างถึงความเป็นไปได้ของการอัปเดตด้วยคอมพิวเตอร์ ไม่ว่าจะเป็น macOS หรือ Windows คุณจะเห็นขั้นตอนที่ต้องปฏิบัติตามเพื่ออัปเดต iPhone ด้วยอุปกรณ์เหล่านี้ด้านล่าง
บน Mac ที่มี macOS Catalina หรือใหม่กว่า

- เชื่อมต่อ iPhone กับ Mac ผ่านสายเคเบิล
- เปิดหน้าต่างของ Finder และคลิกที่ชื่อของ iPhone ในแถบด้านซ้าย
- ไปที่แท็บทั่วไปแล้วคลิกที่ ตรวจสอบสำหรับการปรับปรุง .
- ทำตามขั้นตอนบนหน้าจอเพื่อดาวน์โหลดและติดตั้ง iOS เวอร์ชันใหม่ และอย่าตัดการเชื่อมต่อ iPhone จนกว่ากระบวนการทั้งหมดจะเสร็จสิ้น
บน Mac ที่มี macOS Mojave หรือก่อนหน้า

- เชื่อมต่อ iPhone กับ Mac ผ่านสายเคเบิล
- เปิด iTunes และไปที่ส่วนการจัดการอุปกรณ์โดยคลิกที่ไอคอนที่ด้านบน
- ไปที่แท็บ สรุป แล้วคลิก ตรวจสอบสำหรับการปรับปรุง .
- ทำตามขั้นตอนบนหน้าจอเพื่อดาวน์โหลดและติดตั้ง iOS เวอร์ชันใหม่ และอย่าตัดการเชื่อมต่อ iPhone จนกว่ากระบวนการทั้งหมดจะเสร็จสิ้น
บนพีซีที่ใช้ Windows

- เชื่อมต่อ iPhone กับคอมพิวเตอร์ผ่านสายเคเบิล
- เปิด iTunes และไปที่ส่วนการจัดการอุปกรณ์โดยคลิกที่ไอคอนที่ด้านบน
- ไปที่แท็บ สรุป แล้วคลิก ตรวจสอบสำหรับการปรับปรุง .
- ทำตามขั้นตอนบนหน้าจอเพื่อดาวน์โหลดและติดตั้ง iOS เวอร์ชันใหม่ และอย่าตัดการเชื่อมต่อ iPhone จนกว่ากระบวนการทั้งหมดจะเสร็จสิ้น