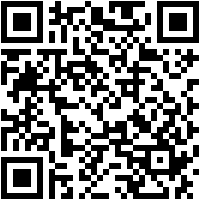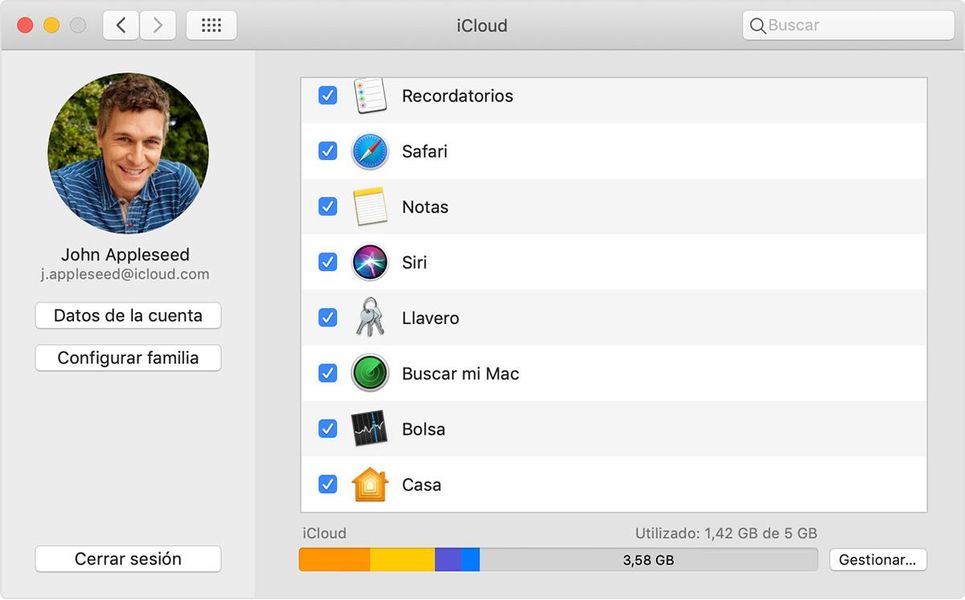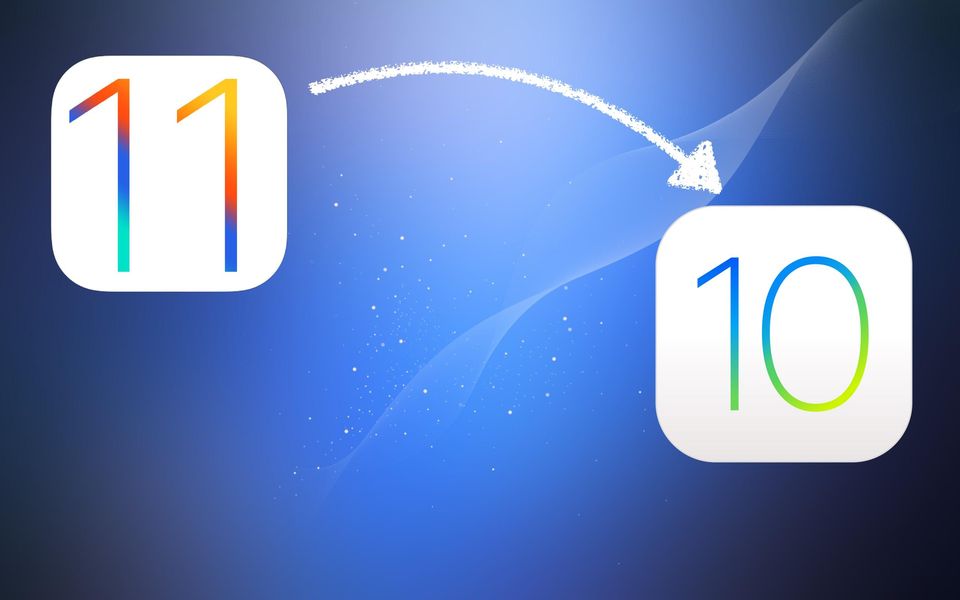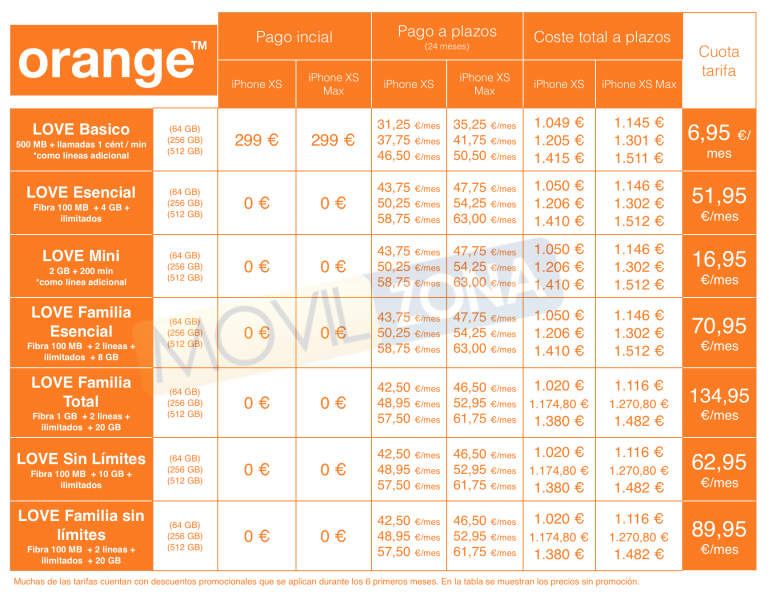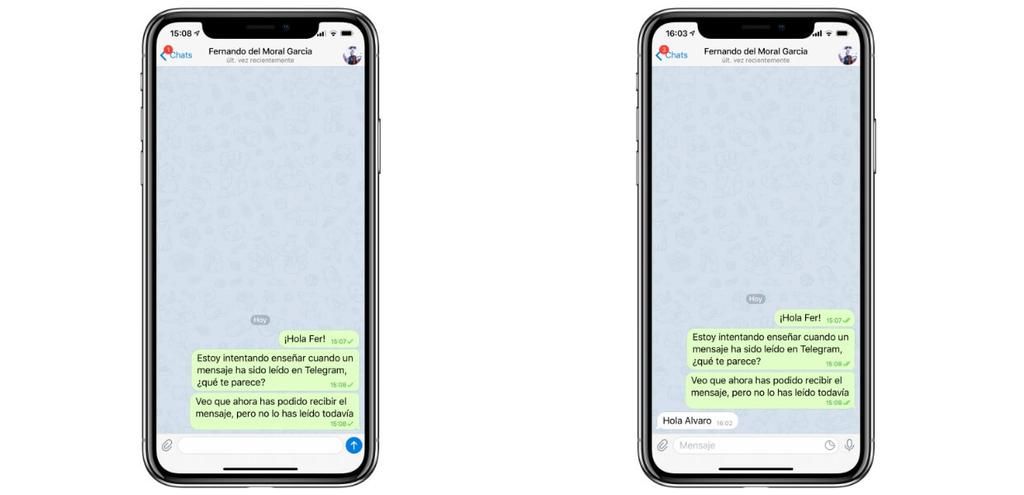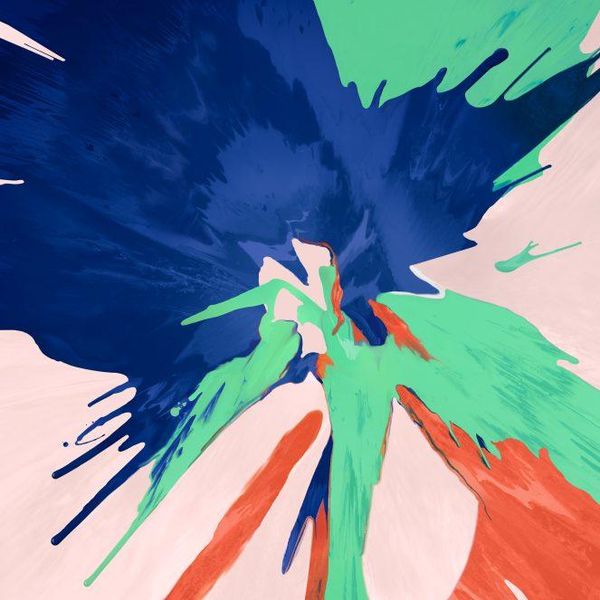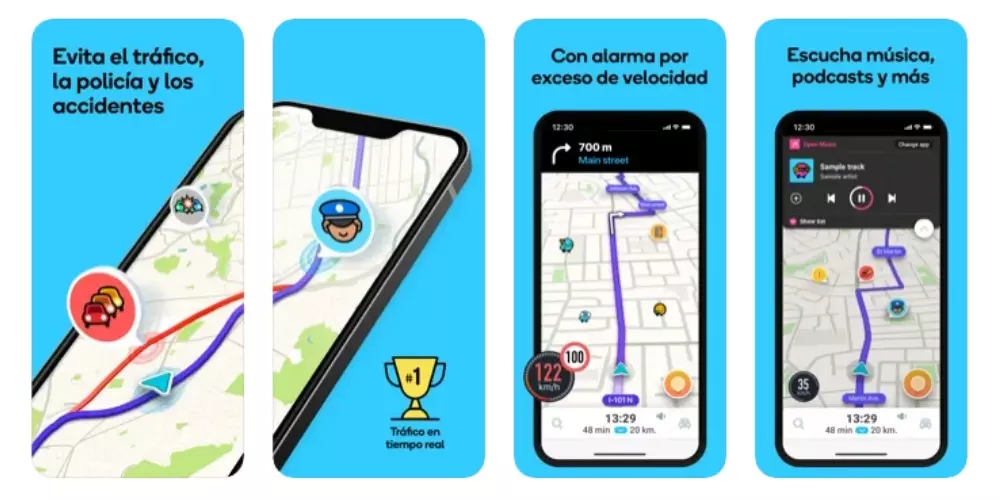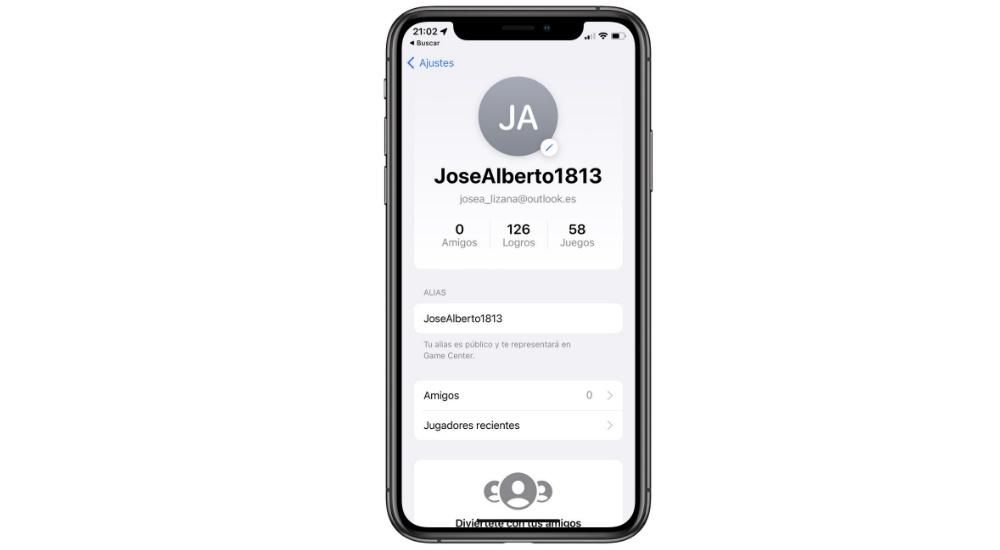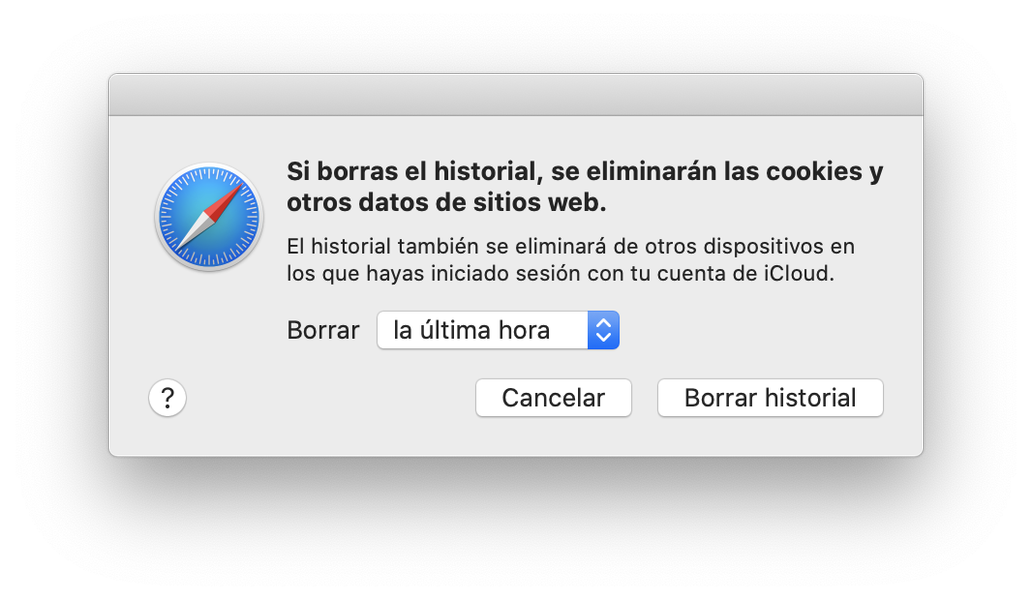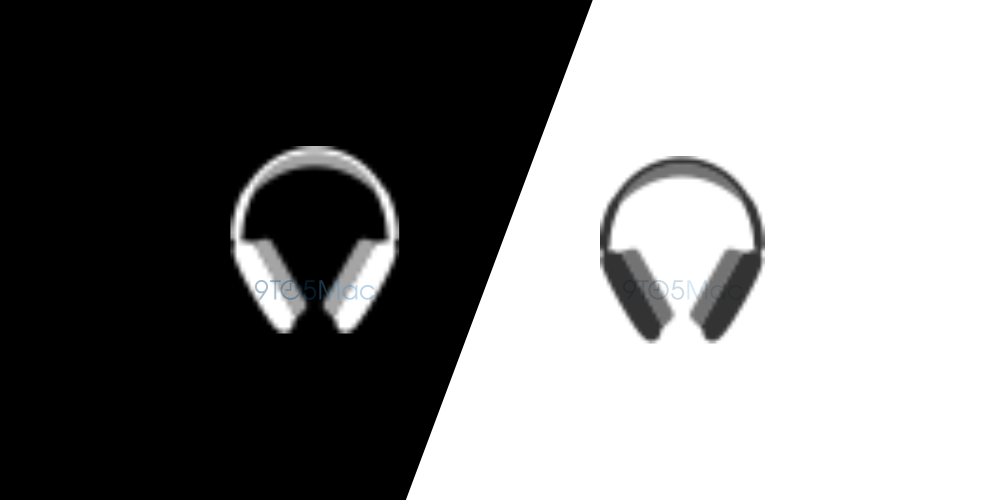ในแต่ละวันมีคนจำนวนมากขึ้นที่สนใจเริ่มขั้นตอนแรกในการตัดต่อวิดีโอ ในแง่นี้ Apple มีแอปพลิเคชั่น โปรแกรมตัดต่อวิดีโอที่เหมาะสำหรับผู้ใช้ทุกคนที่ต้องการเข้าสู่โลกนี้ แอปพลิเคชั่นนี้คือ iMovie และวันนี้เราต้องการบอกคุณเกี่ยวกับตัวเลือกที่มีให้เพื่อปรับขนาดรูปภาพของวิดีโอของคุณ
คุณสามารถทำอะไรกับ iMovie?
อย่างที่เราได้กล่าวไปก่อนหน้านี้ iMovie เป็นโปรแกรมตัดต่อวิดีโอที่ Apple ให้บริการแก่ผู้ใช้ทุกคน ใช่ ทุกคน เนื่องจากใครก็ตามที่ซื้ออุปกรณ์จากบริษัท Cupertino มีโอกาส ใช้แอพนี้ฟรีอย่างสมบูรณ์ . เป็นโปรแกรมตัดต่อวิดีโอที่มีเครื่องมือเพียงพอที่จะสร้างงานศิลปะที่แท้จริง โดยไม่ต้องซับซ้อนเกินไป มองหาผู้ใช้ที่มีความต้องการขั้นพื้นฐานและผู้ที่ต้องการเรียนรู้การตัดต่อวิดีโอทุกคนมีเครื่องมือที่เหมาะสมที่สุด ความต้องการของคุณ

ดังนั้น ตัวเลือกต่างๆ ที่คุณต้องสามารถปรับภาพวิดีโอของคุณได้ตามต้องการจึงมีข้อจำกัดมากกว่าในโปรแกรมอย่าง Final Cut Pro ซึ่งเป็นโปรแกรมตัดต่อวิดีโอระดับมืออาชีพของ Apple สุดท้ายนี้ เราขอย้ำอีกครั้งว่า iMovie เป็นเครื่องมือที่ออกแบบมาสำหรับผู้ชมใหม่และ/หรือความต้องการขั้นพื้นฐาน อย่างไรก็ตาม คุณมีตัวเลือกที่น่าสนใจมาก ๆ ที่แตกต่างกันออกไป ซึ่งคุณสามารถเล่นด้วยในโอกาสต่างๆ เพื่อสร้างวิดีโอที่น่าดึงดูดใจ ตัวเลือกที่เรากำลังพูดถึงมีดังต่อไปนี้
- เมื่อคุณได้ผลลัพธ์ที่คุณต้องการ คลิกที่เครื่องหมาย ที่ด้านขวาของหน้าจอ
เราจะอธิบายรายละเอียดแต่ละตัวเลือกเหล่านี้โดยละเอียดด้านล่าง แต่ก่อนอื่น เราอยากจะบอกคุณ วิธีที่คุณต้องเข้าถึงตัวเลือกเหล่านี้ทั้งหมดคืออะไร ซึ่งอย่างที่คุณจะสามารถตรวจสอบได้ เป็นเรื่องง่ายและเป็นธรรมชาติ คุณลักษณะสองประการที่ไม่ต้องสงสัยเลยว่าเป็นจุดเด่นของแอปพลิเคชันนี้ หากคุณต้องการเข้าถึงฟังก์ชันเหล่านี้ คุณเพียงแค่ทำตามขั้นตอนต่อไปนี้


ปรับภาพ
ตัวเลือกแรกที่ iMovie มีคือการปรับภาพในลักษณะที่ ดูคลิปเต็มๆในวิดีโอ . นี้ในบางโอกาสและขึ้นอยู่กับว่าคุณบันทึกคลิปอย่างไร ด้านข้างมีแถบสีดำบ้าง . ตัวอย่างเช่น หากคุณบันทึกคลิปในรูปแบบแนวตั้ง คุณจะสามารถดูว่าคุณมีแถบสีดำสองแถบที่ด้านข้างของวิดีโอได้อย่างไร

นี่คือตัวเลือกเริ่มต้นที่จะนำไปใช้ทุกครั้งที่คุณรวมคลิปไว้ในไทม์ไลน์ อย่างไรก็ตาม, มีหลายวิธีที่คุณสามารถทำให้ขอบเหล่านั้นหายไปได้ แต่เราจะพูดถึงพวกเขาในภายหลังในโพสต์นี้ กล่าวโดยย่อ สิ่งที่ตัวเลือกนี้จะช่วยให้คุณได้คือไม่มีส่วนใดของวิดีโอที่คุณบันทึกที่หายไปเนื่องจากจะปรับให้เข้ากับขนาดของวิดีโอ
ตัดให้เต็ม
ดังที่เราได้กล่าวไว้ก่อนหน้านี้ ตัวเลือกนี้เป็นหนึ่งในตัวเลือกที่ประสบความสำเร็จมากที่สุด if คุณไม่ต้องการให้แถบสีดำปรากฏที่ด้านข้าง ของวิดีโอของคุณ ตามชื่อของมัน Crop to Fill สิ่งที่ทำคือ ครอบตัดรูปภาพเพื่อให้พอดีกับขนาดของวิดีโอ ดังนั้นแถบสีดำที่เรากำลังพูดถึงสองสามบรรทัดด้านบนจึงไม่ปรากฏขึ้นเมื่อใดก็ได้
คุณจะต้องเลือกส่วนที่เล็กกว่าหรือใหญ่กว่านั้นเพื่อปรับให้เข้ากับรูปแบบ ทั้งนี้ขึ้นอยู่กับรูปแบบที่คุณบันทึกคลิป หากคลิปที่คุณใช้อยู่ในรูปแบบแนวตั้ง คุณจะต้องสละส่วนใหญ่ของวิดีโอเพื่อปรับให้เข้ากับรูปแบบแนวนอน อย่างไรก็ตาม หากคลิปถูกบันทึกในรูปแบบแนวนอน คุณจะต้องใช้สิ่งนี้เท่านั้น ฟังก์ชั่นหากคุณต้องการครอบตัดวิดีโอ ภาพ


ใช้เอฟเฟกต์ Ken Burns
หนึ่งในฟังก์ชันที่น่าสนใจที่สุดที่ iMovie จะต้องทำได้ สร้างความรู้สึกเคลื่อนไหว ภายในคลิปเดียวที่ไม่มีการบันทึกภาพเคลื่อนไหวคือเอฟเฟกต์ Ken Burns ด้วยทางเลือกนี้ คุณจะสามารถเคลื่อนไหวภายในคลิปเดียวกันได้ แม้ว่าคุณจะต้องจำไว้ว่าคุณจะต้องละทิ้งส่วนต่างๆ ของภาพในบางครั้ง
เอฟเฟกต์ Ken Burns ประกอบด้วยการส่งผ่านในช่วงเวลาของคลิปจากจุด A ไปยังจุด B ทำให้เกิดความรู้สึกว่าวิดีโอถูกบันทึกเป็นภาพเคลื่อนไหวจริงๆ ในการทำเช่นนี้ใน iMovie คุณเพียงแค่ต้องเลือกว่าส่วนใดของคลิปที่คุณต้องการให้เป็นจุดเริ่มต้นของมันและส่วนใดคือส่วนสุดท้าย เมื่อทำเสร็จแล้ว คุณจะสามารถตรวจสอบว่าในระหว่างช่วงเวลาของคลิป รูปภาพจะผ่านจากจุดเริ่มต้นไปยังจุดสุดท้ายได้อย่างไร ทำให้เกิดความรู้สึกของการเคลื่อนไหวที่น่าดึงดูดใจมาก

พลิกภาพ
มาถึงทางเลือกสุดท้ายที่ iMovie จะต้องสามารถปรับเปลี่ยนรูปภาพของวิดีโอและเป็นตัวเลือกในการพลิกคลิป ประกอบด้วย หมุนวิดีโอทั้งหมด คุณได้แกะสลักไปทางขวาหรือซ้ายขึ้นอยู่กับความต้องการของคุณ นี่เป็นอีกวิธีหนึ่งที่คุณต้องกำจัดแถบสีดำที่ปรากฏ หากคุณบันทึกวิดีโอในรูปแบบแนวตั้ง
นี่มัน .จริงๆ ตัวเลือกที่มีประโยชน์มากสำหรับผู้ใช้ทุกคนที่ต้องการสร้างวิดีโอในรูปแบบแนวตั้ง ด้วย iMovie เนื่องจากเป็นวิธีเดียวที่คุณสามารถสร้างคลิปที่บันทึกในแนวตั้งโดยไม่มีแถบสีดำด้านข้าง อย่างไรก็ตาม หากคุณต้องการสร้างวิดีโอแนวตั้ง สิ่งที่เราแนะนำคือ เมื่อคุณแก้ไขวิดีโอทั้งหมดแล้ว คุณพลิกคลิปทั้งหมดไปทางซ้ายหรือขวา ส่งออกโปรเจ็กต์ เปิดใน QuickTime แล้วพลิกอีกครั้ง ทางด้านซ้าย แล้วคุณจะมีวิดีโอของคุณในแนวตั้ง

เคล็ดลับในการครอบตัดรูปภาพจากวิดีโอ
เพื่อจบโพสต์นี้ เราต้องการมอบชุดเคล็ดลับที่คุณต้องจำไว้เสมอเมื่อคุณต้องการตัดต่อวิดีโอ ไม่ว่าจะด้วย iMovie หรือด้วยโปรแกรมอื่นใด หากคุณต้องการได้ผลลัพธ์ที่น่าดึงดูดและเพื่อให้วิดีโอของคุณมีคุณภาพเพียงพอ คุณต้องคำนึงถึงความละเอียดที่คุณใช้หรือกำลังจะใช้ในการบันทึกคลิปดังกล่าว
คำแนะนำของเราคือให้คุณพยายามใช้ความละเอียดสูงสุดที่อุปกรณ์มือถือหรือกล้องของคุณให้มา ตามหลักการแล้วคลิปที่คุณจะตัด ถูกบันทึกใน 4K ด้วยวิธีนี้ คุณจะไม่สามารถชื่นชมได้ในภายหลัง และหลังจากครอบตัด แสดงว่าคุณได้ซูมเข้าที่รูปภาพแล้ว หากคุณทำขั้นตอนนี้หลังจากบันทึกด้วยความละเอียดที่ต่ำกว่า คุณจะเห็นว่าคุณภาพแย่ลงอย่างแน่นอน ดังนั้นคุณต้องคำนึงถึงเรื่องนี้ด้วย
เคล็ดลับอีกประการหนึ่งที่มักจะต้องคำนึงถึงในการบันทึกก็คือ ภาพมีความเสถียรมากที่สุด . อีกครั้ง การครอบตัดรูปภาพและการซูมเข้าจะทำให้การเคลื่อนไหวของภาพสังเกตเห็นได้ชัดเจนยิ่งขึ้น และหากภาพไม่เสถียรดี ผลลัพธ์ที่ได้ก็จะไม่เป็นที่พอใจของผู้ดู