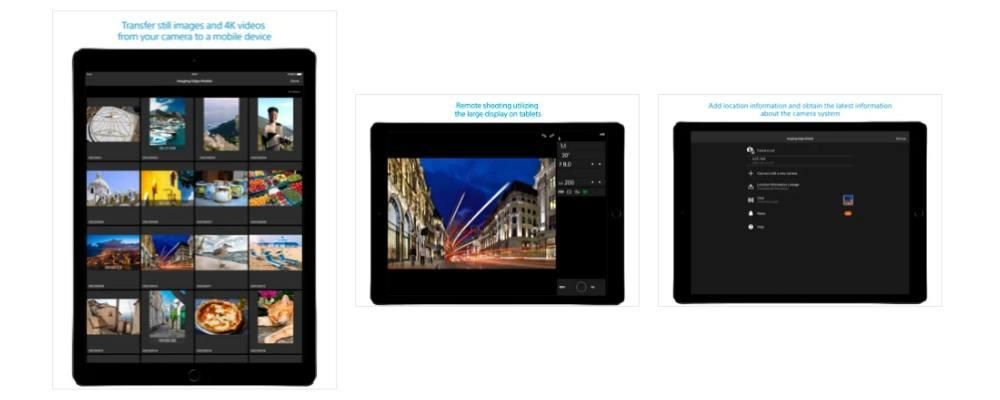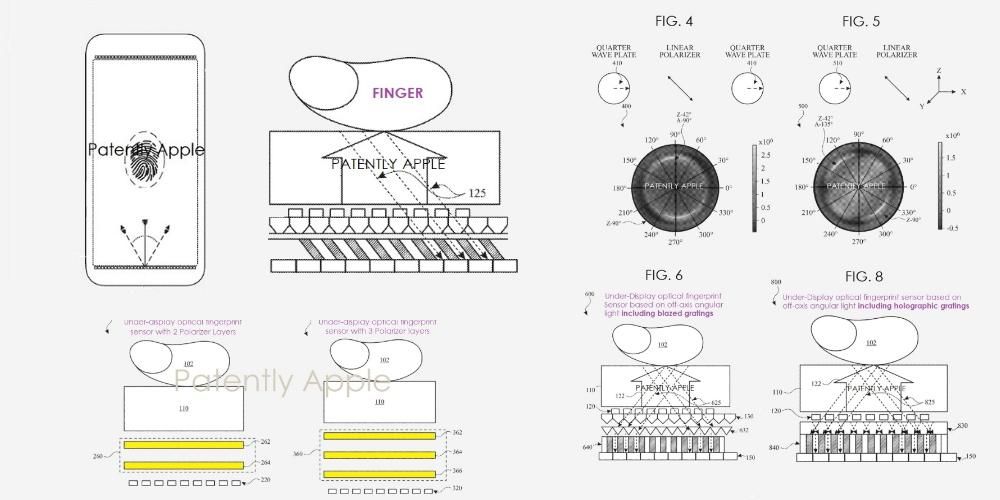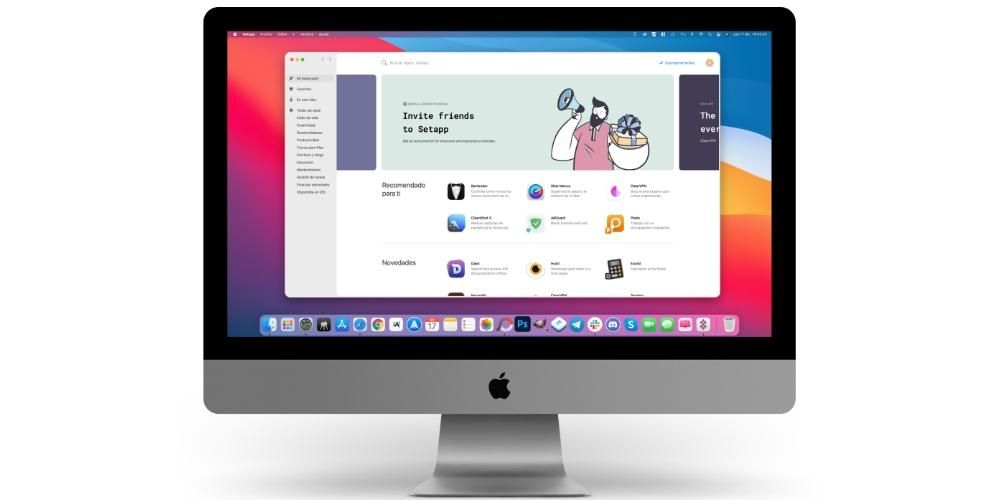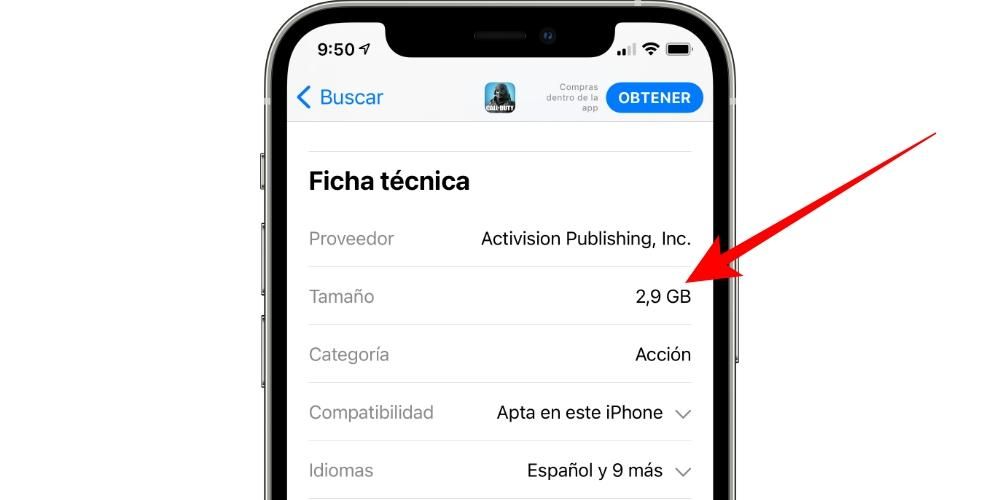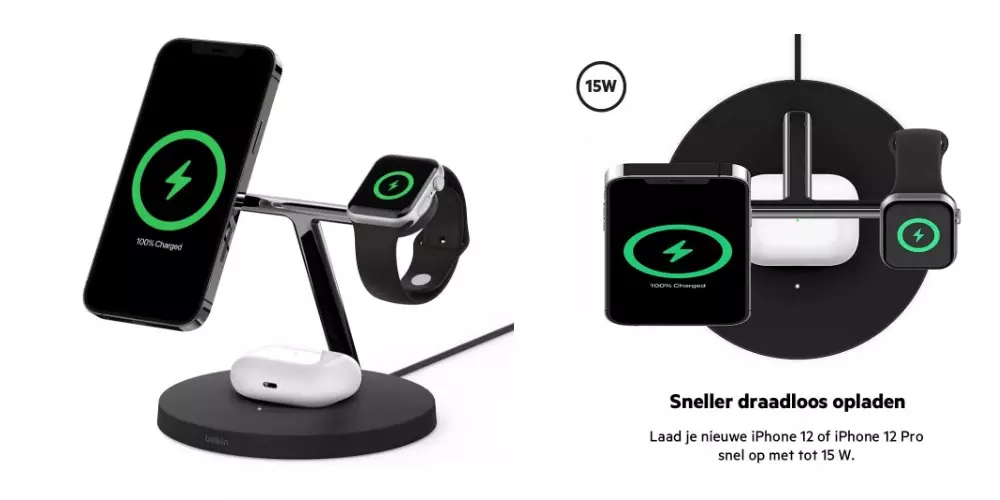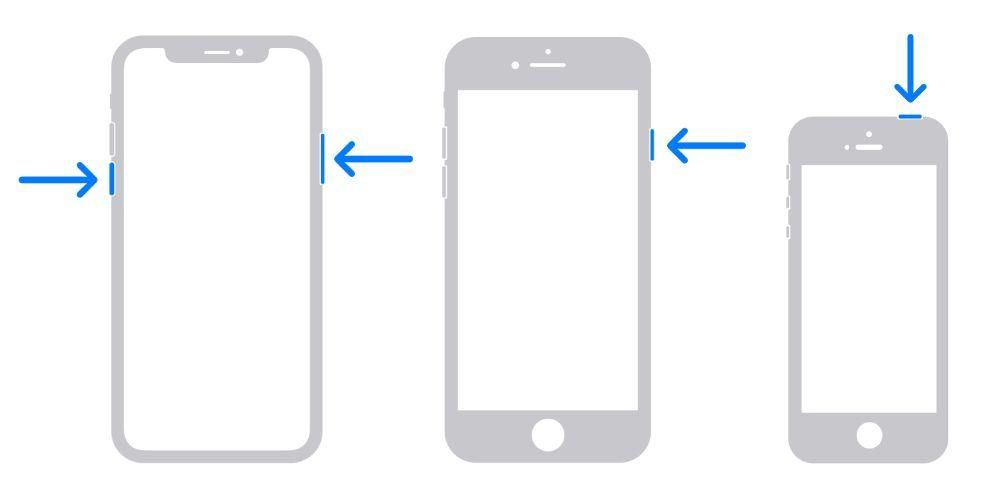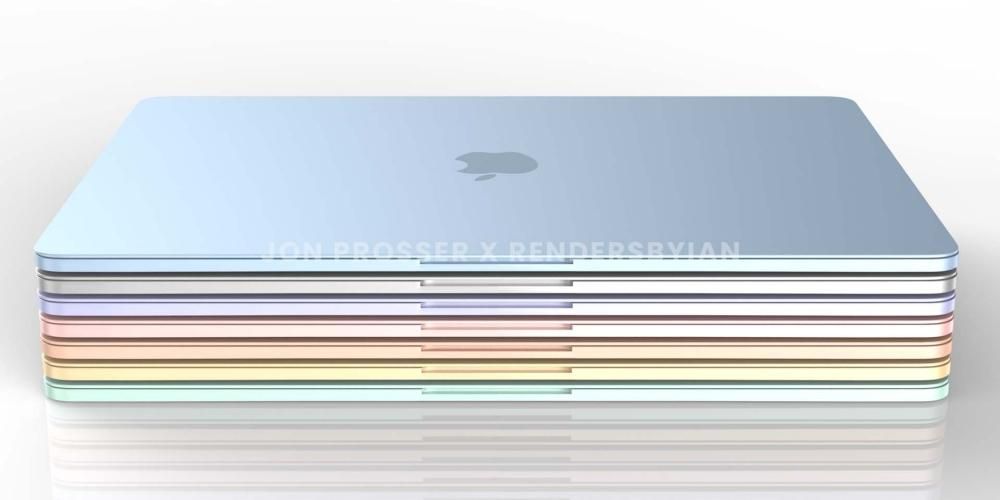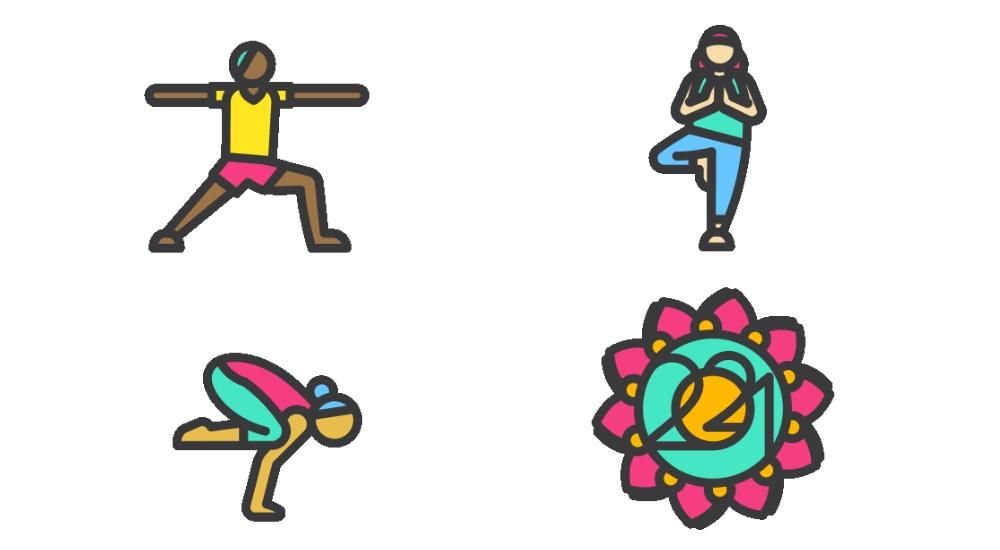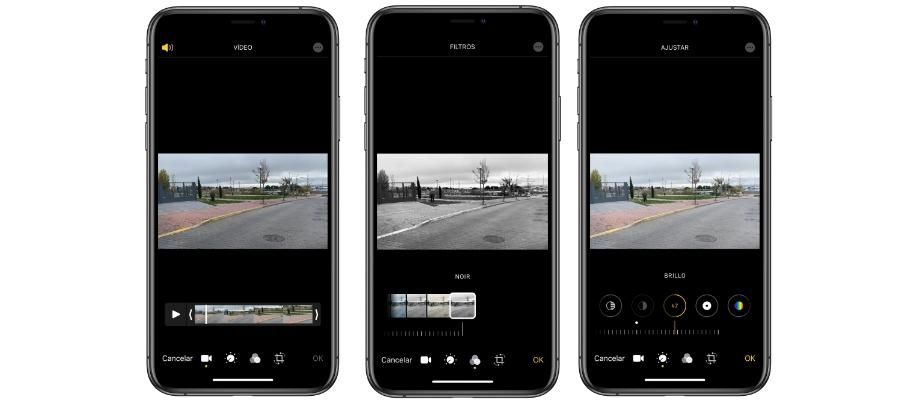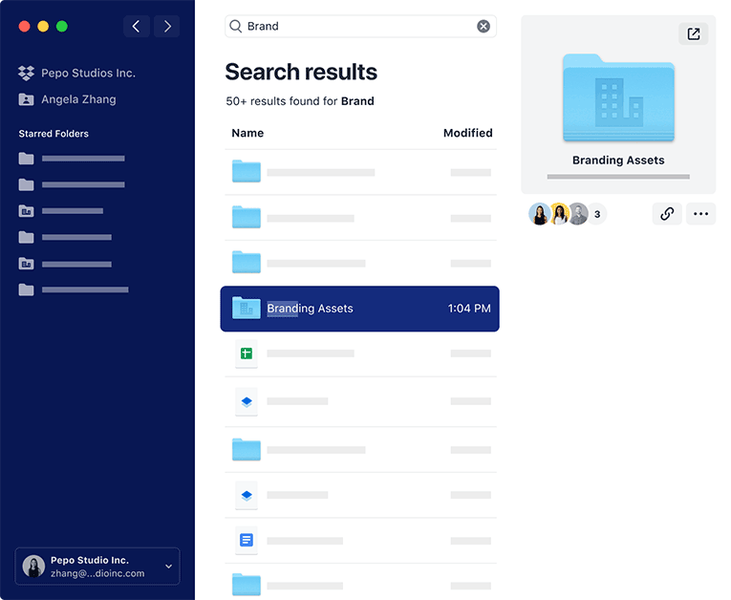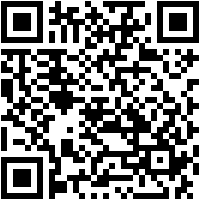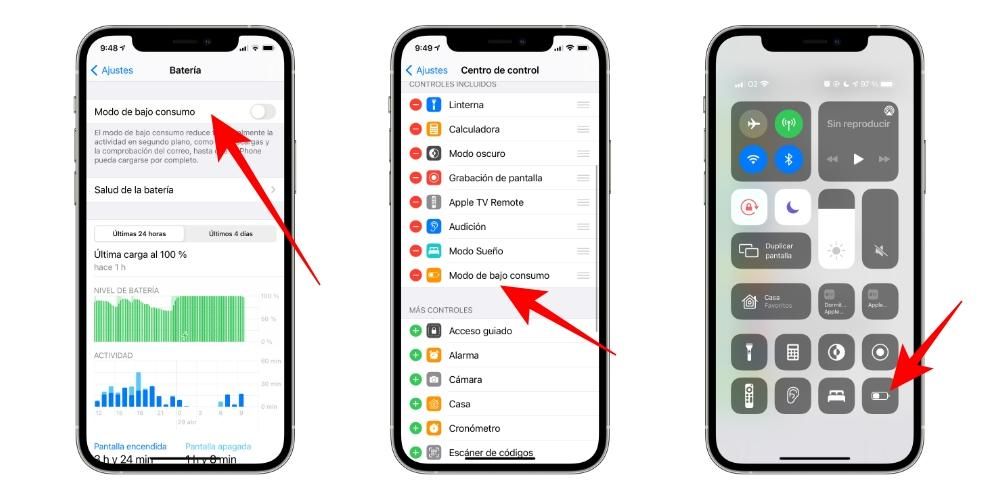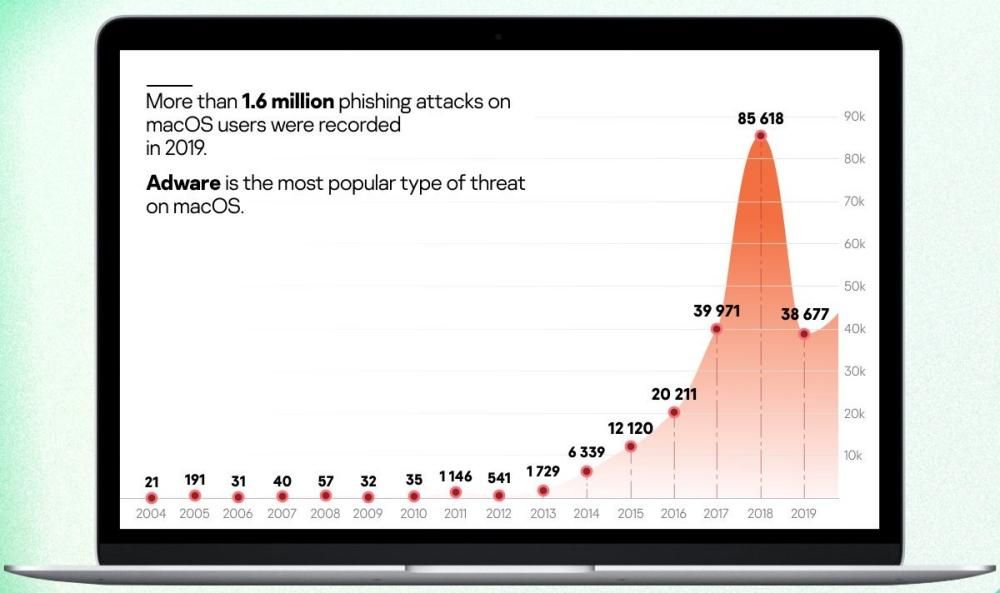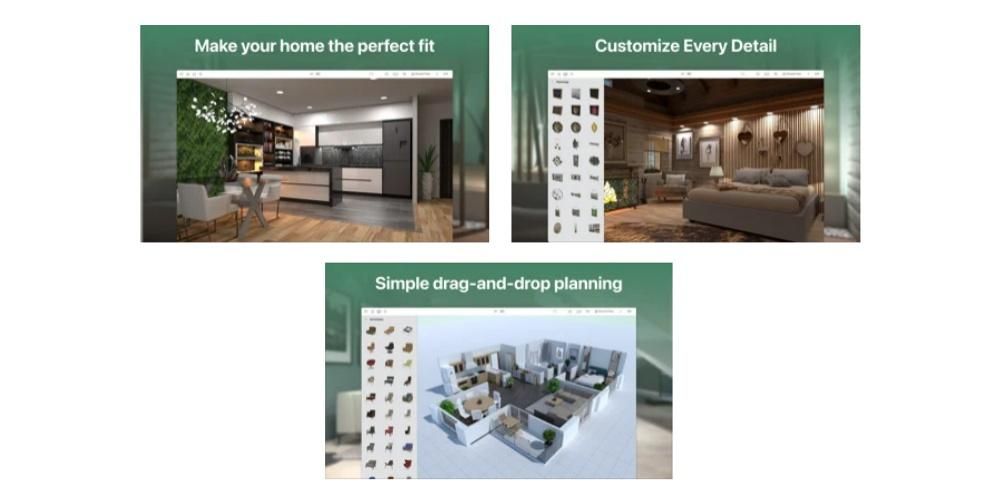ดิ ที่เก็บข้อมูลบน mac นั้นสำคัญมาก . การมีพื้นที่สำหรับติดตั้งแอพพลิเคชั่นหรือทำงานกับไฟล์ต่าง ๆ ไม่ว่าจะเป็นเอกสารหรือมัลติมีเดียนั้นสำคัญมาก แต่มันไม่ได้จำกัดอยู่เพียงเท่านี้ เนื่องจากความเร็วยังสัมพันธ์กันเพื่อให้ระบบปฏิบัติการ 'เคลื่อนที่' ได้อย่างราบรื่นทีเดียว นั่นคือเหตุผลที่ถ้าคุณอยู่ในสถานการณ์นี้และต้องการเปลี่ยนแปลงในการจัดเก็บ เราจะบอกคุณว่าคุณจะทำอย่างไร โดยเฉพาะอย่างยิ่งในอุปกรณ์เก่า
การใช้การเปลี่ยนดิสก์ของ Mac . คืออะไร
การเปลี่ยนไดรฟ์จัดเก็บข้อมูลของ Mac เป็นการตัดสินใจที่ควรพิจารณาในสถานการณ์ต่างๆ สิ่งแรกคือต้อง มีความเร็วในการเขียนและอ่านข้อมูลที่เก็บไว้ได้ดีขึ้น การมีความเร็วสูงขึ้นทำให้คุณสามารถเปิดเอกสารหรือโปรแกรมได้เร็วและราบรื่นขึ้นโดยไม่ลืมระบบปฏิบัติการ ไฟล์ทั้งหมดที่จะเรียกใช้ macOS อยู่ในไดรฟ์จัดเก็บข้อมูลหลักของคอมพิวเตอร์ การมีไดรฟ์ที่เร็วกว่าทำให้ระบบสามารถบู๊ตได้เร็วขึ้นและทำงานเร็วขึ้น อย่างหลังคือเหตุผลที่สำคัญที่สุดว่าทำไมหน่วยจัดเก็บข้อมูลในอุปกรณ์เก่าจึงถูกเปลี่ยน เนื่องจากอุปกรณ์เหล่านี้มีอายุการใช้งานใหม่เหมือนกับว่ายังใหม่อยู่เพื่อใช้งานต่อไปได้ตามปกติ

นอกจากความคล่องแคล่วแล้ว ยังส่งผลต่อ ความจุ. เมื่อซื้อ Mac คุณต้องตัดสินใจว่าคุณต้องการพื้นที่เก็บข้อมูลกี่ GB นี่เป็นส่วนต่างของราคาและคุณอาจใช้จำนวนเงินที่ต่ำกว่านี้เพื่อประหยัดเงิน เมื่อเวลาผ่านไป คุณจะตระหนักได้ว่างานต่างๆ ที่คุณมีขาดแคลนพื้นที่จัดเก็บ และนี่คือสิ่งที่ทำให้เกิดการเปลี่ยนแปลง เห็นได้ชัดว่ามีตัวเลือกในการอัปโหลดที่เก็บข้อมูลหรือทำสัญญาบริการคลาวด์ต่างๆ เพื่อจัดเก็บข้อมูล สิ่งที่สะดวกที่สุดคือการเปลี่ยนดิสก์จัดเก็บข้อมูลเพื่อให้มีไฟล์ทั้งหมด ไม่ว่าจะเป็นข้อความหรือมัลติมีเดียอยู่ในมือ
ด้านที่ต้องพิจารณา
การเปลี่ยนส่วนประกอบฮาร์ดแวร์ของ Mac คุณควรคิดให้ดีและเหนือสิ่งอื่นใด เตรียมตัว . ไม่สามารถทำได้อย่างรวดเร็วโดยไม่ต้องคำนึงถึงประเด็นต่าง ๆ ก่อนทำการเปลี่ยนแปลงเพื่อหลีกเลี่ยงปัญหาที่เป็นไปได้มากที่สุด นั่นคือเหตุผลที่ด้านล่างเราแสดงให้คุณเห็นทุกสิ่งที่คุณควรคำนึงถึง
สำรองข้อมูลของคุณเสมอ
มีเหตุผลอย่างไรที่จะลบหน่วยเก็บข้อมูล ไฟล์ทั้งหมดที่คุณเก็บไว้จะยังคงอยู่ในนั้น คอมพิวเตอร์จะเริ่มทำงานโดยที่ไดรฟ์ใหม่ว่างเปล่าแม้ว่าจะไม่มีระบบปฏิบัติการก็ตาม นั่นคือเหตุผลที่คุณควรทำสำเนาสำรองของข้อมูลเสมอเพื่อหลีกเลี่ยงการสูญหายและเพื่อให้สามารถถ่ายโอนข้อมูลได้อย่างสะดวกสบาย คุณสามารถใช้ฟังก์ชันของ เครื่องย้อนเวลา และหน่วยเก็บข้อมูลภายนอกที่คุณสามารถซื้อได้

นอกจากนี้ยังมีความเป็นไปได้ในการถ่ายโอนข้อมูลจากยูนิตหลักที่คุณลบผ่านอะแดปเตอร์ต่างๆ แม้ว่าในกรณีเหล่านี้ขอแนะนำให้สำรองข้อมูลไว้ด้วย เนื่องจากหากมีการจัดการก็อาจมีปัญหาบางอย่างที่ทำให้ ไฟล์บางไฟล์เสียหายและไม่สามารถเข้าถึงได้
ทำเองอาจไม่ปลอดภัย
ด้วยจุดมุ่งหมายในการประหยัดเงิน คุณจะสามารถพิจารณาทำการเปลี่ยนแปลงนี้ด้วยตัวเองที่บ้านได้อย่างแน่นอน นี่คือสิ่งที่ไม่แนะนำให้เลือกก่อนเนื่องจากปัจจัยต่างๆ อย่างแรกคือ การรับประกันอุปกรณ์ ในนโยบายที่ Apple ปฏิบัติตามในแง่นี้ บุคคลใดก็ตามที่ดัดแปลง Mac โดยไม่ได้รับอนุญาตจากบริษัทเองจะทำให้ผลิตภัณฑ์สูญเสียการรับประกันในขณะนี้ ซึ่งแน่นอนว่าเป็นปัญหาในกรณีที่ยังคงมีผลบังคับใช้อยู่ เนื่องจากปัญหาในอนาคตอาจไม่ครอบคลุม ประการที่สองคือการมี มีความรู้เพียงพอที่จะทำอย่างปลอดภัย และด้วยผลิตภัณฑ์ที่เหมาะสมที่สุด

นั่นคือเหตุผลที่เมื่อใดก็ตามที่สามารถเปลี่ยนประเภทนี้ได้ จะต้องดำเนินการในสถานที่ที่ได้รับอนุญาตจากบริษัท ในกรณีที่เป็น Mac ที่ค่อนข้างเก่า คุณอาจไม่ต้องกังวลเรื่องการรับประกัน แต่ขอแนะนำให้มีคนอยู่เคียงข้างคุณที่รู้วิธีเปลี่ยนแปลงอย่างสมบูรณ์
ลองเปลี่ยนเป็น SSD
คำถามใหญ่ที่อาจอยู่บนโต๊ะคือเลือก SSD หรือ HDD ในคอมพิวเตอร์ Apple รุ่นเก่าที่สุด HDD ถูกใช้เป็นมาตรฐานเนื่องจากราคาสูงที่ SSD สามารถทำได้ ตอนนี้พวกเขากำลัง เข้าถึงได้มากขึ้นสำหรับกระเป๋าทั้งหมดและเป็นหน่วยที่แนะนำมากที่สุด . ด้วยเทคโนโลยีของมัน มันให้ความเร็วในการเขียนและอ่านข้อมูลที่จัดเก็บได้เร็วกว่าเมื่อเทียบกับยูนิต HDD ที่เป็นแบบกลไก ซึ่งอาจทำให้เกิดปัญหามากกว่าในระยะสั้น เนื่องจากมีชิ้นส่วนกลไกที่เขียนข้อมูลทั้งหมด นอกจากจะทำให้เกิดเสียงแล้วยังไม่ค่อยมีประสิทธิภาพมากนัก นั่นคือเหตุผลที่ 'ให้ชีวิตใหม่' แก่ Mac คุณต้องเลือกใช้ไดรฟ์ SSD เสมอ เนื่องจากการเปลี่ยนแปลงจะมีความสำคัญในแง่ของความลื่นไหล
เปลี่ยนฮาร์ดไดรฟ์ของ MacBook
โดยทั่วไปแล้ว MacBook จะมีขนาดที่เล็กลง คุณยังสามารถสังเกตความเรียบง่ายภายในตัวเครื่องได้ ทำให้ง่ายต่อการค้นหาตำแหน่งของหน่วยจัดเก็บและทำการเปลี่ยนแปลงได้อย่างง่ายดาย แม้ว่าคอมพิวเตอร์ MacBook บางเครื่องจะไม่สามารถทำการเปลี่ยนแปลงนี้ได้อย่างง่ายดายดังที่เห็นได้จากข้อยกเว้นที่เกี่ยวข้องบางประการ
ถ้าเป็นรุ่นใหม่ล่าสุด
ในกรณีของ MacBooks ล่าสุดที่มีไดรฟ์ SSD อยู่ภายใน ขั้นตอนการเปลี่ยนแปลงนั้นซับซ้อนมาก ถึงจุดที่ผู้ใช้ไม่สามารถทำได้ที่บ้าน เนื่องจากที่จัดเก็บข้อมูลถูกประกอบเข้ากับเมนบอร์ดอย่างสมบูรณ์ ทำให้ไม่สามารถถอดออกได้ด้วยการคลายเกลียวสกรูธรรมดาๆ ที่เกิดขึ้นใน Mac รุ่นเก่าๆ นั่นคือเหตุผลที่ Apple ให้ความสำคัญเสมอก่อนตัดสินใจซื้อในการเลือกความจุของพื้นที่เก็บข้อมูลให้ดี เนื่องจากเป็นการยากที่จะทำการเปลี่ยนแปลงใดๆ ในภายหลัง

เพื่อให้สามารถทำได้ นี่คือจุดที่ Apple ต้องเข้ามา เนื่องจากเป็นเพียงคนเดียวที่สามารถให้ข้อมูลที่จำเป็นเพื่อดำเนินการตามกระบวนการทั้งหมดของการเปลี่ยนหน่วยเก็บข้อมูล ด้วยเหตุนี้จึงเป็นสิ่งสำคัญที่จะต้องหันไปใช้พวกเขาเสมอ หรือกับช่างเทคนิคที่ได้รับอนุญาตที่มีความรู้ที่จำเป็นเพื่อตรวจสอบว่ารุ่น Mac ของคุณสามารถแก้ไขได้บนเมนบอร์ดในทางใดทางหนึ่ง และเปลี่ยนหน่วยจัดเก็บข้อมูลให้เป็นแบบที่มีความจุสูงกว่า .
บนแล็ปท็อปรุ่นเก่า
ปัญหานี้ไม่มีใน Mac รุ่นเก่าซึ่งกระบวนการนี้ง่ายกว่ามากและคุณสามารถทำเองได้ที่บ้าน ในการทำเช่นนี้ คุณต้องมีเครื่องมือที่จำเป็นก่อน ซึ่งในกรณีนี้คือ a ไขควงที่มีหัว Torx และ Philips นี่คือสิ่งที่จำเป็นสำหรับการคลายเกลียวสกรูที่คุณจะพบบนฝาหลังของ Mac รวมทั้งบนหน่วยเก็บข้อมูล เนื่องจากเป็นสกรูทั่วไปที่ต้องถอดออกด้วยไขควงทั่วไป
เมื่อคุณมีเครื่องมือเหล่านี้แล้ว คุณต้องทำตามขั้นตอนเหล่านี้:
- ปิดคอมพิวเตอร์อย่างสมบูรณ์ รวมถึงการต่อสายไฟทางกายภาพ
- คลายเกลียวฝาหลังของ Mac ด้วยไขควงที่ถูกต้อง
- ค้นหาฮาร์ดไดรฟ์ซึ่งปกติจะอยู่ที่มุมล่างซ้าย
- โดยจะลบการเชื่อมต่อทางกายภาพที่เชื่อมต่อไดรฟ์กับเมนบอร์ด โดยทั่วไปคือสาย SATA
- ถอดไดรฟ์ออกเมื่อถอดแล้วใส่ SSD ใหม่ที่คุณซื้อ
- ทำการเชื่อมต่อด้วยสายเคเบิลและเปลี่ยนรางสีดำด้วยสกรูเพื่อให้แน่นสนิทเพื่อหลีกเลี่ยงการสั่นสะท้านและปิดฝาครอบอีกครั้ง
- ถอด iMac ออกจากแหล่งจ่ายไฟทั้งหมดและตั้งขึ้นบนโต๊ะ
- ใช้ถ้วยดูดที่มุมด้านบนของหน้าจอ iMac แล้วดึงขึ้น คุณยังสามารถลองใส่เครื่องมือเพื่องัดระหว่างกระจกกับเคสล่วงหน้า
- เมื่อปลดกระจกออกแล้ว คุณจะต้องถอดหน้าจอออกโดยคลายเกลียว สกรู Torx แปดตัวที่ยึดไว้กับเคส
- คุณสามารถระบุตำแหน่งของฮาร์ดไดรฟ์ที่มุมใดมุมหนึ่งได้อย่างง่ายดาย
- คลายเกลียวลำโพงด้านซ้ายจนสุด แล้วเลื่อนออกเพื่อเข้าถึงขั้วต่อฮาร์ดไดรฟ์
- ดึงสาย SATA ที่จะอยู่ด้านบนของฮาร์ดไดรฟ์
- ถอน สกรู 7.3 มม. ที่ยึดไดรฟ์ไว้กับเคส
- เลื่อนแผ่นดิสก์ออกพร้อมกับตัวยึด
- แยกแผ่นดิสก์ออกจากส่วนรองรับโดยใช้สกรูสี่ตัวที่อยู่ด้านข้าง
- เชื่อมต่อสายไฟที่เกี่ยวข้อง
- เมื่อติดตั้งในเคส iMac แล้ว ให้ต่อสายไฟ SATA ของ iMac เข้ากับปลายสาย SATA ใหม่ที่เข้ากันได้กับ SSD
- ถอด Mac mini ของคุณออกจากแหล่งจ่ายไฟโดยสิ้นเชิง
- ถอดฝาครอบด้านหลังออกด้วยการบิดง่ายๆ แล้วถอด RAM ออกโดยดึงแถบโลหะที่สามารถพบได้
- ถอดตัวป้องกันพลาสติกทางด้านซ้ายโดยถอดสกรูด้านล่างออก
- ปลดบัสไดรฟ์จัดเก็บที่คุณจะพบด้านล่างและทางด้านซ้าย
- ตอนนี้คุณสามารถยกหน่วยจัดเก็บได้ ดึงกลับมา.
- คลายเกลียวสกรูที่คุณจะพบระหว่าง 'ฝาครอบ' และตัวเครื่อง
- ทำการเปลี่ยนแปลงและใส่ส่วนประกอบทั้งหมดกลับเข้าไปโดยทำตามขั้นตอนย้อนกลับ
ที่มา: https://www.fayerwayer.com/

ที่มา: https://www.fayerwayer.com/
เมื่อทำตามขั้นตอนเหล่านี้ทั้งหมดแล้ว คุณสามารถเริ่ม MacBook อีกครั้งและไปที่ ติดตั้งระบบปฏิบัติการที่คุณต้องมีในไดรฟ์ SSD นี่เป็นสิ่งสำคัญเนื่องจากไดรฟ์ที่คุณติดตั้งจะสะอาดอย่างสมบูรณ์ในเรื่องนี้ ในกรณีที่มี MacBook ที่ใหม่กว่า ขั้นตอนจะคล้ายกัน แต่แทนที่จะค้นหาหน่วยของ HDD ประเภทนี้ คุณจะพบหน่วยที่คล้ายกับ RAM ในตำแหน่งเดียวกัน การเปลี่ยนแปลงค่อนข้างคล้ายกัน เนื่องจากคุณจะต้องคลายเกลียวและเปลี่ยนในลักษณะเดียวกัน

ขั้นตอนการเปลี่ยนบน iMac
ในกรณีของ iMac ในบางรุ่น ขั้นตอนอาจทำได้ง่ายกว่า เนื่องจาก Apple เป็นผู้จัดหาให้เอง นอกจากนี้ การมีทีมที่ใหญ่ขึ้นและมีพื้นที่มากขึ้นทำให้การแทรกแซงทำได้ง่ายขึ้น แม้ว่าจะมีข้อยกเว้นบางประการที่ควรคำนึงถึงเสมอ
ข้อยกเว้นของ iMac ใหม่
ใน iMac ที่มีชิป M1 การเปลี่ยนแปลงหน่วยจัดเก็บข้อมูลนั้นซับซ้อนมาก เนื่องจากส่วนประกอบทั้งหมดได้รับการประกอบอย่างสมบูรณ์แบบและ ไม่มีวิธีง่ายๆ ในการเข้าถึงด้านในของอุปกรณ์ ต้องเลือกแยกหน้าจอที่ติดอยู่กับตัวเครื่องออกให้หมดด้วยกาวที่ติดกาวใหม่ไม่ได้อย่างเห็นได้ชัด ซึ่งหมายความว่าต้องทำการเปลี่ยนแปลงในร้านค้าที่ได้รับอนุญาตซึ่งทำการถอดประกอบและประกอบอีกครั้งเสมอ ในบ้านส่วนตัวและโดยไม่ได้รับการฝึกอบรมที่จำเป็น นี่คือสิ่งที่เป็นไปไม่ได้

ในโต๊ะที่เก่าแก่ที่สุด
กระบวนการแยกชิ้นส่วน iMac ดังที่เราได้กล่าวไว้ก่อนหน้านี้นั้นซับซ้อนมาก ในการเข้าถึงภายใน ต้องไม่ถอดฝาหลังออก แต่ต้องถอดทั้งหน้าจอออกเสมอ ในการทำเช่นนี้ นอกจากไขควงพิเศษแล้ว คุณต้องมีถ้วยดูดสองอันติดตัวเพื่อดึงออก ในการทำเช่นนี้ คุณต้องทำตามขั้นตอนต่อไปนี้:

ที่มา: iFixit

ที่มา: iFixit

ที่มา: iFixit
เมื่อคุณทำเสร็จแล้ว คุณจะต้องติดตั้งลำโพงด้านซ้ายอีกครั้ง และจัดตำแหน่งหน้าจอใหม่อย่างระมัดระวังจนกว่าจะเข้าที่ นี่คือที่ที่คุณจะต้องมีความแตกต่าง แถบกาว เพื่อทำให้ iMac ของคุณดูเหมือนใหม่ เมื่อทั้งหมดนี้เสร็จสิ้น และหาก SSD ทำงานอย่างถูกต้อง เช่นเดียวกับสายอะแดปเตอร์ใหม่ คุณสามารถดำเนินการติดตั้งระบบปฏิบัติการที่เกี่ยวข้องได้
สามารถเปลี่ยนเป็น Mac mini ได้หรือไม่?
ในกรณีของ Mac mini โปรดทราบว่าสามารถทำได้ในรุ่นที่เก่ากว่าเล็กน้อย โดยเฉพาะทั้งหมดก่อนเปิดตัวในปี 2020 กระบวนการนี้ซับซ้อนกว่าใน MacBook เพราะ หน่วยเก็บข้อมูลถูก 'ซ่อน' มากขึ้น นั่นคือเหตุผลที่ต้องใช้ความชำนาญในการถอดชิ้นส่วนทั้งหมดแล้วประกอบกลับเข้าไปใหม่ตามลำดับเดียวกัน ขั้นตอนที่ต้องปฏิบัติตามในกรณีนี้มีดังต่อไปนี้:

ที่มา: https://electrocliนิกา.wordpress.com/

ที่มา: https://electrocliนิกา.wordpress.com/

ที่มา: https://electrocliนิกา.wordpress.com/
เมื่อเสร็จสิ้น คุณจะพบว่า Mac mini เปลี่ยนไปอย่างสิ้นเชิงด้วยหน่วยเก็บข้อมูลใหม่ เมื่อเปิดอุปกรณ์เช่นในกรณีก่อนหน้านี้ คุณต้องดำเนินการi การติดตั้งระบบปฏิบัติการผ่าน USB ที่คุณได้เตรียมไว้ก่อนหน้านี้ แต่อย่างที่ฉันรู้ การดำเนินการนี้ซับซ้อนมาก เนื่องจากคุณจำเป็นต้องแยกส่วนประกอบจำนวนมาก