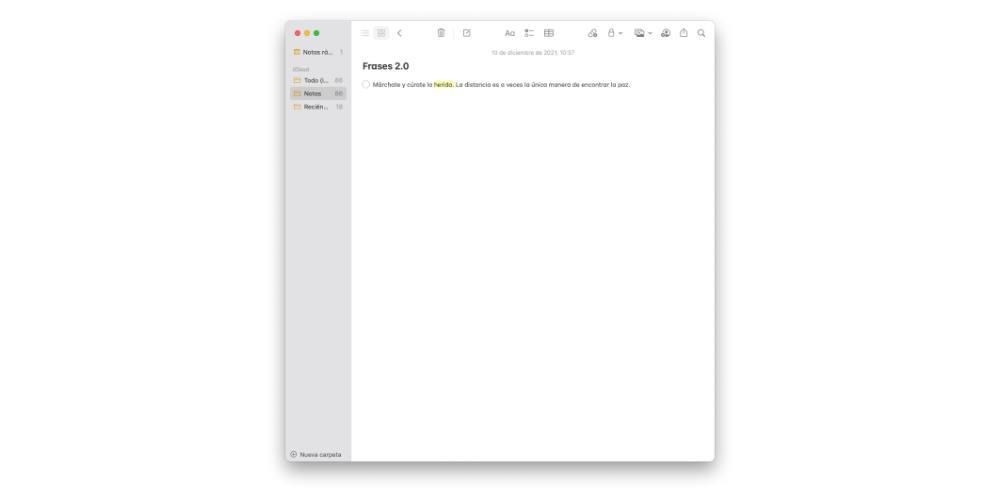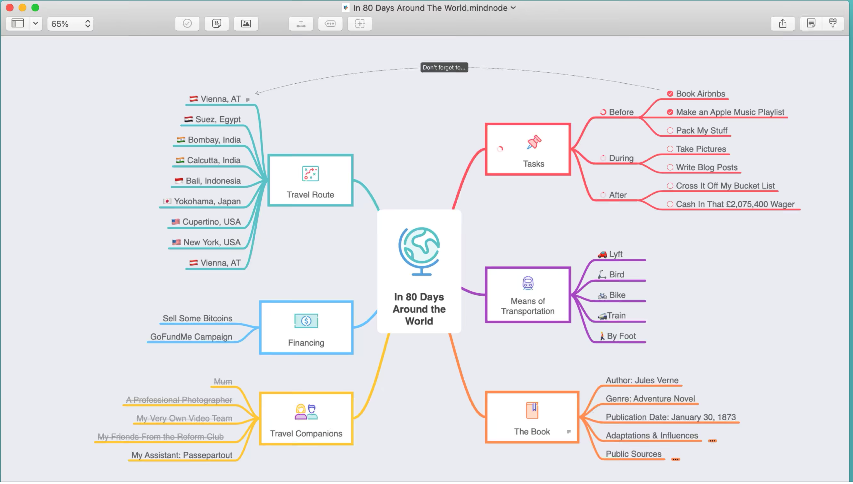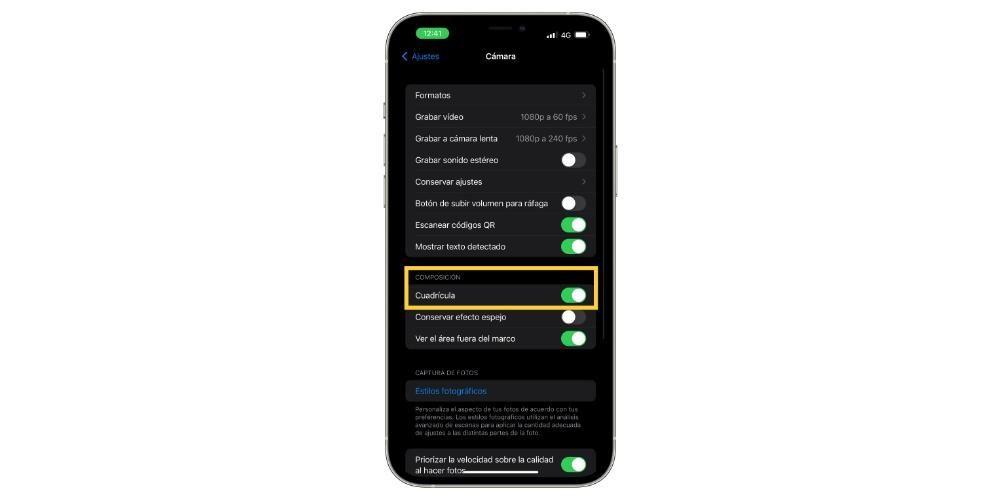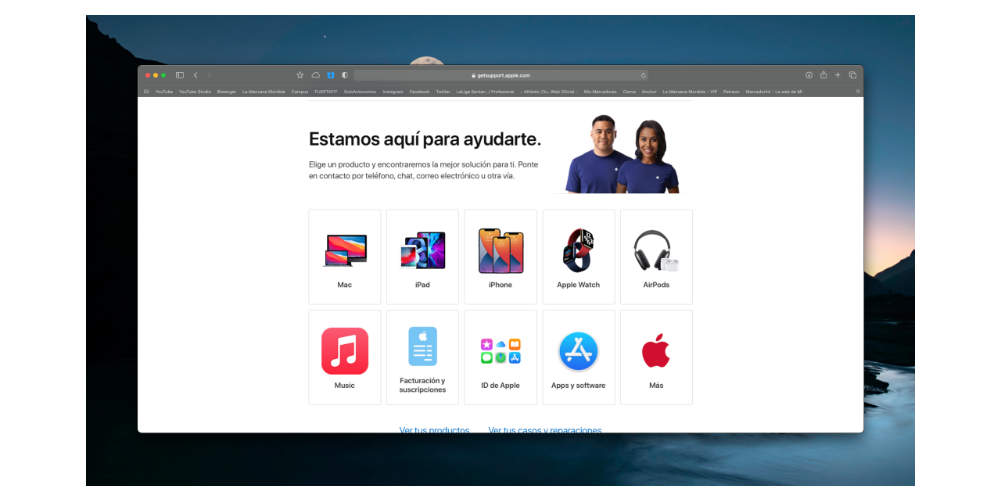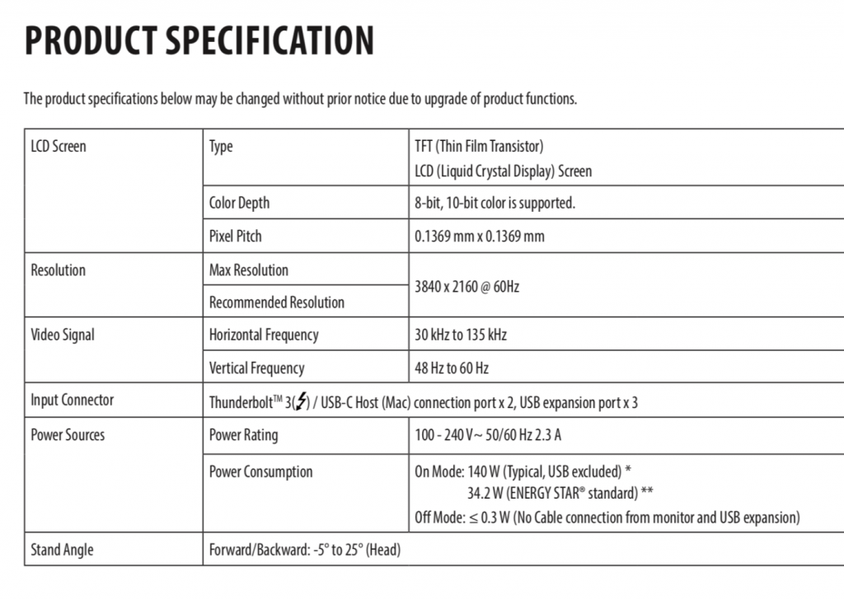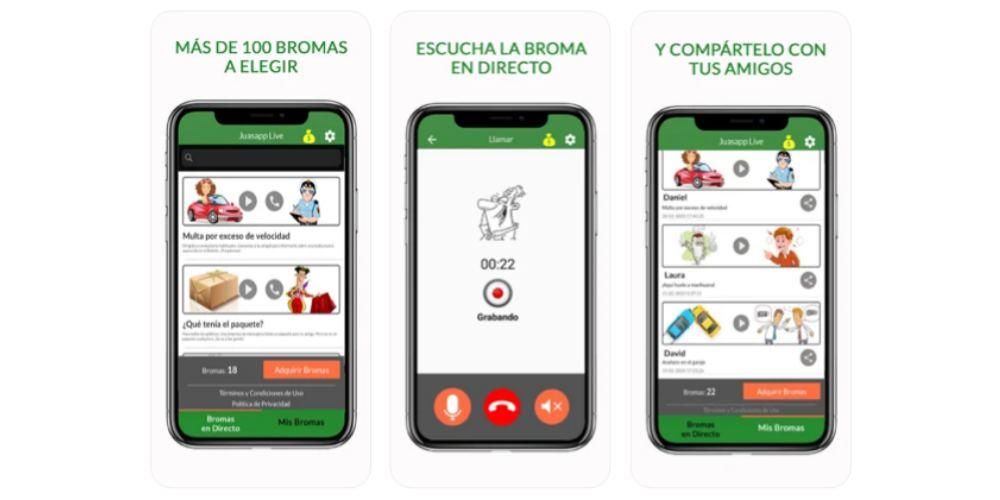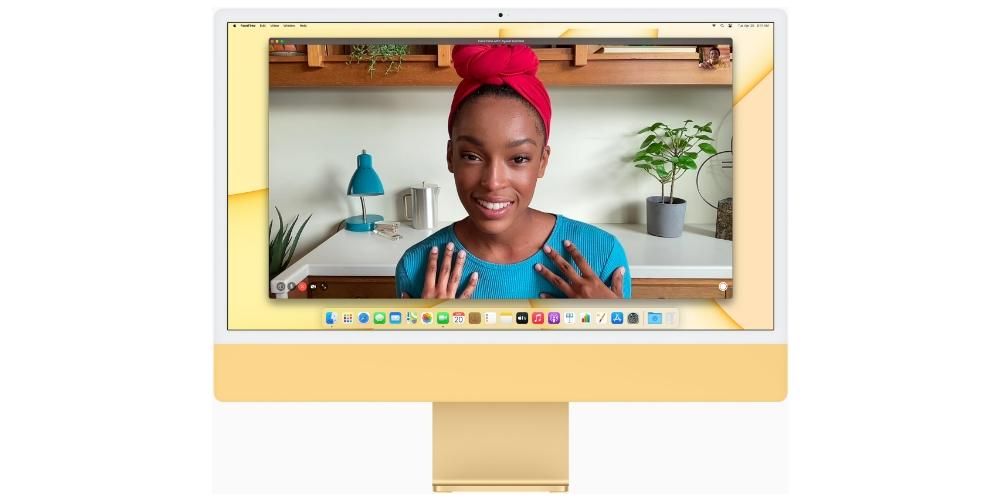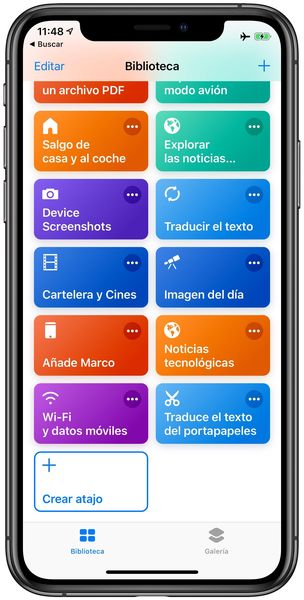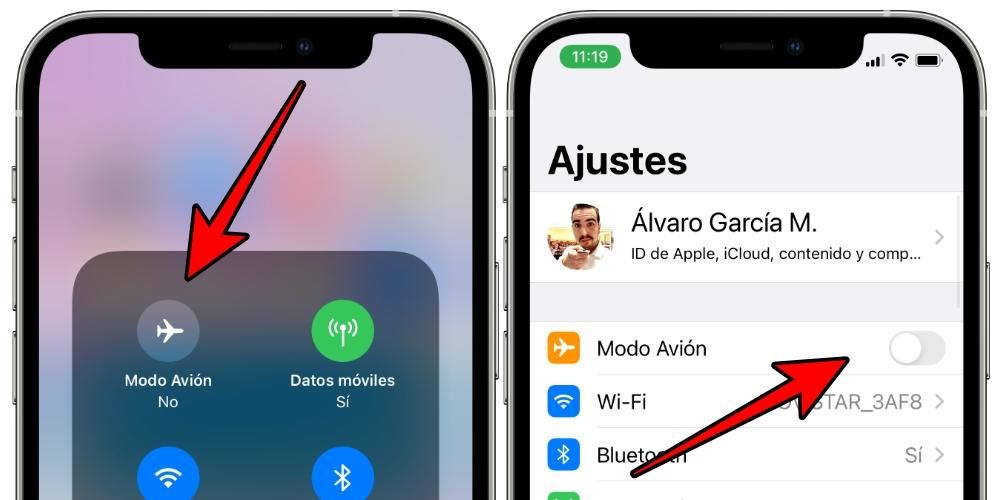ประเด็นหนึ่งที่ต้องให้ความสำคัญมากที่สุดเกี่ยวกับ Apple ก็คือ มีชุดแอพพลิเคชั่นสำหรับทำงานให้กับผู้ใช้อุปกรณ์ทุกคนโดยไม่มีค่าใช้จ่าย ในบรรดาแอพเหล่านี้คือ Pages ซึ่งเป็นโปรแกรมแก้ไขข้อความที่สามารถวางให้เทียบเท่ากับ Microsoft Word ได้อย่างไม่ต้องสงสัย และวันนี้ในโพสต์นี้ เราต้องการบอกคุณเกี่ยวกับการประมวลผลรูปภาพทั้งหมดที่คุณสามารถทำได้ด้วยแอปพลิเคชันนี้
คุณสามารถทำอะไรกับรูปภาพของคุณใน Pages ได้บ้าง
แม้ว่า Pages จะเป็นโปรแกรมแก้ไขข้อความ แต่ก็มีฟังก์ชันหลายอย่างที่ช่วยให้คุณดำเนินการได้เมื่อต้องจัดการรูปภาพที่คุณแทรกลงในเอกสารของคุณ ซึ่งทำให้ผู้ใช้ทุกคนสามารถตกแต่งข้อความทั้งหมดที่มีรูปภาพได้ ทำให้เอกสารเข้าใจได้ง่ายขึ้น
เพิ่มรูปภาพในเอกสารของคุณ
สิ่งแรกที่เราต้องการบอกคุณคือสิ่งที่คุณต้องทำเพื่อเพิ่มรูปภาพทั้งหมดที่คุณต้องการลงในเอกสารข้อความของคุณ แต่เดี๋ยวก่อน อะไรนะ ไม่ใช่แค่ภาพที่คุณสามารถเพิ่มได้ แต่ยังมีความหลากหลายของ กราฟิก ที่ให้คุณสร้างเพจได้ คุณสามารถป้อนแหล่งข้อมูลเหล่านี้ได้จากเว็บไซต์ใดๆ หรือจาก Finder สำหรับการดำเนินการนี้ คุณเพียงแค่ต้องดำเนินการอย่างใดอย่างหนึ่งที่เราปล่อยไว้ด้านล่าง
- คลิกไอคอนรูปภาพที่มุมล่างขวาของตัวแทนเนื้อหา จากนั้นคลิก เลือกรูปภาพจากคลังภาพ .
- เลือก แทรก > เลือก แล้วเลือกรูปภาพ คลิก แทรก แล้วลากรูปภาพไปยังตำแหน่งที่คุณต้องการวางลงในเอกสาร
- แตะที่ไอคอน + แล้วคลิกไอคอนเนื้อหา
- สัมผัส ภาพถ่ายหรือวิดีโอ .
- เลือกรูปภาพที่คุณต้องการเพิ่ม
- ลากจุดสีน้ำเงินใดๆ ไปที่ ปรับขนาด รูปภาพ แล้วแตะ ตกลง
- เลือกรูปภาพ จากนั้นเลือก รูปแบบ > ขั้นสูง > ตั้งเป็นตัวยึดตำแหน่งเนื้อหา .
- เลือกวัตถุ ในแถบด้านข้างรูปแบบ ให้คลิกแถบเค้าโครง จากนั้นคลิกปลดล็อก
- เลือกออบเจกต์ คลิก จัดเรียง > การเลือกมาสเตอร์ > อนุญาตการเลือกออบเจ็กต์หลัก
- เพิ่มรูปภาพลงในเอกสารและกำหนดรูปแบบที่คุณต้องการให้มี
- แตะรูปภาพเพื่อเลือก จากนั้นแตะไอคอนพู่กัน แตะรูปภาพ จากนั้นแตะตั้งเป็นตัวยึดตำแหน่ง
- คลิกสองครั้งที่รูปภาพที่คุณต้องการครอบตัด
- ตัวควบคุมมาสก์จะปรากฏขึ้น ซึ่งตามค่าเริ่มต้นจะมีขนาดเท่ากับรูปภาพ ในกรณีที่คุณต้องการมีการควบคุมการปกปิดทั้งหมด ให้คลิกอย่างหนักบนรูปภาพด้วยแทร็คแพดจนกว่าคุณจะรู้สึกคลิกลึกขึ้น
- ใช้ตัวควบคุมเพื่อล้อมรอบเฉพาะส่วนต่างๆ ของรูปภาพที่คุณต้องการให้มองเห็นได้
- เมื่อเสร็จแล้ว คลิกตกลง
- เลือกรูปภาพ
- คลิกที่ไอคอนพู่กัน
- คลิกที่รูปภาพแล้วแก้ไขสกิน
- ใช้ตัวควบคุมเพื่อครอบตัดรูปภาพในแบบที่คุณต้องการ
- คลิกตกลง
- เลือกรูปภาพ
- คลิกแถบรูปภาพในแถบด้านข้างรูปแบบ
- เลือกอัลฟ่าทันที
- บนรูปภาพ ให้คลิกสีที่คุณต้องการเอาออกแล้วลากไปช้าๆ ในขณะที่คุณลาก ส่วนที่เลือกจะเพิ่มขึ้นเพื่อรวมพื้นที่ต่างๆ ที่ใช้สีคล้ายกัน คลิกและลากตัวชี้หลาย ๆ ครั้งเพื่อลบหลายสี
- หากต้องการลบสีทั้งหมด ให้กดปุ่ม Option บนแป้นพิมพ์ขณะลาก
- หากต้องการเพิ่มสีกลับไปที่รูปภาพ ให้กดแป้น Shift บนแป้นพิมพ์ขณะลาก
- คลิกตกลงหรือคืนค่าเพื่อเลิกทำการเปลี่ยนแปลงทั้งหมดที่คุณทำและคืนค่ารูปภาพเป็นสถานะเดิม
- เลือกรูปภาพ
- คลิกที่ไอคอนแปรง
- ไปที่แท็บรูปภาพแล้วคลิกอัลฟาทันที
- บนรูปภาพ ให้เลือกสีที่คุณต้องการลบและค่อยๆ ลากทับสีนั้น เมื่อคุณลาก ส่วนที่เลือกจะเพิ่มขึ้น
- แตะ ตกลง หรือ กู้คืน เพื่อเลิกทำการเปลี่ยนแปลงทั้งหมดที่คุณทำ และกู้คืนรูปภาพกลับเป็นสถานะดั้งเดิม
- เลือกรูปภาพ
- คลิกแถบรูปภาพในแถบด้านข้างรูปแบบ
- ใช้การควบคุมที่มีอยู่เพื่อทำการปรับเปลี่ยนที่คุณต้องการ
- การเปิดรับแสง: เปลี่ยนความสว่างหรือความมืดโดยรวมของภาพ
- ความอิ่มตัว: เปลี่ยนความสมบูรณ์ของสีในภาพ
- ปรับปรุง: ปรับภาพโดยอัตโนมัติโดยกระจายโทนสีแดง เขียว และน้ำเงินให้ทั่วฮิสโตแกรมอย่างสม่ำเสมอ
- ในการดูฮิสโตแกรมของรูปภาพและปรับองค์ประกอบขั้นสูงเพิ่มเติม เช่น คอนทราสต์ ไฮไลท์ เงา ความคมชัด การลดแสง อุณหภูมิ และโทนสี ให้คลิกไอคอนฮิสโตแกรม

ข้อดีอีกประการของ Pages ก็คือในลักษณะเดียวกับที่มีอยู่ใน macOS มันยังปรากฏอยู่ในอุปกรณ์และระบบปฏิบัติการอื่น ๆ เช่น iOS . ดังนั้นการดำเนินการนี้ที่เราได้อธิบายไว้ยังสามารถดำเนินการได้จาก iPhone โดยทำตาม ขั้นตอนที่เราระบุไว้ด้านล่าง .

นอกจากนี้ เพื่อให้มั่นใจว่า รูปภาพที่คุณเพิ่มจะถูกมองเห็นด้วยคุณภาพ บนอุปกรณ์ iOS คุณต้องคลิกที่ไฟล์ > ขั้นสูง > เพิ่มประสิทธิภาพวิดีโอและรูปภาพสำหรับ iOS ด้วยวิธีนี้เมื่อใดก็ตามที่คุณดูเอกสารบน iPhone หรือแม้แต่ iPad ภาพจะถูกมองเห็นได้อย่างชัดเจน
ใช้รูปภาพเป็นตัวทำเครื่องหมายเนื้อหา
อีกฟังก์ชันหนึ่งที่คุณสามารถใช้รูปภาพทั้งหมดที่คุณต้องการเพิ่มลงในเอกสาร Pages ของคุณได้คือทำให้เป็นเครื่องหมายแสดงเนื้อหา สำหรับ สามารถระบุเครื่องหมายเนื้อหาได้ คุณเพียงแค่ต้องดูว่าพวกเขามีไอคอนรูปภาพที่ด้านล่างขวาหรือไม่ นี่คือขั้นตอนที่คุณต้องปฏิบัติตามเพื่อดำเนินการตามขั้นตอนนี้บน Mac

เป็นไปได้ว่าเมื่อคุณไปแทนที่รูปภาพหรือวัตถุอื่น นี่เป็นวัตถุหลัก ดังนั้นจึงไม่สามารถแทนที่ด้วยองค์ประกอบอื่นได้ อย่างไรก็ตาม สิ่งที่ทำได้คือ ทำให้สามารถแก้ไขได้ แล้วสามารถทดแทนได้ ในการดำเนินการนี้ ให้ดำเนินการอย่างใดอย่างหนึ่งในสองอย่างต่อไปนี้ที่เรานำเสนอด้านล่าง
เห็นได้ชัดว่ากระบวนการทั้งหมดนี้ไม่เพียงแต่สามารถดำเนินการได้บนคอมพิวเตอร์ Apple ของคุณเท่านั้น แต่ยังพร้อมให้ สามารถทำได้บน iPhone ของคุณ . นอกจากนี้ คุณสามารถตรวจสอบด้านล่างว่ามันทำได้ง่ายเพียงใด และมันจะช่วยคุณได้มากเมื่อคุณต้องการแทนที่เนื้อหามัลติมีเดียโดยไม่ส่งผลกระทบต่อส่วนที่เหลือของเอกสาร

ตัวเลือกสำหรับการแก้ไขรูปภาพ
เมื่อเราบอกคุณเกี่ยวกับการดำเนินการที่คุณสามารถทำได้เพื่อปรับปรุงเอกสารข้อความของคุณผ่านรูปภาพแล้ว เราต้องการแสดงตัวเลือกที่ Pages ให้คุณแก้ไขรูปภาพที่คุณรวมไว้ในเอกสารของคุณ เห็นได้ชัดว่าไม่ใช่แอปพลิเคชันแก้ไขรูปภาพ แต่มีเครื่องมือที่น่าสนใจจริงๆ ที่จะช่วยให้คุณได้ผลลัพธ์ที่น่าสนใจทีเดียว
ครอบตัดรูปภาพ
สิ่งแรกที่คุณต้องรู้วิธีการทำคือครอบตัดรูปภาพที่คุณรวมไว้ในเอกสารของคุณ นี่เป็นสิ่งสำคัญเพื่อที่จะ ปรับภาพให้เข้ากับรสนิยมหรือความต้องการของคุณเสมอ . ดังที่คุณเห็นด้านล่าง ขั้นตอนที่คุณต้องปฏิบัติตามนั้นง่ายมาก ทั้งบน macOS และ iOS มาเริ่มกันที่ Mac .

ดังที่เราได้กล่าวไปแล้ว กระบวนการนี้สามารถครอบตัดรูปภาพหรือรูปภาพที่คุณมีในเอกสารของคุณ ไม่เพียงแต่ใช้ได้ผ่านแอปพลิเคชัน macOS เท่านั้น แต่ยังเป็นกระบวนการที่คุณสามารถดำเนินการได้โดยไม่มีปัญหาใดๆ ผ่านแอปพลิเคชันของคุณ iPhone . นี่คือขั้นตอนที่ต้องปฏิบัติตามสำหรับสิ่งนี้

ลบพื้นหลังออกจากรูปภาพ
เราดำเนินการต่อด้วยการกระทำที่น่าสนใจจริงๆ ซึ่งคุณสามารถดำเนินการได้ภายในแอปพลิเคชัน Pages เอง และแน่นอนว่าการดำเนินการนี้จะเป็นประโยชน์กับคุณในหลายๆ ครั้ง เป็นการกระทำของการกำจัดพื้นหลังของภาพถ่ายและ เหลือแต่วัตถุหลักหรือบุคคล . ดิ ขั้นตอนที่คุณต้องปฏิบัติตามเพื่อทำบน macOS มีดังต่อไปนี้

คุณมีขั้นตอนที่ต้องปฏิบัติตามอยู่แล้วเพื่อให้สามารถลบพื้นหลังของรูปภาพบน Mac ของคุณได้ แต่คุณต้องรู้ด้วย บน iPhone ของคุณทำได้อย่างไร . อันที่จริง การดำเนินการนั้นง่ายมากอย่างที่คุณเห็น และแทบไม่แตกต่างจากขั้นตอนที่คุณต้องทำใน macOS

แก้ไขพารามิเตอร์พื้นฐาน
สุดท้าย การดำเนินการอื่นที่คุณต้องจำไว้เพื่อปรับรูปภาพที่คุณเพิ่มลงในเอกสารของคุณให้ตรงกับความต้องการของคุณคือการแก้ไขรูปภาพโดยแตะพารามิเตอร์พื้นฐานบางอย่างในการแก้ไขรูปภาพ ตัวเลือกในการแก้ไขภาพต่างจากการดำเนินการอื่นๆ ที่เราได้พูดคุยกันไปแล้ว ใช้ได้เฉพาะกับ macOS เราบอกคุณถึงขั้นตอนด้านล่าง