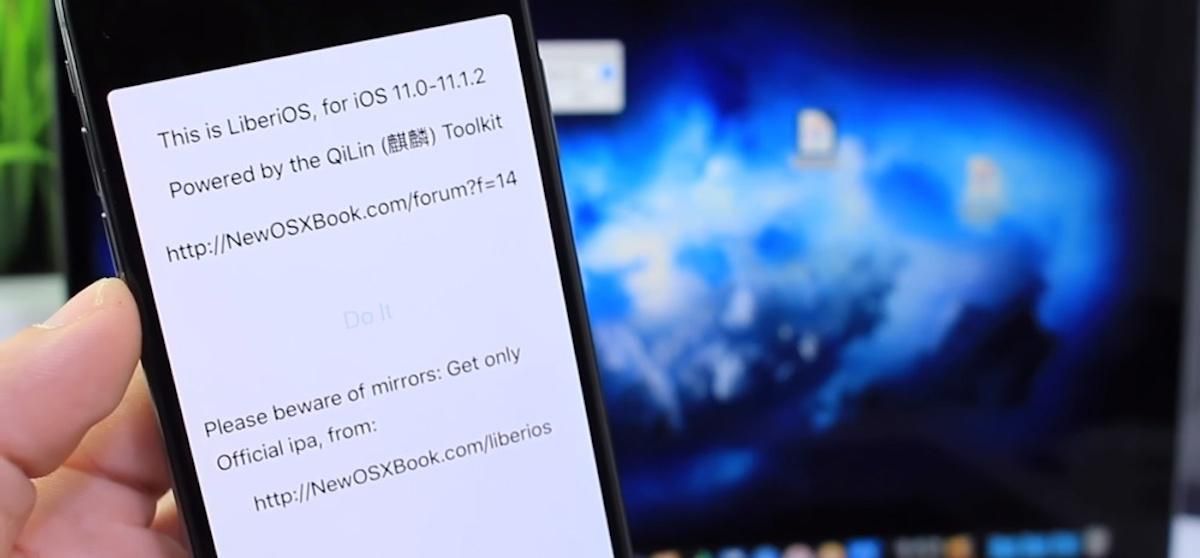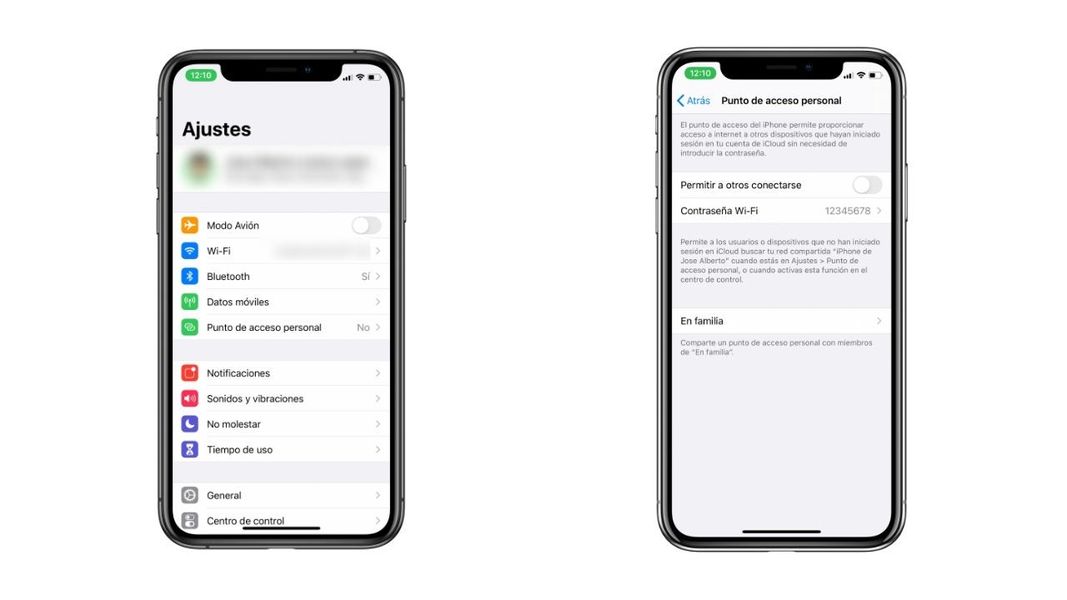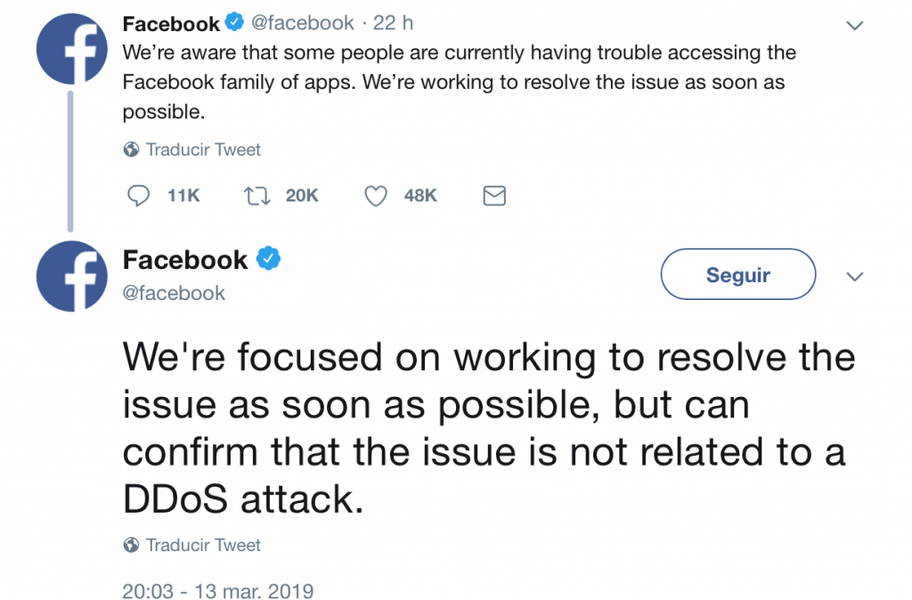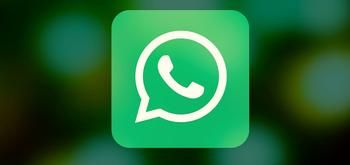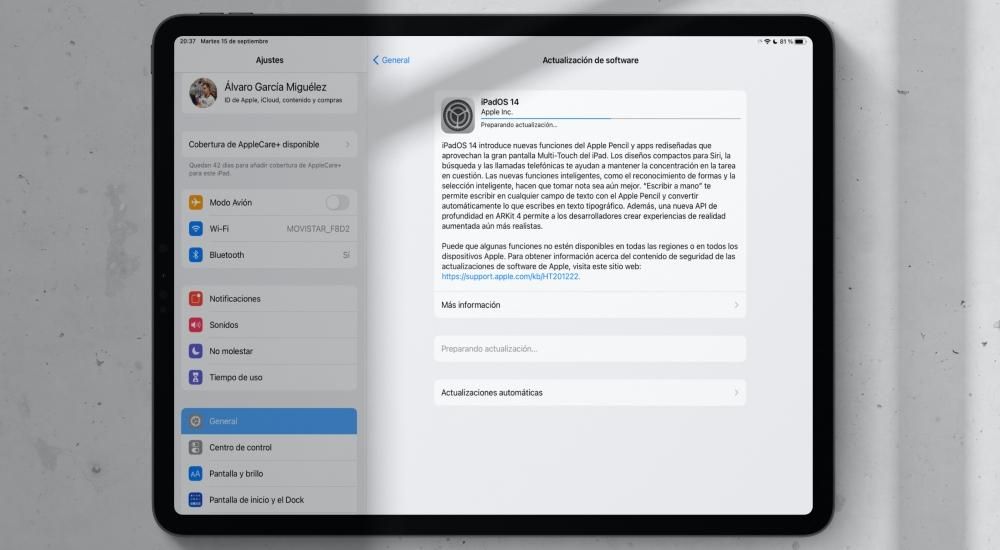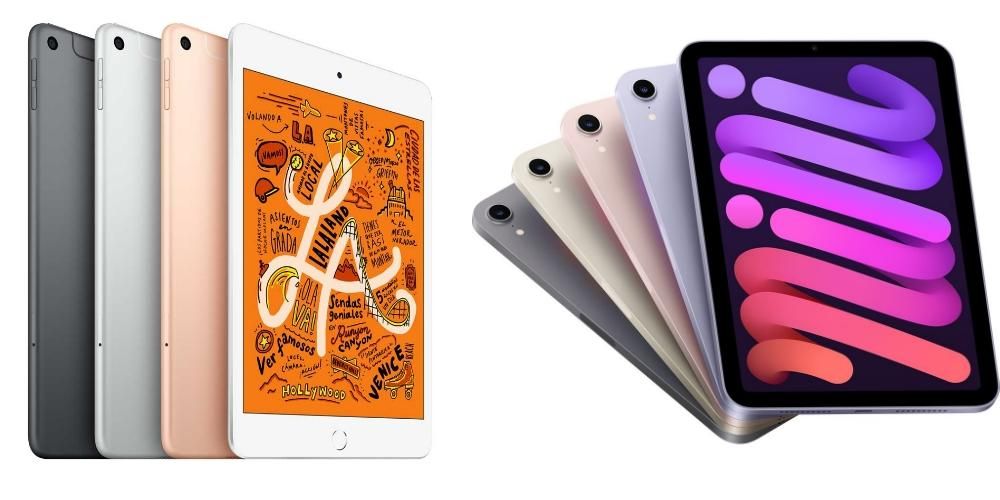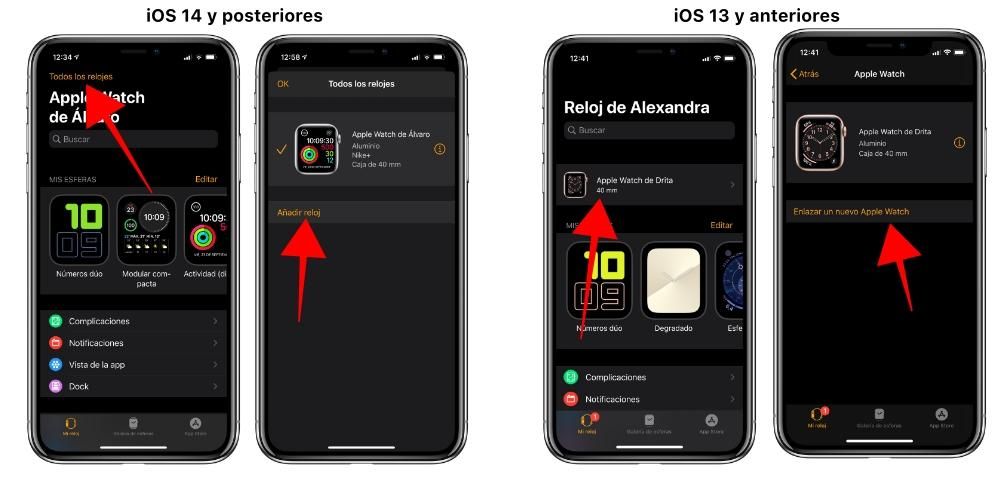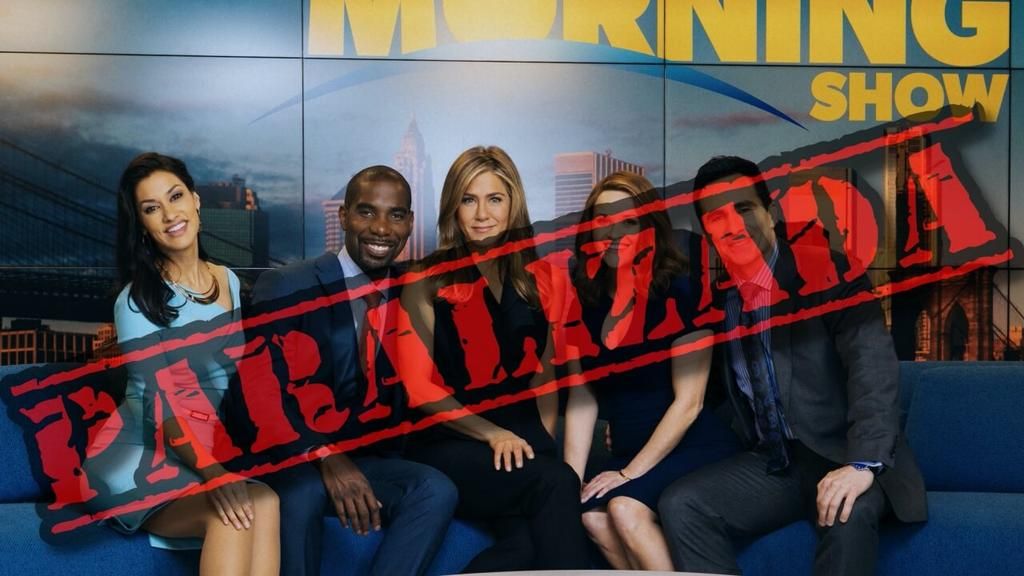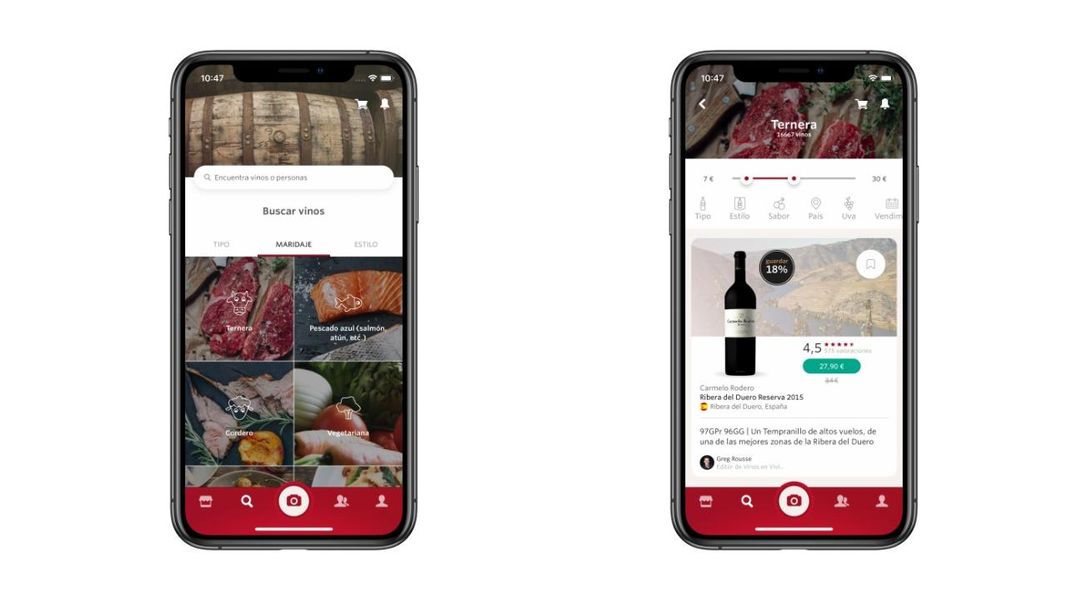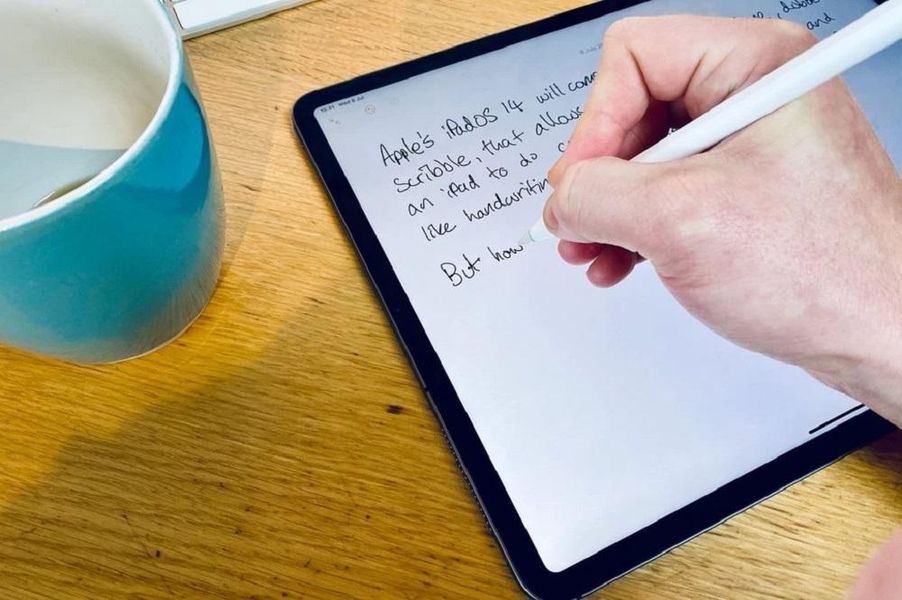มีผู้ใช้จำนวนมากที่กำลังมองหาความเป็นไปได้ที่จะมีประสิทธิผลมากขึ้น และสิ่งนี้สามารถเกิดขึ้นได้ด้วยการมีหน้าจอที่สองบนเดสก์ท็อป อาจจะดูงี่เง่า แต่ ทำงานสองหน้าจอ เป็นสิ่งที่สะดวกสบายอย่างยิ่งเพราะเราสามารถเปิดหน้าต่างหลายบานและในมุมมองของเราได้ในเวลาเดียวกัน แน่นอน คุณอาจคิดว่าคุณจะต้องใช้เงินเป็นจำนวนมากบนหน้าจอรองสำหรับสิ่งนี้ แต่ความจริงก็คือ iMac บางรุ่นยังมีหน้าจอภายนอกด้วย 'หน้าจอเป้าหมาย' ฟังก์ชั่น . ในบทความนี้ เราจะอธิบายว่ามันคืออะไร และคุณสามารถเปิดใช้งานได้อย่างไร
ไม่สามารถทำได้ใน iMac ทุกเครื่อง
อาจดูไร้สาระที่เดสก์ท็อป Apple รุ่นล่าสุดไม่มีความสามารถนี้ แต่เป็นความจริง ดิ iMac ที่มีจอเรตินาใช้ไม่ได้ เพื่อจุดประสงค์นี้เนื่องจากข้อจำกัดด้านฮาร์ดแวร์บางประเภทที่พวกเขามีและ Apple เองก็ไม่เคยแสดงความคิดเห็น จึงทำให้รายการอุปกรณ์ที่ทำหน้าที่เป็นจอภาพภายนอกลดลง โดยมีอุปกรณ์ดังนี้
- iMac ขนาด 27 นิ้ว ตั้งแต่ปลายปี 2552 ถึงกลางปี 2553
- iMac ตั้งแต่กลางปี 2011 ถึงกลางปี 2014
ควรสังเกตว่านอกจากจะเป็นรุ่นใดรุ่นหนึ่งแล้ว iMac ยังต้องเป็นไปตามข้อกำหนดอื่นอีกด้วย กรณีรุ่นแรกที่โดดเด่นต้องมี จอแสดงผลมินิดิสเพลย์พอร์ต ที่เชื่อมต่อกันได้ ในขณะที่ตัวอื่นๆ ต้องมี พอร์ตสายฟ้า . เราจำได้ว่าตอนขายไม่มีพอร์ตเหล่านั้นมาทั้งหมด ดังนั้นคุณต้องแน่ใจว่าพอร์ตของคุณมี
ในกรณีนี้ เป็นไปไม่ได้ที่จะได้รับคอมพิวเตอร์เดสก์ท็อปเหล่านี้อย่างเป็นทางการจากร้าน Apple ที่ได้รับอนุญาต เนื่องจากส่วนใหญ่เป็นรุ่นที่เลิกผลิตไปแล้ว แต่ถ้าคุณยังคงต้องการเลือกใช้ iMac เป็นจอภาพรอง คุณจะสามารถเข้าถึงตลาดมือสองเพื่อรับรุ่นที่คนอื่นไม่ต้องการได้ แม้ว่าคุณจะต้องตรวจสอบด้วยว่าตรงตามข้อกำหนดทั้งหมดที่เราได้กล่าวไว้ก่อนหน้านี้ เหนือสิ่งอื่นใดเราต้องเน้นพอร์ตด้านหลังที่จะรับผิดชอบในการถ่ายโอนข้อมูลภาพ
วิธีทำให้เป็นหน้าจอภายนอก
ดังที่เราเห็น เรามี iMac สองประเภทที่รองรับการทำงานนี้ผ่านพอร์ตที่แตกต่างกันสองพอร์ต แม้ว่าขั้นตอนที่ต้องปฏิบัติตามในทั้งสองกรณีจะเหมือนกันทุกประการ แต่ความจริงก็คือสะดวกที่จะแยกแยะบางประเด็นที่ต้องคำนึงถึงเมื่อดำเนินการตามกระบวนการ ซึ่งเราจะอธิบายในหัวข้อต่อไปนี้
บน iMac ที่มีพอร์ต Thunderbolt
หากคุณมี iMac ที่มีพอร์ต Thunderbolt คุณสามารถเชื่อมต่อกับเครื่องใดก็ได้ อื่นๆ Mac หรือ PC Windows ที่มีพอร์ตประเภทนี้ด้วย เพื่อให้สามารถระบุได้ว่าเป็นกรณีของคุณหรือไม่ คุณควรมองหาพอร์ต USB-C ที่มีสายฟ้าขนาดเล็กอยู่ข้างๆ แบบซิลค์สกรีน หากเป็นกรณีของคุณ ตอนนี้คุณต้องมีสายเคเบิลที่มีการเชื่อมต่อ Thunderbolt ที่ปลายทั้งสองข้าง
เมื่อคุณมีองค์ประกอบทั้งหมดแล้ว คุณต้องทำตามขั้นตอนต่อไปนี้เพื่อใช้ iMac เป็นจอแสดงผลภายนอก:
- เชื่อมต่อด้วยสาย Thunderbolt, iMac กับคอมพิวเตอร์
- เปิดคอมพิวเตอร์ทั้งสองเครื่อง
- กดปุ่ม คำสั่ง + F2 พร้อมกันบนแป้นพิมพ์ของ iMac ที่คุณจะใช้เป็นหน้าจอเป้าหมาย ในขณะนี้ คุณจะสามารถเห็นเนื้อหาของคอมพิวเตอร์เครื่องอื่นบนหน้าจอได้
คุณจะสามารถใช้ iMac นั้นได้ตามปกติเป็นจอภาพภายนอก แม้จะสามารถใช้ ตั้งเป็นแหล่งกำเนิดเสียง หลักของคอมพิวเตอร์เครื่องอื่น คุณจะต้องกำหนดค่าในการตั้งค่าเสียงที่ iMac เป็นแหล่งเอาต์พุตเท่านั้น นี่คือสิ่งที่เราคุ้นเคยในการเชื่อมต่อประเภทนี้ การเชื่อมต่อ HDMI แบบคลาสสิกสามารถถ่ายโอนทั้งภาพและเสียงได้ ซึ่งค่อนข้างคล้ายกับที่เรามีในกรณีนี้
ในผู้ที่ใช้ mini DisplayPort
หากในกรณีของคุณ คุณมี iMac ขนาด 27 นิ้วที่มี mini DisplayPort คุณจะสามารถบอกได้ว่าที่ด้านหลังคุณพบพอร์ตที่มีเครื่องหมายสี่เหลี่ยมจัตุรัสแทรกอยู่ระหว่างแถบสองแถบหรือไม่ กรณีเหล่านี้ต้องบอกเลยว่า อาจใช้กับ Thunderbolt อย่างที่เราอธิบายไปก่อนหน้านี้ ถึงแม้ว่าหากคุณต้องการทราบขั้นตอนการใช้งานพอร์ตอื่นๆ ก็ตาม เราก็จะบอกให้คุณทราบเช่นกัน
ในกรณีนี้อาจมี ปัญหาเกี่ยวกับการทำสำเนาเสียง บน iMac เป้าหมาย หากเป็น Mac เครื่องอื่นที่คุณจะเชื่อมต่อ มีวิธีตรวจสอบล่วงหน้าว่าคุณจะประสบปัญหานั้นหรือไม่ เนื่องจากคุณต้องไปที่ข้อมูลระบบผ่านส่วน 'เกี่ยวกับ Mac เครื่องนี้' จากนั้น คุณต้องมองหาส่วน 'เสียง' ในหมวด 'ฮาร์ดแวร์' คุณควรดูว่า 'เอาต์พุต HDMI' หรือ 'เอาต์พุต HDMI/DisplayPort' ปรากฏขึ้นหรือไม่ จึงสามารถยืนยันความเป็นไปได้ในการส่งสัญญาณเสียงไปยัง iMac แน่นอน คุณต้องมีสายเคเบิลที่เข้ากันได้กับการถ่ายโอนนี้เป็นข้อกำหนดพื้นฐานอื่น
ขั้นตอนที่ต้องปฏิบัติตามในกรณีนี้มีดังต่อไปนี้:
- เชื่อมต่อด้วยสาย Mini DisplayPort ทั้ง iMac และ Mac
- เปิดคอมพิวเตอร์ทั้งสองเครื่อง
- กดปุ่ม คำสั่ง + F2 พร้อมกันบนคีย์บอร์ดของ iMac ที่เราจะใช้เป็นหน้าจอปลายทาง ในขณะนี้ เราสามารถเห็นเนื้อหาบน Mac ของเราบนหน้าจอ iMac
ดังที่เราได้กล่าวไว้ในส่วนที่แล้ว เพื่อเปิดใช้งาน การส่งเสียง เพียงไปที่การตั้งค่าเสียงของอุปกรณ์ที่คุณกำลังใช้ และเลือก iMac เป็นแหล่งสัญญาณออก
วิธีปิดการใช้งานฟังก์ชันนี้
เมื่อใดก็ตามที่คุณต้องการหยุดใช้ฟังก์ชันนี้และกลับไปใช้ iMac ตามปกติ คุณสามารถถอดสายออกได้ แต่สิ่งนี้อาจทำให้เกิดปัญหาได้ สิ่งที่ถูกต้องที่สุดคือคุณต้องทำตามขั้นตอนเหล่านี้ก่อน:
- ปิดคอมพิวเตอร์ทั้งสองเครื่อง ทั้ง iMac ที่ใช้เป็นจอแสดงผลภายนอกและอีกเครื่องหนึ่ง
- เปิดคอมพิวเตอร์ทั้งสองเครื่องอีกครั้ง
- เหมือนกับที่คุณเคยเชื่อมต่อไว้ก่อนหน้านี้ ให้กดปุ่ม . ค้างไว้ คำสั่ง + F2 บนแป้นพิมพ์
เมื่อคุณทำเสร็จแล้ว คุณจะสามารถดูได้ว่าฟังก์ชันนี้มีการย้อนกลับอย่างไร และคอมพิวเตอร์ทั้งสองเครื่องทำงานตามปกติ ในเวลานั้นคุณสามารถ ถอดสาย ที่รวมกันทั้งสองทีมและบันทึก คุณยังจะสามารถเข้าถึงฟังก์ชันนี้ได้อีกตลอดเวลา โดยทำการเชื่อมต่อต่อได้
'เคล็ดลับ' ที่จะทำกับ iMac ที่ใหม่กว่า
ดังที่เราได้เตือนไว้ก่อนหน้านี้ ไม่สามารถใช้คุณสมบัติเหล่านี้กับคอมพิวเตอร์ Apple รุ่นล่าสุดได้ อย่างไรก็ตาม มีความเป็นไปได้ที่ในขณะที่มันอาจจะ น่าเบื่อมากขึ้น สามารถทำงานได้สำเร็จเพื่อให้ iMac สูงสุด 5K มันยังสามารถใช้เป็นจอแสดงผลภายนอกสำหรับ Mac หรือ Windows PC เครื่องอื่น สาเหตุหลักมาจากความจริงที่ว่า Windows เกือบจะขจัดข้อจำกัดที่มีอยู่ในกรณีนี้และป้องกันไม่ให้ใช้ตัวเลือกการแชร์รูปภาพ
แต่คุณต้องจำไว้ด้วยว่าแม้ว่าจะมีการกำหนดค่าใน Windows ไว้ คุณจะไม่สามารถกลับไปใช้ macOS และรักษาการกำหนดค่าไว้ได้ เมื่อคุณเปลี่ยนไปใช้ macOS การตั้งค่าดั้งเดิมที่กำหนดโดย Apple จะถูกนำไปใช้ และคุณจะไม่สามารถให้ iMac เป็นหน้าจอที่สองได้ตามที่คุณต้องการ ด้วยวิธีนี้ หากคุณเป็นคนที่ไม่ใช่แฟนของ Windows ย่อมไม่ใช่สิ่งที่ดีที่สุดที่ควรพิจารณา
สำหรับสิ่งนี้คุณต้องมี ติดตั้ง Windows บนพาร์ติชันของดิสก์ iMac เนื่องจากจะต้องผ่านระบบปฏิบัติการนี้จึงจะสามารถเชื่อมต่อคอมพิวเตอร์เครื่องอื่นได้ หากคุณมีอยู่แล้ว คุณเพียงแค่ต้องบูตเครื่อง iMac ของคุณและทำตามขั้นตอนเหล่านี้:
- เมื่ออยู่ใน Windows ให้ไปที่ 'การตั้งค่า'
- เลือกตัวเลือก 'ระบบ'
- เลือกตัวเลือก 'การฉายภาพบนคอมพิวเตอร์เครื่องนี้' ในตัวเลือกที่ปรากฏขึ้น คุณต้องเปิดใช้งานกล่องต่อไปนี้:
- ครั้งแรกเท่านั้น
- ขอโปรเจ็กต์ไปยังพีซีเครื่องนี้

เมื่อเสร็จแล้ว คุณต้องกำหนดค่าคอมพิวเตอร์เครื่องอื่นเพื่อสร้าง iMac ของคุณเป็นหน้าจอหลัก คุณทำได้ ผ่านสายเคเบิล ดิ ผ่าน Wi-Fi แม้ว่าในช่วงหลังคุณต้องคำนึงว่าอุปกรณ์ทั้งสองเชื่อมต่อกับเครือข่ายเดียวกันเนื่องจากไม่สามารถทำได้อย่างอื่น แต่ไม่จำกัดเฉพาะเครือข่ายเดียวกัน เนื่องจากต้องอยู่ในความถี่เครือข่ายเดียวกันด้วย นี่เป็นสิ่งสำคัญเพื่อให้สามารถค้นพบได้ราวกับว่าเป็นอุปกรณ์ภายในเครื่อง