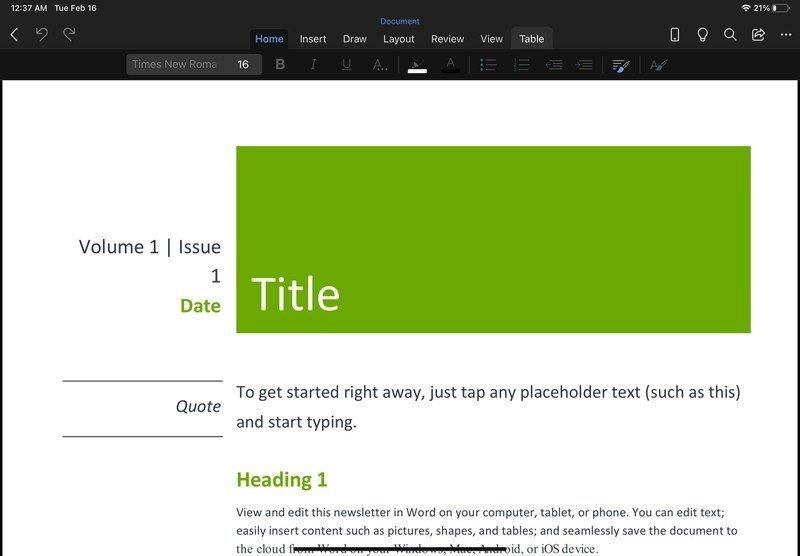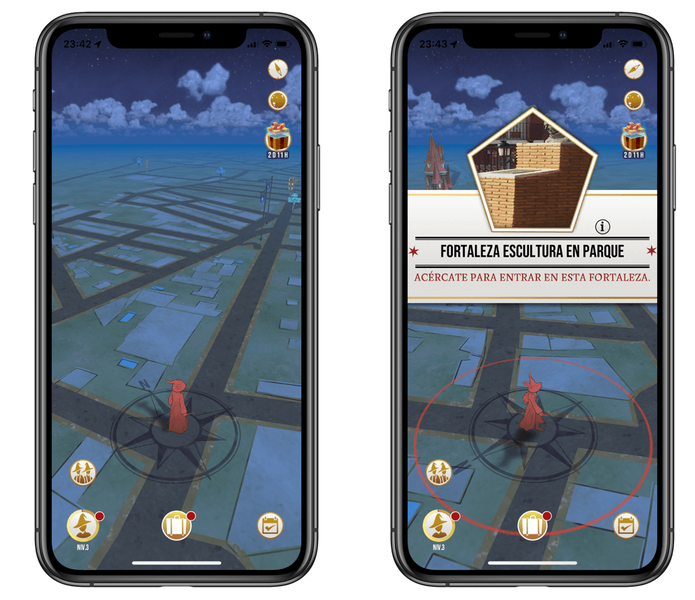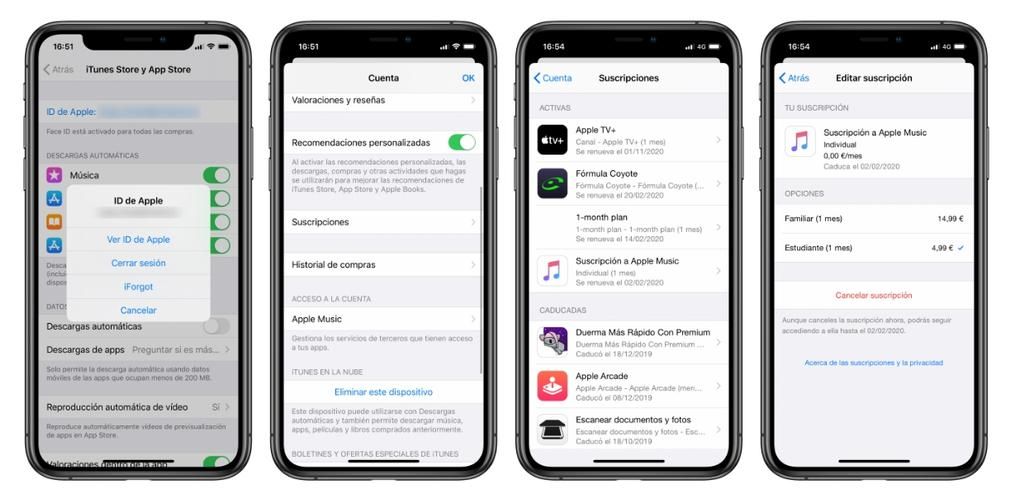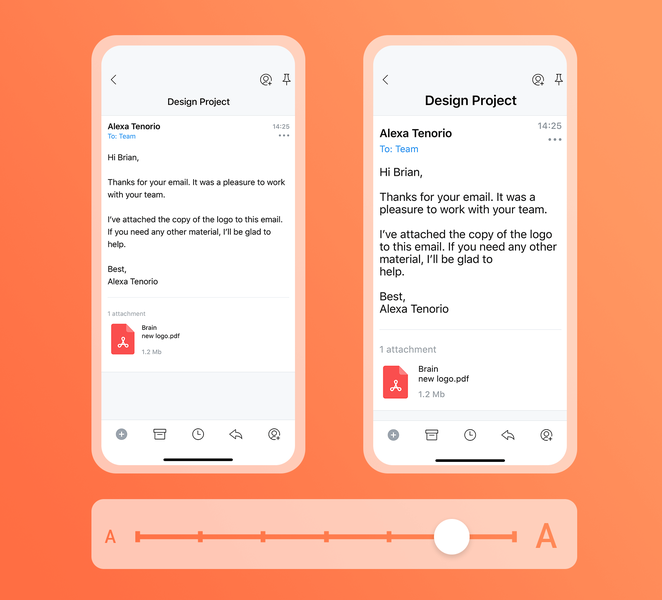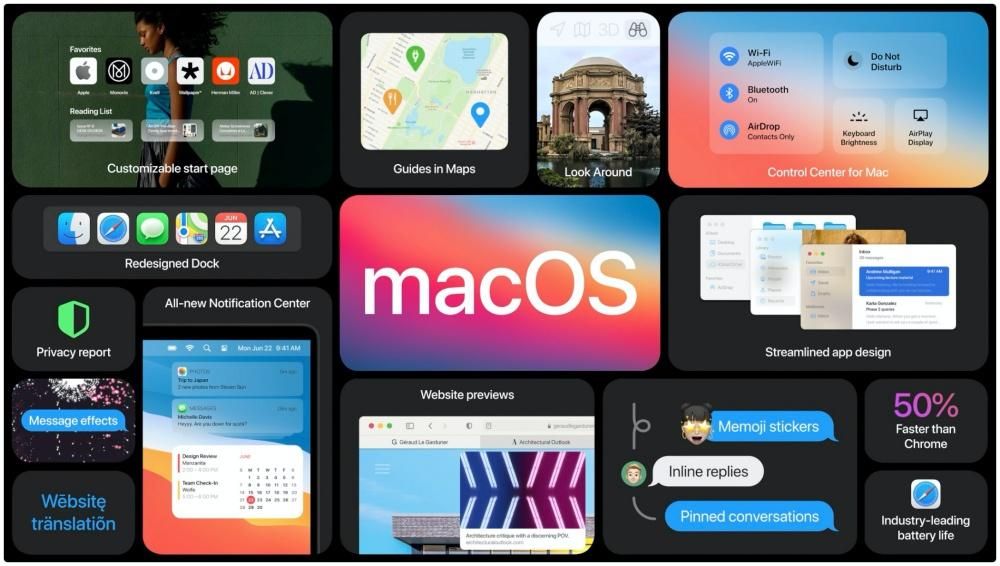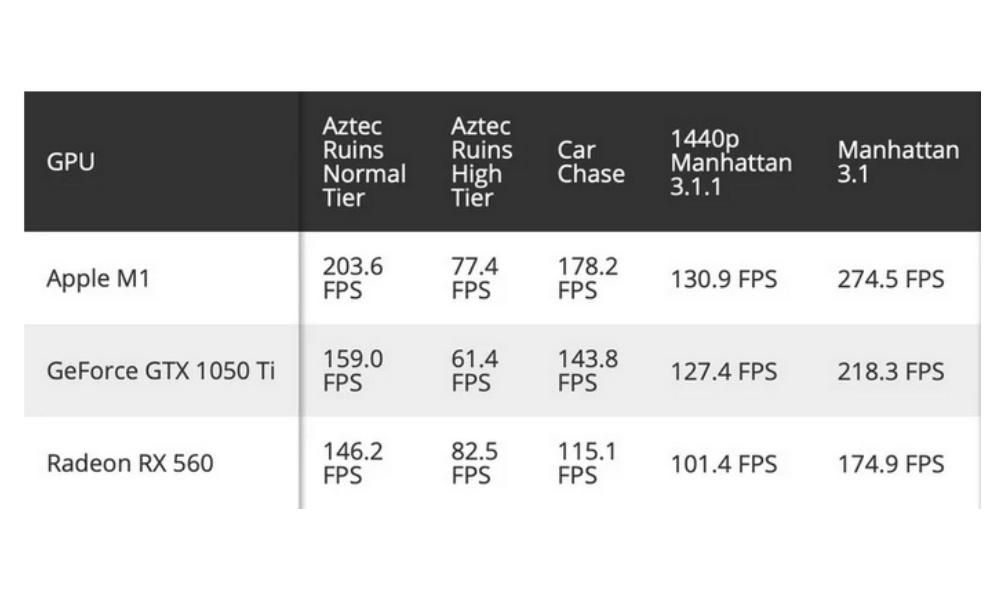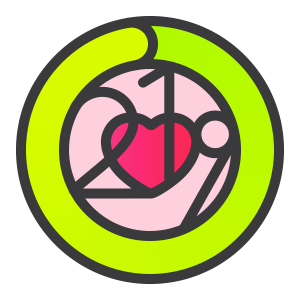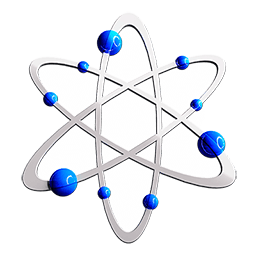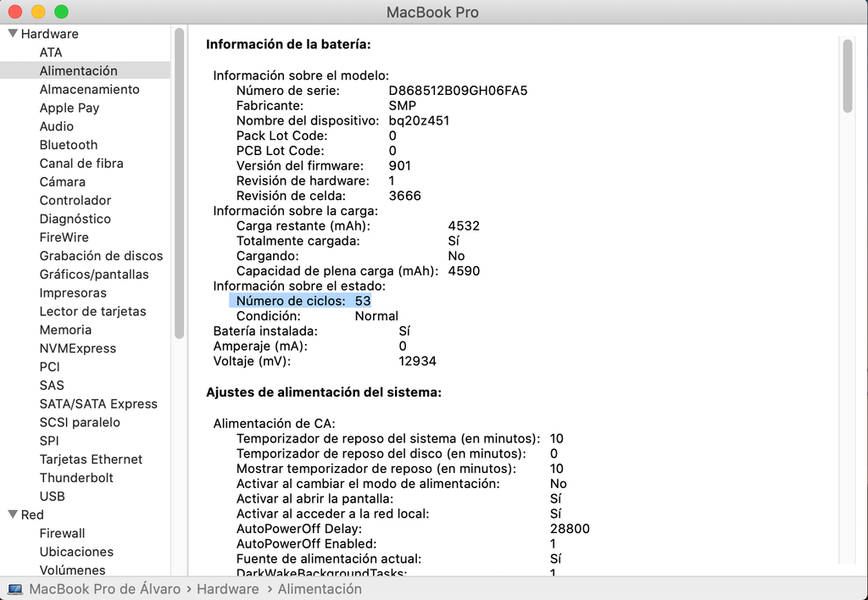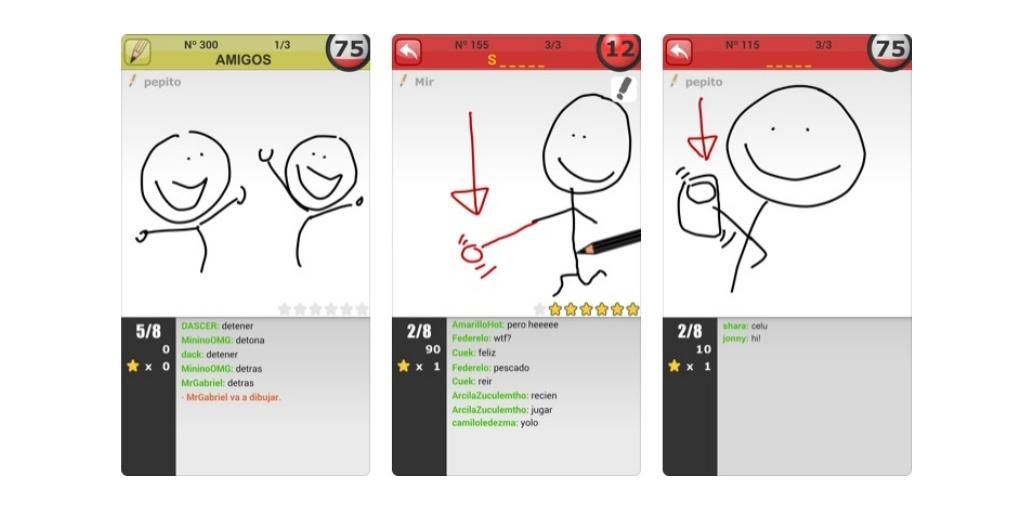ความจริงที่ว่า iPads ให้ความสำคัญกับงานระดับมืออาชีพมากขึ้น หมายความว่าฟังก์ชันต่างๆ ของ iPad จะต้องปรับให้เข้ากับมันด้วย ใน iPadOS เราพบว่ามีฟังก์ชันที่เรียบง่ายแต่มีความสำคัญสำหรับมัน: the แยกมุมมอง ซึ่งเป็นสิ่งที่ Apple เรียกว่าหน้าจอแยก ด้านล่างนี้ เราจะบอกคุณทุกสิ่งที่คุณจำเป็นต้องรู้เกี่ยวกับรูปแบบนี้ ตลอดจนวิธีเปิดใช้งานและดูแลมันด้วยแอพพลิเคชั่นถึงสามตัวบนหน้าจอ
Split View บน iPad คืออะไรและมีไว้เพื่ออะไร
ในตอนต้น เราได้กล่าวถึงจุดเน้นของ iPad กับงานที่ห่างไกลจากการใช้มัลติมีเดียหรือการท่องอินเทอร์เน็ต ซึ่งพวกเขาได้มุ่งเน้นมาโดยตลอดและสามารถทำเช่นนั้นได้ต่อไป เราสามารถรับอุปกรณ์ที่เทียบเท่าหรือทรงพลังกว่าคอมพิวเตอร์บางเครื่องได้ ทั้งนี้ขึ้นอยู่กับรุ่นของ iPad ที่เลือก และสำหรับการทำงานระดับมืออาชีพระดับล่าง เช่น แอปพลิเคชันในสำนักงานหรืออุปกรณ์ที่หนักกว่า เช่น การตัดต่อรูปภาพหรือวิดีโอ

ระบบปฏิบัติการ iPadOS ได้ทำสิ่งต่างๆ มากมายเพื่อ เพิ่มผลผลิต และถึงแม้ว่าเราจะยังไม่สามารถวางหน้าต่างไว้ที่ใดเหมือนในคอมพิวเตอร์ได้ แต่ก็เป็นไปได้ ดูและใช้งานสองแอพพร้อมกัน และนี่คือสิ่งที่ทำกับ Split View ตั้งแต่ iPadOS 13 ก็สามารถใช้ฟังก์ชันแยกหน้าจอได้เช่นกัน แม้แต่กับแอพเดียว ซึ่งมีประโยชน์มากที่จะมีเอกสารข้อความสองฉบับหรือสองหน้าต่างเบราว์เซอร์ เป็นต้น
เปิดใช้งานหน้าจอแยกบน iPad
ในการเข้าถึงฟังก์ชันนี้ ไม่จำเป็นต้องเปิดใช้งานการตั้งค่าใดๆ เนื่องจากถูกเปิดใช้งานโดยค่าเริ่มต้น ดังนั้นจึงไม่สามารถปิดใช้งานได้เช่นกัน แน่นอนคุณควรรู้ว่า แอพตัวใดตัวหนึ่งควรอยู่ในแอพท่าเรือ . เมื่อคำนึงถึงสิ่งนี้ คุณควรทำตามขั้นตอนเหล่านี้:
- เปิดแอปใดแอปหนึ่งที่คุณต้องการใช้ในหน้าจอแยกซึ่งไม่ใช่แอปใน Dock (จะไม่มีอะไรเกิดขึ้นหากแอปทั้งสองอยู่ใน Dock)
- เปิดท่าเรือโดยปัดขึ้นจากด้านล่างของหน้าจอ
- แตะแล้วลากไอคอนของแอพที่คุณต้องการเปิดในหน้าจอแยกไปทางซ้ายหรือขวา
เป็นเรื่องง่ายและง่ายในการเปิดแอป ปัญหาที่หนึ่งในนั้นต้องอยู่ใน Dock อาจเป็นความไม่สะดวกในบางกรณี แต่คุณสามารถเพิ่มโฟลเดอร์ลงในพื้นที่นี้ได้ตลอดเวลาเพื่อให้สามารถเข้าถึงแอปพลิเคชันจำนวนมากขึ้นได้

เป็นที่น่าสังเกตว่าแอพพลิเคชั่นทั้งสองใช้งานได้และสามารถใช้งานได้พร้อมกัน ตัวอย่างเช่น มีการเขียนบรรทัดเหล่านี้ในขณะที่ฉันสามารถเรียกดู Safari ในหน้าต่างอื่นได้
ปรับขนาดหรือเลิกทำมัลติทาสก์
โดยค่าเริ่มต้น คุณจะเห็นว่าทั้งสองแอปพลิเคชันที่เปิดอยู่นั้นใช้พื้นที่เพียงครึ่งเดียวของหน้าจอแต่ละอัน ซึ่งสามารถเปลี่ยนแปลงได้โดยการปัดไปด้านใดด้านหนึ่งหรืออีกด้านหนึ่งบนแท็บที่ปรากฏตรงบริเวณที่แอปทั้งสองแบ่งกัน ที่จริงแล้ว ด้วยวิธีนี้ ยังเป็นไปได้ที่จะใช้แอปเดียวทั้งหน้าจออีกครั้ง หากคุณเลื่อนไปจนสุดด้านหนึ่งของแอปที่คุณต้องการเก็บไว้
คุณสามารถมีได้สูงสุด 3 แอพพร้อมกัน
ฟังก์ชันนี้เป็นที่รู้จักน้อยกว่าฟังก์ชันก่อนหน้านี้ แม้ว่าจะมีการเปิดตัวกับ iPadOS 13 แล้ว และนั่นก็คือคุณสามารถมีหน้าต่างคู่ที่กล่าวถึงข้างต้นและเพิ่ม a โปรแกรมที่สามบนหน้าจอที่ทับซ้อนกันอีกสอง . รูปแบบที่จะเห็นการขายครั้งนี้ราวกับว่ามันเป็น iPhone ทั้งเนื่องจากอินเทอร์เฟซและเนื่องจากวิธีการปิด

มีประโยชน์มากสำหรับการปรึกษาหารือเป็นระยะๆ หากคุณไม่ต้องการหยุดสิ่งที่คุณกำลังทำอยู่ ใช้งานได้แม้เปิดหน้าต่างเดียวเท่านั้น ส่วนลบคือในขณะที่ใช้หน้าต่างใหม่นี้ ไม่สามารถโต้ตอบกับอีกสองคนได้ . ในการเปิดแอปในลักษณะนี้ คุณต้องดำเนินการดังต่อไปนี้:
- เปิดแอปด็อค
- เลือกไอคอนของแอพที่คุณต้องการเปิดและเลื่อนลงเพียงครึ่งทางของหน้าจอ
- ย้ายไปที่ใดก็ได้บนหน้าจอโดยการลากนิ้วของคุณ หากต้องการปิด ให้เลื่อนบรรทัดด้านล่างขึ้น