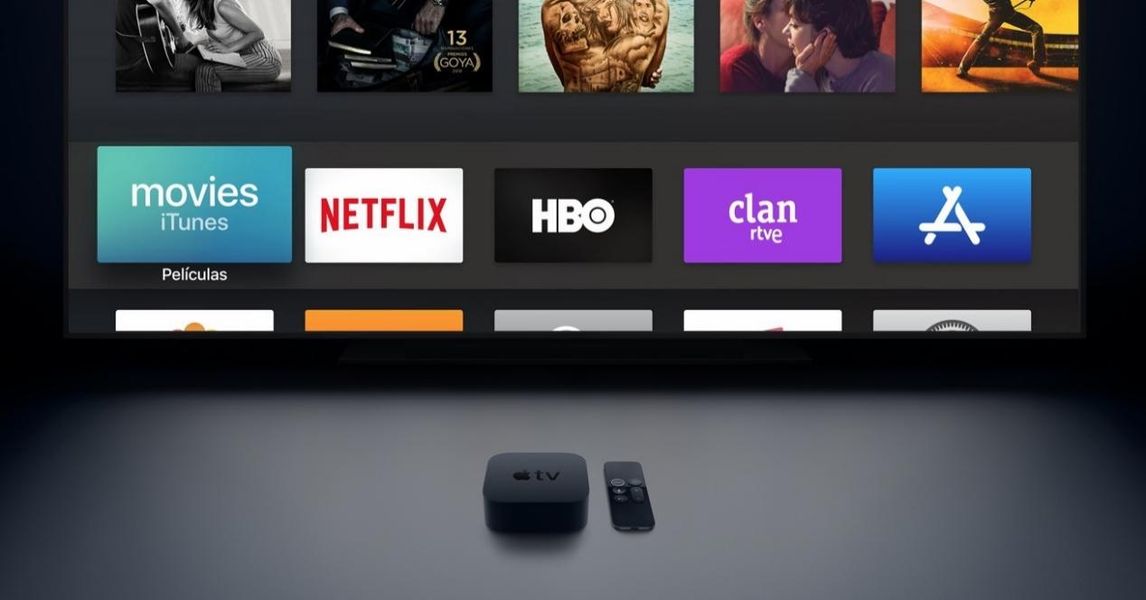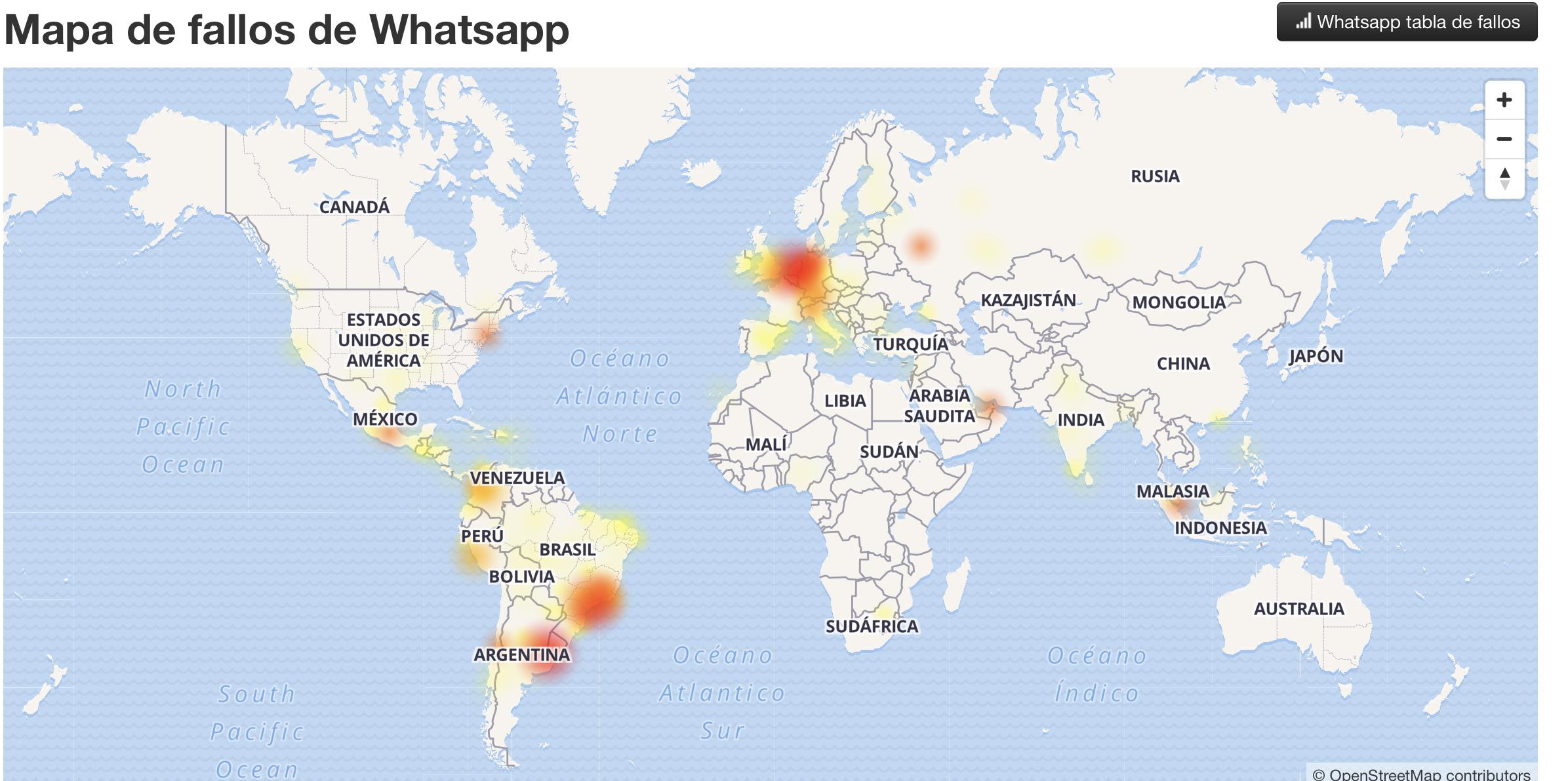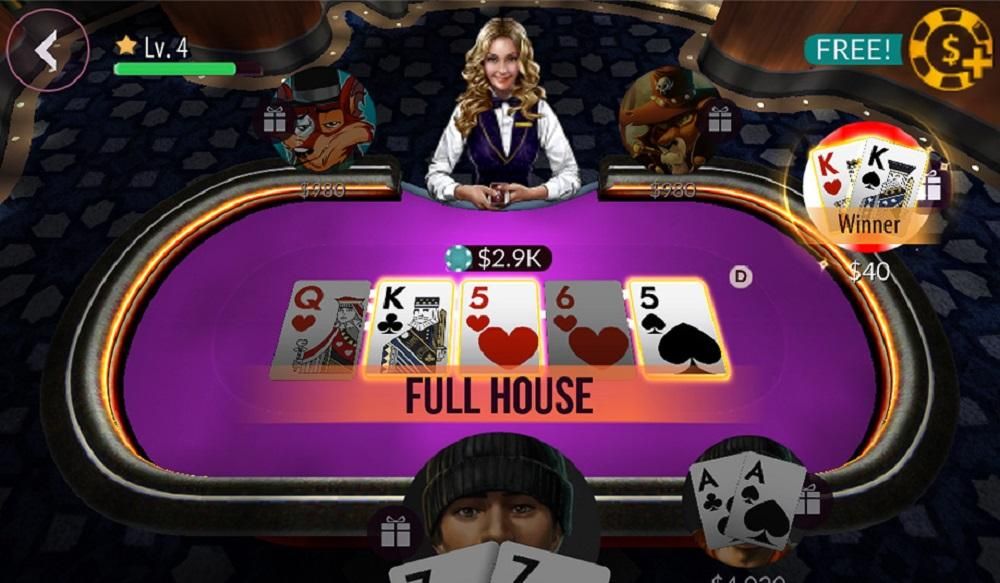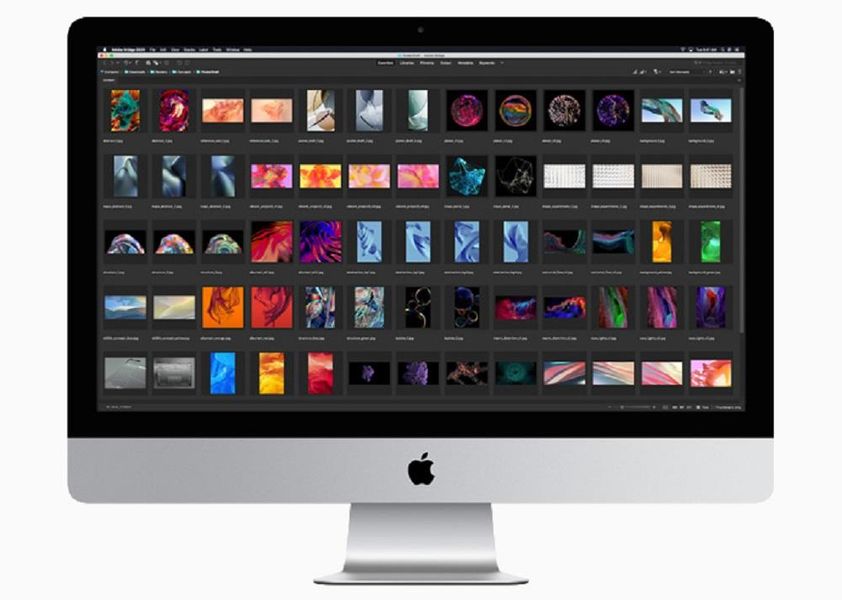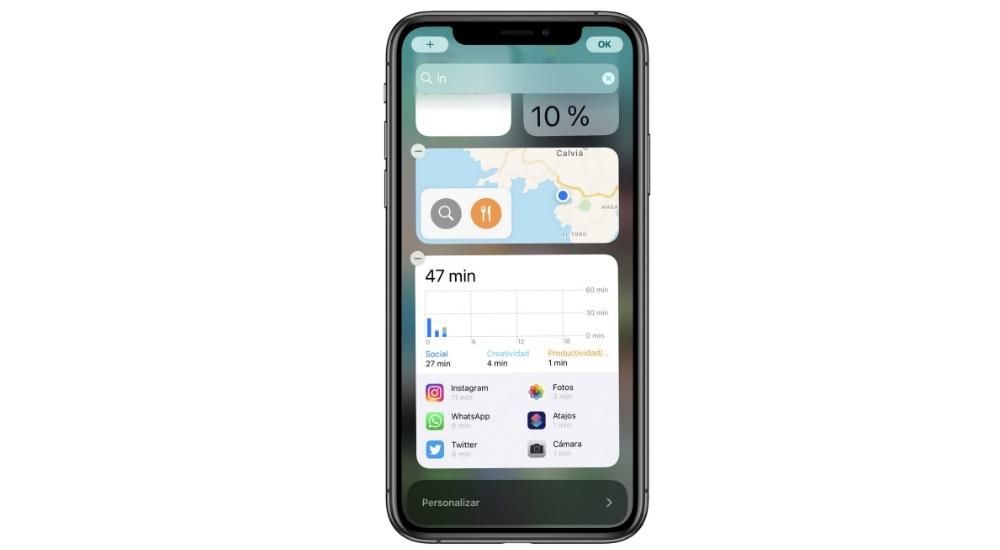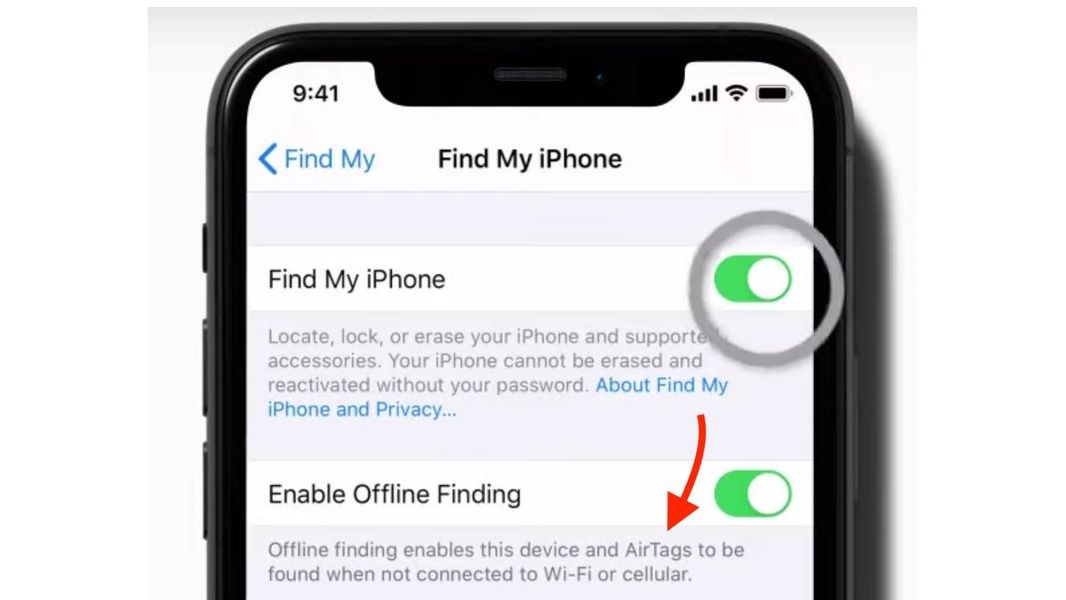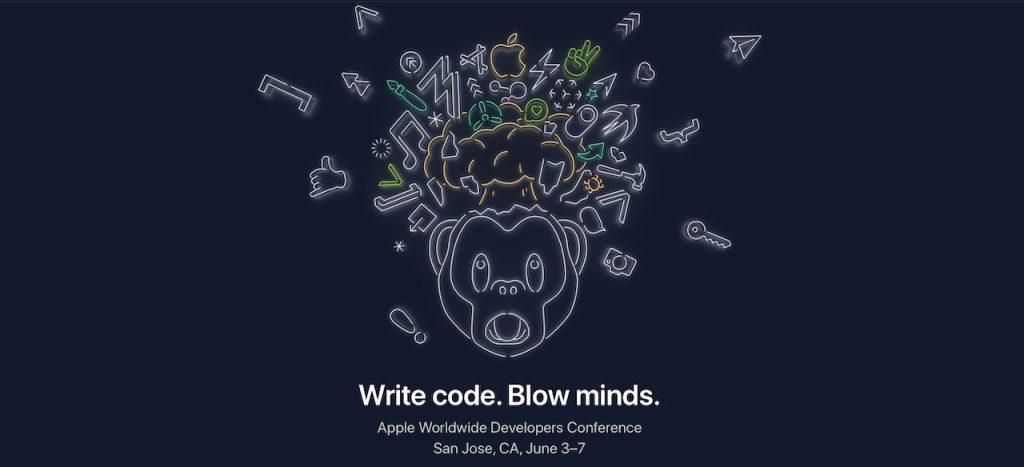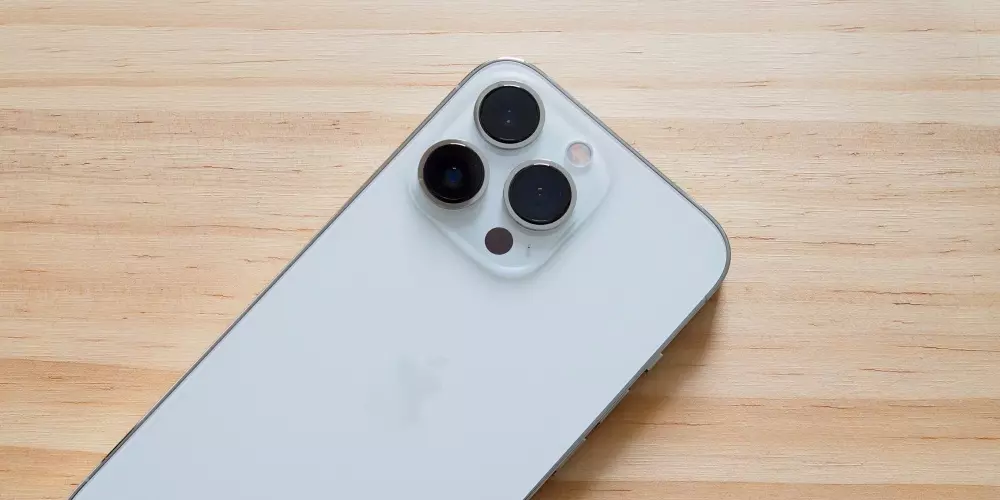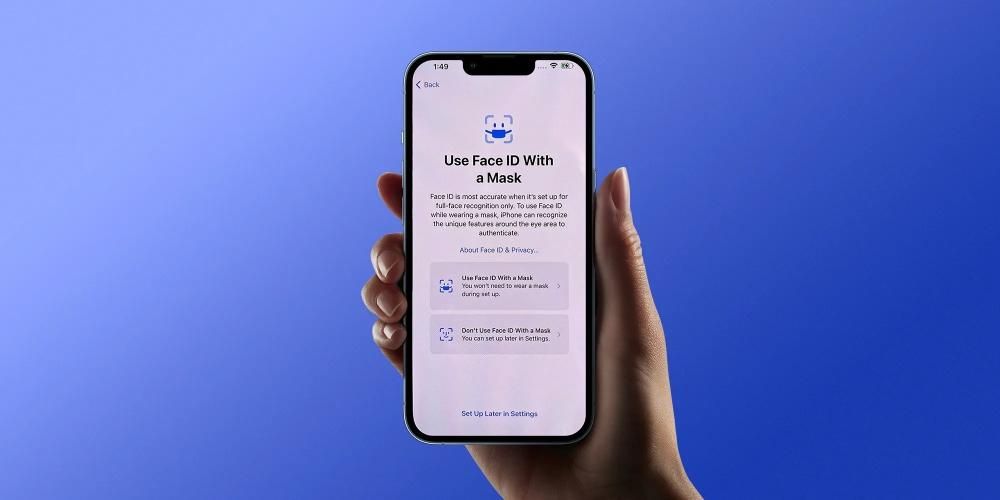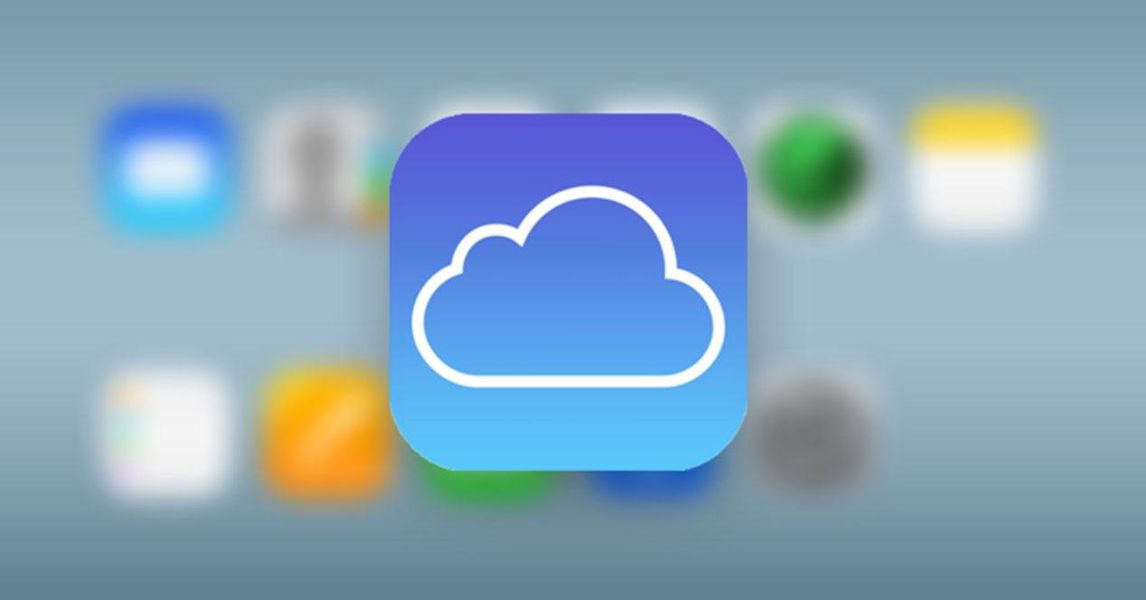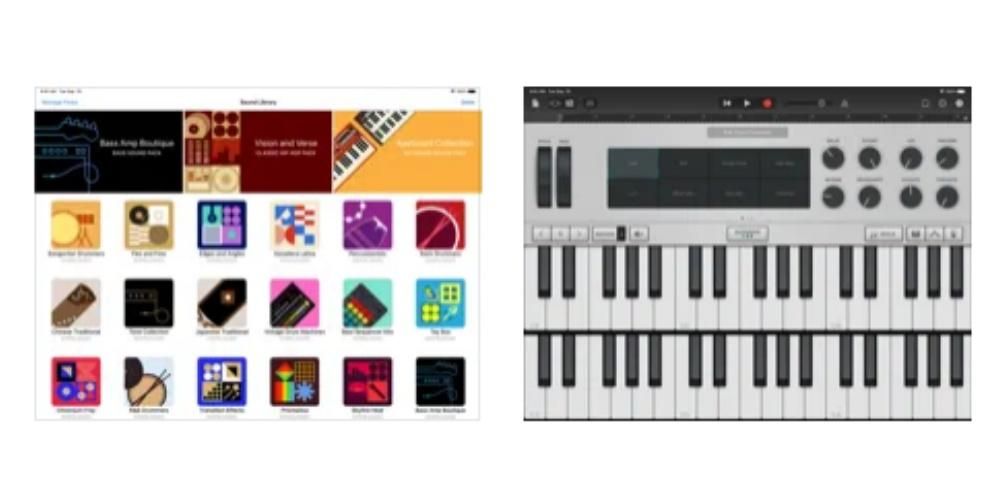Keynote คือแอป Apple ดั้งเดิมที่มีอยู่ใน iPhone, iPad และ Mac ที่ให้คุณดำเนินการต่างๆ ที่เกี่ยวข้องเพื่อสร้างงานนำเสนอของคุณ หนึ่งในนั้นคือความเป็นไปได้ที่จะรวมทรานสิชั่นและแอนิเมชั่นเพื่อให้มีการนำเสนอที่น่าดึงดูดยิ่งขึ้น โดยไม่ต้องอิจฉา PowerPoint เลย ในบทความนี้ เราจะบอกคุณโดยละเอียดเกี่ยวกับทุกสิ่งที่คุณจำเป็นต้องรู้เกี่ยวกับการเปลี่ยนแปลงเหล่านี้
เพิ่มการเปลี่ยนระหว่างสไลด์
การเปลี่ยนภาพเป็นเอฟเฟ็กต์ภาพที่สามารถแสดงได้เมื่อเลื่อนไปมาระหว่างสไลด์ต่างๆ มีเอฟเฟกต์มากมายที่สามารถเพิ่มเพื่อให้ได้ภาพที่น่าดึงดูดยิ่งขึ้น นี่เป็นฟังก์ชันที่สามารถเพิ่มได้เฉพาะบน Mac และบน iPad เท่านั้น โดยจะถูกจำกัดในกรณีของ iPhone
เพิ่มทรานสิชั่นใหม่บน Mac
เมื่อพูดถึงการเพิ่มทรานซิชันใหม่ กระบวนการนี้ง่ายมาก และมีตัวเลือกต่างๆ มากมาย คุณจึงปรับแต่งได้มากที่สุดเท่าที่จะมากได้ใน Mac และ iPad เพื่อให้สามารถดำเนินการตามขั้นตอนนี้บน Mac ได้ คุณเพียงแค่ต้องทำตามขั้นตอนเหล่านี้:
- Procในเบราว์เซอร์สไลด์ทางด้านซ้าย ให้เลือกสไลด์ที่คุณต้องการเพิ่มการเปลี่ยนผ่าน โปรดทราบว่าการเปลี่ยนแปลงจะถูกนำไปใช้หลังจากสไลด์ที่เลือกเสมอ
- เมื่อคุณคลิกที่มัน ความเป็นไปได้ของ 'เพิ่มเอฟเฟกต์' จะปรากฏในแถบด้านข้างขวาเมื่อคุณคลิกที่ 'แอนิเมชั่น'
- รายการจะปรากฏขึ้นพร้อมเอฟเฟกต์ทั้งหมดที่คุณสามารถดูได้ผ่านการแสดงตัวอย่าง
- เมื่อคุณเลือกทรานซิชันที่ต้องการ ตัวบ่งชี้สีน้ำเงินขนาดเล็กจะปรากฏขึ้นที่มุมล่างขวาของสไลด์

ทรานซิชันทั้งหมดที่คุณเพิ่มสามารถแก้ไขได้ตามที่คุณต้องการ คุณเพียงแค่ต้องคลิกที่ปุ่ม 'เปลี่ยน' ที่คุณจะพบที่มุมขวาบน ในแผงที่ปรากฏขึ้น คุณสามารถปรับระยะเวลาหรือเวลาที่การเปลี่ยนแปลงจะเริ่มขึ้น ซึ่งเป็นเรื่องปกติที่สุดเมื่อมีการคลิกหรือเมื่อแตะปุ่มเฉพาะบนคอมพิวเตอร์ของคุณ
กระบวนการจาก iPad
ในกรณีของ iPad กระบวนการจะแตกต่างกันแม้ว่าแนวคิดจะเหมือนกัน นั่นคือพบเอฟเฟกต์เดียวกันและทำงานในลักษณะเดียวกัน เพื่อให้สามารถรวมเข้ากับอุปกรณ์นี้ คุณเพียงแค่ทำตามขั้นตอนเหล่านี้:
- ในเบราว์เซอร์สไลด์ ให้คลิกที่คุณต้องการเพิ่มทรานซิชัน
- แตะสไลด์อีกครั้งแล้วคลิก 'การเปลี่ยนแปลง'
- แตะตัวเลือก 'เพิ่มช่วงการเปลี่ยนภาพ' ที่ด้านล่างของหน้าจอ แล้วแตะการเปลี่ยนภาพที่คุณต้องการเพิ่ม เช่นเดียวกับในกรณีก่อนหน้านี้ คุณจะมีการแสดงตัวอย่าง

หากต้องการเปลี่ยนแปลงสิ่งนี้ คุณเพียงแค่ต้องเปลี่ยนที่ด้านล่างของหน้าจอแล้วคลิก 'เปลี่ยน' ที่นี่คุณสามารถ ปรับระยะเวลาเห็นภาพการเคลื่อนไหว ขึ้นอยู่กับการเปลี่ยนแปลงที่คุณเลือกและหากคุณต้องการให้ดำเนินการโดยอัตโนมัติ เมื่อเสร็จแล้ว คุณสามารถคลิก 'ตกลง' ที่ด้านบนเพื่อบันทึกการเปลี่ยนแปลงทั้งหมด
รวมท่าเวทย์มนตร์
หากคุณกำลังรีบที่จะสร้างทรานสิชั่นที่แตกต่างกัน ท่าเวทย์มนตร์คือสิ่งที่คุณควรลอง โดยสังเขป คุณจะสามารถสร้างสไลด์ เพิ่มองค์ประกอบที่จำเป็นทั้งหมด และทำซ้ำได้โดยเปลี่ยนวัตถุที่ตั้ง . ด้วยวิธีนี้จะไม่มีขั้นตอนการสไลด์ แต่องค์ประกอบภายในจะเปลี่ยนไป หากคุณมี Mac เพื่อทำการเปลี่ยนแปลงนี้ คุณจะต้องทำสิ่งต่อไปนี้:
- สร้างสไลด์และกำหนดค่าตามที่คุณต้องการ จากนั้นกด 'Command + D' เพื่อทำซ้ำสไลด์
- เปลี่ยนตำแหน่งหรือลักษณะของสไลด์ใหม่ตามที่คุณต้องการ
- ในแถบด้านข้างทางซ้าย ให้ลากเมาส์และเลือกสไลด์ทั้งสอง
- ในแถบด้านข้างขวา ให้คลิกที่ 'แอนิเมชั่น แล้วคลิก 'เพิ่มเอฟเฟกต์' คุณจะสามารถเลือกการเคลื่อนไหวเวทย์มนตร์และแสดงตัวอย่างได้โดยอัตโนมัติ

คุณสามารถแก้ไขประเภทของการเปลี่ยนแปลงที่จะดำเนินการกับการเคลื่อนไหวมหัศจรรย์นี้ได้ทุกเมื่อ โดยทั่วไป คุณสามารถเปลี่ยนระยะเวลาที่ใช้ ย้ายข้อความได้อย่างราบรื่น เปลี่ยนความเร็วที่ควรย้าย หรือเปลี่ยนเมื่อเริ่มการเปลี่ยน ในกรณีของ iPad กระบวนการเปลี่ยนแปลงเล็กน้อยโดยทำตามขั้นตอนด้านล่าง:
- ในแถบนำทางสไลด์ ให้แตะบนสไลด์ที่คุณต้องการเพิ่มการเคลื่อนไหวแบบมหัศจรรย์
- แตะสไลด์อีกครั้งแล้วไปตามเส้นทาง 'เพิ่มการเปลี่ยนภาพ' > 'การเคลื่อนไหวแบบวิเศษ'
- คลิกที่ 'ทำซ้ำ' เพื่อให้มีสองสไลด์ที่เหมือนกัน
- เปลี่ยนตำแหน่งและรูปลักษณ์ของวัตถุบนแผ่นใสทั้งสองหน้าหากต้องการ
- เมื่อดำเนินการเสร็จแล้ว คุณจะสามารถดูตัวอย่างการเปลี่ยนแปลงได้โดยแตะที่สไลด์แรกจากสองสไลด์แล้วกดไอคอน 'เล่น'
- ในกล่องเดียวกันนี้ คุณจะสามารถทำการปรับเปลี่ยนที่จำเป็นทั้งหมดในช่วงเวลาเปลี่ยนผ่าน เช่นเดียวกับในการเคลื่อนที่ของวัตถุแต่ละชิ้นที่ประกอบเป็นแผ่นใสแต่ละชิ้นของโครงการของคุณ

สร้างแอนิเมชั่นหรือเอฟเฟกต์ใน Keynote
นอกเหนือจากทรานสิชั่นแล้ว แอนิเมชั่นยังสามารถสร้างบนวัตถุหรือข้อความเฉพาะภายในสไลด์ได้อีกด้วย ด้วยวิธีนี้ คุณสามารถเน้นส่วนใดส่วนหนึ่งหรือแม้แต่สร้างเส้นทางของการเคลื่อนไหวเพื่อให้วัตถุหรือข้อความสามารถเคลื่อนที่ผ่านความโปร่งใสได้ นี่คือสิ่งที่สามารถทำได้บนอุปกรณ์ Apple ทั้งหมดเช่น Mac, iPad หรือ iPhone
ทำให้วัตถุเคลื่อนไหว
การสร้างภาพเคลื่อนไหวสิ่งที่คุณมีบนสไลด์อยู่แล้วสามารถทำได้ง่ายบน iPhone หรือ iPad คุณจะต้องทำตามขั้นตอนเหล่านี้:
- แตะวัตถุที่คุณต้องการทำให้เคลื่อนไหว
- ในเมนูที่ปรากฏขึ้น ให้คลิกที่ 'เคลื่อนไหว' ที่ด้านล่าง
- เลือกแอนิเมชั่นที่คุณต้องการรวมซึ่งปรับแต่งได้อย่างเต็มที่

ในบรรดาเอฟเฟกต์ที่มีอยู่ เช่น การเคลื่อนไหว ความทึบ หรือการหมุน โดดเด่นกว่าเอฟเฟกต์พื้นฐานที่สุดที่มีอยู่ ถ้าเราไปที่ขั้นสูง รายการจะกว้างกว่ามาก เนื่องจากคุณสามารถเลือกลักษณะฉุกเฉิน การสั่น การกะพริบ การดีดกลับ หรือสั่นเอง ด้วยวิธีนี้การนำเสนอจะเป็นไปในแบบของคุณเอง สำหรับ Mac กระบวนการนี้ค่อนข้างคล้ายกับเอฟเฟกต์ที่เราได้แสดงความเห็นไว้ก่อนหน้านี้ คุณเพียงแค่ทำตามขั้นตอนต่อไปนี้:
- เลือกวัตถุที่จะเคลื่อนไหว เช่น รูปภาพหรือกล่องข้อความ
- ที่มุมบนขวา ให้คลิกที่ 'แอนิเมชั่น' และเข้าสู่ส่วน 'การกระทำ'
- คลิกที่ 'เพิ่มเอฟเฟกต์' และเลือกเอฟเฟกต์ประเภทใดก็ได้ที่รวมอยู่ ซึ่งสามารถปรับแต่งได้ตลอดเวลา

สร้างเส้นทางการเคลื่อนไหว
คุณสามารถสร้างเส้นทางแห่งการเคลื่อนไหวผ่านการนำเสนอได้ตลอดเวลา Keynote นั้นทำให้ Apple ไม่ต้องการให้คุณจำกัดเอฟเฟกต์ที่กำหนดไว้ล่วงหน้าได้หลายชุด แต่ยังมุ่งมั่นที่จะมีอิสระในการสร้างสรรค์ด้วย เพื่อให้คุณสามารถเลือกวิธีวางแผนการนำเสนอสไลด์ของคุณได้ ในกรณีของ iPad หรือ iPhone สามารถทำได้ในวิธีที่ง่ายมากเพราะด้วย Apple Pencil ในกรณีของนิ้วแรกหรือนิ้วที่สอง คุณจะมีอิสระในการเคลื่อนไหวอย่างมาก ในการดำเนินการตามขั้นตอนนี้บนอุปกรณ์เหล่านี้ คุณเพียงแค่ทำตามขั้นตอนเหล่านี้:
- แตะวัตถุที่คุณต้องการทำให้เคลื่อนไหว และในเมนูที่ปรากฏ ให้คลิกที่ 'แอนิเมชั่น'
- คลิกที่ 'เพิ่มการดำเนินการ' จากนั้นเลือกตัวเลือก 'สร้างเส้นทาง'
- ลากวัตถุที่เป็นปัญหาผ่านช่องโปร่งใสเพื่อสร้างเส้นทางการเคลื่อนไหว ในบรรดาตัวเลือกที่มีอยู่ คุณสามารถเลือกที่จะสร้างเส้นโค้งหรือเพียงแค่สร้างเส้นตรง โดยสามารถแก้ไขได้ทุกเมื่อ
- คลิก 'ตกลง' ที่ด้านล่างและด้านบนขวา เส้นทางนี้สามารถแก้ไขได้ทุกเมื่อโดยคลิกที่วัตถุและทำตามขั้นตอนก่อนหน้า
 ในกรณีของ Mac กระบวนการนี้อาจซับซ้อนกว่าที่จะทำได้เนื่องจากหน้าจอสัมผัสไม่พร้อมใช้งานเพื่อเคลื่อนไหวอย่างอิสระ คุณต้องเลือกใช้แทร็กแพดหรือเมาส์ที่คุณมีอยู่แล้ว ในทำนองเดียวกัน หากคุณไม่มีมือที่ดี Keynote ก็สามารถสร้างเส้นตรงได้อย่างรวดเร็วหากคุณต้องการการเคลื่อนไหวประเภทนี้ เพื่อดำเนินการตามขั้นตอน คุณเพียงแค่ต้องทำตามขั้นตอนต่อไปนี้:
ในกรณีของ Mac กระบวนการนี้อาจซับซ้อนกว่าที่จะทำได้เนื่องจากหน้าจอสัมผัสไม่พร้อมใช้งานเพื่อเคลื่อนไหวอย่างอิสระ คุณต้องเลือกใช้แทร็กแพดหรือเมาส์ที่คุณมีอยู่แล้ว ในทำนองเดียวกัน หากคุณไม่มีมือที่ดี Keynote ก็สามารถสร้างเส้นตรงได้อย่างรวดเร็วหากคุณต้องการการเคลื่อนไหวประเภทนี้ เพื่อดำเนินการตามขั้นตอน คุณเพียงแค่ต้องทำตามขั้นตอนต่อไปนี้:
- คลิกบนวัตถุที่คุณต้องการย้ายไปรอบๆ งานนำเสนอ
- คลิกปุ่ม 'แอนิเมชั่น' ที่มุมบนขวา แล้วเปิดแท็บ 'การกระทำ'
- คลิกที่ 'เพิ่มเอฟเฟกต์' และจากตัวเลือกที่ปรากฏ คลิกที่ 'การเคลื่อนไหว'
- ลากวัตถุไปยังตำแหน่งที่คุณต้องการให้เริ่มเคลื่อนที่ จากนั้นลากตามเส้นทางที่คุณคิดว่าดีที่สุด
- ในเส้นที่สร้างขึ้นเมื่อผ่าน คุณจะเห็นชุดของจุดสีขาวซึ่งคุณสามารถคลิกเพื่อสร้างเส้นโค้งได้

ดังที่เราได้กล่าวไว้ก่อนหน้านี้ ในอุปกรณ์ใดอุปกรณ์หนึ่งในสามเครื่องนี้ คุณสามารถเลือกทำรุ่นของเส้นทางการเคลื่อนไหวได้ ทำตามขั้นตอนข้างต้น แอปพลิเคชันนี้อนุญาตให้คุณเปลี่ยนจุดเริ่มต้นหรือจุดสิ้นสุด ย้ายเส้นทางหรือจุดโค้ง และแม้แต่วาดเส้นทางใหม่ ด้วยเหตุนี้จึงเป็นสิ่งสำคัญมากที่จะทดสอบงานนำเสนอที่คุณสร้างขึ้นเพื่อดูว่าคุณเชื่อมั่นในฉบับทั้งหมดที่คุณใช้ด้วยตัวเองหรือไม่ เปลี่ยนแปลงได้ตลอดเวลาตราบใดที่คุณอยู่ใน Keynote สิ่งที่ต้องจำไว้ก็คือหากคุณแปลงเป็นรูปแบบไฟล์อื่น การเปลี่ยนแปลงทั้งหมดจะไม่ถูกเก็บไว้