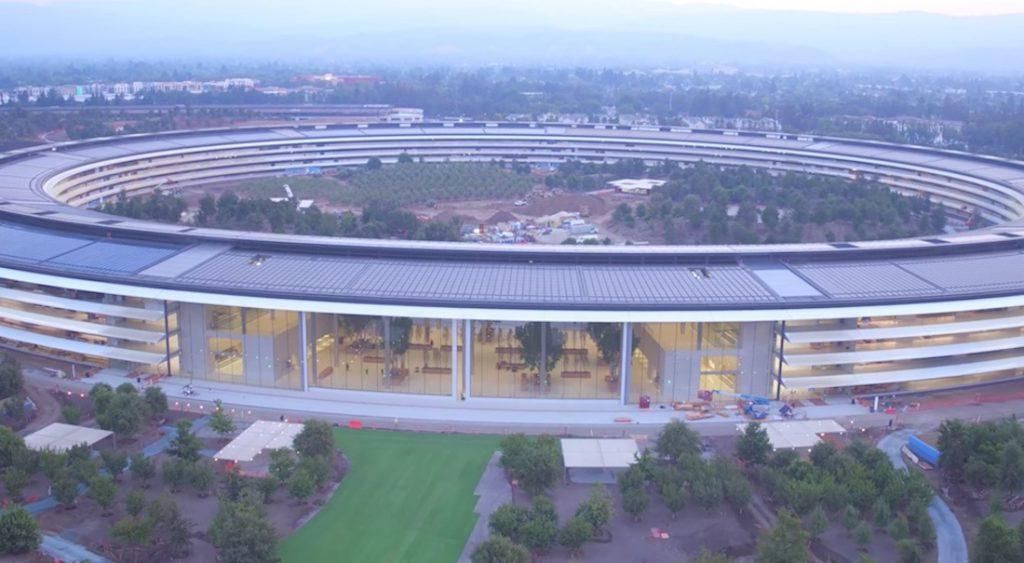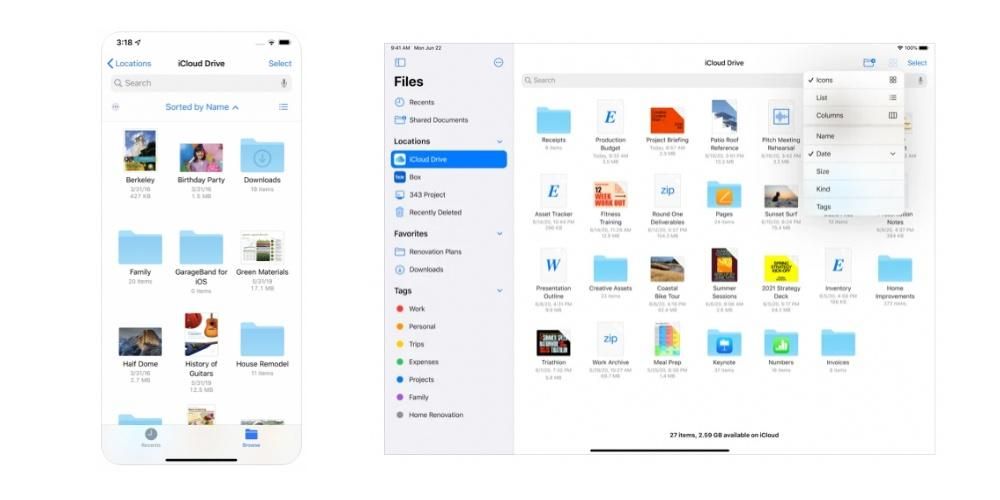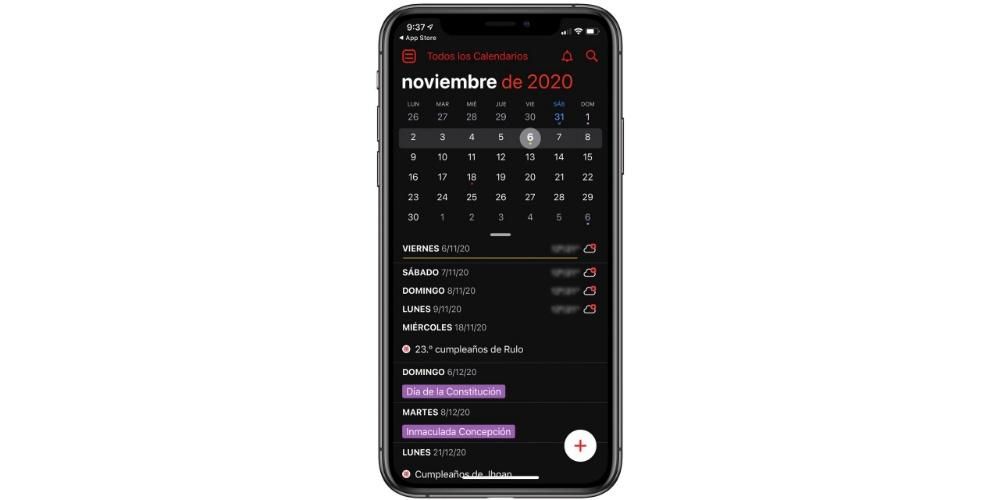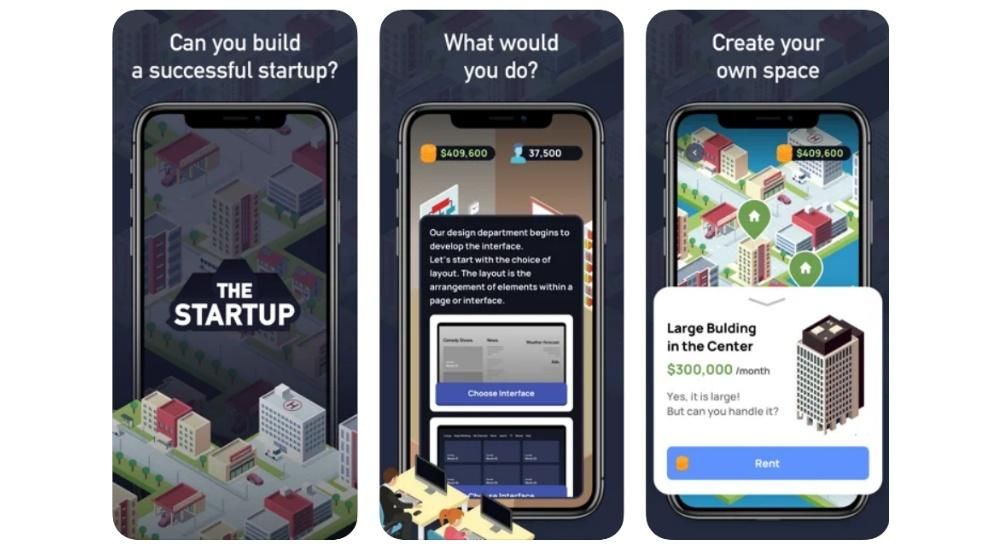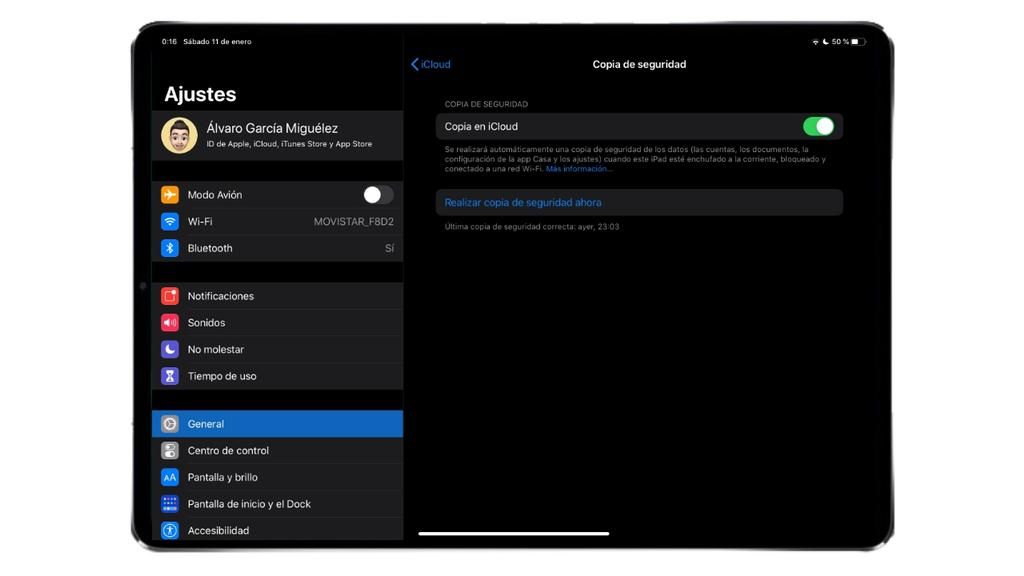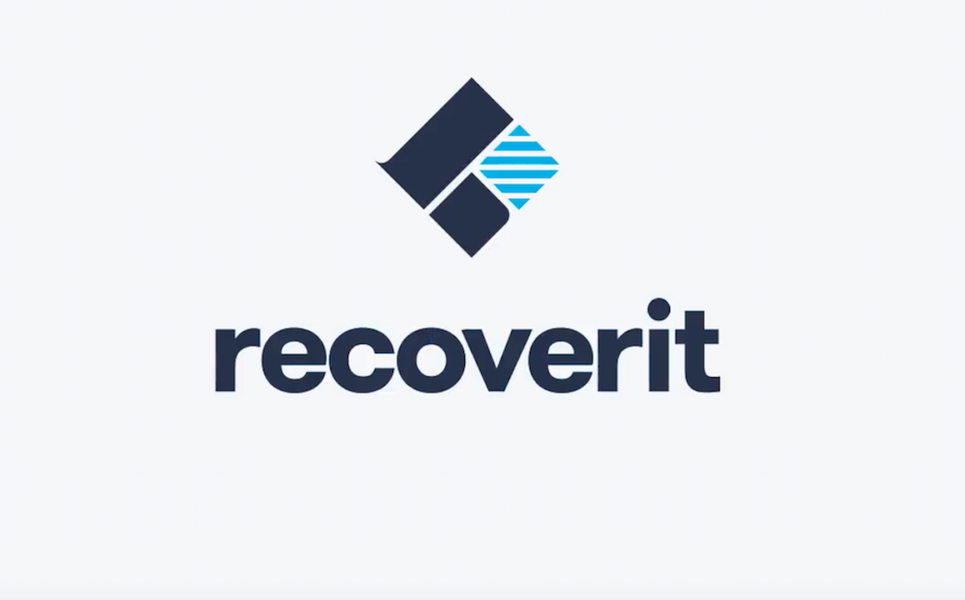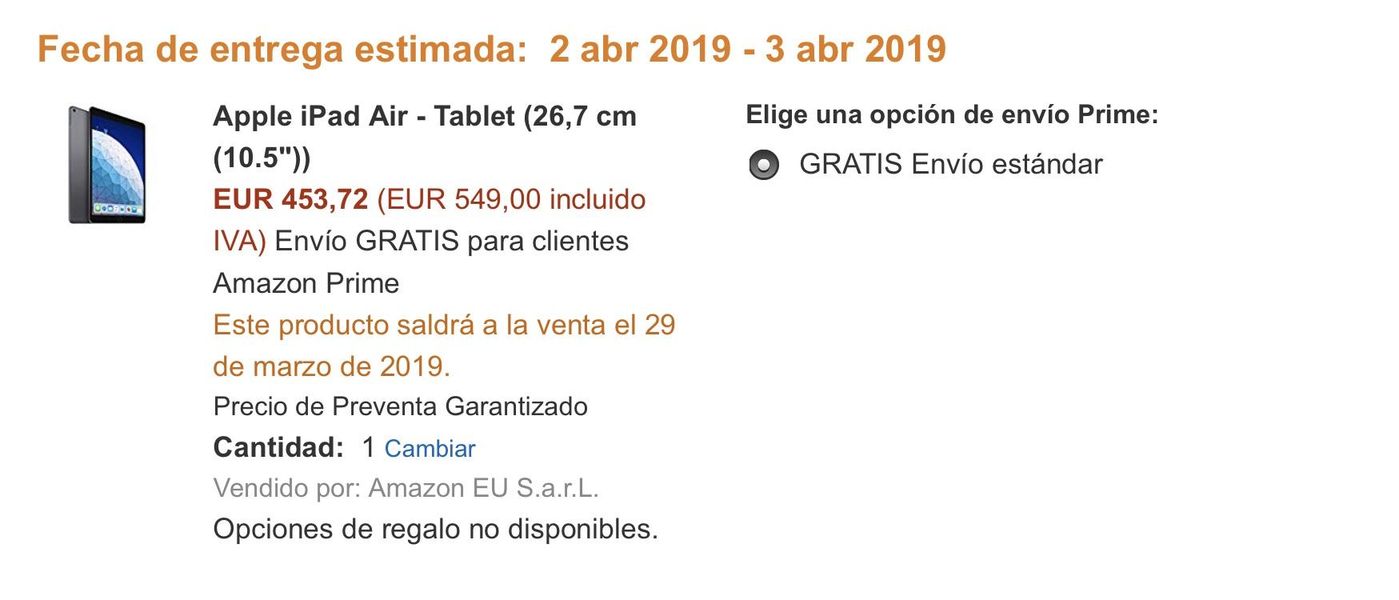วันนี้ เราจะวิเคราะห์ว่าเครือข่าย WiFi ของเราปลอดภัยแค่ไหนและเราจะปรับปรุงได้อย่างไร .สิ่งที่จะสะดวกถ้าคุณต้องการ สร้างเครือข่ายท้องถิ่นจาก Mac . ของคุณ ราวกับต้องการเพิ่มความปลอดภัยให้กับตัวที่มีอยู่ และทำไมสิ่งนี้จึงสำคัญ? ไม่เพียงเพื่อให้เพื่อนบ้านของเราไม่ขโมย WiFi ของเรา แต่เพื่อของเราเอง ความปลอดภัยและความลับ . กล่าวอีกนัยหนึ่ง การมีเครือข่ายที่ปลอดภัยโดยปราศจาก ผู้บุกรุก สิ่งสำคัญคือต้องป้องกันไม่ให้พวกเขาเข้าถึงข้อมูลที่ไม่ควรหรือขัดขวางการสื่อสารของเรา
ดังนั้น เรามาวิเคราะห์แต่ละส่วนที่มีอิทธิพลต่อความปลอดภัยของเรากันโดยไม่ชักช้า
เลือกระบบยืนยันตัวตนที่ดี
สิ่งที่สำคัญมากเมื่อวิเคราะห์และปรับปรุงการรักษาความปลอดภัยเครือข่ายของคุณคือ คุณเข้าถึงได้อย่างไร .
ใน เครือข่ายแบบมีสาย (อีเธอร์เน็ต) มันเป็นอะไรที่ง่ายมาก ในกรณีนั้นหาผู้บุกรุกได้ง่ายมากเพราะการบุกรุกจะเป็นทางกายภาพ แต่ในกรณีของ เครือข่ายไร้สาย (Wi-Fi) เป็นการยากที่จะควบคุมการบุกรุกเครือข่ายของเรา
เพื่อป้องกันไม่ให้ผู้บุกรุกแอบเข้ามาในเครือข่ายของเราผ่าน WiFi มันเป็นสิ่งสำคัญที่คุณมี รหัสผ่าน . ด้วยวิธีนี้ WiFi จะไม่ถูกเปิดอีกต่อไป แต่จะต้องใช้รหัสผ่านในการเข้าถึง (ตรวจสอบสิทธิ์)
วิธีการรับรองความถูกต้อง
แต่ก็ใช้ไม่ได้ผล วิธีการรับรองความถูกต้อง (รหัสผ่าน)! มีมากมายและไม่ใช่ทั้งหมดที่ปลอดภัยเท่ากัน ด้วยเหตุผลนี้ เราจะทำการตรวจสอบโดยย่อเกี่ยวกับสิ่งเหล่านี้ทั้งหมดที่นี่:
ตัวเลือกใดให้เลือกสำหรับเราเตอร์ที่บ้าน
ถึงเวลาของความจริงแล้ว ฉันเลือกวิธีการรับรองความถูกต้องแบบใดสำหรับบ้านของฉัน
ความเป็นไปได้ที่เราต้องเลือกจะขึ้นอยู่กับเราเตอร์ แม้ว่าจะมีบางอย่างที่พบได้บ่อยกว่า:
วิธีเปลี่ยนการตั้งค่าความปลอดภัยเหล่านี้บนเราเตอร์
และเราจะกำหนดค่าทั้งหมดนี้ได้อย่างไร สามารถทำได้จาก อินเทอร์เฟซการกำหนดค่าเราเตอร์ ซึ่งเราสามารถเข้าถึงได้ผ่าน IP ของคุณ หากเราเตอร์ของเราทำหน้าที่เป็นเราเตอร์หลัก IP อาจเป็น 192.168.1.1 อย่างไรก็ตาม หากเราเตอร์ที่เราต้องการเปลี่ยนการกำหนดค่าเป็นเราเตอร์สำรอง เราต้อง หา IP ของคุณก่อน (ไม่ว่าจะโดยคู่มือ อินเทอร์เน็ต หรือเพราะเรากำหนดค่าไว้ในการเริ่มต้นใช้งานครั้งแรก) ในทำนองเดียวกัน ถ้า คุณใช้ Mac เป็นเราเตอร์เพื่อขยายสัญญาณ WiFi ในห้องของคุณ , การตั้งค่าเหล่านี้สามารถเลือกได้ในการตั้งค่าเครือข่ายของ Mac ของคุณ
เมื่ออยู่ในอินเทอร์เฟซของเราเตอร์แล้วเราต้อง ไปที่ส่วนการเข้าถึงแบบไร้สาย . ที่นั่นเราจะพบเมนูที่คล้ายคลึงกัน
แผงการกำหนดค่าเครือข่าย WiFi (ในเราเตอร์ Xiaomi Mi WiFi Router 3)
และพาเนลการกำหนดค่าดังกล่าวเป็นของเราเตอร์ตัวใด เป็นของ เราเตอร์ Xiaomi Mi Wi-Fi 3 ซึ่งเป็นแบบจำลองที่เราใช้ในช่วงไม่กี่สัปดาห์ที่ผ่านมาสำหรับบทความหลายฉบับ และเข้าถึงเราเตอร์นี้ได้อย่างไร? อินเทอร์เฟซการจัดการเริ่มต้นสำหรับเราเตอร์นี้อยู่ที่ 192.168.31.1 . แม้ว่าสิ่งนี้ เปลี่ยนได้ (เช่น ในบ้านเรา เรามี 192.168.2.1 เพราะจำง่ายกว่า) เมื่อเข้าไปข้างในแล้ว เราจะต้องใส่รหัสผ่านของผู้ดูแลระบบที่เราได้กำหนดค่าไว้ตอนต้น (ระหว่างการเริ่มต้นใช้งานครั้งแรก) จากนั้นเราจะไปที่ การกำหนดค่าพื้นฐาน และแผงนั้นก็จะออกมา
เครือข่ายที่ซ่อนอยู่
สุดท้ายนี้ เพื่อจบส่วนนี้ มีอย่างอื่นที่ควรค่าแก่การแสดงความคิดเห็น นี่คือความเป็นไปได้ของ ซ่อนเครือข่าย wifi ของเรา . ด้วยวิธีนี้เครือข่าย มันจะไม่ปรากฏในรายการเครือข่าย WiFi ที่พร้อมใช้งาน แต่เราสามารถเข้าถึงได้โดยพิมพ์ชื่อ
นี่คือหนึ่ง มาตรการเพิ่มเติม ซึ่งถึงแม้จะค่อนข้างน่ารำคาญ แต่ก็ทำให้เครือข่าย WiFi ของเรายากขึ้นสำหรับผู้บุกรุกที่จะหาได้
ตัวเลือกในการซ่อนเครือข่าย WiFi เพื่อไม่ให้ปรากฏในรายการเครือข่ายที่พร้อมใช้งาน (โดยเฉพาะจาก Xiaomi Mi WiFi Router 3)
ปิดการใช้งาน WPS
WPS เป็นระบบที่ช่วยให้อุปกรณ์สามารถเชื่อมต่อกับเครือข่าย WiFi ได้ โดยไม่ต้องใส่รหัสผ่าน . ดังนั้น ในการเชื่อมต่ออุปกรณ์ใหม่ด้วยวิธีนี้ เราจะต้องกดปุ่มบนเราเตอร์
ปัญหาคือเมื่อสองสามปีที่แล้ว จุดอ่อน ที่อนุญาต รับรหัสผ่าน เครือข่าย WiFi (โดยไม่ต้องกดปุ่มใด ๆ ) ดังนั้นการใช้ WPS จึงเป็นการละเมิดความปลอดภัยครั้งใหญ่
การควบคุมการเข้าถึง
อีกจุดที่สำคัญมากสำหรับความปลอดภัยคือ การควบคุมการเข้าถึง . โดยทั่วไปจะใช้ได้เฉพาะในการควบคุมการเข้าใช้งานแบบไร้สาย แม้ว่ารุ่นมืออาชีพมากกว่าจะอนุญาตให้มีการควบคุมการเข้าถึงแบบทั่วไป (ทั้งแบบไร้สายและแบบมีสาย)
ประเภทของการควบคุมการเข้าถึงและการใช้งาน
และการควบคุมการเข้าถึงมีไว้เพื่ออะไร? นี่เป็นมาตรการรักษาความปลอดภัยที่สำคัญ มีวัตถุประสงค์เพื่อควบคุม ที่มีการเข้าถึงเครือข่ายท้องถิ่นของเราและผู้ที่ไม่ . และคุณตัดสินใจได้อย่างไรว่าใครยินดีต้อนรับและใครไม่? ทำได้ผ่านรายการซึ่งสามารถ:
และมีการระบุผู้ใช้อย่างไร? อุปกรณ์หนึ่งแตกต่างจากอุปกรณ์อื่นอย่างไร เพื่อระบุผู้ใช้ the หมายเลขทางกายภาพ (ที่อยู่จริง). นี่คือตัวระบุซึ่งไม่ซ้ำกันในทางทฤษฎีเพื่อแสดงถึงอินเทอร์เฟซของอุปกรณ์
กำหนดค่ารายการเข้าถึงบนเราเตอร์
และจะกำหนดค่ารายการเข้าถึงได้อย่างไร? ง่ายมาก. สิ่งแรกจะเป็น เข้าถึงอินเทอร์เฟซของเราเตอร์ ซึ่งเราได้อธิบายไว้ก่อนหน้านี้ในบทความนี้และบทความอื่นๆ เมื่อเข้าไปข้างในเราจะไปที่ ส่วนการรักษาความปลอดภัย (ในกรณีของเราเตอร์ Xiaomi จะอยู่ในเมนู Basic Configuration)
ที่นั่นเราจะมีตัวเลือกให้เปิดใช้งาน การควบคุมการเข้าถึง . นอกจากนี้เรายังจะได้พบกับการเลือกของ ประเภทรายการ ที่เราต้องการจะใช้เป็นขาวดำทั้งๆ ที่มีตัวเลือกทั้งสองก็ขึ้นอยู่กับเร้าเตอร์ที่จะใช้ นอกจากนี้ เรายังจะได้พบกับ ตาราง ซึ่งแสดงถึงรายการนั้นเอง ในเราเตอร์พื้นฐานที่สุด เราสามารถเพิ่ม a อุปกรณ์ใหม่ ใส่ที่อยู่ของคุณ MAC . ในขั้นสูงสุด เช่น เราเตอร์ เราเตอร์ Xiaomi Mi Wi-Fi 3 เราสามารถเลือกได้จากรายการของ อุปกรณ์ออนไลน์ . นอกจากนี้ ในเราเตอร์บางตัว (เช่นเดียวกับที่เราพูดถึง) คุณสามารถตั้งชื่อหรือคำอธิบายให้กับอุปกรณ์ได้
อธิบายแผงการตั้งค่าการควบคุมการเข้าถึง (ของ Xiaomi Mi WiFi Router 3)
บทสรุป
แต่นั่นไม่ใช่ทั้งหมด! ยังมีมาตรการรักษาความปลอดภัยอีกมากมาย และส่วนหนึ่งเราจะกล่าวถึงใน ส่วนที่สอง ของบทความนี้ที่เราจะเปิดในวันพรุ่งนี้ ทั้งหมดนี้เพื่อหลีกเลี่ยง ความล้มเหลวบน iPad ที่มี WiFi และบนอุปกรณ์อื่นๆ
และคุณคิดว่า? คุณคิดว่าเครือข่ายของคุณปลอดภัยหรือไม่? คุณมีมาตรการรักษาความปลอดภัยเพิ่มเติมที่เรายังไม่ได้กล่าวถึงหรือไม่?