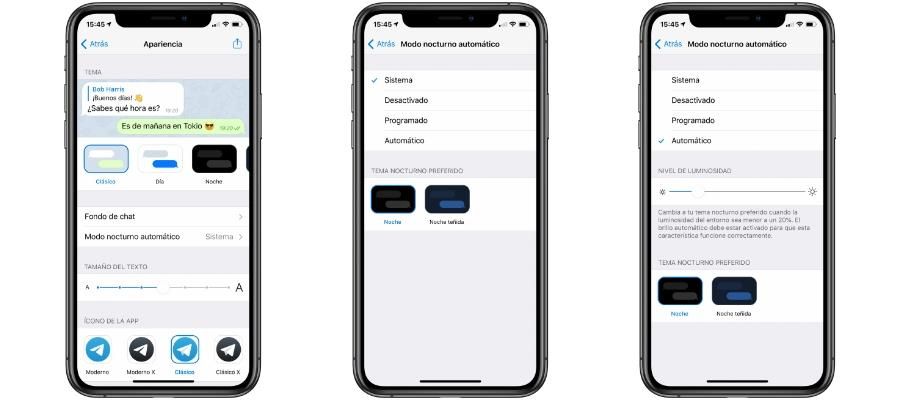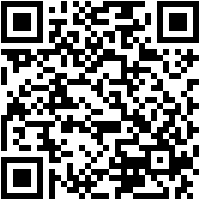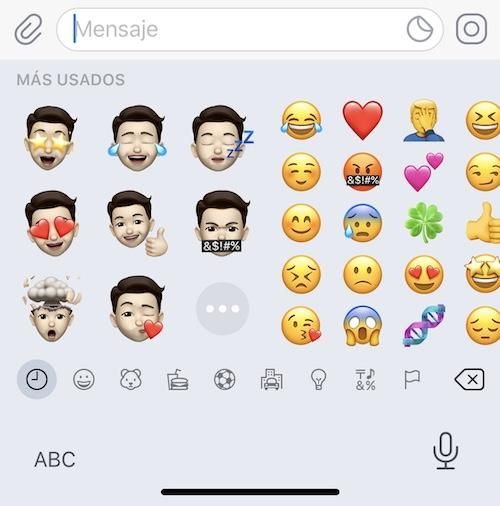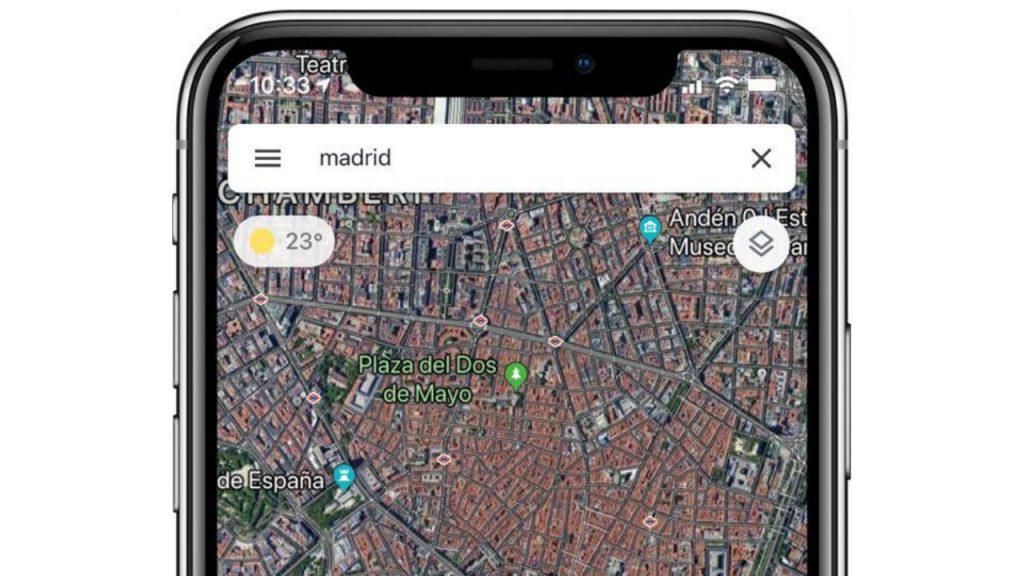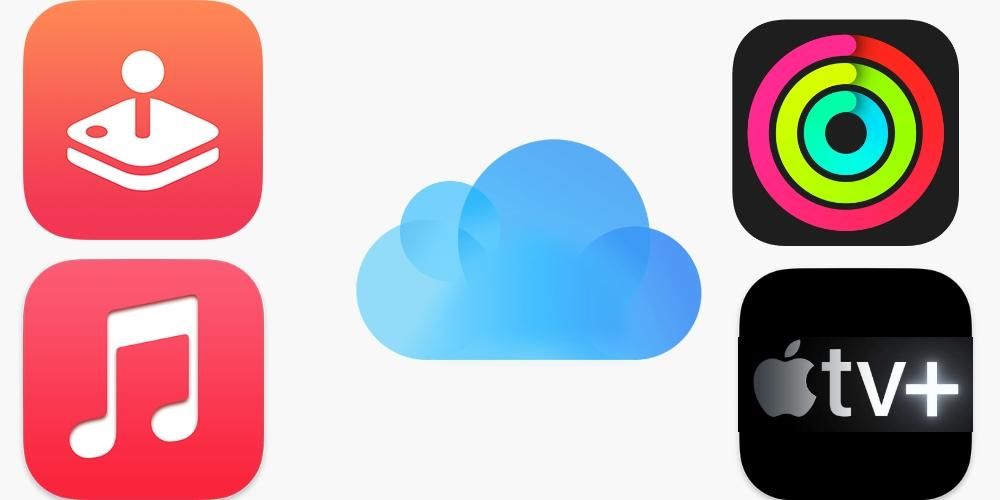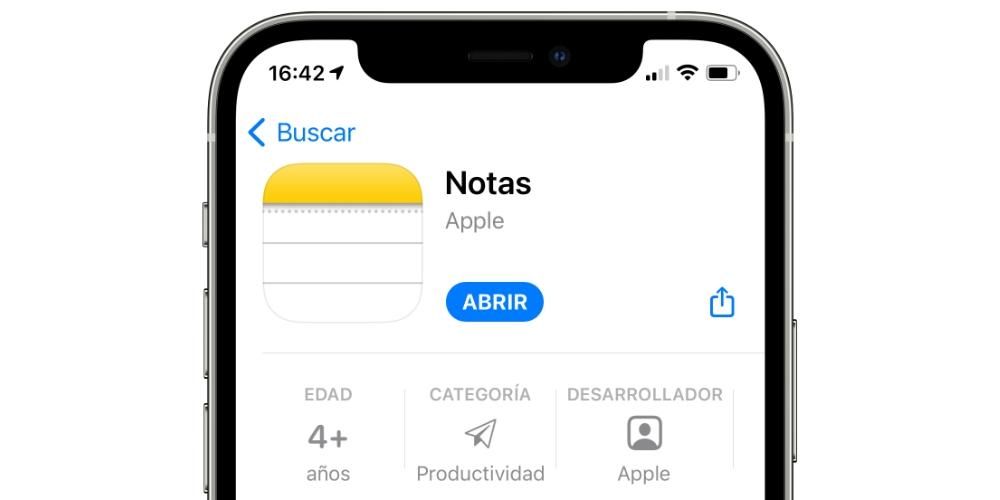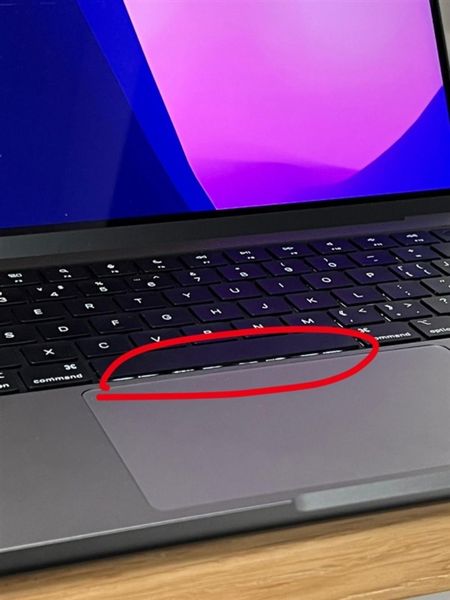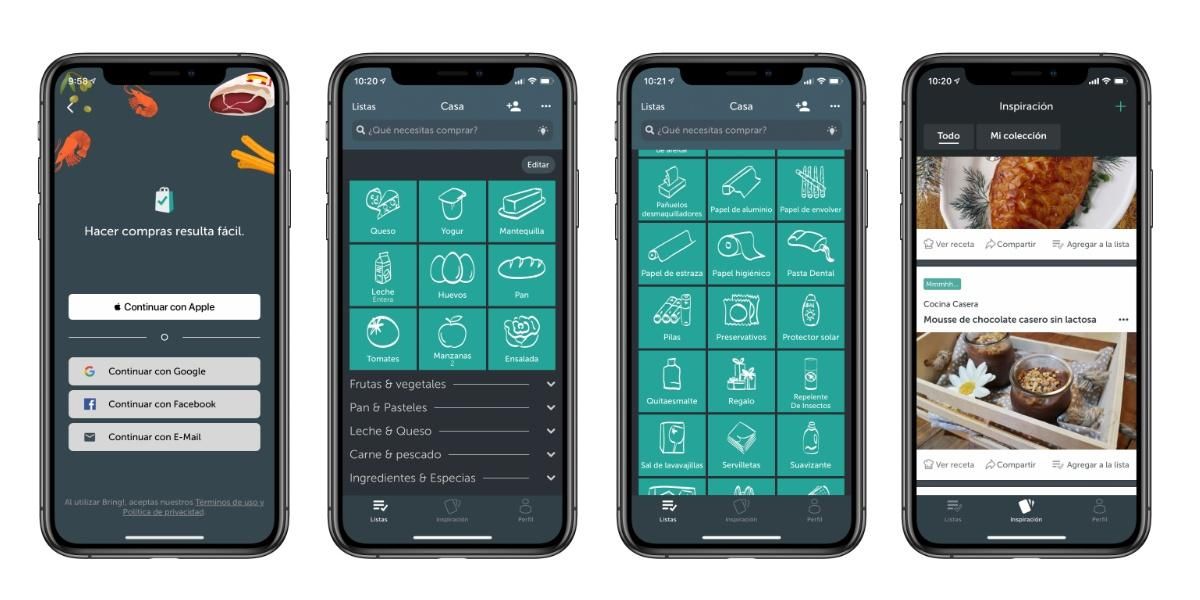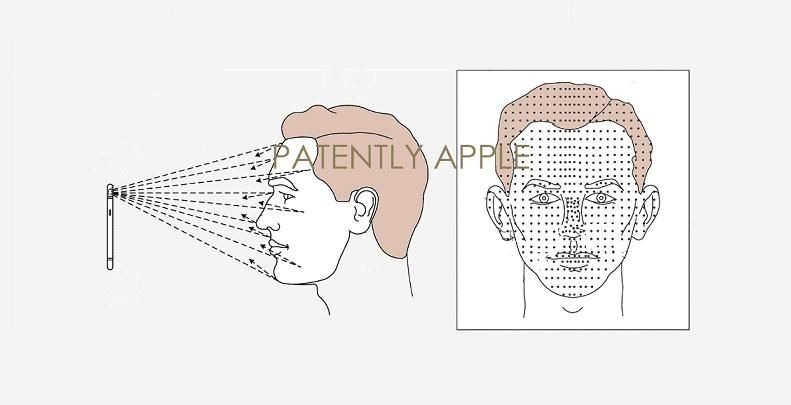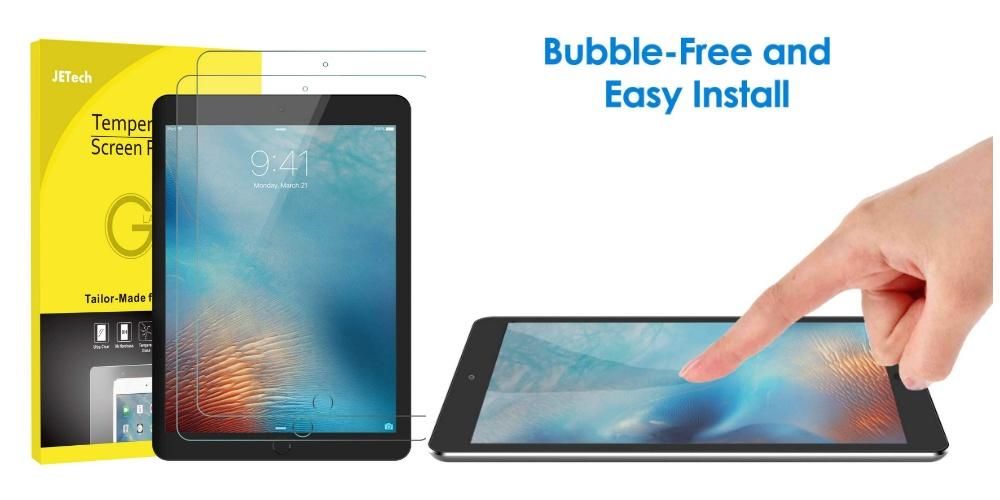เมื่อแก้ไขวิดีโอ สิ่งที่สำคัญที่สุดอย่างหนึ่งในการแก้ไขคือสีของวิดีโอ มีหลายประเด็นที่ต้องคำนึงถึงเมื่อพูดถึงความสามารถในการให้ผลลัพธ์ที่ดีที่สุด และในทำนองเดียวกัน มีเครื่องมือมากมายที่คุณสามารถบรรลุผลตามที่ต้องการได้ ด้วยเหตุนี้ ในโพสต์นี้ เราจึงอยากบอกคุณว่าคุณจะแก้ไขสีวิดีโอของคุณในแบบที่ดีที่สุดได้อย่างไรด้วย Final Cut
ทำไมคุณต้องปรับเปลี่ยนสี?
การปรับเปลี่ยนสีเป็นงานที่สำคัญที่สุดงานหนึ่งในการตัดต่อวิดีโอ เนื่องจากสีของมันเป็นองค์ประกอบพื้นฐานในการสร้างความรู้สึกให้กับผู้คนที่จะดูวิดีโอ ซึ่งท้ายที่สุดก็คือ หนึ่งในภารกิจของเนื้อหาภาพและเสียง ส่งต่อ เข้าถึงผู้คน และที่นั่น สีที่คุณเลือกจะเป็นตัวตัดสิน อีกประเด็นที่สำคัญที่ต้องจำไว้ก็คือ เมื่อทำงานด้านโสตทัศนูปกรณ์ คุณมักจะต้องทำงานกับอุปกรณ์ต่าง ๆ ที่จับภาพสีต่างกันด้วย ดังนั้นการทำให้คลิปที่ถ่ายด้วยกล้องต่าง ๆ ที่มีสีเหมือนกันจึงเป็นจุดสำคัญอีกจุดหนึ่ง ที่จะมอบสัมผัสที่เป็นมืออาชีพให้กับการสร้างสรรค์ทั้งหมดของคุณ
กล่าวโดยสรุป มีสาเหตุหลายประการที่การเชี่ยวชาญศิลปะการแก้ไขหรือแก้ไขสีวิดีโอจะทำให้วิดีโอของคุณมีความเป็นมืออาชีพมากขึ้น ทำให้มันน่าสนใจยิ่งขึ้นในสายตาของผู้ชม ในการทำเช่นนี้ Final Cut Pro ได้จัดเตรียมชุดของฟังก์ชันต่างๆ ให้กับโปรแกรมตัดต่อวิดีโอที่ทำให้กระบวนการทั้งหมดนี้ง่ายขึ้น ในโพสต์นี้ เราต้องการพูดคุยกับคุณเกี่ยวกับเครื่องมือที่คุณมีใน Final Cut เพื่อให้สามารถปรับเปลี่ยนสีเหล่านี้ได้อย่างดีที่สุด
ทำง่าย ทำเร็ว
หากคุณกำลังเริ่มต้นในโลกของการตัดต่อสี แน่นอน ไม่อยากซับซ้อนเกินไป โดยเฉพาะอย่างยิ่งหากคุณไม่แน่ใจว่าจะทำอย่างไรกับสีและต้องการให้แน่ใจว่าได้ผลลัพธ์ที่ดีจนกว่าคุณจะมีความรู้เพียงพอที่จะก้าวไปอีกขั้น ในกรณีนี้ ฟังก์ชันที่เหมาะสมที่สุดสำหรับคุณคือ ความสมดุลของสี ซึ่งต้องขอบคุณความฉลาดของ Final Cut โดยอัตโนมัติ จะทำให้สีทั้งหมดของคลิปแต่ละคลิปมีความสมดุลโดยอัตโนมัติ โดยที่คุณไม่ต้องแตะอะไรมากไปกว่าปุ่มเดียว เราจะอธิบายให้คุณฟังต่อไป

Final Cut ทำอะไรกับ สมดุลสี คือการสุ่มตัวอย่างบริเวณที่สว่างและมืดที่สุดของช่องแสง ปรับเงาและไฮไลท์ของภาพเพื่อปรับสีให้เป็นกลาง และปรับภาพเพื่อเพิ่มคอนทราสต์สูงสุด เพื่อใช้งานฟังก์ชั่นนี้ คุณเพียงแค่ต้องทำตามขั้นตอนต่อไปนี้
- เลือกคลิปอย่างน้อยหนึ่งคลิปในเบราว์เซอร์หรือไทม์ไลน์
- คลิกปรับเปลี่ยนแล้วคลิกสมดุลสี คุณยังสามารถคลิกดรอปดาวน์การเพิ่มประสิทธิภาพด้านล่างตัวแสดงและเลือกสมดุลสี
ทำให้วิดีโอของคุณมีสีเดียวกันเสมอ
ดังที่เราได้กล่าวไว้ก่อนหน้านี้ สิ่งสำคัญที่สุดประการหนึ่งในการแก้ไขสีของวิดีโอคือการทำให้ได้สี ทุกคลิปมีสีเดียวกัน . การดำเนินการด้วยตนเองเป็นงานที่ยากหากคุณไม่มีความรู้และประสบการณ์เพียงพอ อย่างไรก็ตาม ด้วย Final Cut คุณสามารถเข้าถึงได้ภายในไม่กี่คลิก ทำตามขั้นตอนด้านล่างเพื่อให้ได้ผลลัพธ์ที่ยอดเยี่ยม
- ในไทม์ไลน์ ให้เลือกคลิปที่คุณต้องการจับคู่สี
- เลือก ปรับเปลี่ยน แล้วคลิก การจับคู่สี อีกทางเลือกหนึ่งคือการใช้แป้นพิมพ์ลัดที่คุณมีใน Final Cut ในกรณีนี้ ให้กดแป้น Option + Command + M สุดท้าย คุณยังสามารถทำได้ผ่านเมนูแบบเลื่อนลง Enhancements ที่อยู่ใต้ ตัวแสดงโดยเลือกคลิปที่มีกรอบที่มีรูปลักษณ์สีที่คุณต้องการจับคู่ในส่วนที่เหลือ จากนั้นคลิกแสดงตัวอย่างลักษณะที่ใช้กับคลิปที่เลือก
- หากต้องการยอมรับผล ให้คลิกใช้การจับคู่

สำคัญมาก สมดุลแสงขาว
เรายังคงดำเนินการในแง่มุมที่สำคัญมากในการแก้ไขสีหรือแก้ไขสี ไม่ว่าคุณจะเรียกมันว่าอะไร อย่างเหมาะสม และนั่นสร้างผลลัพธ์ที่เราต้องการ และตอนนี้ เราต้องพูดถึงสมดุลแสงขาว ท้ายที่สุด คำนี้เป็นคำที่ทำให้แน่ใจได้ว่าภาพที่คุณเห็นมีอุณหภูมิหนึ่งและอีกอุณหภูมิหนึ่ง ซึ่งจะเปลี่ยนความรู้สึกและสีที่คุณเห็นทั้งในภาพถ่ายและในวิดีโอโดยสิ้นเชิง
แน่นอน Final Cut ยังมีเครื่องมือที่เหมาะสม มันจะเป็นอย่างอื่นไปได้อย่างไร ปรับเปลี่ยนสมดุลแสงขาวเพื่อลิ้มรส ของผู้จัดพิมพ์ด้วยวิธีการที่เหมาะสม โชคดีที่แม้ว่าไวต์บาลานซ์จะเป็นสิ่งที่จำเป็นต้องควบคุมในระหว่างการบันทึกด้วย แต่ด้วย Final Cut คุณสามารถเปลี่ยนได้ไม่ว่าผู้ควบคุมกล้องจะคำนึงถึงมันในระหว่างขั้นตอนการบันทึกหรือไม่ก็ตาม ในการทำเช่นนี้ ขั้นตอนที่คุณต้องปฏิบัติตามมีดังต่อไปนี้
- เลือกคลิปจากเบราว์เซอร์หรือจากไทม์ไลน์
- วางตำแหน่งตัวชี้ตำแหน่งเหนือคลิปเพื่อให้วิดีโอปรากฏในโปรแกรมดู
- ตอนนี้ คุณต้องเปิดใช้งานการแก้ไขสีสมดุล สำหรับสิ่งนี้ คุณสามารถทำได้ผ่าน Modify> Balance color ผ่านคีย์ผสม Option + Command + B หรือสุดท้ายโดยคลิกที่เมนูแบบเลื่อนลง Enhancements ที่อยู่ใต้ช่องมองภาพและ การเลือกสีบาลานซ์
- ในกรณีที่ตัวตรวจสอบวิดีโอไม่แสดง คุณต้องคลิกที่ Window > Show in workspace, Inspector ผ่านคีย์ผสม Command + 4 หรือคลิกที่ปุ่ม Inspector ที่ด้านขวาของแถบเครื่องมือ
- ในเมนูดรอปดาวน์ ให้คลิกส่วน Balance Color ของ Video Inspector แล้วคลิก White Balance เมื่อเสร็จแล้ว ตัวชี้ของคุณจะกลายเป็น eyedropper
- ในตอนนี้ ในตัวแสดง คุณต้องคลิกหรือลากเหนือพื้นที่ที่ควรเป็นสีขาวล้วน ดังนั้นสีจะเข้ากันได้อย่างลงตัว

ปรับสีของวิดีโอด้วยตนเอง
แน่นอนว่าเรามีตัวเลือกที่ซับซ้อนที่สุดในการแก้ไขและแก้ไขสีของวิดีโอที่คุณแก้ไขใน Final Cut ซอฟต์แวร์ Apple นี้ให้คุณทำสิ่งนี้ได้ การแก้ไขสีด้วยตนเอง อย่างไรก็ตามนี่เป็นกระบวนการที่ต้องใช้ความรู้บางอย่างหากคุณต้องการที่จะได้รับ ผลงานระดับมืออาชีพ อย่างไรก็ตาม แนะนำให้ทดสอบเสมอเมื่อประสบการณ์ของคุณเติบโตขึ้น เพื่อที่วันนั้นจะมาถึงเมื่อการแก้ไขสีที่คุณทำนั้นสมบูรณ์แบบมากจนคุณรู้ว่าคุณต้องการสื่อถึงอะไรผ่านสีของภาพตลอดเวลาและสามารถพกพาติดตัวไปได้ ออกมาได้อย่างลงตัว
ในการดำเนินการฉบับสีนี้ด้วยตนเอง ใน Final Cut คุณมีเครื่องมือที่แตกต่างกัน เหล่านี้คือ กระดานสี วงล้อสี เส้นโค้งสี และเส้นโค้งฮิว/ความอิ่มตัว . ด้วยเครื่องมือเหล่านี้ คุณสามารถปรับเปลี่ยนสี ความอิ่มตัวและการเปิดรับแสงของวิดีโอของคุณได้ ในการใช้เครื่องมือเหล่านี้ สิ่งที่คุณต้องทำคือใช้เอฟเฟกต์การแก้ไขสี แล้วปรับการควบคุมเอฟเฟกต์ในตัวตรวจสอบสี
กระดานสี
กระดานสีเป็นเครื่องมือที่ช่วยให้คุณ ปรับสี ความอิ่มตัว และการรับแสง ของวิดีโอของคุณได้อย่างแม่นยำ สิ่งแรกที่คุณต้องทำก่อนใช้เครื่องมือนี้คือการเพิ่มเอฟเฟกต์การแก้ไขตัวตรวจสอบสี แล้วทำการเปลี่ยนแปลงที่คุณต้องการในตัวตรวจสอบสี ขั้นตอนสำหรับสิ่งนี้มีดังนี้
- ในไทม์ไลน์ ให้เลือกคลิปที่คุณต้องการใช้การแก้ไขที่เกี่ยวข้องและวางเคอร์เซอร์การเล่นเพื่อให้ปรากฏในโปรแกรมดู
- เปิดตัวตรวจสอบสี
- คลิกเมนูแบบเลื่อนลงที่ด้านบนของตัวตรวจสอบสี และเพิ่มอินสแตนซ์ใหม่ของเอฟเฟกต์ Color Board หรือแก้ไขเอฟเฟกต์ Color Board ที่ใช้กับคลิปแล้ว
- ที่ด้านบนของตัวตรวจสอบสี ให้คลิกปุ่มที่เกี่ยวข้องกับการแก้ไขที่คุณต้องการทำ ไม่ว่าจะเป็นสี ความอิ่มตัว หรือการเปิดรับแสง
- ในการแก้ไขสี คุณสามารถเลือกลากตัวควบคุมหรือป้อนค่าด้วยตนเองในแถบเลื่อนค่า

ล้อสี
อีกทางเลือกหนึ่งที่คุณต้องปรับเปลี่ยนสีด้วยตนเองคือการใช้วงล้อสีที่อนุญาตให้คุณผ่านสี่ล้อ แก้ไข Master, Shadows, Midtones และ Highlights ของวิดีโอของคุณตามลำดับ นอกจากนี้ ความสว่างและความอิ่มตัวของคลิปยังสามารถแก้ไขได้ผ่านแถบเลื่อนที่อยู่ด้านข้างของวงล้อสี ขั้นตอนที่คุณต้องปฏิบัติตามเพื่อแก้ไขสีของวิดีโอของคุณผ่านวงล้อสีมีดังนี้
- ในไทม์ไลน์ ให้เลือกคลิปที่คุณต้องการแก้ไขแล้ววางตัวชี้ตำแหน่งบนนั้นเพื่อให้ปรากฏในตัวแสดง
- เปิดตัวตรวจสอบสี
- คลิกเมนูดรอปดาวน์ที่ด้านบนของตัวตรวจสอบสี และเพิ่มอินสแตนซ์ใหม่ของเอฟเฟกต์วงล้อสี ในกรณีที่มีการใช้เอฟเฟกต์วงล้อสีอยู่แล้ว ให้ปรับเปลี่ยนที่มีอยู่ตามที่คุณต้องการ
- คลิกเมนูดรอปดาวน์ Display ที่ด้านบนของตัวตรวจสอบสีเพื่อเลือกระหว่าง All Wheels ซึ่งแสดงล้อทั้งหมด หรือ Single Wheels ซึ่งแสดงแยกกัน
- หากคุณต้องการเปลี่ยนความสว่าง สี หรือความอิ่มตัวของคลิป ให้ปรับการควบคุมบนวงล้อสีหรือป้อนค่าในแถบเลื่อนค่าด้านล่าง
- ใช้ตัวควบคุมที่ด้านล่างของตัวตรวจสอบสีเพื่อปรับอุณหภูมิ สีอ่อน สีอ่อน หรือการผสม

เส้นโค้งสี
เส้นโค้งสีเป็นเครื่องมือที่คุณสามารถทำได้ ปรับองค์ประกอบช่องสีแต่ละส่วนของภาพและช่องแสง . Final Cut มีคุณลักษณะพิเศษที่คุณสามารถแทนที่สีที่กำหนดเองที่คุณระบุได้ หากต้องการใช้เส้นโค้งสี คุณต้องทำตามขั้นตอนต่อไปนี้
- ในไทม์ไลน์ ให้เลือกคลิปที่คุณต้องการแก้ไขแล้ววางตัวชี้ตำแหน่งบนนั้นเพื่อให้ปรากฏในตัวแสดง
- เปิดตัวตรวจสอบสี
- คลิกเมนูดรอปดาวน์ที่ด้านบนของตัวตรวจสอบสี และเพิ่มอินสแตนซ์ใหม่ของเอฟเฟกต์ Curves สี หรือหากมีอยู่แล้ว ให้ทำงานกับเอฟเฟกต์ที่มีอยู่
- คลิกเมนูมุมมองที่แสดงขึ้นที่ด้านบนของตัวตรวจสอบสี แล้วเลือกว่าคุณต้องการแสดงเส้นโค้งทั้งหมดหรือแต่ละส่วนแยกกัน
- ในการลากจุดขาวดำ คุณต้องลากจุดควบคุมที่ปลายเส้นโค้งความสว่าง
- หากคุณต้องการปรับช่องสี คุณต้องคลิกที่เส้นโค้งเพื่อกำหนดจุดควบคุมแล้วลากขึ้นเพื่อเพิ่มความเข้มของสีนั้น หรือลงเพื่อลดจุดนั้น
- ในกรณีที่คุณต้องการจำกัดช่วงโทนสีสำหรับการปรับของคุณให้แคบลง สิ่งที่คุณต้องทำคือเพิ่มจุดควบคุมเพิ่มเติม
- เพิ่มและย้ายจุดควบคุมได้อย่างอิสระ
- ที่ด้านล่างของตัวตรวจสอบสี ให้ปรับฟังก์ชัน Preserve Luma หรือ Blend

เส้นโค้งฮิว/ความอิ่มตัว
เราไปถึงระดับสูงสุดที่คุณสามารถทำได้ใน Final Cut ในแง่ของการควบคุมและความแม่นยำในการแก้ไขสีของโปรเจ็กต์ Hue/Saturation Curves โดยรวมแล้วมีเส้นโค้งเฉดสีและความอิ่มตัวทั้งหมดหกเส้นดังที่เรากล่าวไว้ว่า ระดับการควบคุมและความแม่นยำสูงสุดในการแก้ไขสีใน Final Cut คุณสามารถปรับเฉดสี ความอิ่มตัว และความสว่างของวิดีโอได้ เพื่อใช้งานคุณต้องทำตามขั้นตอนต่อไปนี้
- ในไทม์ไลน์ ให้เลือกคลิปที่คุณต้องการแก้ไขแล้ววางตัวชี้ตำแหน่งบนนั้นเพื่อให้ปรากฏในตัวแสดง
- เปิดตัวตรวจสอบสี
- คลิกเมนูแบบเลื่อนลงที่ด้านบนของตัวตรวจสอบสี และเพิ่มอินสแตนซ์ใหม่ของเอฟเฟกต์ Hue/Saturation Curves หรือทำงานกับเอฟเฟกต์ที่มีอยู่
- คลิกเมนูดรอปดาวน์ View ที่ด้านบนของตัวตรวจสอบสี แล้วเลือกให้แสดงเส้นโค้งทั้ง 6 เส้นพร้อมกันหรือแต่ละรายการ
- ปรับเฉดสี ความอิ่มตัว หรือความสว่างของสี
- ปรับความอิ่มตัวของช่วงความสว่าง
- ปรับความอิ่มตัวของช่วงความอิ่มตัว
- ปรับความอิ่มตัวของสีเฉพาะที่จุดใดก็ได้ในช่วงความสว่าง

ก้าวไปอีกขั้น ใช้หน้ากาก
ถึงเวลาพูดถึงหน้ากากองค์ประกอบที่ว่าถ้าใช้ได้อย่างถูกต้องก็ทำได้ ทำปาฏิหาริย์ที่แท้จริง กับ. หน้ากากสีจะช่วยให้คุณ แยกสีเฉพาะออกจากภาพ ซึ่งจะทำให้คุณสามารถทำการแก้ไขสีสำหรับสีใดสีหนึ่งโดยเฉพาะ หรือในทางกลับกัน ให้ยกเว้นการแก้ไขสีที่คุณต้องการทำ ภายใน Final Cut มีมาสก์สองประเภท
- หน้ากากสี 3 มิติ
- หน้ากากสีใน HSL

มาสก์แต่ละประเภทช่วยให้คุณสามารถเลือกสีเริ่มต้นโดยใช้ eyedropper อย่างไรก็ตาม แต่ละประเภทเหล่านี้ยังมีชุดการควบคุมของตัวเองเพื่อปรับแต่งช่วงสีของคุณ ในการใช้มาสก์สีคุณต้องทำตามขั้นตอนต่อไปนี้
- เพิ่มการแก้ไขสีให้กับคลิปในไทม์ไลน์ จากนั้นเลือกคลิป
- วางตำแหน่งตัวชี้ตำแหน่งในไทม์ไลน์เพื่อให้คลิปปรากฏในตัวแสดง
- หากตัวตรวจสอบสียังไม่แสดง ให้เลือก Window > ไปที่ > Color Inspector คุณยังสามารถใช้แป้นพิมพ์ลัด Command + 6 หรือคลิกเมนูแบบเลื่อนลง Enhancements ด้านล่างตัวแสดงและเลือก Show Color Inspector
- คลิกเมนูดรอปดาวน์ที่ด้านบนของตัวตรวจสอบสี แล้วคลิกการแก้ไขสีที่คุณต้องการใช้มาสก์
- ตอนนี้ ที่ด้านบนสุดของตัวตรวจสอบสี ให้เลื่อนตัวชี้ไปไว้เหนือชื่อเอฟเฟกต์ แล้วคลิกปุ่มใช้มาสก์เอฟเฟกต์
- เพิ่มมาสก์สีโดยคลิกเมนูดรอปดาวน์ที่ปรากฏขึ้นและเลือกเพิ่มมาสก์สี ส่วนควบคุมเหล่านี้จะปรากฏที่ด้านล่างของตัวตรวจสอบสี และตัวชี้จะเปลี่ยนเป็นตัวดูดสี
- คลิกเมนูแบบเลื่อนลง Type และใช้สกิน 3D หรือสกิน HSL
- ในตัวแสดง วางตำแหน่งหลอดหยดเหนือสีในภาพที่คุณต้องการแยกออก แล้วลากเพื่อเลือก
- เมื่อเลือกสีแล้ว คุณสามารถใช้การแก้ไขสีกับสีที่เลือกได้ โดยคลิกที่ ภายใน หรือใช้การแก้ไขสีกับทุกอย่าง ยกเว้นสีที่คุณเลือก โดยคลิกที่ ภายนอก
- หากต้องการทำการแก้ไขสีแบบแยกโดยกล้อง ให้ปรับการควบคุมเอฟเฟกต์การแก้ไขสีในตัวตรวจสอบสี

บันทึกพรีเซ็ตสีของคุณเพื่อใช้งาน
ฟังก์ชันที่มีประโยชน์มากที่สุดอย่างหนึ่งที่ Final Cut มีสำหรับการแก้ไขสีก็คือ ความสามารถในการบันทึกการแก้ไขเป็น ที่ตั้งไว้ล่วงหน้า เพื่อนำไปใช้ใหม่ในภายหลังโดยไม่ต้องทำการแก้ไขทั้งหมดด้วยตนเองอีกครั้ง ในการดำเนินการนี้ คุณเพียงแค่ต้องทำตามขั้นตอนต่อไปนี้
- ในไทม์ไลน์ ให้เลือกคลิปที่มีรูปแบบการแก้ไขสีที่คุณต้องการบันทึก แล้วเปิดการแก้ไขสีในตัวตรวจสอบสี
- คลิกปุ่ม บันทึกเอฟเฟกต์ที่ตั้งไว้ล่วงหน้า ที่มุมล่างขวาของตัวตรวจสอบสี
- ในหน้าต่างที่ปรากฏขึ้น ให้เปลี่ยนการตั้งค่าสำหรับพรีเซ็ต ค่าที่คุณปรับเปลี่ยนได้คือ ชื่อ, หมวดหมู่, คุณสมบัติ, เวลาเฟรมอ้างอิง
- คลิกบันทึก