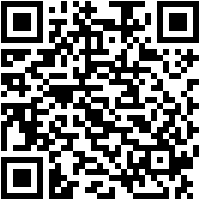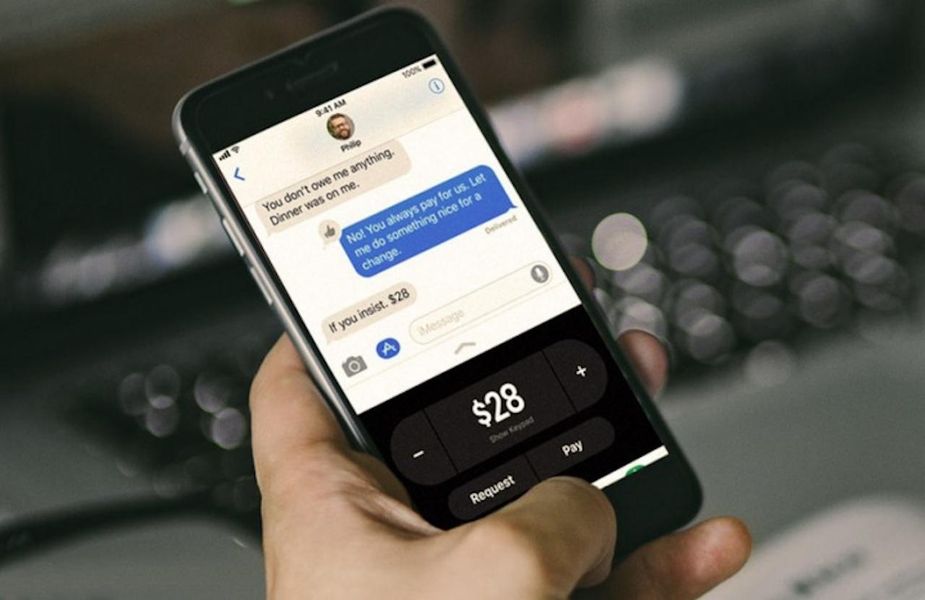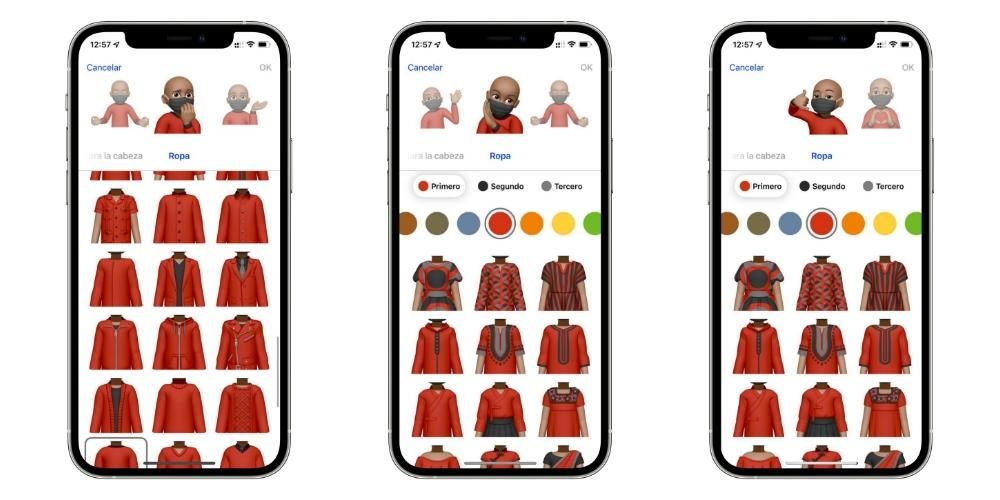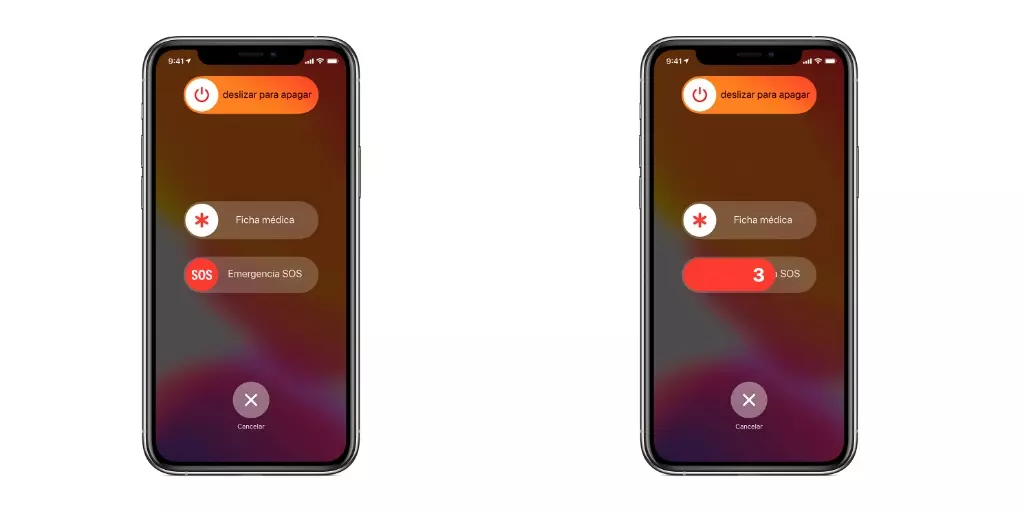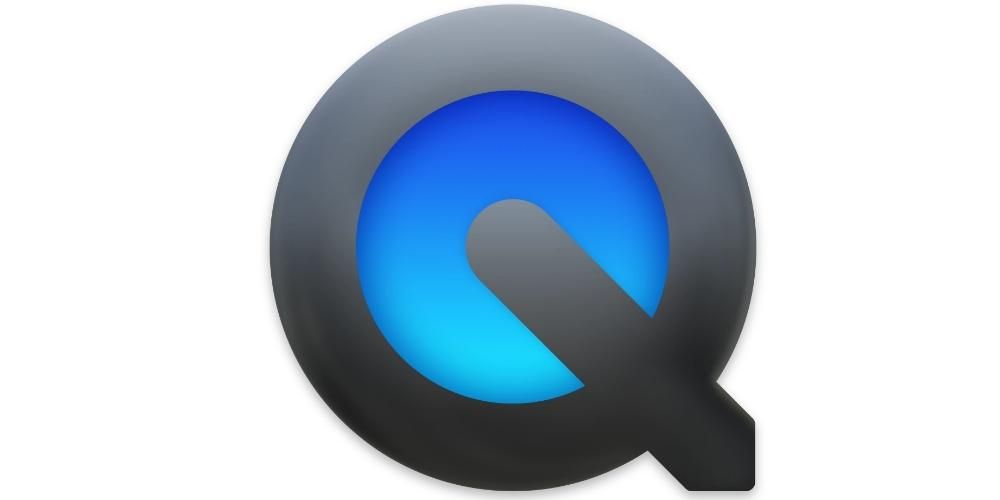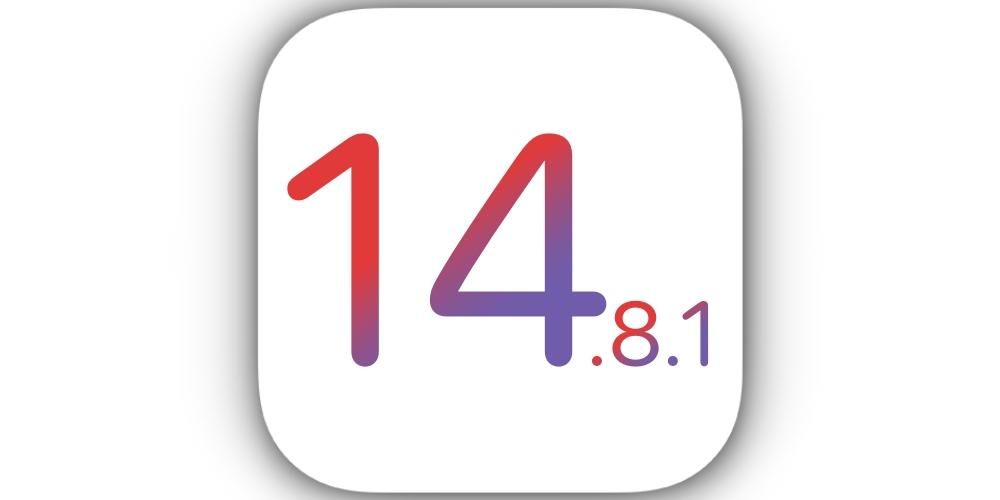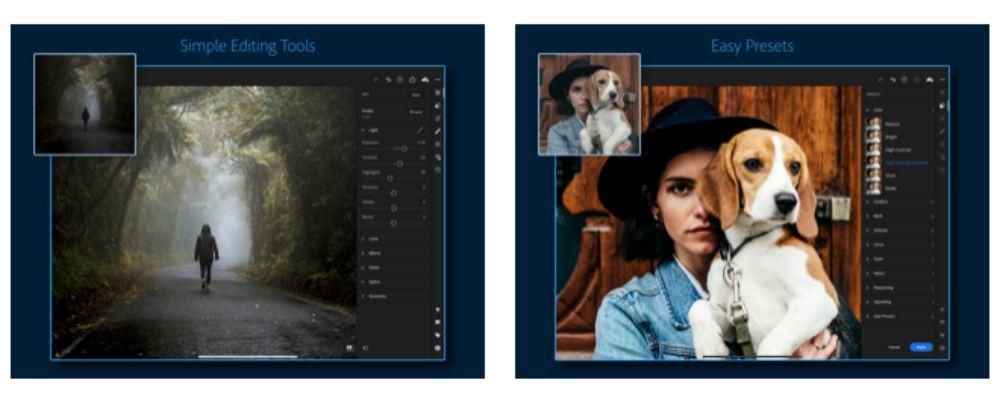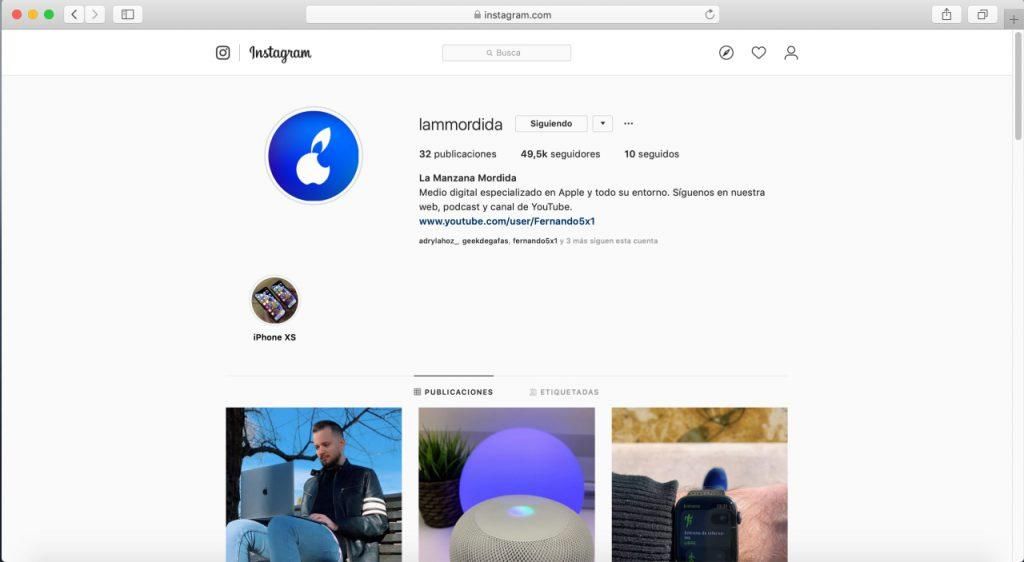ผู้ใช้หลายคนไม่ได้ให้ความสำคัญกับการจัดการรหัสผ่านของตนอย่างจริงจัง และนี่เป็นปัญหาที่สำคัญจริงๆ เนื่องจากอาจเป็นอันตรายต่อข้อมูลของคุณ ความเป็นส่วนตัวของคุณ และแม้กระทั่งบางบัญชีของแอปพลิเคชันต่างๆ นอกจากนี้ การจัดการอย่างถูกต้องและปลอดภัยนั้นง่ายมาก เนื่องจาก Apple ทำให้ง่ายสำหรับผู้ใช้ทุกคนด้วย iCloud Keychain อ่านต่อไปว่าเราอธิบายทุกอย่างในโพสต์นี้
พวงกุญแจ iCloud คืออะไรและมีไว้เพื่ออะไร
บริษัท Cupertino อ้างว่ารหัสผ่านของคุณเป็นกุญแจสำคัญในการเข้าถึงแอปพลิเคชันทั้งหมดของคุณ มีความเป็นไปได้ที่จะมีรหัสผ่านทั้งหมดของคุณใน iCloud ราวกับว่ามันเป็นพวงกุญแจ นั่นคือ Apple จะเก็บรหัสผ่านทั้งหมดของคุณเพื่อให้คุณสามารถเข้าถึงได้เสมอ กับพวกเขาเพื่อให้คุณสามารถใช้งานได้จากอุปกรณ์ Apple ทั้งหมดที่สามารถเข้าถึงพวงกุญแจ iCloud
อย่างไรก็ตาม iCloud Keychain เป็นสิ่งที่คุณต้องเปิดใช้งานด้วยตนเอง เมื่อคุณตั้งค่าอุปกรณ์ Apple ของคุณเป็นครั้งแรก คุณจะสามารถเปิดใช้งานได้ อย่างไรก็ตาม หากคุณไม่ได้ตั้งค่าไว้ในขณะนั้น คุณสามารถเปิดใช้งานได้อีกครั้งจากแอปการตั้งค่า หากคุณมี iPhone, iPad หรือ iPod Touch ให้ทำตามขั้นตอนด้านล่างเพื่อเปิดพวงกุญแจ iCloud
- เปิดแอปการตั้งค่าบนอุปกรณ์ของคุณ
- เลือก iCloud
- คลิกพวงกุญแจ
- เปิดพวงกุญแจ iCloud

หากคุณต้องการเปิดพวงกุญแจ iCloud จาก Mac ของคุณ ไม่ว่าจะเป็น iMac, MacBook Air, MacBook Pro, Mac mini หรือ Mac ใดๆ ให้ทำตามขั้นตอนด้านล่าง
- คลิกที่เมนู Apple นั่นคือบน apple ที่มุมซ้ายบนของหน้าจอคอมพิวเตอร์ของคุณ
- คลิกที่ Apple ID ของคุณและคลิกที่ iCloud
- เลือกพวงกุญแจ
ด้วยขั้นตอนง่าย ๆ เหล่านี้ คุณสามารถเปิดใช้งานพวงกุญแจ iCloud จากอุปกรณ์ Apple เครื่องใดก็ได้ คำแนะนำของเราคือคุณควรทำเช่นนั้น เนื่องจากคุณจะยกระดับความปลอดภัยของรหัสผ่านของคุณ และยังเป็นสถานที่ที่คุณสามารถปรึกษาพวกเขาได้ เราจะอธิบายในภายหลัง
วิธีเข้าถึงรหัสผ่านบน iPhone และ iPad
ดังที่เราได้กล่าวไปแล้ว การกำหนดค่าพวงกุญแจ iCloud และเห็นได้ชัดว่าการใช้งานมีข้อดีและสิ่งอำนวยความสะดวกมากมายนอกเหนือจากการรักษารหัสผ่านทั้งหมดของคุณให้ปลอดภัย ซึ่งไม่ใช่เรื่องเล็ก ด้วยพวงกุญแจ iCloud คุณจะสามารถเข้าถึงรหัสผ่านทั้งหมดของคุณเพื่อดูและให้คำปรึกษาได้ทุกที่ทุกเวลาที่คุณต้องการจาก iPhone หรือ iPad ของคุณ ในการทำเช่นนี้ ขั้นตอนที่คุณต้องดำเนินการนั้นง่ายมาก
- เปิดแอปการตั้งค่าบนอุปกรณ์ของคุณ
- ปัดหน้าจอจนกระทั่งถึงรหัสผ่านและคลิกที่มัน
- ขึ้นอยู่กับรุ่นของ iPhone หรือ iPad คุณสามารถเข้าถึงได้ทั้งหมดผ่าน Face ID, Touch ID หรือล้มเหลวโดยการป้อนรหัสปลดล็อค
- หากต้องการดูรหัสผ่านใด ๆ คุณเพียงแค่เลือกเว็บไซต์หรือแอปพลิเคชันที่คุณต้องการปรึกษาและคลิกที่มัน
- ในตอนนี้ คุณจะเห็นทั้งชื่อผู้ใช้และรหัสผ่านที่คุณต้องป้อนเพื่อเข้าใช้งาน

ป้อนรหัสผ่านด้วยการป้อนอัตโนมัติ
เรายังคงพูดถึงข้อดีมากมายที่การใช้พวงกุญแจ iCloud นำเสนอในชีวิตประจำวันของคุณ ในกรณีนี้ ควรเน้นฟังก์ชันป้อนอัตโนมัติ ซึ่งประกอบด้วยความสะดวกของอุปกรณ์ที่รับผิดชอบในการป้อนรหัสผ่านของคุณโดยที่คุณไม่ต้องจำรหัสผ่าน ให้ป้อนน้อยกว่ามาก หากรหัสผ่านอยู่ในพวงกุญแจ iCloud เมื่อคุณต้องการเข้าถึงแอปพลิเคชันหรือเว็บที่เป็นปัญหา คุณจะต้องปลดล็อกการป้อนอัตโนมัติโดยใช้ Face ID, Touch ID หรือมิฉะนั้น ให้ป้อนรหัสปลดล็อกเพื่อเป็น iPhone หรือ iPad ของคุณ ผู้มีหน้าที่ป้อนรหัสผ่านอัตโนมัติเพื่อเข้าสู่แอปพลิเคชันหรือบริการเว็บ ดังนั้น ไม่เพียงแต่คุณสามารถมีรหัสผ่านที่จัดเก็บไว้อย่างปลอดภัยในระบบคลาวด์เท่านั้น แต่คุณยังประหยัดเวลาได้มากโดยไม่จำเป็นต้องจำและจดรหัสผ่านต่างๆ ของคุณอยู่ตลอดเวลา
หาก iOS บอกคุณว่ารหัสผ่านของคุณไม่ปลอดภัย
เราเพิ่มข้อได้เปรียบอีกอย่างหนึ่งให้กับพวงกุญแจ iCloud และนั่นคือเมื่อคุณไปตรวจสอบรหัสผ่านของคุณ Apple จะแจ้งให้คุณทราบหากรหัสผ่านที่คุณใช้นั้นปลอดภัยหรือคุณทำซ้ำแล้วซ้ำอีก หลายครั้งเกินไปหรือบางส่วนถูกละเมิดโดยการเข้าถึงข้อมูลของผู้ใช้ผ่านแอปพลิเคชันหรือบริการ นี่คือชุดคำแนะนำที่คุณสามารถทำได้หากเกิดเหตุการณ์นี้ขึ้น
รหัสผ่านที่ซ้ำบ่อยที่สุดและสิ่งที่คุณควรหลีกเลี่ยง
ข้อผิดพลาดประการหนึ่งของผู้ใช้หลายคนในการจัดการรหัสผ่านคือการใช้รหัสผ่านเดียวกันหรือคล้ายกันมากกับแอปพลิเคชันหรือบริการทั้งหมดของตน ดังที่เราได้กล่าวไว้ก่อนหน้านี้ Apple จะแจ้งให้คุณทราบถึงข้อผิดพลาดนี้ เพื่อให้คุณสามารถเปลี่ยนแปลงได้ และเพิ่มความปลอดภัยให้กับบัญชีต่างๆ ของคุณ ตามหลักการแล้ว เมื่อคุณสมัครใช้บริการหรือแอปพลิเคชันอื่น คุณสร้างรหัสผ่านที่แตกต่างกันโดยสิ้นเชิง อย่างไรก็ตาม หากไม่เป็นเช่นนั้น คุณสามารถใช้ฟังก์ชันนี้ได้เสมอ
ใส่รหัสผ่านอะไรให้ปลอดภัยขึ้น
ขั้นตอนแรกในการสร้างรหัสผ่านที่ปลอดภัยไม่ใช่การทำซ้ำในแอปพลิเคชันหรือบริการต่างๆ อย่างไรก็ตาม ประเด็นนี้ไม่ใช่ประเด็นเดียวที่คุณมี และคุณต้องคำนึงถึงเมื่อสร้างรหัสผ่านที่ปลอดภัย พยายามหลีกเลี่ยงองค์ประกอบทั่วไปหรือรหัสผ่านที่มีอักขระไม่กี่ตัว ตามหลักการแล้ว คุณควรผสมตัวอักษรกับตัวเลข ตัวพิมพ์ใหญ่กับตัวพิมพ์เล็ก และแม้แต่เครื่องหมายวรรคตอนที่แตกต่างกัน ในท้ายที่สุด เป้าหมายคือการสร้างรหัสผ่านที่คาดเดาได้ยาก อีกทางเลือกหนึ่งที่คุณสามารถนำมาพิจารณาคือรหัสผ่านที่อุปกรณ์เองหรือ Apple แนะนำโดยอัตโนมัติ โดยปกติแล้วจะเป็นรหัสผ่านที่เดาและจดจำได้ยากจริง ๆ ดังนั้นในกรณีนี้ จึงแทบจะจำเป็นอย่างยิ่งที่จะต้องใช้พวงกุญแจ iCloud เพื่อให้คุณเป็นผู้รับผิดชอบในการป้อนทุกครั้งที่จำเป็น
หากคุณสามารถใช้เครื่องยืนยันตัวตนแบบสองปัจจัยได้
สุดท้ายนี้ หากคุณต้องการก้าวไปอีกขั้นในแง่ของความปลอดภัย คุณต้องรู้ว่าการรับรองความถูกต้องด้วยสองปัจจัยคืออะไรและวิธีการรักษาความปลอดภัยนี้สามารถให้คุณได้ ตามชื่อของมัน การรับรองความถูกต้องด้วยสองปัจจัยจะเพิ่มการรักษาความปลอดภัยสองชั้นให้กับอุปกรณ์ของคุณ หมายความว่าทุกครั้งที่คุณต้องการเข้าสู่ระบบด้วย Apple ID ของคุณบนอุปกรณ์ใหม่ นอกเหนือจากการป้อนรหัสผ่านของคุณ คุณต้องป้อน รหัส รหัส 6 หลักที่ Apple จะส่งไปยังอุปกรณ์เครื่องอื่นของคุณเพื่อยืนยันว่าเป็นคุณที่ต้องการเข้าสู่ระบบในอุปกรณ์นั้นจริงๆ หากคุณต้องการเปิดใช้งานการตรวจสอบสิทธิ์สองปัจจัยบน iPhone, iPad หรือ iPod Touch ให้ทำตามขั้นตอนด้านล่าง
- เปิดแอปการตั้งค่าแล้วคลิกรหัสผ่านและความปลอดภัย
- คลิกที่เปิดใช้งานการรับรองความถูกต้องด้วยสองปัจจัย
- คลิก ดำเนินการต่อ และป้อนหมายเลขโทรศัพท์ที่คุณต้องการรับรหัสยืนยันเมื่อคุณลงชื่อเข้าใช้ หลังจากนี้ คลิกถัดไป
- ป้อนรหัสยืนยันเพื่อยืนยันหมายเลขโทรศัพท์และเปิดใช้งานการตรวจสอบสิทธิ์แบบสองปัจจัย

ในกรณีที่คุณต้องการเปิดใช้งานกระบวนการนี้ผ่าน Mac ขั้นตอนที่คุณต้องดำเนินการมีดังต่อไปนี้
- ไปที่เมนู Apple โดยคลิกที่ไอคอนแอปเปิ้ลที่มุมซ้ายบนของหน้าจอ Mac ของคุณ
- คลิกที่ System Preferences จากนั้นไปที่ Apple ID
- คลิกรหัสผ่านและความปลอดภัย
- เปิดการตรวจสอบสิทธิ์สองปัจจัย
วิธีการตรวจสอบสิทธิ์แบบสองปัจจัยนี้ไม่ได้แสดงเฉพาะใน Apple เมื่อลงชื่อเข้าใช้ด้วย Apple ID บนอุปกรณ์ของบริษัทเท่านั้น แต่ยังดำเนินการโดยบริการและแอปพลิเคชันมากมาย เช่น Instagram ดังนั้น เราขอแนะนำว่าเมื่อใดก็ตามที่คุณมีโอกาสเปิดใช้งาน คุณควรทำเช่นนั้น เนื่องจากจะเป็นการเพิ่มอุปสรรคอย่างมากต่อการโจมตีใดๆ ที่เป็นไปได้ซึ่งต้องการละเมิดข้อมูลประจำตัวของคุณ