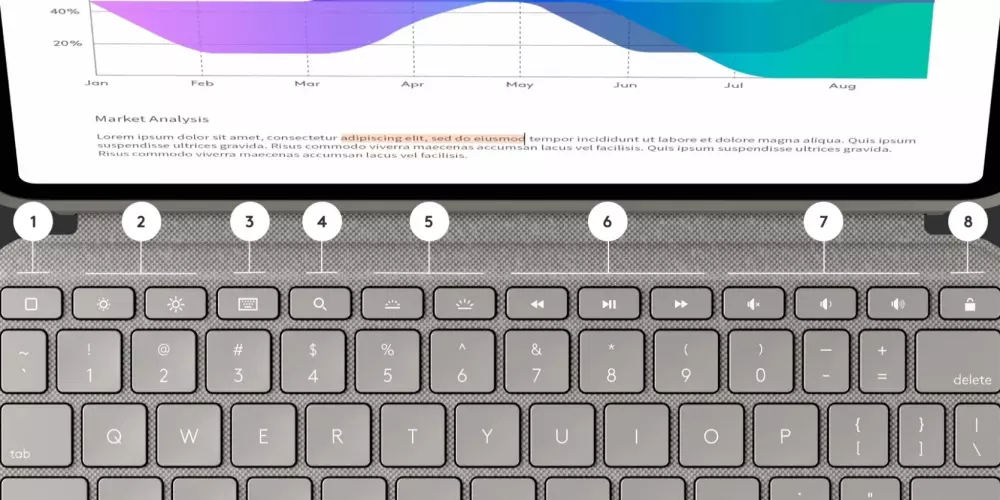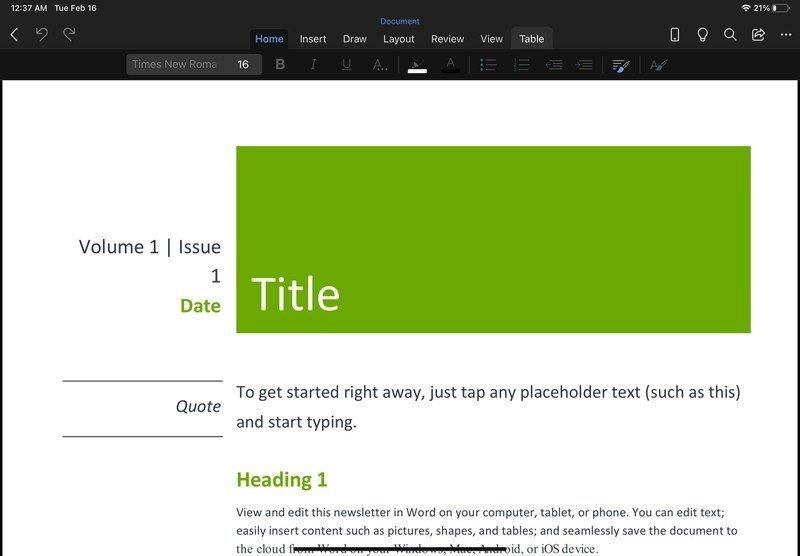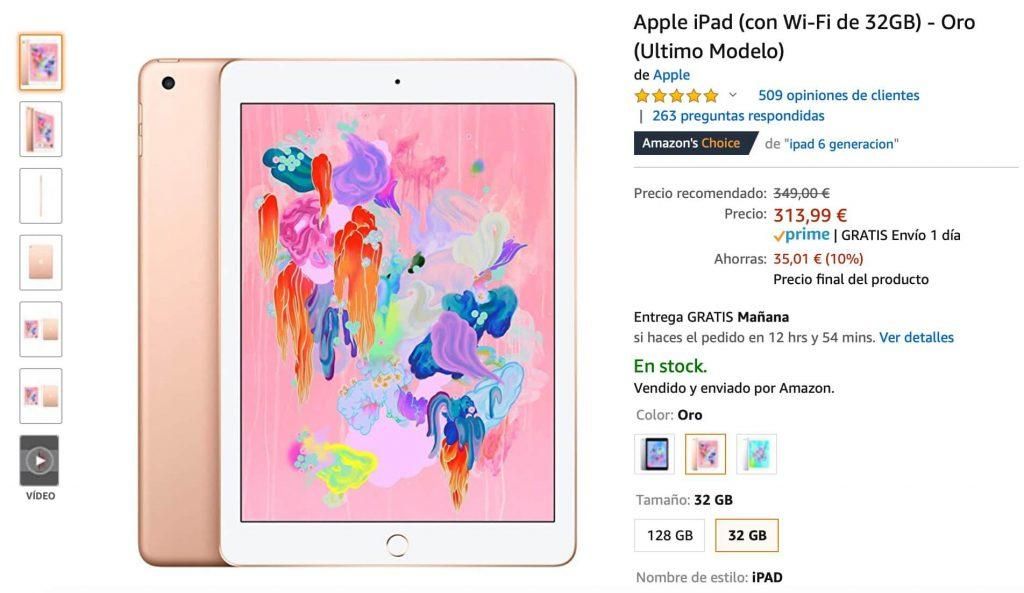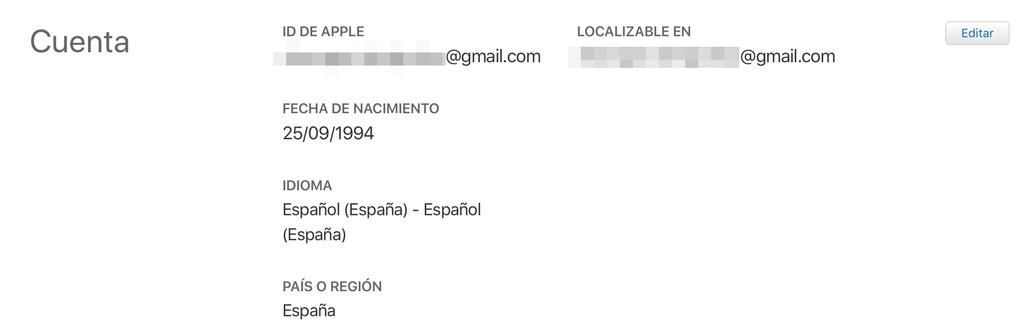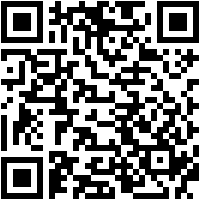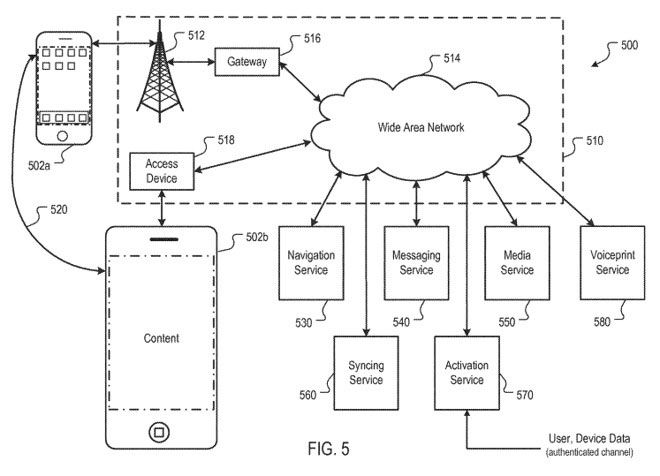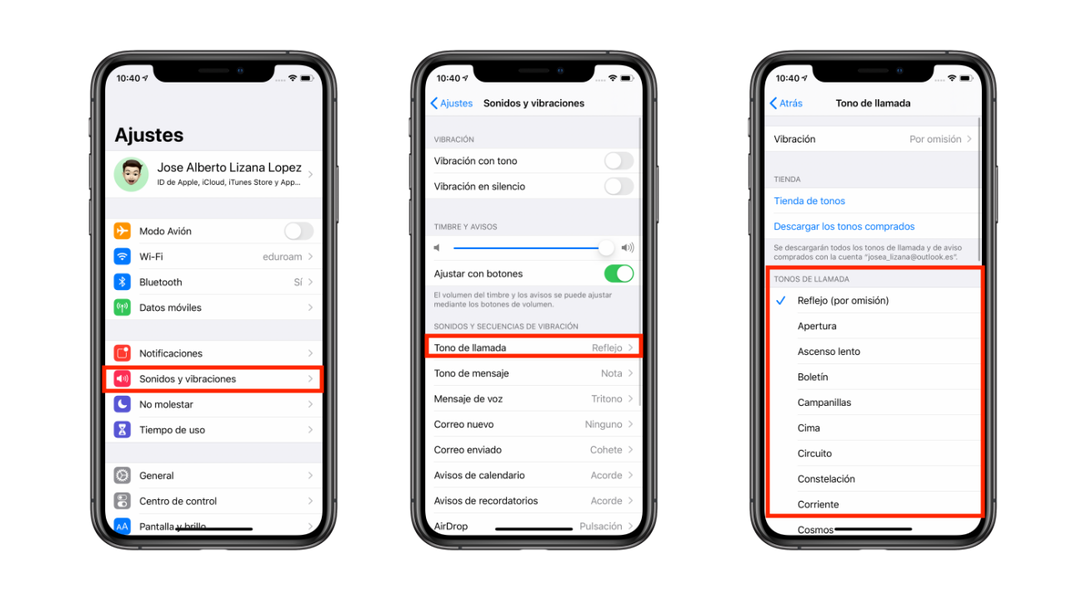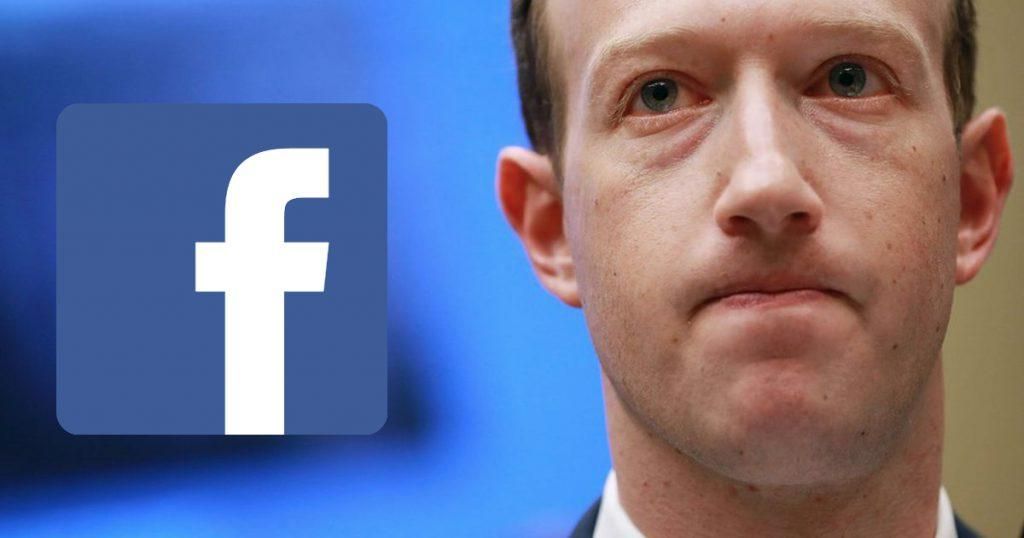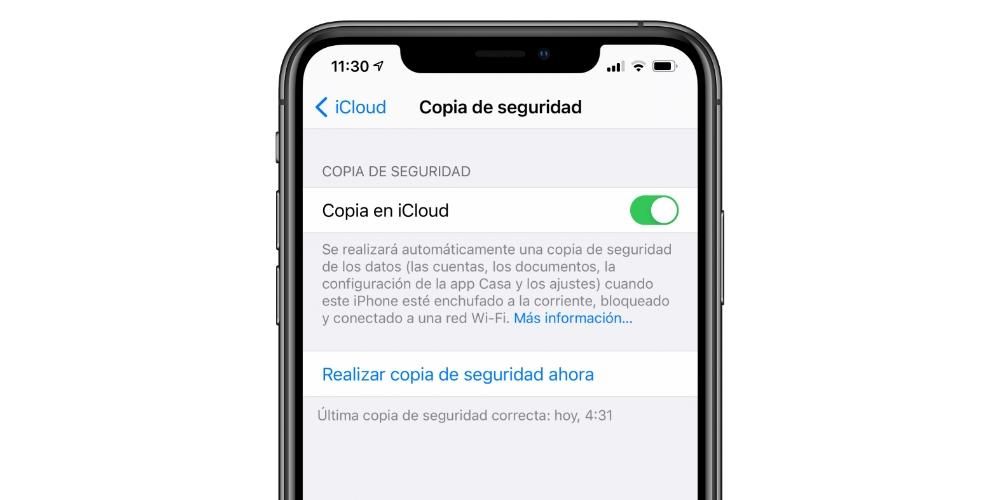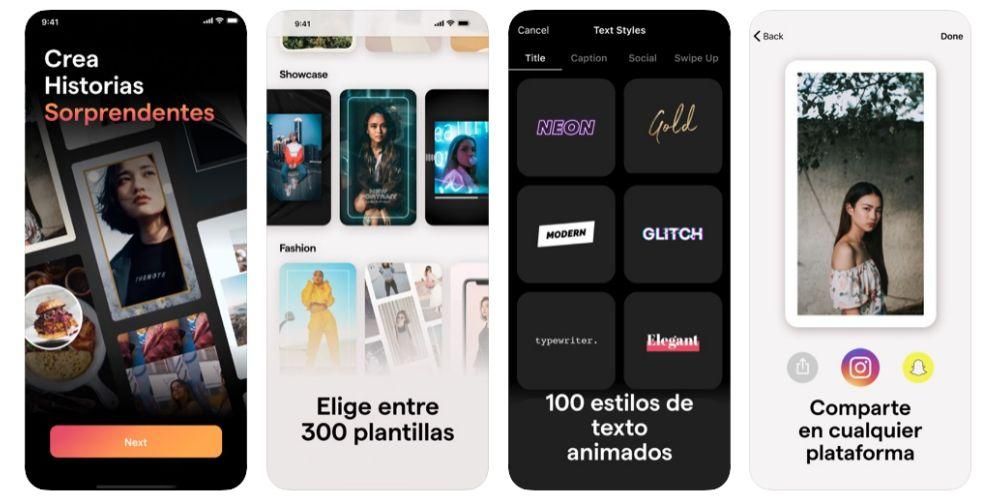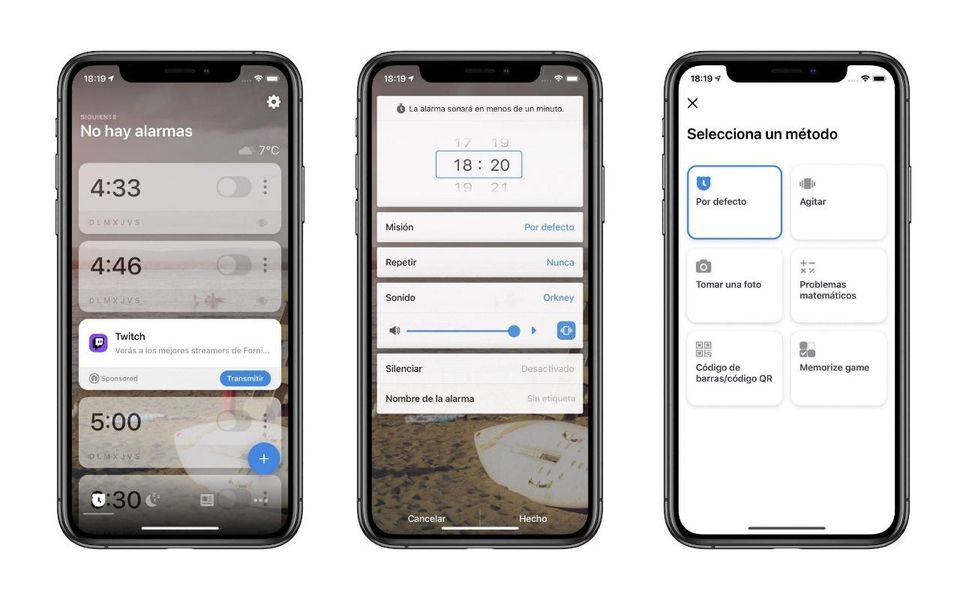Mac เป็นอุปกรณ์ที่มีศักยภาพมหาศาลที่ผู้ใช้สามารถทำอะไรก็ได้ ต้องขอบคุณ macOS ซึ่งเป็นระบบปฏิบัติการที่คอมพิวเตอร์ทุกเครื่องของบริษัท Cupertino มี ดังนั้นในโพสต์นี้ เราอยากจะบอกคุณว่าคุณสามารถซ่อนไฟล์ โฟลเดอร์ต่างๆ หรือแม้แต่วิธีปรับแต่งเดสก์ท็อปหรือ Finder ของคุณให้แสดงเฉพาะสิ่งที่คุณต้องการแสดงได้อย่างไร อ่านต่อไปว่าเราบอกคุณทุกอย่าง
ทำตามขั้นตอนเหล่านี้เพื่อซ่อนไฟล์และโฟลเดอร์
สิ่งแรกที่เราต้องการจะคุยกับคุณคือความเป็นไปได้ที่คุณต้องสามารถ ซ่อนไฟล์และโฟลเดอร์บนคอมพิวเตอร์ของคุณ นั่นคือทำให้มองไม่เห็นโดยสิ้นเชิงเพื่อไม่ให้ใครเข้าถึงได้ อย่างไรก็ตาม มีข้อเสียเปรียบเล็กน้อย และนั่นคือ คุณจะไม่สามารถเข้าถึงเอกสารหรือโฟลเดอร์ที่คุณซ่อนไว้ได้ แต่คุณจะทราบวิธีการแสดงอีกครั้ง เนื่องจากเราจะบอกคุณถึงวิธีการดำเนินการดังกล่าว ทำตามขั้นตอนต่อไปนี้เพื่อซ่อนไฟล์หรือโฟลเดอร์ในคอมพิวเตอร์ Apple
- เปิดแอพ เทอร์มินัล.
- พิมพ์คำสั่งต่อไปนี้ในเทอร์มินัล chflags ซ่อนไว้ ไม่มีคำพูด . จำไว้ว่า หลังจากคำที่ซ่อนอยู่คุณต้องเว้นวรรค .
- แมว บทนำ
- เปิดแอพ เทอร์มินัล.
- พิมพ์คำสั่งต่อไปนี้โดยไม่ใส่เครื่องหมายคำพูด ค่าเริ่มต้นเขียน com.apple.Finder AppleShowAllFiles -bool ใช่ .
- กด บทนำ

- จนถึงขณะนี้ เราสามารถแสดงไฟล์ที่ซ่อนอยู่ทั้งหมดบน Mac และตอนนี้ เราต้องเข้าถึงไฟล์ที่ถูกซ่อนด้วยตนเอง เพื่อทำการพิมพ์คำสั่งต่อไปนี้โดยไม่ใส่เครื่องหมายคำพูด killall Finder .
- กด บทนำ
-

- พิมพ์คำสั่งต่อไปนี้โดยไม่ใส่เครื่องหมายคำพูด chflags nohidden โดยคำนึงว่า หลังคำว่า nohidden ต้องมีช่องว่าง .
- กด บทนำ
- ใน Finder ให้เลือก Finder > การตั้งค่า
- บีม คลิก ใน ทั่วไป, และต่อมา เลือกรายการที่คุณต้องการดู บนโต๊ะ
- บีม คลิก บน แถบด้านข้าง และต่อมา เลือกรายการที่คุณต้องการดู ในแถบด้านข้าง Finder
- บน Mac ของคุณ ให้เปิด ตัวค้นหา
- ดำเนินการอย่างใดอย่างหนึ่งต่อไปนี้
- สำหรับ ซ่อนหรือแสดงแถบเครื่องมือ เลือก มุมมอง > ซ่อนแถบเครื่องมือ หรือ มุมมอง > แสดงแถบเครื่องมือ การซ่อนแถบเครื่องมือยังเป็นการซ่อนแถบด้านข้างและย้ายแถบสถานะจากด้านล่างขึ้นด้านบนสุดของหน้าต่าง
- สำหรับ ปรับขนาดแถบเครื่องมือ คุณต้อง หากคุณเห็นปุ่ม รายการเพิ่มเติม บนแถบเครื่องมือ ซึ่งอยู่ที่ด้านขวาสุดของแถบเครื่องมือ นั่นเป็นเพราะหน้าต่างเล็กเกินไปที่จะแสดงรายการทั้งหมดที่อยู่ในนั้นได้ ขยายหน้าต่างหรือคลิกปุ่มเพื่อดูรายการที่เหลือ
- ถ้าคุณชอบ เปลี่ยนเนื้อหาของแถบเครื่องมือ เลือกมุมมอง > กำหนดแถบเครื่องมือเอง คุณสามารถลากรายการเข้าและออกจากแถบเครื่องมือ เพิ่มช่องว่างระหว่างรายการต่างๆ และเลือกว่าคุณต้องการแสดงข้อความด้วยไอคอนหรือไม่
- สำหรับ เรียงลำดับรายการใหม่บนแถบเครื่องมือ กดปุ่ม Command ค้างไว้ แล้วลากรายการไปยังตำแหน่งใหม่
- ในกรณีที่คุณต้องการ เพิ่มไฟล์หรือแอพ กดปุ่ม Command ค้างไว้แล้วลากรายการไปยังแถบเครื่องมือ Finder จนกว่าคุณจะเห็นเครื่องหมายบวกสีเขียว
- ถึง ลบรายการ กดปุ่ม Command ค้างไว้ จากนั้นลากรายการออกจากแถบเครื่องมือ
- บน Mac ให้เปิด Finder
- ทำอย่างใดอย่างหนึ่งต่อไปนี้
- สำหรับ ซ่อนหรือแสดงแถบด้านข้าง เลือก มุมมอง > ซ่อนแถบด้านข้าง หรือ มุมมอง > แสดงแถบด้านข้าง หากเป็นสีเทา ให้เลือกมุมมอง > แสดงแถบเครื่องมือ
- ในกรณีที่คุณต้องการ ปรับขนาดแถบด้านข้าง ให้ลากด้านขวาของแถบตัวแบ่งไปทางขวาหรือซ้าย ขึ้นอยู่กับว่าคุณต้องการทำให้ใหญ่ขึ้นหรือเล็กลง
- ถ้าคุณชอบ เปลี่ยนเนื้อหาแถบด้านข้าง เลือก Finder > Preferences > Sidebar จากนั้นเลือกหรือเอารายการที่คุณต้องการออก
- สำหรับ เรียงลำดับรายการใหม่ในแถบด้านข้าง ลากรายการไปยังตำแหน่งใหม่
- ถ้าคุณชอบ แสดงหรือซ่อนรายการทั้งหมดในส่วนแถบด้านข้าง วางเมาส์เหนือส่วนหัวของส่วนจนกว่าคุณจะไปถึงจุดที่ปุ่มซ่อนหรือแสดงปรากฏขึ้น จากนั้นคลิกปุ่ม
- ในกรณีที่คุณต้องการ เพิ่มโฟลเดอร์หรือดิสก์ไปที่แถบด้านข้าง ลากรายการไปยังส่วนรายการโปรด หากคุณไม่เห็นส่วนรายการโปรด ให้เลือก Finder > Preferences > Sidebar แล้วเลือกอย่างน้อยหนึ่งรายการจากส่วนรายการโปรด
- ถ้าคุณชอบ เพิ่มแอพไปที่แถบด้านข้าง กดปุ่ม Command ค้างไว้แล้วลากไอคอนแอพไปไว้เหนือส่วนรายการโปรด
- ถึง ลบรายการ ให้ลากไอคอนของรายการนั้นออกจากแถบด้านข้างจนกว่าคุณจะเห็นเครื่องหมายลบ

ด้วยขั้นตอนง่าย ๆ เหล่านี้ คุณสามารถซ่อนไฟล์หรือโฟลเดอร์ที่คุณมีบนคอมพิวเตอร์ของคุณได้อย่างง่ายดายและสะดวกสบาย ดังที่เราได้กล่าวไปแล้ว กระบวนการนี้จะทำให้เนื้อหาดังกล่าวไม่สามารถมองเห็นได้อีกต่อไปและเข้าถึงได้โดยผู้ใช้คนใดก็ตาม รวมถึงคุณด้วย ดังนั้นด้านล่างเราจะปล่อยให้คุณ ขั้นตอนที่คุณต้องปฏิบัติตามเพื่อให้สามารถกำจัดเนื้อหาที่คุณซ่อนไว้ได้อีกครั้ง .

ด้วยขั้นตอนง่ายๆ เหล่านี้ คุณจะสามารถซ่อนและแสดงเนื้อหาต่างๆ ของ Mac ได้ในเวลาที่คุณต้องการ สิ่งนี้มีประโยชน์จริง ๆ โดยเฉพาะอย่างยิ่งถ้าคุณมีเอกสารสำคัญหรือเอกสารลับที่คุณทำงานด้วยและต้องการซ่อนด้วยเหตุผลที่แตกต่างกัน แต่คุณต้องทำงานกับเอกสารเหล่านี้ต่อไป
เลือกอุปกรณ์ที่คุณต้องการดูบน Mac ของคุณเมื่อคุณเชื่อมต่อ
ในส่วนที่เกี่ยวกับความเป็นจริงของการซ่อนหรือแสดงเนื้อหาที่แตกต่างกัน อีกทางเลือกหนึ่งที่ผู้ใช้ทุกคนสามารถปรับให้เข้ากับรสนิยมหรือความชอบของตนได้ก็คือ แสดงบนเดสก์ท็อปและในแถบด้านข้าง Finder อุปกรณ์ต่างๆ ที่คุณสามารถเชื่อมต่อได้ ไปยังคอมพิวเตอร์ Apple ของคุณ เช่น ฮาร์ดไดรฟ์ กล้อง การ์ดหน่วยความจำ หรือไดรฟ์จัดเก็บข้อมูลใดๆ
ดังที่เราได้กล่าวไปแล้ว นี่คือจุดที่การตั้งค่าส่วนบุคคลของผู้ใช้แต่ละรายเข้ามามีบทบาทเป็นหลัก และการเข้าถึงที่พวกเขาต้องการองค์ประกอบที่เชื่อมต่อกับ Mac เพื่อให้สามารถทำงานร่วมกับพวกเขาได้ ดังที่คุณจะเห็นด้านล่าง ขั้นตอนที่คุณต้องดำเนินการเพื่อปรับแต่งเดสก์ท็อป Finder และแถบด้านข้างนั้นง่ายมาก และแน่นอน คุณสามารถย้อนกลับเพื่อเปลี่ยนการตั้งค่าที่คุณกำหนดได้เสมอโดยทำตามขั้นตอนด้านล่าง

ปรับแต่ง Finder ตามที่คุณต้องการ
ก่อนหน้านี้ เราได้บอกคุณแล้วว่าคุณต้องดำเนินการอย่างไร หากคุณต้องการแสดงหรือซ่อนอุปกรณ์ต่างๆ ที่คุณสามารถเชื่อมต่อกับคอมพิวเตอร์ของคุณในแถบด้านข้าง Finder ตอนนี้ได้เวลาเลือกและปรับแต่งทุกอย่างที่คุณเข้าถึงได้จาก Finder ตั้งแต่โฟลเดอร์ที่อยู่ในแถบด้านข้างไปจนถึงทางลัดที่คุณสามารถใช้ได้ผ่านแถบเครื่องมือ เราจะบอกคุณทั้งหมดนี้ด้านล่าง
แสดงและซ่อนตัวเลือกบนแถบเครื่องมือ
แถบเครื่องมือ Finder เป็นที่ที่เข้าถึงฟังก์ชันต่างๆ ได้อย่างรวดเร็ว ซึ่งแน่นอนว่าในฐานะผู้ใช้ คุณมีความเป็นไปได้ที่จะปรับตัวตามความชอบของคุณ และเหนือสิ่งอื่นใดและที่สำคัญกว่านั้นคือ สำหรับการใช้งานของคุณ สามารถทำและปรับแต่ง Mac ของคุณได้อย่างเต็มที่ตามความต้องการของคุณ นี่คือขั้นตอนที่คุณต้องปฏิบัติตามหากคุณต้องการแก้ไขทางลัดเหล่านี้บนแถบเครื่องมือ

เลือกโฟลเดอร์ที่คุณต้องการในแถบด้านข้าง
ถึงเวลาพูดถึงแถบด้านข้างของ Finder นั่นคือตำแหน่งที่คุณมีโฟลเดอร์หรือเข้าถึงเนื้อหาที่คุณเข้าถึงบ่อยที่สุดในแต่ละวันได้โดยตรง แถบด้านข้างนี้ยังสามารถปรับแต่งได้ตามใจชอบ ลบหรือเพิ่มโฟลเดอร์หรือตำแหน่งต่าง ๆ ตามที่คุณต้องการ นี่คือขั้นตอนที่ต้องปฏิบัติตาม