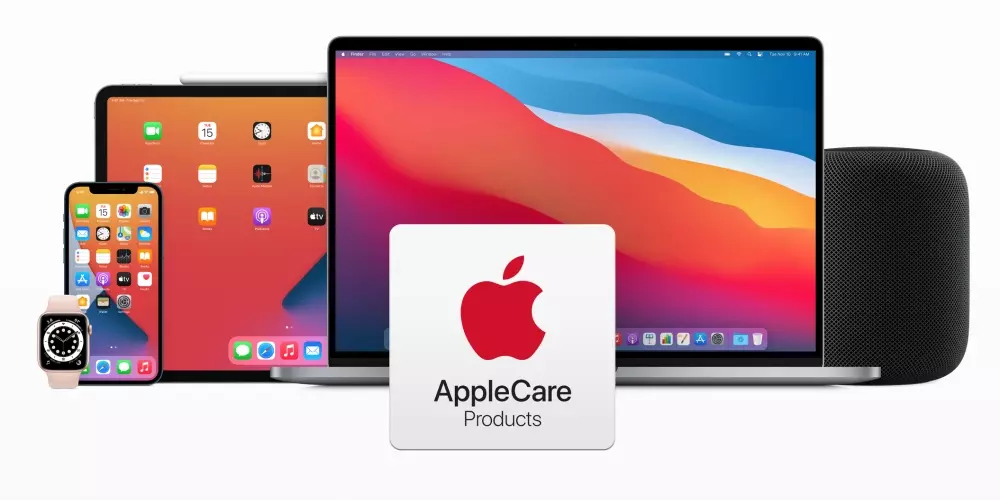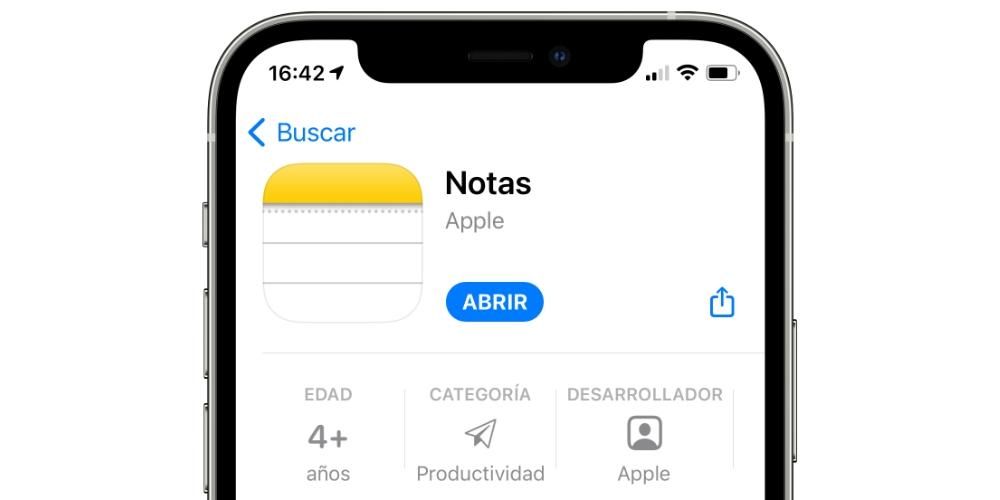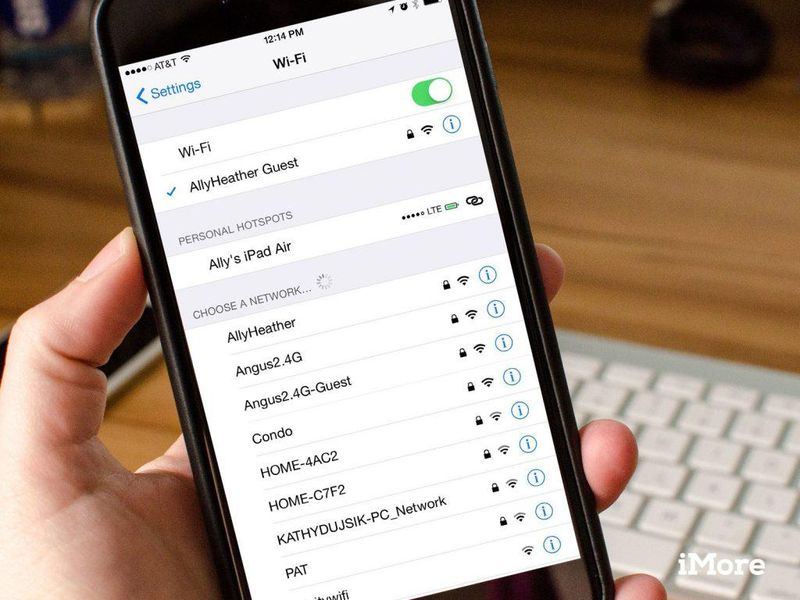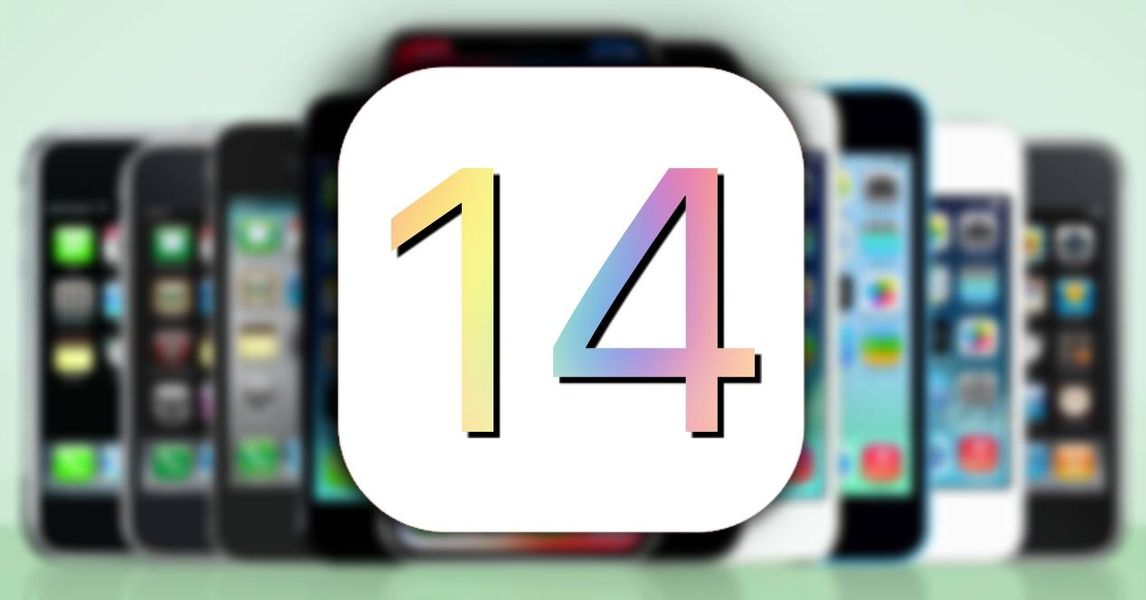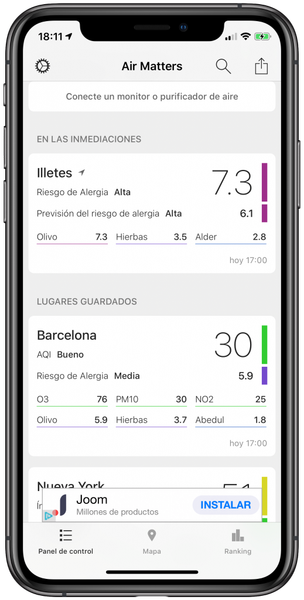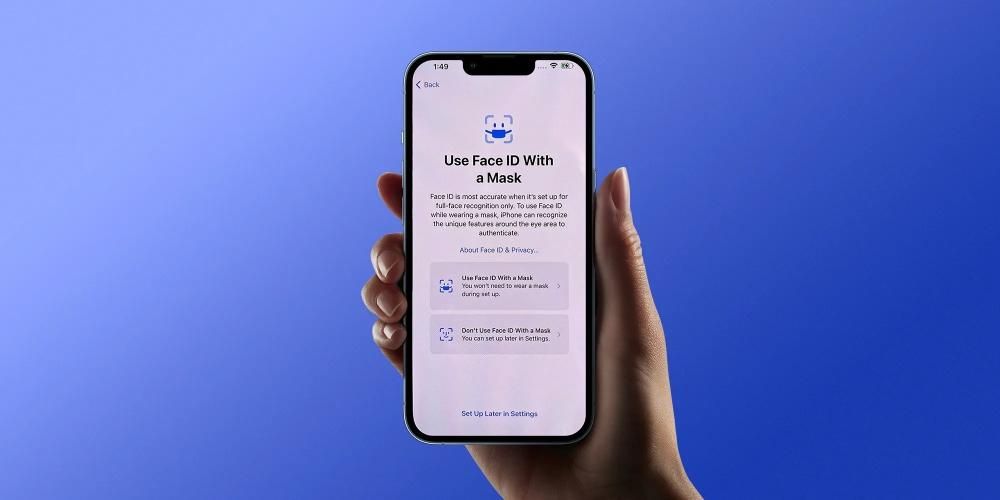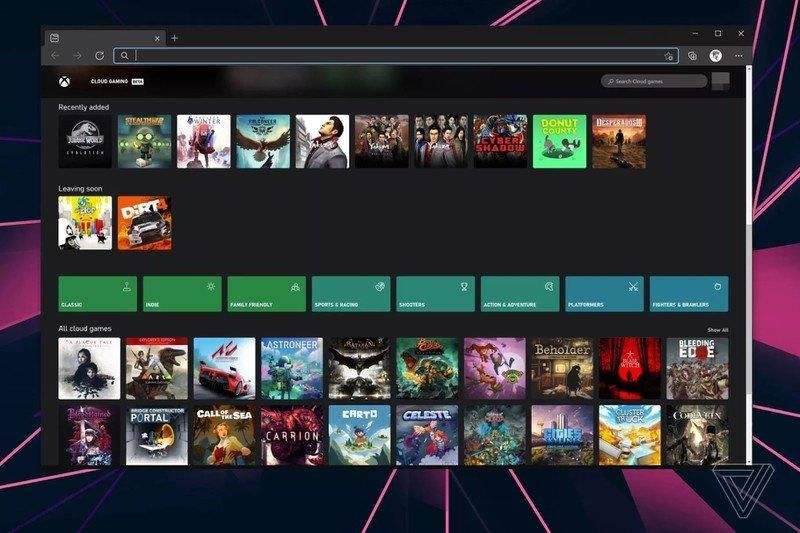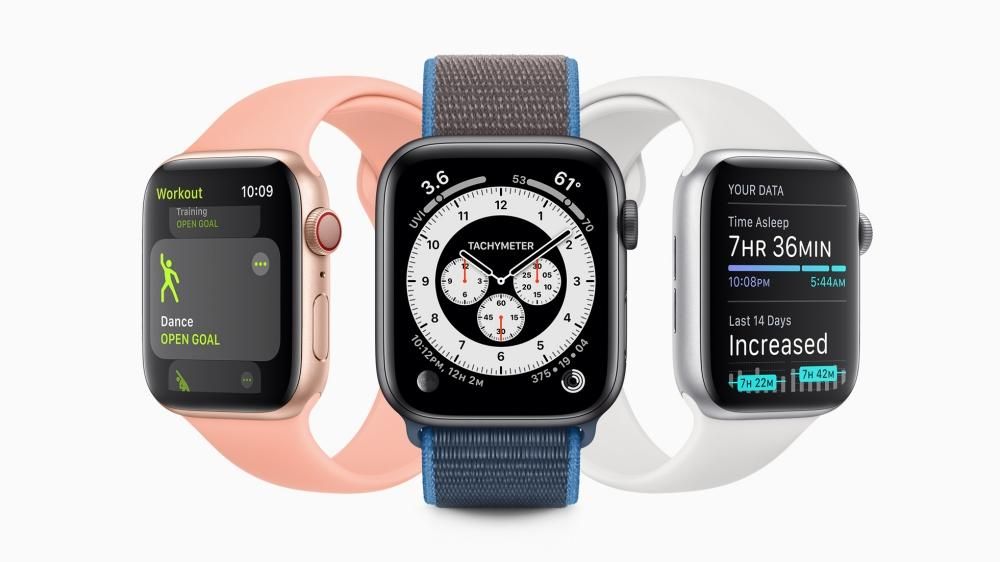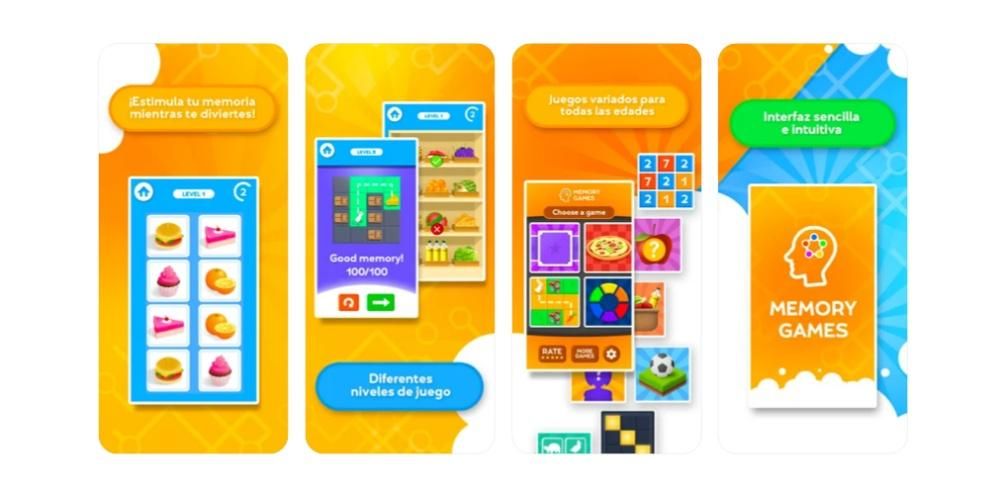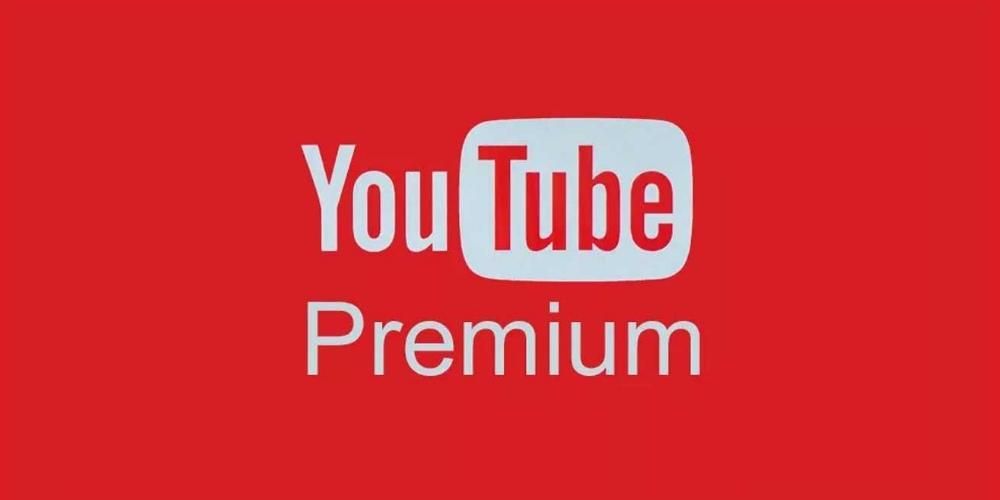ดำเนินการบัญชีหรือจัดการข้อมูลของการสอบสวน นี่คือการใช้งานบางส่วนที่สามารถมอบให้กับ Numbers ได้ แต่ต้องใช้ร่วมกับสูตรเสมอ เนื่องจากหากไม่มี Numbers เหล่านี้ ก็ไม่สมเหตุสมผลเลย นั่นคือเหตุผลที่ในบทความนี้ เราจะบอกคุณถึงสูตรหลักที่คุณสามารถใช้ได้และวิธีรวมเข้ากับแอปพลิเคชันบน iPhone, iPad หรือ Mac
สูตรตัวเลขคืออะไร
Numbers เป็นระบบสเปรดชีตในอุดมคติเพื่อให้สามารถวิเคราะห์ข้อมูลจำนวนมากได้ ให้ความเป็นไปได้ในการสร้างเซลล์สูตรเพื่อทำการคำนวณโดยอัตโนมัติโดยใช้ข้อมูลของกลุ่มเซลล์ใดๆ ที่คุณอาจมีในสเปรดชีต ตัวอย่างเช่น คุณสามารถเปรียบเทียบค่าของสองเซลล์ ทำการบวกและแม้แต่การคูณ ผลลัพธ์ของสูตรที่คุณป้อนจะแสดงในเซลล์เดียวกันนี้ โดยไม่รบกวนข้อมูลที่เหลือที่คุณป้อน ในแง่นี้ เรากำลังพูดถึงฟังก์ชันพื้นฐานที่สุดที่โปรแกรมดั้งเดิมของบริษัทนี้มี
สูตรทั่วไป
มีสูตรมากมายที่สามารถพบได้ใน Numbers แม้ว่าจะมีบางอย่างที่เป็นพื้นฐานและคุณต้องรู้เพื่อที่จะเชี่ยวชาญในการเขียนโปรแกรม ในแง่นี้ เราจะสร้างความแตกต่างที่แตกต่างกันเพื่อรับรู้สูตรเหล่านี้ สิ่งสำคัญคือต้องสังเกตว่าในคอมพิวเตอร์ทุกสูตรทุกสูตรต้องขึ้นต้นด้วยเครื่องหมาย '=' พื้นฐานที่สุดคือเลขคณิต ซึ่งเราเน้นสิ่งต่อไปนี้:
- คลิกเซลล์ที่คุณต้องการให้ผลลัพธ์ปรากฏ
- พิมพ์เครื่องหมายเท่ากับ (=) เพื่อเปิดตัวแก้ไขสูตร
- เลือกเซลล์ที่มีข้อมูลที่คุณต้องการคำนวณในกรณีนี้ (คุณสามารถเลือกช่วงเต็มได้)
- เขียนตัวดำเนินการเลขคณิตเฉพาะที่คุณต้องการแนะนำในสูตรดังที่เราได้แสดงความคิดเห็นไว้ก่อนหน้านี้
- เมื่อคุณกรอกข้อมูลทั้งหมดเรียบร้อยแล้ว คุณสามารถคลิกที่ปุ่มสีเขียวเพื่อแสดงผลลัพธ์ที่เกี่ยวข้อง
- แตะเซลล์ที่คุณต้องการให้ผลลัพธ์ปรากฏ และเลื่อนไปที่ด้านล่างของหน้าจอแล้วแตะบนแป้นพิมพ์ที่มีพื้นหลังสีเขียว
- แตะที่สองบรรทัดที่ปรากฏที่ด้านบนของแป้นพิมพ์ที่มีพื้นหลังสีเทาเพื่อแสดงตัวแก้ไขสูตร

นอกเหนือจากสูตรที่เน้นเรื่องเลขคณิตแล้ว คุณยังสามารถค้นหาสูตรอื่นๆ ที่มีความหมายกว้างๆ กว่ามาก แต่มีจุดมุ่งหมายเพื่อจัดการกับข้อมูลจำนวนมาก ในแง่นี้ ควรเน้นสูตรต่อไปนี้:
วิธีเพิ่มสูตรง่ายๆ
เมื่อคุณรู้สูตรที่ใช้บ่อยที่สุด ก็ถึงเวลาแนะนำสูตรใน Numbers โปรดจำไว้ว่าแม้ว่าคุณจะไม่ทราบสูตรโดยละเอียด แต่ก็ยังมีวิธีรู้สูตรนี้ด้วยการใช้คำแนะนำที่รวมอยู่ใน Numbers ด้านล่างนี้เราจะอธิบายวิธีป้อนสูตรเหล่านี้บน Mac และ iPhone หรือ iPad ผ่านแอปพลิเคชันที่มาพร้อมเครื่อง
บน Mac
ในคอมพิวเตอร์ Apple เป็นที่ที่คุณจะใช้สูตรทั้งหมดเหล่านี้ในลักษณะทั่วไป โดยพื้นฐานแล้วเนื่องจากวิธีการป้อนข้อมูลบนแล็ปท็อปหรือคอมพิวเตอร์เดสก์ท็อปสะดวกกว่า ในแง่นี้ สามารถป้อนสูตรเหล่านี้ได้โดยทำตามขั้นตอนเหล่านี้:

ที่มา: Apple
ในกรณีที่คุณไม่ทราบรูปแบบเฉพาะ คุณสามารถใช้คำแนะนำที่รวมอยู่ใน Numbers ได้ ในกรณีนี้คุณสามารถเข้าถึงได้ผ่านกล่องแก้ไขสูตร คุณจะเห็นว่า สัญลักษณ์ 'fx' ซึ่งคุณสามารถคลิกเพื่อเข้าถึงรายการสูตรทั้งหมดได้
ต้องคำนึงเสมอว่าสูตรจะดำเนินการโดยอัตโนมัติเสมอ ด้วยเหตุนี้ เราจึงหมายความเสมอว่าหากค่าของเซลล์เปลี่ยนแปลง การดำเนินการก็จะเปลี่ยนไปโดยอัตโนมัติโดยที่คุณไม่ต้องเปลี่ยนแปลงไวยากรณ์ของสูตร นอกจากนี้ Numbers เองจะช่วยในขณะที่คุณกำลังเขียนสูตร เนื่องจากเมื่อคุณใส่ไวยากรณ์แรกหลังเครื่องหมาย '=' คำแนะนำเล็กๆ จะปรากฏขึ้นเพื่อทราบว่าคุณสามารถป้อนข้อมูลใดได้บ้าง
บน iPad หรือ iPhone
ในกรณีของ iPad สูตรสามารถรวมเข้าด้วยกันในลักษณะที่คล้ายคลึงกันกับ Mac ได้ ในกรณีนี้ คุณยังสามารถค้นหาฟังก์ชันทางสถิติ วิศวกรรม และการเงินได้มากกว่า 250 ฟังก์ชัน หากต้องการรวมไว้ในเอกสารสเปรดชีต ให้ทำตามขั้นตอนเหล่านี้:
ที่มา: Apple
เมื่อคุณอยู่ในตัวแก้ไขสูตร คุณสามารถทำตามสองเส้นทาง อย่างแรกที่คุณทราบสูตรที่คุณต้องการใช้และคุณเพียงแค่ต้องป้อนสูตรโดยเลือกเซลล์ที่คุณต้องการให้นำข้อมูลไปคำนวณต่างๆ กรณีที่สองที่อาจเกิดขึ้นได้คือคุณไม่ทราบไวยากรณ์ของสูตรที่คุณต้องการ ในกรณีนี้ คุณเพียงแค่คลิก 'fx' เพื่อเปิดฟังก์ชั่น explorer ที่นี่ คุณสามารถเรียกดูสูตรประเภทต่างๆ โดยเลือกสูตรที่เหมาะสมกับการดำเนินการที่คุณต้องการทำมากที่สุด
ในทำนองเดียวกัน คุณจะสามารถนึกภาพได้ว่าส่วนล่างของคุณมีส่วนต่าง ๆ ของเลขคณิตอย่างไร เช่น เครื่องหมายบวก หาร หรือลบ ด้วยวิธีนี้ มันมักจะเกี่ยวกับการมีสูตรที่สมบูรณ์ที่สุดเท่าที่จะเป็นไปได้ เมื่อคุณทำเสร็จแล้ว คุณเพียงแค่ต้องคลิกที่ปุ่มสีเขียว ซึ่งคุณจะต้องอยู่ทางขวาของกล่องแนะนำสูตร