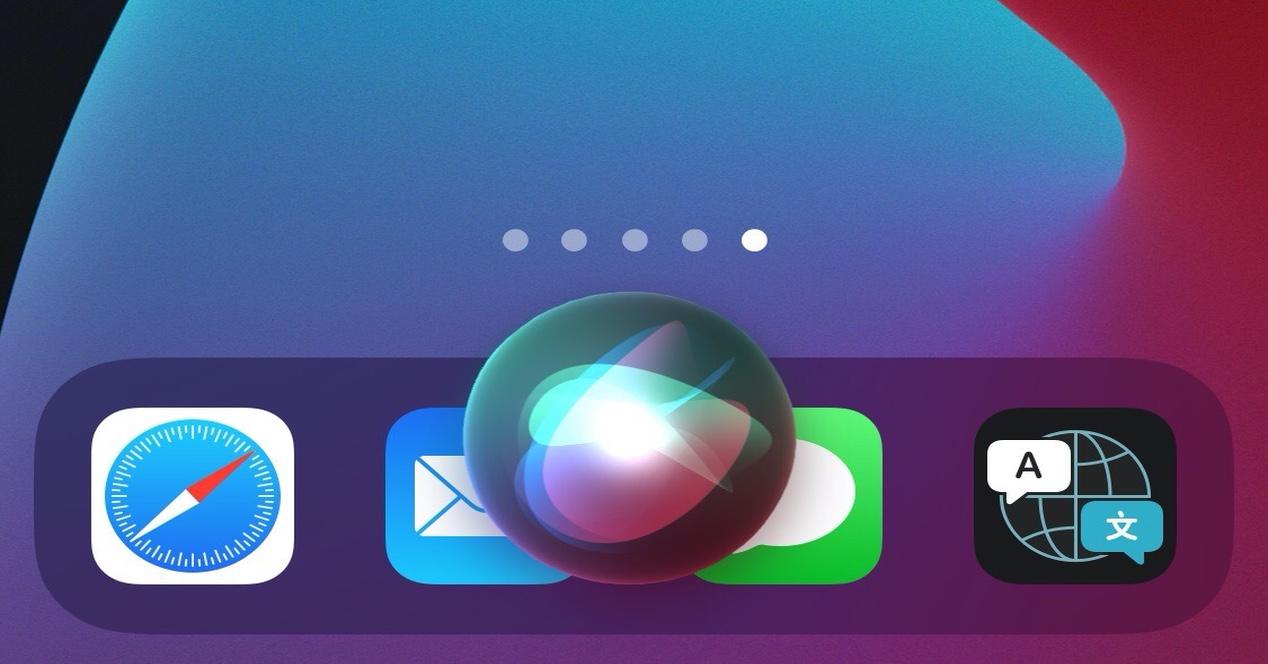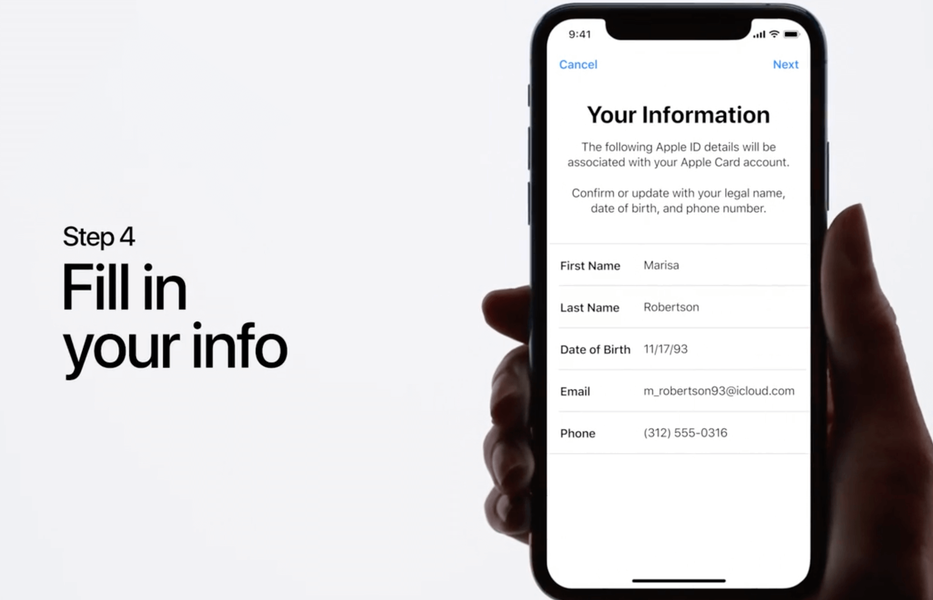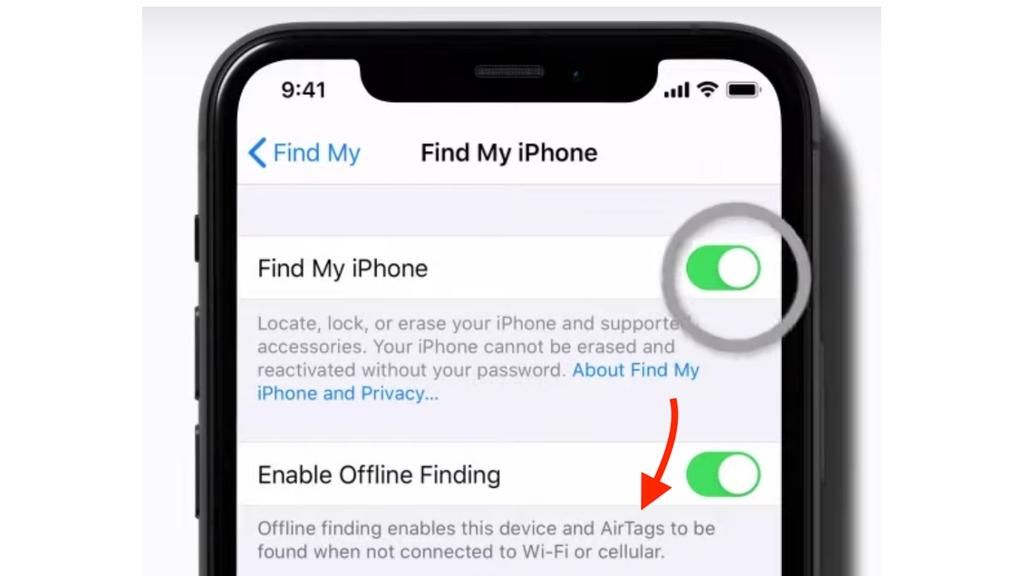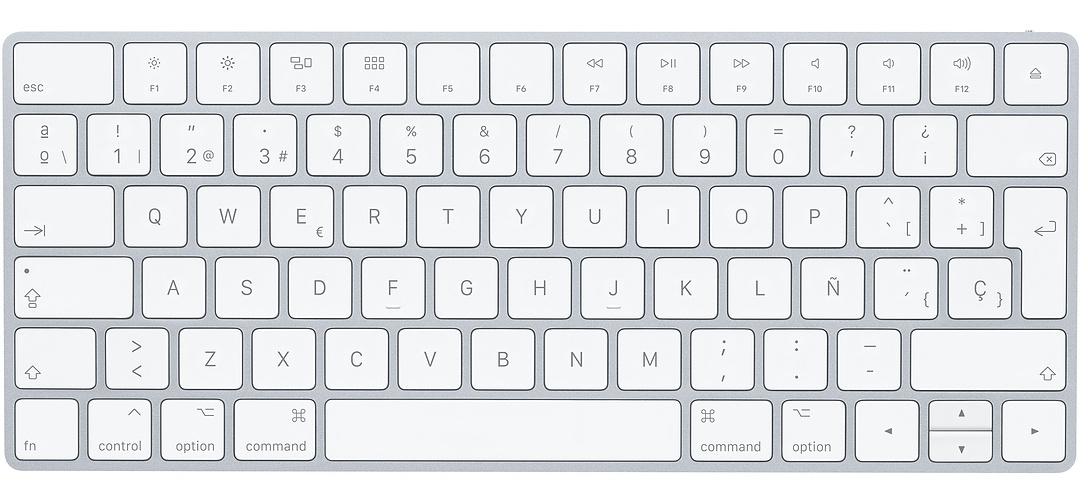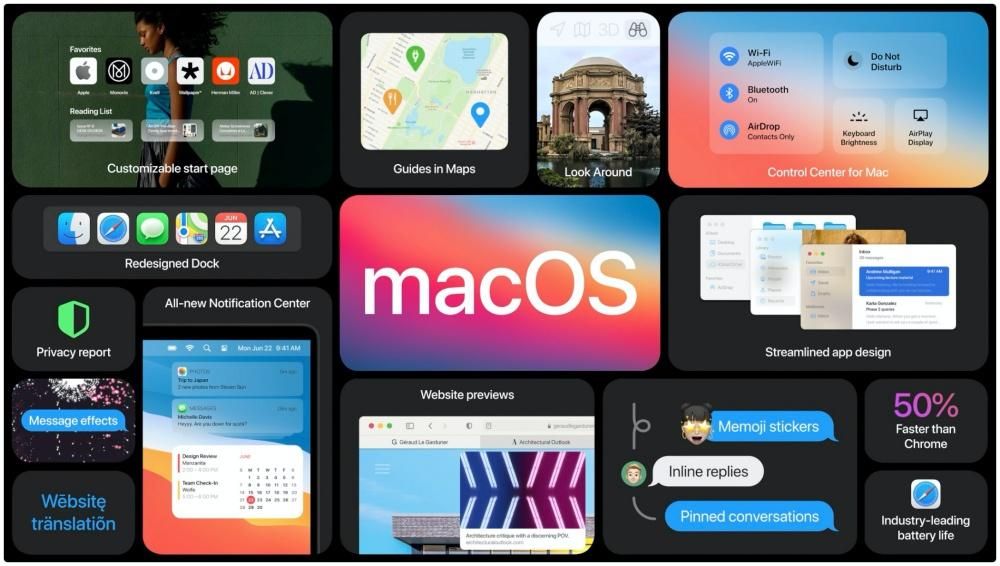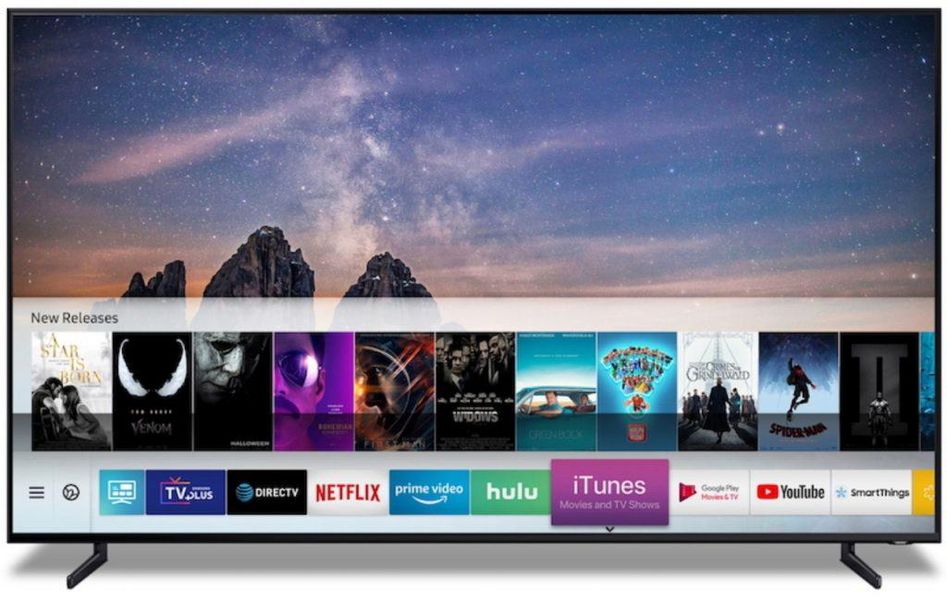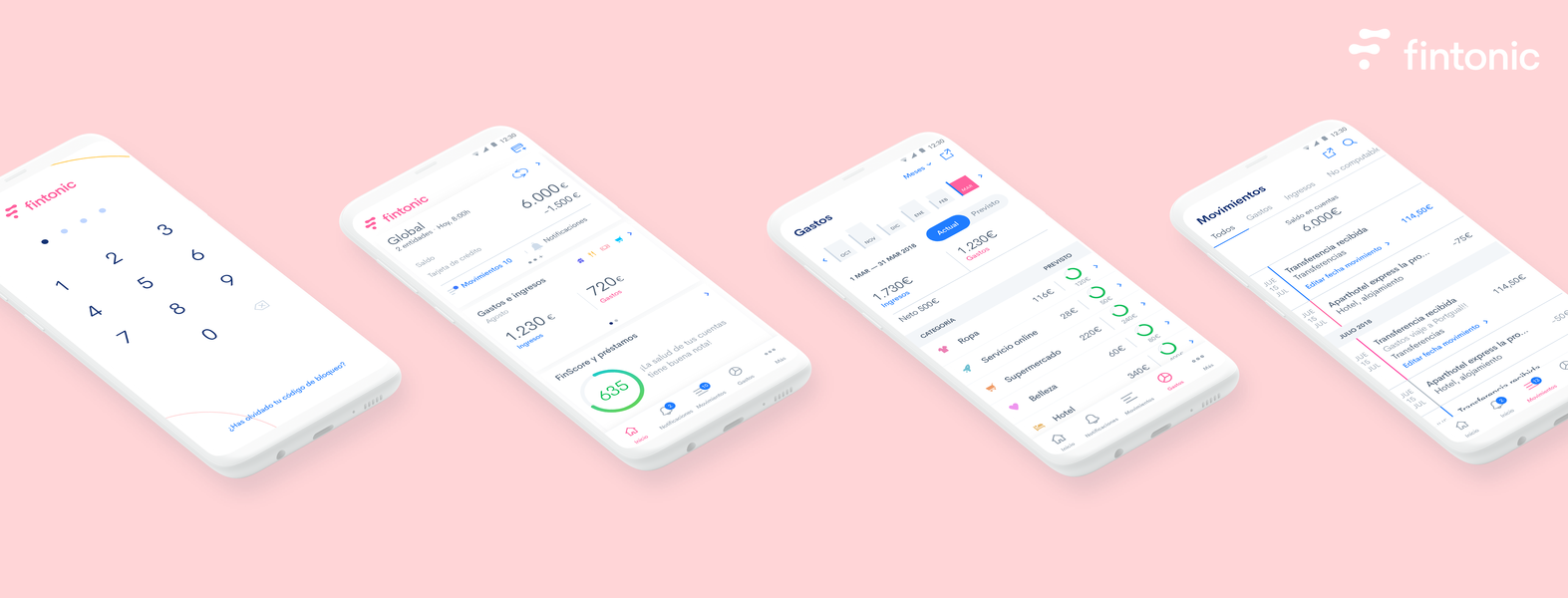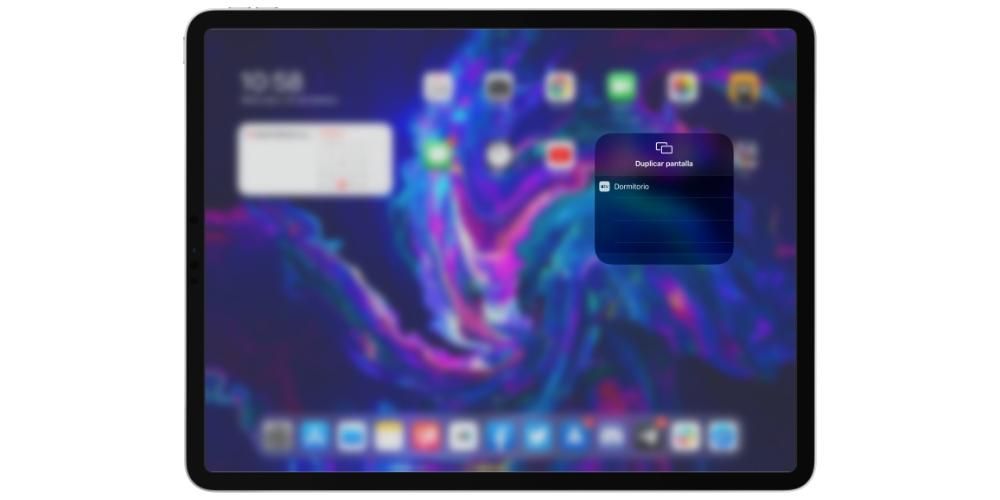มีการดำเนินการง่ายๆ มากมายที่แม้จะต้องทำการติดตั้งแอปพลิเคชันบุคคลที่สามซึ่งในหลายกรณีจะได้รับเงินด้วยซ้ำ โชคดีที่ไม่ใช่กรณีของการแปลงรูปแบบ ภาพถ่ายก็เป็นเช่นนั้น ในขณะที่รูปแบบ PDF มักจะได้รับการออกแบบสำหรับเอกสารขนาดใหญ่ที่มีข้อความและมักจะใช้เป็นเอกสารราชการเนื่องจากสามารถป้องกันเพื่อไม่ให้ใครแก้ไขได้ อย่างไรก็ตาม มีสาเหตุหลายประการที่อาจสะดวกในการถ่ายโอนภาพถ่ายบางภาพไปยังรูปแบบนี้ หากคุณเป็นนักเรียน เป็นไปได้ว่าในบางโอกาสคุณเคยเป็น บันทึกชั้นเรียน ในรูปแบบภาพถ่าย สะดวกสบายมากขึ้นที่จะมีในรูปแบบ PDF คุณอาจจะต้อง ส่งสำเนาเอกสาร หรือแม้แต่บัตรประจำตัวของคุณ ซึ่งกล้องของ iPhone สามารถเป็นพันธมิตรที่ดีได้ การส่งเอกสารประเภทนี้ในรูปแบบภาพถ่ายมักจะไม่จริงจัง ดังนั้นความสามารถในการแปลงไฟล์เหล่านี้เป็นรูปแบบ PDF นั้นถูกต้องกว่ามาก ควรสังเกตว่ารูปแบบ PDF,.jpg'ad-block'> ทางเราเชื่อว่าสะดวกที่ท่านทราบ ตั้งแต่ iOS 15 มีฟังก์ชันที่เรียกว่า Live Text ที่อาจช่วยได้ หากคุณต้องการจัดการกับข้อความที่ปรากฏในรูปภาพ ผ่านแอพ Photos คุณสามารถเลือกข้อความดังกล่าวราวกับว่ามันเป็นเอกสารโดยไม่จำเป็นต้องแปลงเป็น PDF แน่นอน คุณจะต้องมี iPhone XS / XR หรือใหม่กว่าจึงจะสามารถทำได้ ทั้งใน iPhone และ iPad มีระบบปฏิบัติการที่แม้จะแตกต่างกันแต่โดยพื้นฐานแล้วเหมือนกัน อันที่จริงแล้วสำหรับคำถามเช่นนี้ มีการดำเนินการในลักษณะเดียวกันทั้งหมด จากแอพไฟล์ ซึ่งไฟล์ทั้งหมด (ให้อภัยความซ้ำซ้อน) ที่จัดเก็บไว้ในคลาวด์และบนอุปกรณ์นั้นได้รับการจัดการ ควรสังเกตว่าในการมีแอพนี้ คุณจะต้องอัปเดต iPhone หรือ iPad เป็นเวอร์ชันล่าสุด (แอปพร้อมใช้งานจาก iOS 11) สิ่งแรกที่คุณต้องทำคือเปิดแอพ Photos บนอุปกรณ์ของคุณ หากคุณใช้แอปพลิเคชันอื่นเพื่อจัดการภาพถ่ายที่ไม่ใช่ของเจ้าของภาพ แอปนี้ก็จะใช้ได้ผลสำหรับคุณเช่นกัน สิ่งสำคัญในกรณีนี้คือการค้นหารูปภาพที่เป็นปัญหาและดำเนินการบันทึกในแอป Files ปลายทางของสิ่งเดียวกันนั้นไม่แยแสเลย ดังนั้น ไม่สำคัญว่าคุณจะบันทึกไว้ในอุปกรณ์เองหรือใน iCloud เช่นเดียวกับโฟลเดอร์ที่คุณเลือกหรือชื่อไฟล์ สิ่งสำคัญคือคุณต้องรู้ว่าคุณเก็บไว้ที่ไหน เมื่อคุณบันทึกรูปภาพในโฟลเดอร์ไฟล์ที่เกี่ยวข้องแล้ว คุณจะต้องไปที่ตำแหน่งนี้ เมื่อคุณพบแล้ว คุณจะต้องคลิกที่มันเป็นเวลาหลายวินาทีจนกระทั่งเมนูตามบริบทปรากฏขึ้นซึ่งตัวเลือกจะปรากฏขึ้น สร้าง PDF . หากคุณคลิก คุณจะเห็นว่าเอกสารจะถูกสร้างขึ้นโดยอัตโนมัติ เนื่องจากใช้เวลาเพียงไม่กี่วินาทีในการดำเนินการให้เสร็จสิ้น บางทีที่เก่าแก่ที่สุด ไม่สะดวก นี่คือข้อเท็จจริงที่ไม่สามารถสร้าง PDF หลายไฟล์พร้อมกันได้ หรือแม้แต่รวมรูปภาพมากกว่าหนึ่งภาพไว้ในเอกสารเดียวกัน คุณจะต้องไปทีละคน แต่อย่างที่คุณเห็นมันง่ายมาก โปรดทราบว่าคุณจะไม่สามารถตีความข้อความใน PDF ได้ ซึ่งหากคุณทำในรูปภาพด้วย iOS 15 บน iPhone XS และใหม่กว่า เมื่อคุณสร้าง PDF แล้ว คุณจะสามารถลบรูปภาพได้หากต้องการ เนื่องจากเอกสารที่คุณสร้างจะไม่ขึ้นกับรูปภาพทั้งหมด เช่นเดียวกับที่คุณจะมี PDF นี้พร้อมสำหรับสิ่งที่คุณต้องการ คำแนะนำอย่างหนึ่งที่เราสามารถให้ได้ในเรื่องนี้คือ เปลี่ยนชื่อ ในลักษณะเดียวกัน เนื่องจากวิธีนี้จะทำให้คุณสามารถค้นหาได้ง่ายขึ้น และคุณจะสามารถแยกแยะได้หากคุณมีเอกสารที่แตกต่างกันในอุปกรณ์ของคุณ สิ่งสำคัญมาพร้อมกับสิ่งที่ต้องทำตอนนี้กับเอกสารและนั่นก็คือคุณจะสามารถ แบ่งปันในลักษณะเดียวกับที่อื่น ๆ อีกครั้ง คุณจะต้องกดไฟล์ค้างไว้ และเมื่อตัวเลือกปรากฏขึ้น คุณต้องคลิกที่ แชร์ ด้วยวิธีนี้ คุณสามารถส่ง PDF นี้ผ่าน AirDrop ไปยังอุปกรณ์อื่น ผ่านแอพ Messages หรือผ่านแอพพลิเคชั่นอื่น ๆ ที่คุณได้ติดตั้งไว้ และที่ให้คุณส่งไฟล์ประเภทนี้ได้ คุณยังสามารถพิมพ์ไฟล์นี้โดยใช้ตัวเลือกการแชร์เหล่านี้ ตัวเลือกดั้งเดิมที่อธิบายข้างต้นน่าจะพอเพียง อย่างไรก็ตาม หากคุณรู้สึกว่าคุณต้องการอะไรมากกว่านี้ ให้ ใส่หลายภาพเข้าด้วยกัน ในเอกสารเดียวกันหรือคล้ายกัน คุณสามารถใช้ตัวเลือกอื่นได้ ไม่ว่าจะผ่านทางหน้าเว็บเฉพาะหรือแอปพลิเคชันของบุคคลที่สาม คุณจะสามารถค้นหาเครื่องมือที่สมบูรณ์ได้มากกว่าด้วยแอป Apple Files ขั้นตอนของเว็บไซต์ประเภทนี้นั้นง่ายมาก และแน่นอนว่าทำให้สิ่งต่าง ๆ ง่ายมาก ดังนั้นผู้ใช้ที่ต้องการแปลงรูปภาพเป็น PDF สามารถทำได้โดยไม่ซับซ้อนเลย ก่อนอื่น สิ่งที่คุณต้องทำคือเลือกรูปภาพที่คุณต้องการแปลงโดยคลิกที่ส่วนของเว็บไซต์ที่ต้องการและมองเห็นได้ชัดเจน หลังจากนี้ คุณยอมรับการแปลงแล้วเลือกวิธีการที่คุณ ต้องการบันทึกภาพ ไฟล์ที่คุณแปลงเป็นรูปแบบ PDF อย่างที่คุณเห็น ขั้นตอนต่างๆ นั้นง่ายมาก ไม่มีความยุ่งยากใดๆ และอาจเป็นประโยชน์อย่างยิ่งที่จะพิจารณาตัวเลือกของหน้าเว็บเหล่านี้สำหรับขั้นตอนประเภทนี้ เนื่องจากเรามักจะไปที่แอปพลิเคชันเสมอ และบางที หากคุณ จะไม่ใช้หลายครั้งจะดีกว่ามากที่จะเลือกใช้บริการเว็บ ด้านล่างนี้คือชุดของหน้าเว็บที่เหมาะสำหรับคุณ เห็นได้ชัดว่า เช่นเดียวกับที่คุณสามารถใช้หน้าเว็บเพื่อแปลงรูปภาพเป็นเอกสาร PDF ใน App Store ซึ่งเป็นแหล่งแอปพลิเคชันที่แทบไม่มีวันหมด มีตัวเลือกต่างๆ ที่ช่วยให้คุณดำเนินการนี้ได้ โดยข้อดีส่วนใหญ่ใน คุณไม่มีข้อ จำกัด ในการแปลงรูปภาพเป็น PDF จำนวนหนึ่ง ด้านล่างนี้เราขอเสนอทางเลือกต่างๆ ที่จะเป็นประโยชน์กับคุณอย่างแน่นอนยูทิลิตี้เพื่อแปลงภาพถ่ายเป็น PDF
ขั้นตอนในการทำจาก iOS และ iPadOS
ขั้นแรก บันทึกรูปภาพไปที่ Files
 โปรดทราบว่าคุณสามารถทำได้ด้วย ภาพจากอินเตอร์เน็ต หรือหนึ่ง รูปภาพ whatsapp หรือแอปอื่นที่คล้ายคลึงกัน ในกรณีส่วนใหญ่ คุณสามารถบันทึกรูปภาพได้โดยตรงในไฟล์ แม้ว่าจะไม่เป็นเช่นนั้น คุณจะต้องบันทึกรูปภาพก่อนหน้านี้ในแอปพลิเคชันรูปภาพดังที่เรากล่าวไว้ในย่อหน้าก่อนหน้า โปรดทราบว่าหากคุณส่งผ่านจากแอปรูปภาพ รูปภาพจะยังถูกเก็บไว้ที่นั่นและจะไม่สูญหาย ดังนั้นจึงทำซ้ำเนื่องจากอยู่ในไฟล์ด้วย
โปรดทราบว่าคุณสามารถทำได้ด้วย ภาพจากอินเตอร์เน็ต หรือหนึ่ง รูปภาพ whatsapp หรือแอปอื่นที่คล้ายคลึงกัน ในกรณีส่วนใหญ่ คุณสามารถบันทึกรูปภาพได้โดยตรงในไฟล์ แม้ว่าจะไม่เป็นเช่นนั้น คุณจะต้องบันทึกรูปภาพก่อนหน้านี้ในแอปพลิเคชันรูปภาพดังที่เรากล่าวไว้ในย่อหน้าก่อนหน้า โปรดทราบว่าหากคุณส่งผ่านจากแอปรูปภาพ รูปภาพจะยังถูกเก็บไว้ที่นั่นและจะไม่สูญหาย ดังนั้นจึงทำซ้ำเนื่องจากอยู่ในไฟล์ด้วย
แปลงไฟล์เป็นเอกสาร

แชร์ไฟล์สุดท้าย
ทางเลือกอื่นที่มีอยู่
ออนไลน์กับเว็บไซต์เฉพาะทาง
ผ่านแอปพลิเคชันบุคคลที่สาม
ไมโครซอฟต์เลนส์ : ตัวเลือก Microsoft ยักษ์นั้นเป็นหนึ่งในตัวเลือกที่ได้รับความนิยมมากที่สุดในพื้นที่นี้ มันสามารถครอบตัด ปรับปรุงรูปภาพที่คุณถ่ายด้วย iPhone ของคุณเพื่อที่ว่าเมื่อต้องแปลงเป็น PDF พวกมันมีคุณภาพสูงสุด เริ่มแรกมันถูกออกแบบมาสำหรับทุกโอกาสที่ผู้ใช้จำเป็นต้องสแกนเอกสารและใช้ iPhone ของพวกเขาเพื่อถ่ายภาพ ด้วยวิธีนี้ด้วย Microsoft Lens คุณสามารถสแกนเอกสารได้อย่างสมบูรณ์แบบในเวลาเพียงไม่กี่วินาที Adobe Scan สำหรับการสแกนเอกสาร : นอกเหนือจากการนำเสนอเวอร์ชันเว็บแล้ว Adobe ยังมีแอปพลิเคชั่นฟรีที่สมบูรณ์ซึ่งทำงานเหล่านี้ในการแปลงรูปภาพเป็นรูปแบบ PDF แน่นอนว่าการสแกนแบบเรียลไทม์มีความโดดเด่นมากกว่าการแปลงภาพถ่ายที่ถ่ายไปแล้ว ซึ่งไม่ได้ใช้งานง่ายหรือเข้าถึงได้ง่ายอย่างที่คิด Scanner Pro: แอปสแกนเนอร์ PDF : อีกหนึ่งแอพพลิเคชั่นที่รู้จักกันดีในการสแกนเอกสาร ไม่ว่าจะเป็นใบเสร็จรับเงิน เอกสารข้อความ ใบแจ้งหนี้ หรือแม้แต่หนังสือ โดดเด่นเป็นพิเศษเพราะขั้นตอนที่คุณต้องปฏิบัติตามเพื่อให้สามารถแปลงรูปภาพของคุณเป็น PDF ได้นั้นง่ายมาก เหมาะสำหรับผู้ใช้ทุกประเภทที่ต้องการแปลงรูปภาพเป็น PDF ในเวลาไม่กี่วินาที มีการประมวลผลภาพขั้นสูงที่สามารถตรวจจับขอบได้โดยอัตโนมัติ แก้ไขมุมมองของภาพ แก้ไขการบิดเบือนและขจัดเงา เพื่อให้คุณได้ผลลัพธ์ที่เป็นมืออาชีพมากเมื่อสแกนเอกสารของคุณ PDFelement – PDF Editor : ในบรรดาฟังก์ชันทั้งหมดที่แอปพลิเคชันนี้มี ฟังก์ชันแก้ไข PDF นั้นมีความโดดเด่น สามารถรวมข้อความ รูปภาพ จดจำแบบอักษร และแม้กระทั่งเปลี่ยนรูปแบบตัวอักษร ขนาด และแม้แต่สีของคุณ ดังนั้น หากใช้ฟังก์ชันการแปลงรูปภาพเป็นไฟล์ PDF ในที่สุด เครื่องมือนี้จะเป็นเครื่องมือที่สมบูรณ์แบบสำหรับใช้งานในภายหลังในไฟล์และปล่อยให้มันสมบูรณ์แบบ iScanner – เครื่องสแกน PDF : แม้ว่าจะได้รับเงินแล้ว แต่ฟังก์ชันส่วนใหญ่ชดเชยได้มากหากจำเป็นต้องใช้งานนอกเหนือจากการย้ายจาก.jpg'https://apps.apple.com/es/app/fotos-a-pdf -para-im%C3%A1genes/id1210034113' rel='noopener noreferrer'>รูปภาพเป็น PDF สำหรับรูปภาพ : แอพพลิเคชั่นที่ส่องให้เห็นความเรียบง่ายในการใช้งานในแต่ละวัน สิ่งแรกคือการเปิดแอป เลือกรูปภาพที่คุณต้องการแปลง หรือเลือกจากแกลเลอรีส่วนตัว ถัดไป คุณจะต้องคลิกที่ปุ่มแปลงเพื่อเริ่มกระบวนการ ทั้งหมดนี้ในเวลาไม่กี่วินาที มันยืดหยุ่นได้มากเพราะว่ามันทรงพลังเท่าที่คุณต้องการ นอกจากนี้ คุณจะสามารถควบคุมเอกสาร PDF ทั้งหมดของคุณโดยจัดประเภทไว้ในโฟลเดอร์และชื่อไฟล์ต่างๆ ด้วยสิ่งนี้ คุณจะรักษาแอพพลิเคชั่นที่ดูสวยงามและสะอาดตาอยู่เสมอเพื่อให้สามารถทำงานได้อย่างสะดวกสบาย PDF Maker: เครื่องสแกนเอกสาร: เครื่องสแกน PDF อันทรงพลังพร้อมชุดเครื่องมือสำหรับทุกความต้องการ ช่วยให้คุณสร้างไฟล์ PDF จาก iPhone ด้วยวิธีง่ายๆ ตามหลักเหตุผล คุณจะใช้กล้องถ่ายภาพสิ่งที่คุณสนใจในแต่ละวันได้ แต่คุณจะสามารถเข้าถึงรีลและเลือกภาพที่คุณต้องการแปลงเป็น PDF ได้ นับจากนี้เป็นต้นไป การแปลงจะดำเนินการและคุณจะสามารถจัดการผ่านแอปพลิเคชันไฟล์ได้อย่างสะดวกสบาย นอกจากนี้ หากมีน้ำหนักมากเกินไปเนื่องจากอาจมีรูปภาพ เครื่องมือบีบอัดก็ถูกรวมเข้าด้วยกันเพื่อให้มีขนาดที่เล็กลงและสามารถอัปโหลดไปยังแพลตฟอร์มใดก็ได้ PDF ผสาน X : โปรแกรมแก้ไขมือถือที่มีฟังก์ชั่นมากมาย ตัวอย่างเช่น การรวมเอกสารหลายฉบับมีความโดดเด่น แต่ยังเพิ่มหรือลบหน้าด้วย ในทำนองเดียวกัน คุณจะสามารถเชื่อมโยงแกลเลอรีของคุณเพื่อเลือกสแน็ปช็อตที่คุณต้องการให้อยู่ในรูปแบบ PDF และแชร์ได้อย่างรวดเร็วอย่างปลอดภัย ไม่ต้องสงสัยเลยว่าเป็นหนึ่งในตัวเลือกที่น่าสนใจที่สุดในการทำงานกับภาพถ่ายทุกประเภทในรูปแบบอื่น