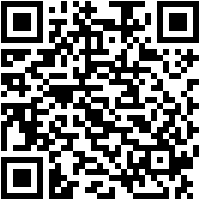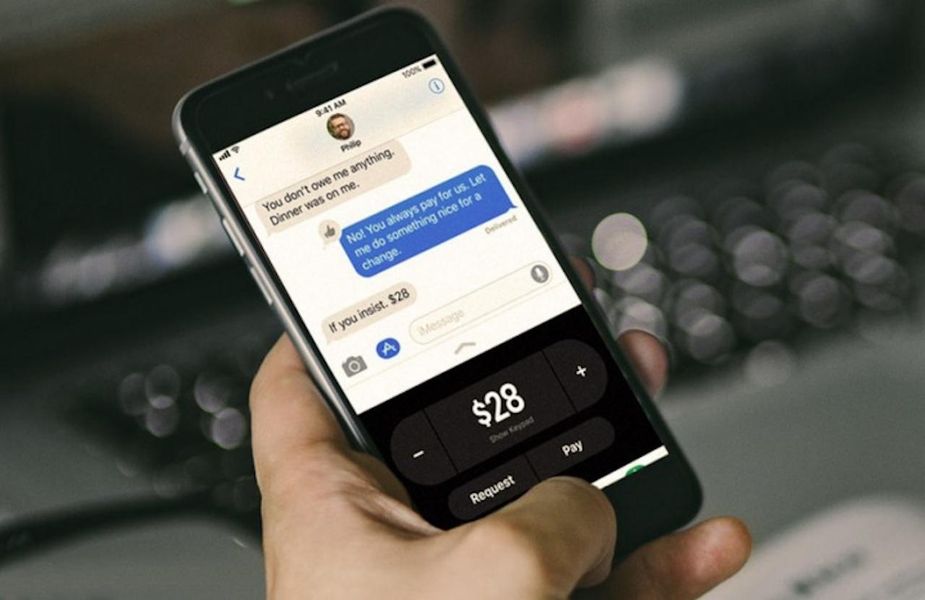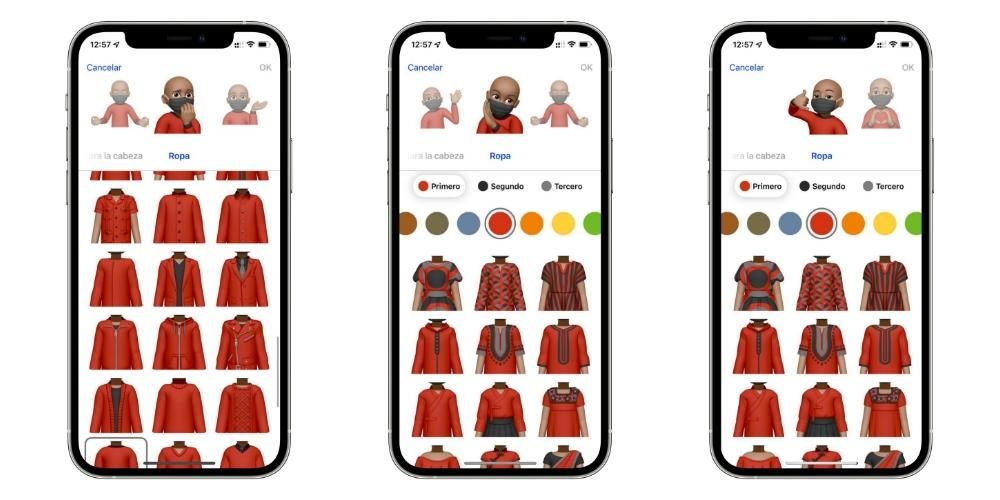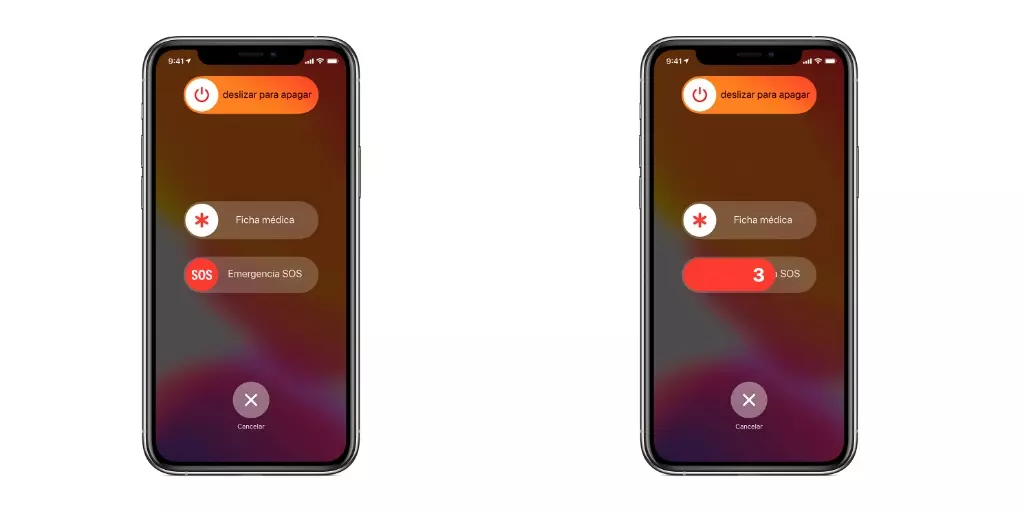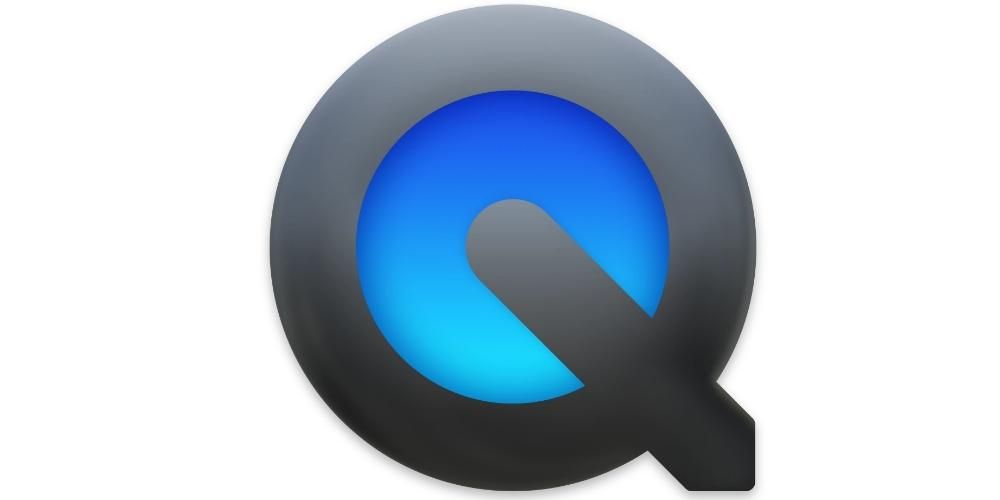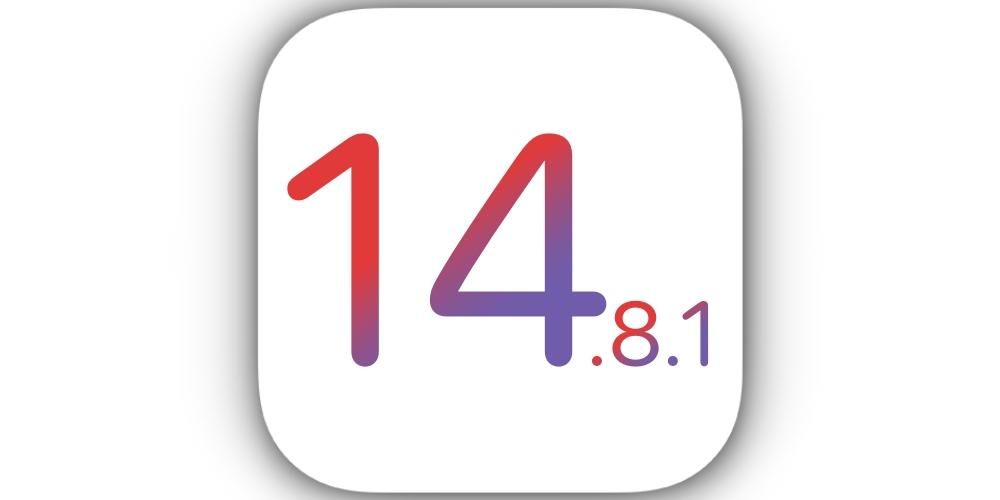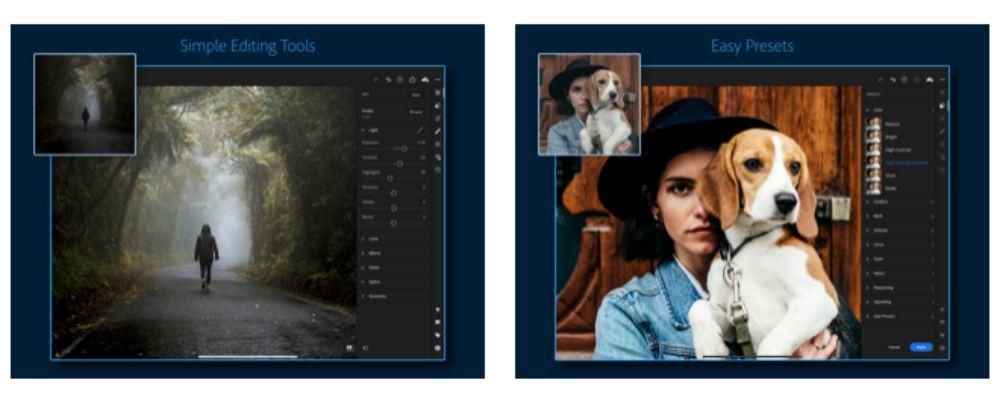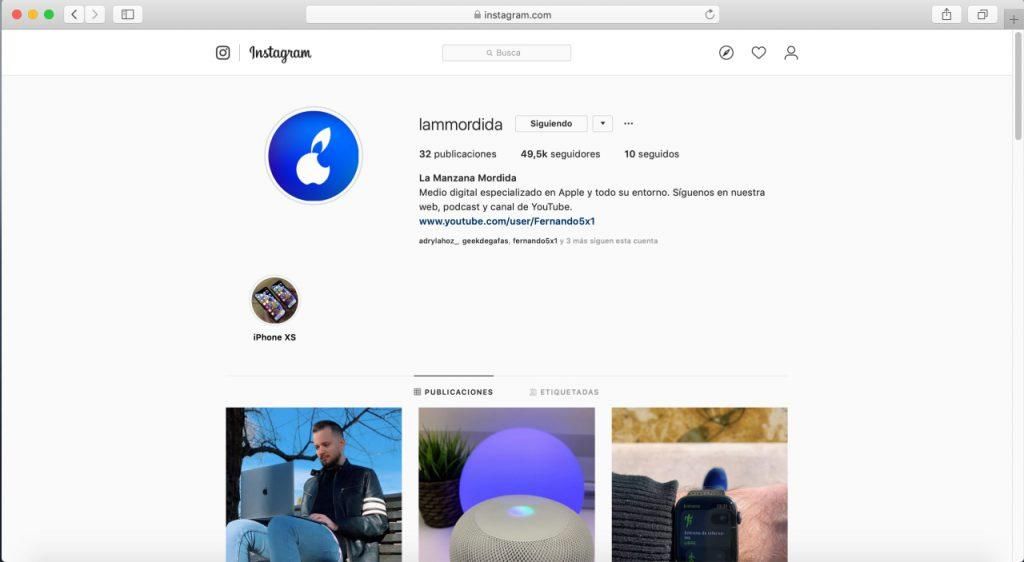การจับภาพหน้าจอบน iPhone ซึ่งเป็นภาพหน้าจอหรือภาพหน้าจอนั้นมีประโยชน์อย่างมากในหลายๆ ครั้ง อาจเป็นเพราะว่าคุณไม่สามารถบันทึกภาพตามค่าเริ่มต้นได้ เนื่องจากคุณต้องการแชร์ส่วนใดส่วนหนึ่งของเว็บไซต์ แอปพลิเคชัน หรือด้วยเหตุผลอื่นใด นั่นคือเหตุผลที่ในบทความนี้ เราจะแสดงวิธีถ่ายภาพหน้าจอบน iOS ให้คุณ ไม่ว่าคุณจะมี iPhone รุ่นใดก็ตาม นอกจากนั้น เราจะอธิบายให้คุณทราบด้วยวิธีการต่างๆ ที่จะช่วยให้คุณจับภาพในรูปแบบต่างๆ หรือในรูปแบบต่างๆ ได้
ภาพหน้าจอบน iOS
ด้วยประโยชน์ของภาพหน้าจอหรือภาพหน้าจอ สิ่งสำคัญคือต้องจำไว้ว่ามีวิธีการที่แตกต่างกันอยู่เสมอ ขึ้นอยู่กับ iPhone ที่คุณมี เนื่องจากมีหลายรุ่นที่มีปุ่ม แต่ในกรณีอื่นๆ ปุ่มประเภทนี้จะไม่มีให้ใช้งาน นั่นคือเหตุผลที่ด้านล่างเราจะระบุขั้นตอนที่คุณจะต้องปฏิบัติตามตลอดเวลาเพื่อให้ได้ภาพหน้าจอที่ดีที่สุดในที่เก็บข้อมูลของคุณ
บน iPhone ที่มีปุ่มอยู่ด้านบน

รวมถึง iPhone 4, 4s, 5, 5c, 5s และ SE รุ่นที่ 1 . ในการจับภาพพวกมันได้ คุณเพียงแค่ต้อง กดปุ่มด้านบนและปุ่มโฮม ในเวลาเดียวกันและทันทีที่คุณเห็นเสียงหรือภาพหน้าจอปรากฏขึ้น คุณสามารถปล่อยได้ ในกรณีนี้ ประสบการณ์สามารถเปลี่ยนแปลงได้เมื่อเทียบกับโมเดลอื่นๆ เมื่อต้องแสดงแอนิเมชั่นเมื่อได้ภาพหน้าจอ
บน iPhone ที่มีปุ่มโฮมและปุ่มด้านข้าง

เรารวม iPhone 6, 6 Plus, 6s, 6s Plus, 7, 7 Plus, 8, 8 Plus และ SE 2nd generation ที่นี่ วิธีการจับภาพเหล่านี้คือ โดยกดปุ่มด้านขวาและปุ่มโฮม ในเวลาเดียวกัน. เมื่อเสียงการจับภาพทั่วไปดังขึ้นหรือเอฟเฟกต์ภาพที่เกี่ยวข้องปรากฏขึ้น คุณสามารถปล่อยปุ่มได้
บน iPhone ที่ไม่มีปุ่มโฮม

สำหรับ iPhone ที่มี 'รอยบาก' และคุณต้องการจับภาพหน้าจอ คุณต้อง กดปุ่มเพิ่มระดับเสียงและปุ่มด้านข้างขวา ในเวลาเดียวกัน. เมื่อเอฟเฟกต์เสียงและภาพปรากฏขึ้นบนหน้าจอ คุณสามารถปล่อยปุ่มเหล่านี้ได้
บน iPhone รุ่นเก่า
ใน iPhone รุ่นเก่าอื่น ๆ ฟังก์ชันนี้ใช้ไม่ได้เนื่องจากเป็นเวอร์ชันล่าสุดในแง่ของ iOS แต่นี่ไม่ได้หมายความว่ามีแอปพลิเคชั่นบางตัวใน App Store หรือใน Cydia ในกรณีที่คุณเจลเบรคแล้ว ซึ่งสามารถจัดหาฟังก์ชันนี้ซึ่งพบได้ตามปกติใน iPhone รุ่นที่เราได้แสดงความคิดเห็นไว้ก่อนหน้านี้ แต่มีปัญหาอยู่อย่างหนึ่งคืออายุมากแล้วก็มีข้อจำกัดบางอย่างที่เกี่ยวข้อง
นักพัฒนามักจะลบการสนับสนุนออกจากแอพสำหรับ iOS เวอร์ชันเก่า นั่นคือเหตุผลที่เราจะดูว่ามีแอปพลิเคชั่นกี่ตัวที่เข้ากันไม่ได้กับ iPhone ที่คุณมี นี่คือสิ่งที่คุณจะต้องคำนึงถึงอยู่เสมอ และนั่นหมายความว่าในคอมพิวเตอร์เครื่องเก่าเหล่านี้ คุณจะไม่สามารถมีคุณลักษณะนี้ที่อาจมีความสำคัญสำหรับคนจำนวนมาก
จับภาพไปยังเอกสารหรือกรอกเว็บ
มีบางครั้งที่ภาพหน้าจอธรรมดาๆ ไม่ได้ช่วยให้เราแสดงเนื้อหาทั้งหมดที่เราต้องการได้ อย่างไรก็ตาม มีการเพิ่มตัวเลือกเพื่อให้แอปพลิเคชันเช่นโปรแกรมอ่านเอกสาร PDF และหน้าเว็บสามารถจับภาพเนื้อหาทั้งหมดแบบเต็มหน้าจอได้ ในการดำเนินการนี้ คุณต้องทำตามขั้นตอนเดียวกับที่ทำตามเพื่อถ่ายภาพหน้าจอปกติ เฉพาะเมื่อคุณจับภาพแล้วและคุณป้อนตัวเลือกในตอนท้าย (เราพูดถึงมันในส่วนสุดท้ายของบทความนี้) คุณจะสามารถค้นหาความเป็นไปได้ในการบันทึกภาพหน้าจอของทั้งหน้าโดยไม่ต้องถ่ายภาพหน้าจอต่างๆ ของ แต่ละหน้า พื้นที่หน้าจอ

วิธีใหม่ในการถ่ายภาพหน้าจอจาก iOS 14
มีวิธีใหม่ในการถ่ายภาพหน้าจอประเภทนี้บน iPhone ที่มีเวอร์ชันเท่ากับหรือใหม่กว่า iOS 14 และเป็น iPhone รุ่นล่าสุด ไม่ใช่ฟังก์ชันที่ออกแบบมาสำหรับทุกคนจริงๆ เนื่องจากรวมอยู่ในการตั้งค่าการช่วยสำหรับการเข้าถึงของอุปกรณ์ แต่ก็มีประโยชน์กับคนจำนวนมากเช่นเดียวกัน ประกอบด้วยการสัมผัสสองหรือสามครั้งที่ด้านหลังของอุปกรณ์เพื่อให้จับภาพได้ด้วยตัวเอง แม้ว่าจะต้องได้รับการกำหนดค่าไว้ก่อนหน้านี้โดยทำตามขั้นตอนเหล่านี้:

- เปิด การตั้งค่า .
- และ การช่วยสำหรับการเข้าถึง .
- คลิกที่ เล่น .
- เลื่อนลงและเลือก เล่น .
- เลือกเลยหากต้องการจับภาพด้วย หนึ่งหรือสองก๊อก เมื่อคุณเข้าสู่เมนูที่เกี่ยวข้อง คุณจะเห็นตัวเลือกมากมาย ซึ่งได้แก่ ภาพหน้าจอ
โมลา pic.twitter.com/AFMvSaBc7P
– Álvaro García M. (@AlvaroGarciaM_) 23 มิถุนายน 2020
ตอนนี้ คุณต้องแตะนิ้วของคุณเพียงสองหรือสามครั้งที่ด้านหลัง iPhone ของคุณ ขึ้นอยู่กับสิ่งที่คุณเลือกก่อนหน้านี้ โดยหลักการแล้ว วิธีนี้จะใช้ได้ผลดีกว่าหากคุณไม่มีที่ปิด แม้ว่าจะสามารถทำได้เช่นกันหากไม่หนาเกินไป
อีกวิธีในการจับภาพด้วย Assistive Touch
ใน iPhone มีฟังก์ชันที่ออกแบบมาสำหรับผู้ที่มีปัญหาด้านการมองเห็นหรือคล้ายกัน แต่ทุกคนที่ต้องการสามารถเข้าถึงได้ นี่คือ Assistive Touch ซึ่งทำหน้าที่เป็น ปุ่มเสมือน เพื่อเข้าถึงทางลัดทุกประเภทบนอุปกรณ์ ในการดำเนินการนี้ คุณต้องไปที่การตั้งค่า> ทั่วไป> การช่วยการเข้าถึง จากนั้นเข้าสู่ Assistive Touch เมื่อคุณเปิดใช้งานแล้ว คุณจะพบตัวเลือกมากมายที่สามารถกำหนดค่าได้ แม้ว่าตัวเลือกที่เราสนใจสำหรับงานนี้คือการจับภาพหน้าจอ
คุณจะเห็นตัวเลือกในการปรับแต่งเมนูลอย สร้างท่าทางสัมผัสใหม่ และอื่นๆ ตัวเลือกในการเพิ่มภาพหน้าจอให้กับปุ่มเสมือนนี้อยู่ใน การกระทำที่กำหนดเอง ซึ่งแบ่งออกเป็นสามส่วนต่อไปนี้:
- กดครั้งเดียว
- ดับเบิลคลิก
- กดแบบยาว

เพิ่มฟังก์ชันการจับภาพหน้าจอได้ทุกที่ที่คุณเห็นว่าเหมาะสม และคุณจะสามารถจับภาพหน้าจอได้ทุกเมื่อที่ต้องการ ควรสังเกตว่าเป็นไปได้ที่จะทำให้ปุ่มเสมือนนี้ไม่ปรากฏให้เห็นเมื่อคุณทำการจับภาพ ดังนั้นจึงเป็นเรื่องที่น่าสนใจอย่างยิ่งหากคุณไม่ต้องการให้ปุ่มนี้ครอบคลุมเนื้อหาที่คุณต้องการแสดงในภาพดังกล่าว
จะทำอย่างไรกับการจับในภายหลัง

เมื่อคุณจับภาพได้แล้ว ก็ถึงเวลาที่จะรู้ว่าจะทำอย่างไรกับมัน คุณจะสังเกตเห็นว่าเมื่อทำเสร็จแล้วจะปรากฏเป็นภาพย่อใน ล่างซ้าย ของหน้าจอของคุณ หากคุณปัดหน้าต่างนี้ไปทางซ้ายหรือรอหลายวินาที หน้าต่างจะหายไปและคุณจะต้องไปที่แอพรูปภาพเพื่อค้นหา อย่างไรก็ตามมันเป็นไปได้ที่จะทำให้แน่ใจ การปรับเปลี่ยน ในนั้นก่อนที่จะบันทึก
ทันทีที่ภาพหน้าจอปรากฏบนหน้าจอ คุณสามารถคลิกที่มันและตัวแก้ไขจะเปิดขึ้น ซึ่งคุณสามารถดำเนินการบางอย่างได้ เช่น ลบ แชร์ หรือทาสีทับ . การลงสีแบบหลังมีประโยชน์อย่างมากในการบ่งชี้บางอย่าง เช่น การขีดเส้นใต้ข้อความบางส่วนหรือชี้ไปที่สิ่งอื่นใดโดยเฉพาะ เครื่องมือเดียวกันนี้มีให้ใช้งานในแอพโน้ต ซึ่งมีทั้งดินสอ มาร์กเกอร์ ปากกาเน้นข้อความ ยางลบ ที่กันจอน และไม้บรรทัด รวมถึงจานสีแบบกว้าง
พึงระลึกไว้เสมอว่าการกระทำเฉพาะที่แตกต่างกันจะสามารถนำมาใช้ได้ ในกรณีที่คุณมีปุ่มลัดพิเศษสำหรับรูปภาพของคุณ เพื่อให้ได้ความละเอียดที่ดีขึ้น หรือมีภาพหน้าจออยู่ในกรอบเพื่อให้สามารถแชร์ได้อย่างง่ายดาย ในทำนองเดียวกัน จากนี้ไปเมื่อใช้การกระทำเหล่านี้ คุณจะสามารถเลือกที่จะทิ้งรูปภาพที่เลือกไว้ได้