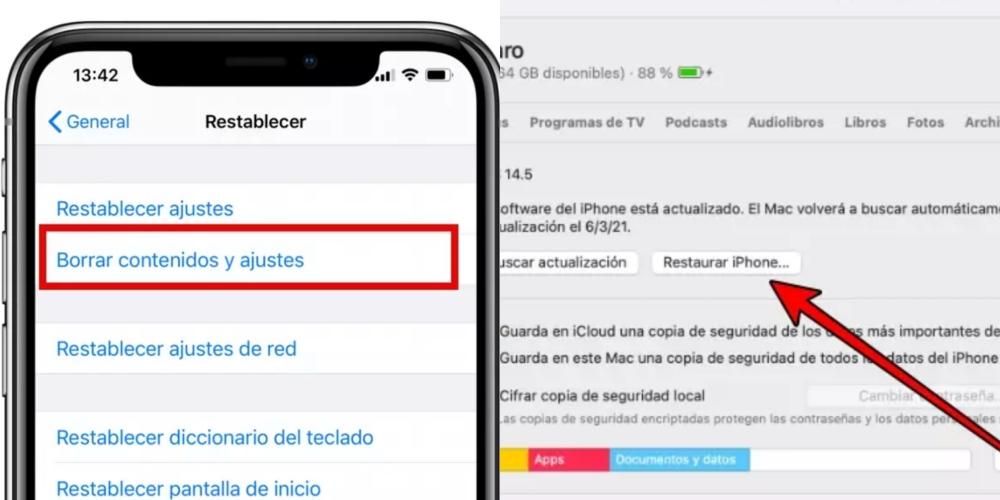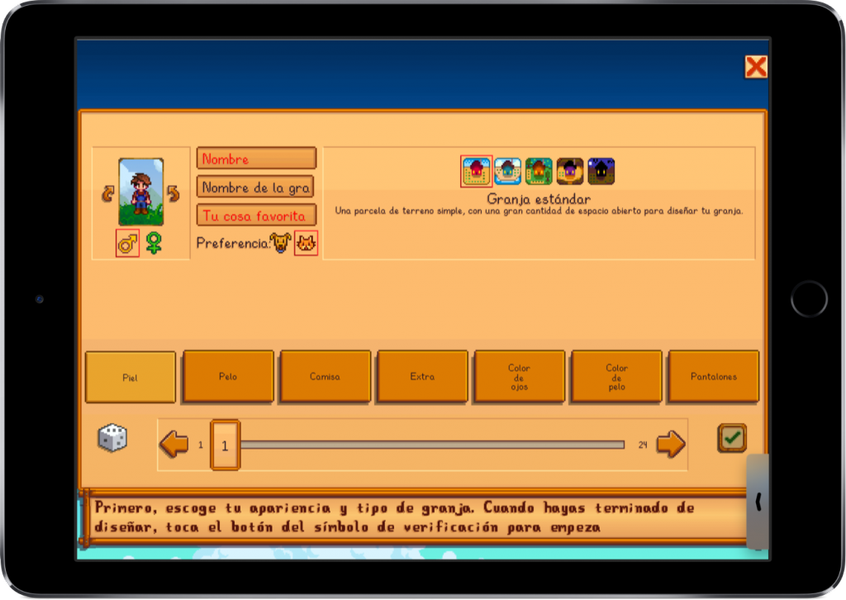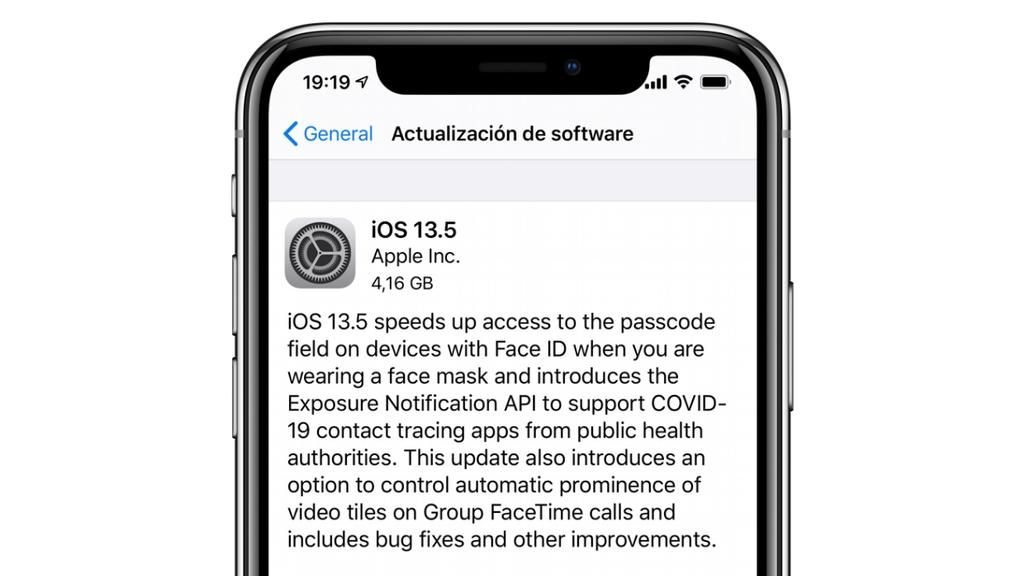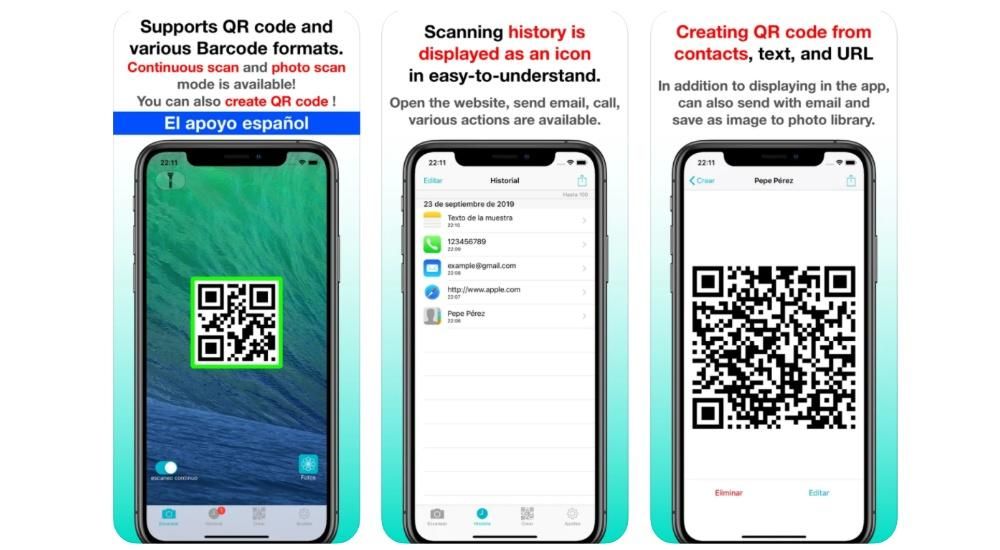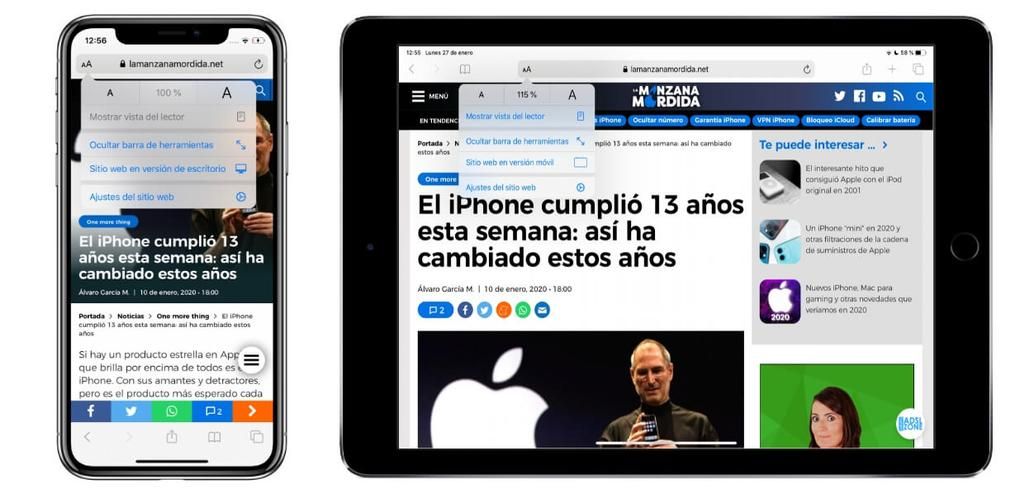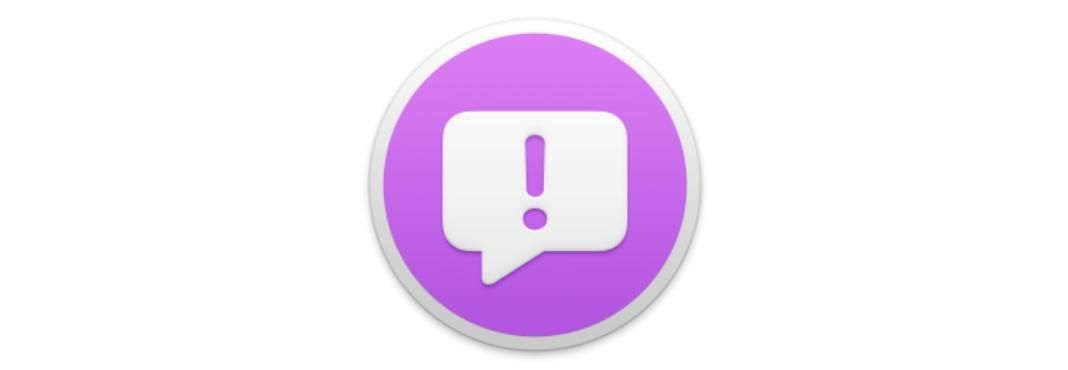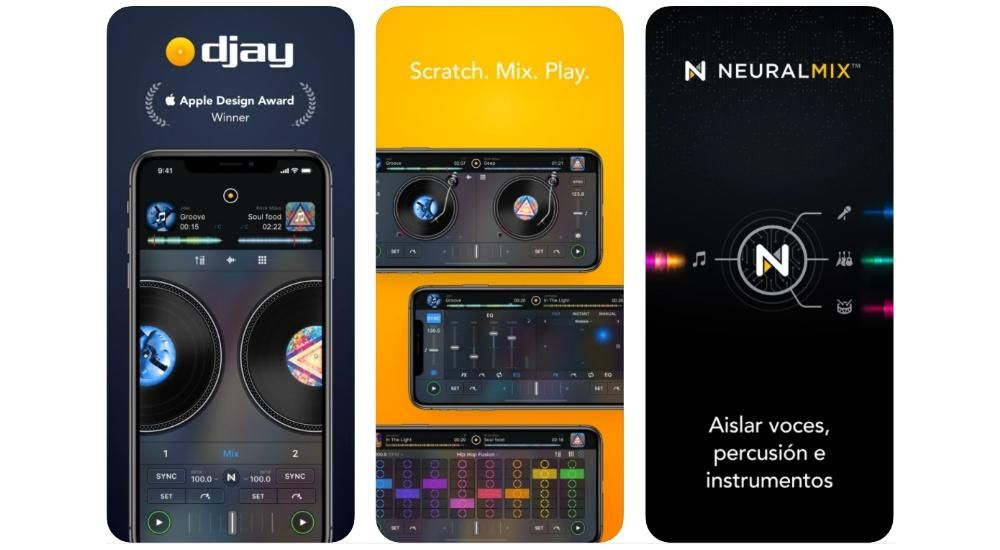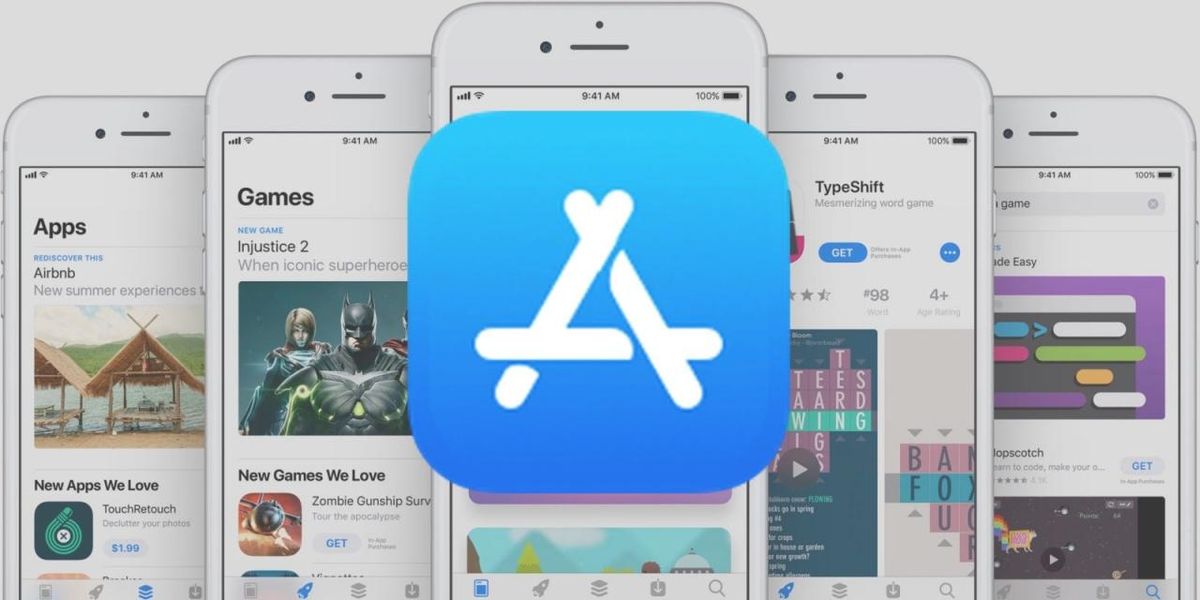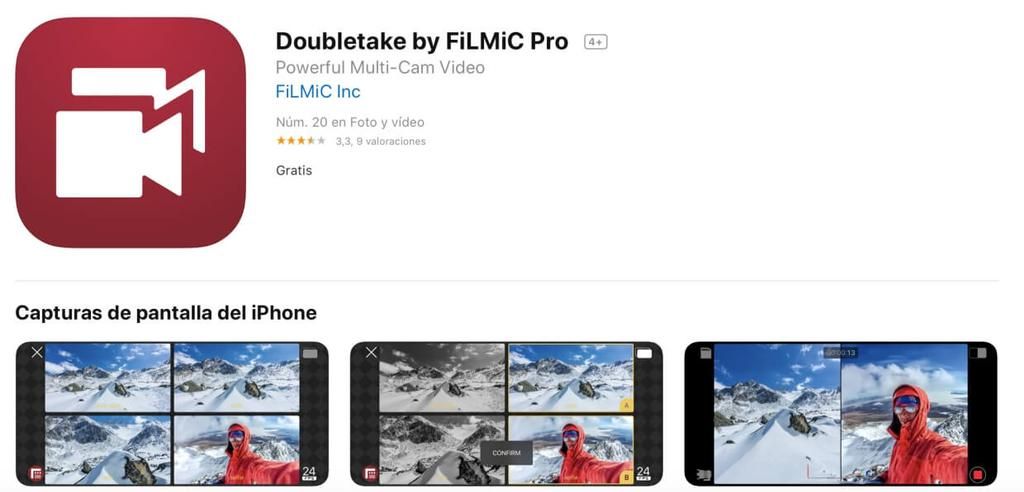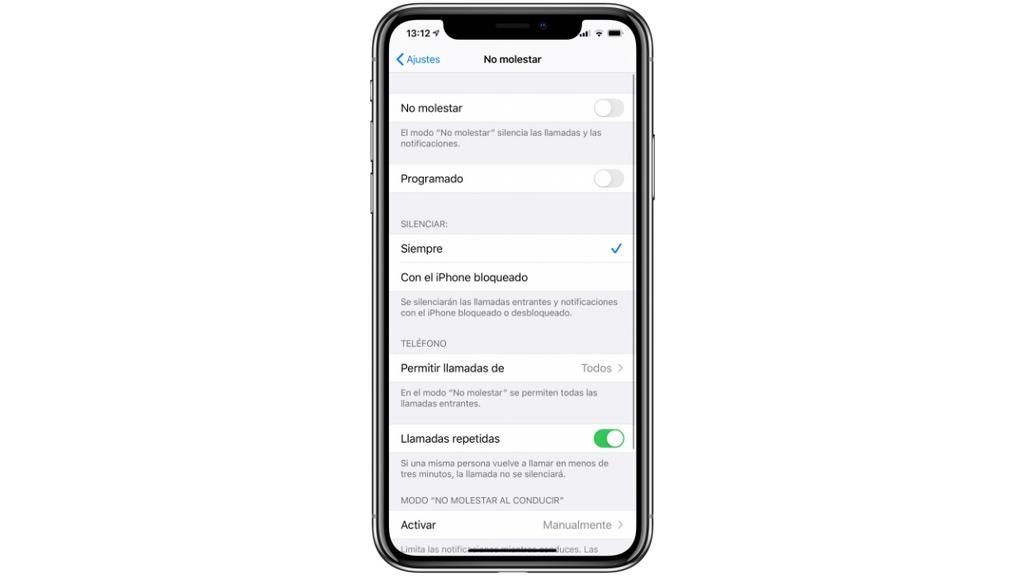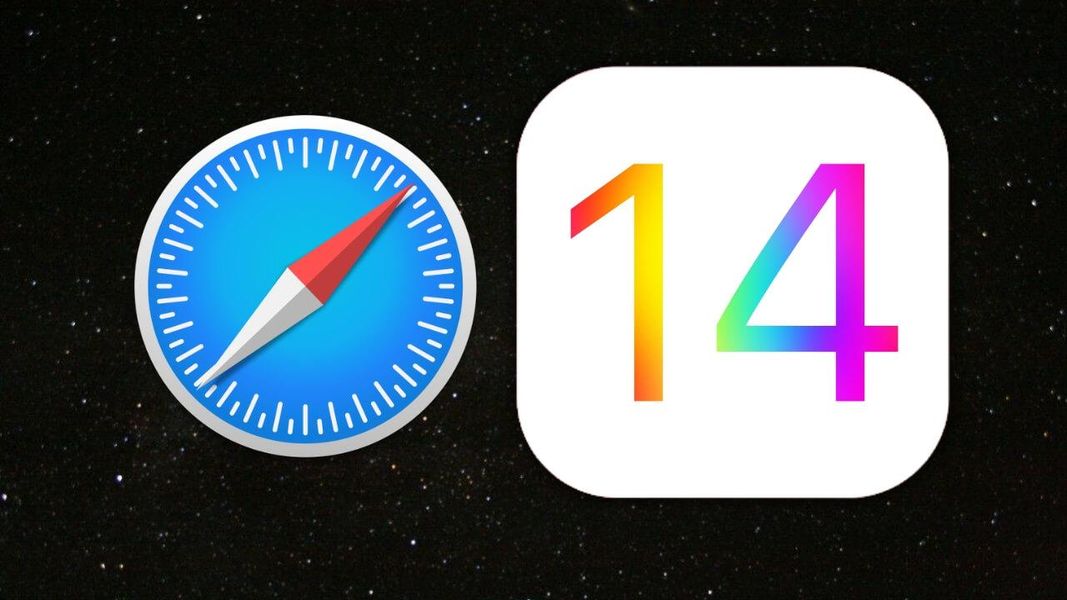เช่นเดียวกับใน Windows ใน macOS เรายังพบความเป็นไปได้ในการเริ่มคอมพิวเตอร์ในเซฟโหมด นี่เป็นฟังก์ชันที่มีประโยชน์มากในการแก้ปัญหาทั่วไปของระบบ แม้ว่าจะเป็นความจริงที่ไม่ใช่เรื่องอัศจรรย์ แต่ก็ควรที่จะรู้วิธีเปิด Mac ในเซฟโหมดนี้เสมอ เพื่อพยายามแก้ไขความล้มเหลวด้วยตัวเราเองอยู่เสมอ และเหนือสิ่งอื่นใด ให้แยกแยะว่าเป็นปัญหาใหญ่ .
เซฟโหมดบน Mac คืออะไร
อย่างที่เราบอกคุณไปแล้ว กิริยานี้เกือบจะจำเป็นเมื่อคุณมีปัญหาซอฟต์แวร์บน Mac ของคุณ วิธีนี้ไม่สามารถแก้ปัญหาได้จริง ๆ เนื่องจากไม่ได้ออกแบบมาสำหรับสิ่งนั้น อย่างไรก็ตาม จะช่วยในการวิเคราะห์และค้นหาว่าเครื่องมือ ไฟล์ หรือฟังก์ชันใดที่ล้มเหลว อันที่จริง ช่างเทคนิคเฉพาะทางของ Apple ใช้วิธีนี้เมื่อไปที่ฝ่ายสนับสนุนด้านเทคนิคเพื่อแยกแยะปัญหาฮาร์ดแวร์และมุ่งเน้นการทำงานของพวกเขาให้ดียิ่งขึ้น

ข้อแตกต่างกับการบู๊ตปกติ
เมื่อคุณเริ่ม Mac ในเซฟโหมด สิ่งที่เกิดขึ้นก็คือ โปรแกรม autostart ไม่ทำงาน และโปรแกรมเพิ่มเติมบางโปรแกรมที่ติดตั้งไว้จะถูกปิดใช้งานชั่วคราว สิ่งที่ทำงานคือไดรเวอร์และซอฟต์แวร์ที่จำเป็น เพื่อให้สามารถระบุปัญหาคอมพิวเตอร์ได้มากมาย โดยเฉพาะอย่างยิ่งปัญหาที่แทบจะหาไม่ได้ในโหมดปกติ
โดยเฉพาะอย่างยิ่ง รายการการดำเนินการที่ดำเนินการเมื่อเปิด Mac ใน Safe Boot คือ:
- โหลดเฉพาะส่วนขยายเคอร์เนลที่จำเป็นเท่านั้น
- ปิดการใช้งานแบบอักษรเหล่านั้นที่ผู้ใช้ติดตั้งด้วยตนเอง
- ตรวจสอบดิสก์เริ่มต้นระบบ และหากจำเป็น ให้ลองแก้ไขปัญหาไดเรกทอรี
- ลบฟอนต์แคช เคอร์เนลแคช และไฟล์แคชของระบบอื่นๆ
- ทำให้ทั้งรายการเริ่มต้นและรายการเข้าสู่ระบบไม่เปิดโดยอัตโนมัติ
เป็นที่น่าสังเกตว่าถ้าหาได้ อินเทอร์เฟซเปลี่ยน ที่ทำให้ดูไม่เหมือนกับการบูทปกติ สิ่งต่างๆ เช่น การเปลี่ยนวอลเปเปอร์เป็นค่าเริ่มต้นหรือการเปลี่ยนเป็นสีทึบเป็นสีดำหรือสีขาว ตลอดจนการปรับแต่งไอคอนบางอย่างอาจเปลี่ยนแปลงได้ อย่ากังวลหากคุณเห็นสิ่งนี้ เนื่องจากในที่สุดมันก็เป็นเรื่องปกติเพราะคอมพิวเตอร์ทำงานน้อยที่สุด
แนะนำให้ใช้เมื่อไหร่?
ดังที่เราได้กล่าวไปแล้ว การเริ่ม Mac ในเซฟโหมดไม่ใช่สิ่งมหัศจรรย์ที่จะช่วยแก้ปัญหาคอมพิวเตอร์ของคุณได้โดยไม่ต้องทำอะไรเลย อย่างไรก็ตาม เนื่องจากฟังก์ชันต่างๆ เช่น ที่กล่าวถึงในจุดก่อนหน้านี้ถูกปิดใช้งาน การตรวจจับปัญหาจึงง่ายกว่า และนั่นคือถ้าคุณพบว่า Mac ของคุณทำงานในลักษณะที่แปลก โยนข้อผิดพลาดทุกประเภท เช่น การรีบูต ปิดแอพ แครช และข้อผิดพลาดอื่นๆ ที่เกี่ยวข้อง จะสะดวกที่คุณพยายามเริ่มต้นระบบนี้
เมื่อคุณดำเนินการแล้ว โดยเปิดเฉพาะกระบวนการที่จำเป็นเท่านั้น คุณจะสามารถตรวจสอบได้ว่ายังพบข้อผิดพลาดอยู่หรือไม่ คอมพิวเตอร์จะทำงานภายใต้ขั้นต่ำ ดังนั้นจะมีการดำเนินการที่คุณไม่สามารถทำได้ แต่คุณไม่ควรล้มเหลวด้วยเหตุผลดังกล่าว ยิ่งไปกว่านั้น หาก Mac ยังคงมีข้อผิดพลาดเหมือนเดิมเมื่อเริ่มต้นระบบตามปกติ ก็มีโอกาสมากกว่าที่คอมพิวเตอร์จะมีปัญหาด้านฮาร์ดแวร์
บู๊ต Mac ของคุณในเซฟโหมด
การเปิดคอมพิวเตอร์ในโหมดนี้มีความหมายเหมือนกันไม่ว่าคอมพิวเตอร์จะติดชิปตัวใด อย่างไรก็ตาม กระบวนการเริ่มต้นเช่นนี้ไม่เหมือนกัน ทำให้ Mac แบบคลาสสิกแตกต่างไปจากชิปที่ออกแบบโดย Intel และ Mac ที่มีชิป ARM ที่ Apple พัฒนาขึ้น ที่รู้จักกันในชื่อ Apple Silicon และนั่นคือ M1, M1 Pro และ M1 Max
ในกรณีที่ ไม่รู้ว่า Mac ของคุณมีชิปอะไรอยู่ คุณเพียงแค่ต้องไปที่เมนู Apple (มุมบนซ้ายของแถบเมนู) แล้วคลิกเกี่ยวกับ Mac เครื่องนี้ เมื่อหน้าต่างที่เกี่ยวข้องเปิดขึ้นบนหน้าจอ คุณควรไปที่แท็บภาพรวม ในส่วนนี้คุณจะได้รับข้อมูลพื้นฐานเกี่ยวกับคอมพิวเตอร์ รวมทั้งชิปที่ติดตั้ง

บน Mac ที่มีชิป Intel
ในการเริ่มต้น Mac ของคุณด้วยชิป Intel คุณเพียงแค่ทำตามขั้นตอนต่อไปนี้:
- บน Mac ให้เลือกเมนู Apple และปิดเครื่องคอมพิวเตอร์ของคุณ
- เมื่อปิดเครื่องแล้ว ให้รอ 10 วินาที
- รีสตาร์ท Mac และกดปุ่ม Shift ค้างไว้ทันที
- ปล่อยปุ่ม 'Shift' เมื่อคุณเห็นหน้าต่างเข้าสู่ระบบ
บน Mac ที่มี Apple Silicon (M1, M1 Pro และ M1 Max)
ในทางกลับกัน หากคอมพิวเตอร์ของคุณมีชิป Apple ขั้นตอนที่คุณต้องปฏิบัติตามคือ:
- บน Mac ให้เลือกเมนู Apple และปิดเครื่องคอมพิวเตอร์ของคุณ
- เมื่อคุณปิดเครื่อง Mac แล้ว ให้รอ 10 วินาที
- กดปุ่มเปิดปิดบน Mac ของคุณค้างไว้จนกว่าหน้าต่างตัวเลือกการเริ่มต้นระบบจะปรากฏขึ้น โดยแสดงดิสก์เริ่มต้นระบบและตัวเลือกที่พร้อมใช้งาน
- เลือกดิสก์สำหรับบูต
- กดปุ่ม 'Shift' ค้างไว้ คลิก Continue ในเซฟโหมด จากนั้นปล่อยปุ่ม 'Shift'
โดยเฉพาะอย่างยิ่ง ไม่ว่า Mac ที่คุณมี , เซฟโหมดมีลักษณะเหมือนกัน ที่จริงแล้ว คุณจะเห็นว่ามันคล้ายกับการเริ่มต้นปกติมาก เนื่องจากคุณจะต้องเลือกผู้ใช้ของคุณและพิมพ์รหัสผ่านเพื่อเข้าใช้ระบบ
การกระทำอื่นๆ ที่คุณควรรู้
หากคุณสงสัยว่าคอมพิวเตอร์ของคุณบูทเข้าสู่เซฟโหมดหรือไม่หรือจะออกจากระบบได้อย่างไร ก็ไม่ต้องกังวล อย่างแม่นยำในสองส่วนสุดท้ายนี้ เราจะอธิบายทุกอย่างเกี่ยวกับเรื่องนี้ เพื่อที่คุณจะได้ไม่ต้องอยู่ในการวนซ้ำที่ไม่สิ้นสุดโดยไม่สามารถเริ่มคอมพิวเตอร์ได้ตามปกติ
ตรวจสอบว่าคุณอยู่ในเซฟโหมดอยู่แล้วหรือไม่
เป็นไปได้ว่าเมื่อคุณเริ่ม Mac ในเซฟโหมด คุณจะไม่ทราบว่าคุณได้ดำเนินการตามกระบวนการอย่างถูกต้องจริงหรือไม่ และต้องการตรวจสอบว่าคุณได้เริ่มคอมพิวเตอร์ในโหมดนี้จริงๆ สำหรับสิ่งนี้ คุณสามารถตรวจสอบดังต่อไปนี้:
- คลิกที่เมนู Apple (ด้านบนซ้ายของหน้าจอ)
- ไปที่ 'เกี่ยวกับ Mac เครื่องนี้'
- ไปที่แท็บ 'รายงานระบบ'
- ตอนนี้คลิกที่ 'ซอฟต์แวร์'
- ในส่วน 'โหมดการบู๊ต' คุณควรสังเกตว่า Secure ปรากฏขึ้นหรือไม่ หากคุณไม่เห็นข้อความแจ้งนี้ แสดงว่าคุณไม่ได้เริ่มต้นระบบ Mac ในโหมดนี้

วิธีปิดเครื่องและบู๊ตเครื่อง Mac ตามปกติ
เมื่อคุณตรวจสอบ Mac ของคุณอย่างถูกต้องแล้วในเซฟโหมดและต้องการออกจากเครื่อง ก็ทำได้ง่ายๆ เช่น เริ่มต้นใหม่ ทีมงาน. สำหรับสิ่งนี้ อย่างที่คุณรู้อยู่แล้ว คุณต้องไปที่เมนู Apple แล้วกดปุ่มที่เกี่ยวข้อง เมื่อ Mac ได้เริ่มต้นขึ้นอีกครั้ง คุณจะสามารถตรวจสอบได้ว่าเครื่องนั้นเป็นเวอร์ชันปกติอยู่แล้ว แม้ว่าคุณจะสามารถตรวจสอบได้โดยทำตามขั้นตอนที่กล่าวไว้ข้างต้น

โปรดทราบว่าคุณยังสามารถ ที่จะปิด อุปกรณ์ตามปกติแล้วเปิดใหม่อีกครั้งโดยใช้ปุ่ม ไม่ว่าจะปิดเครื่องหรือหลังจากผ่านไปสองสามนาทีหรือหลายชั่วโมง เมื่อ Mac ของคุณปิดเครื่องโดยสมบูรณ์ เครื่องจะออกจากโหมดนั้น ดังนั้นจึงไม่มีโอกาสที่คุณจะติดอยู่ในโหมดปลอดภัยและต้องทำสิ่งแปลก ๆ เพื่อออกจากระบบ