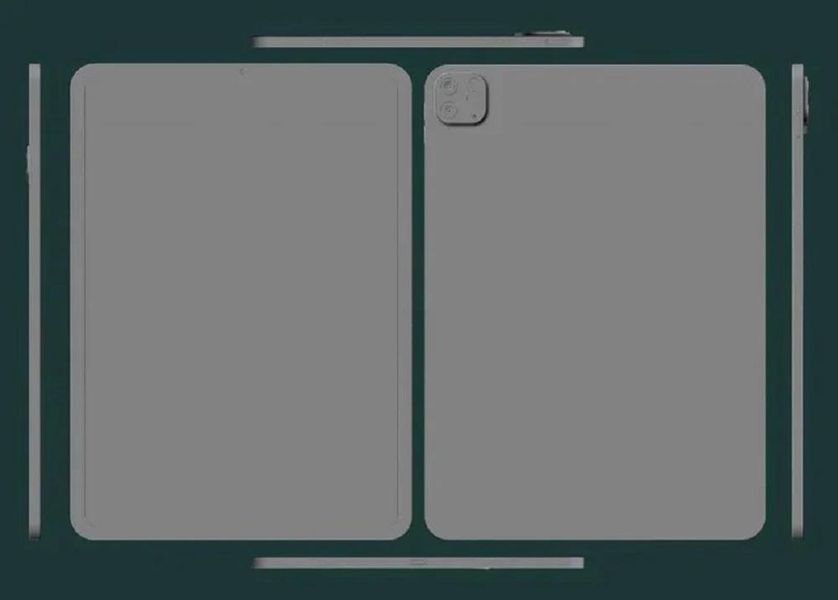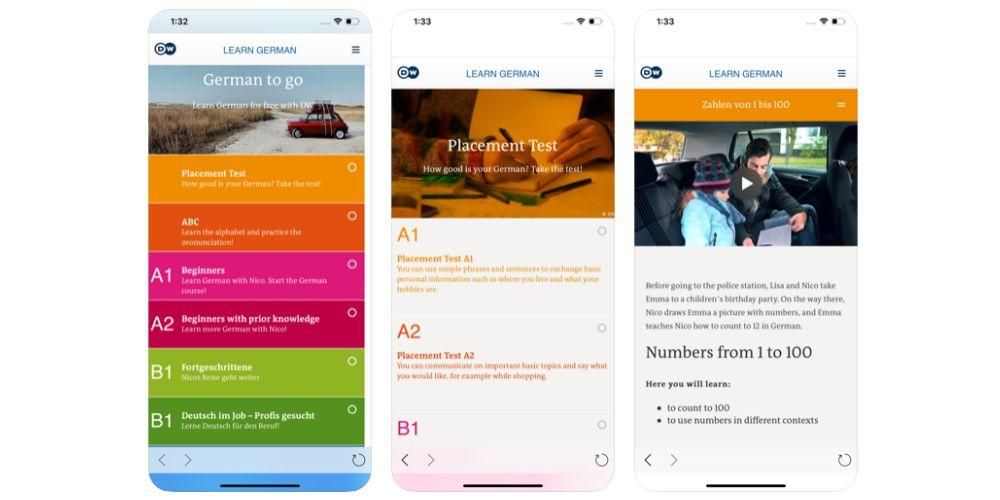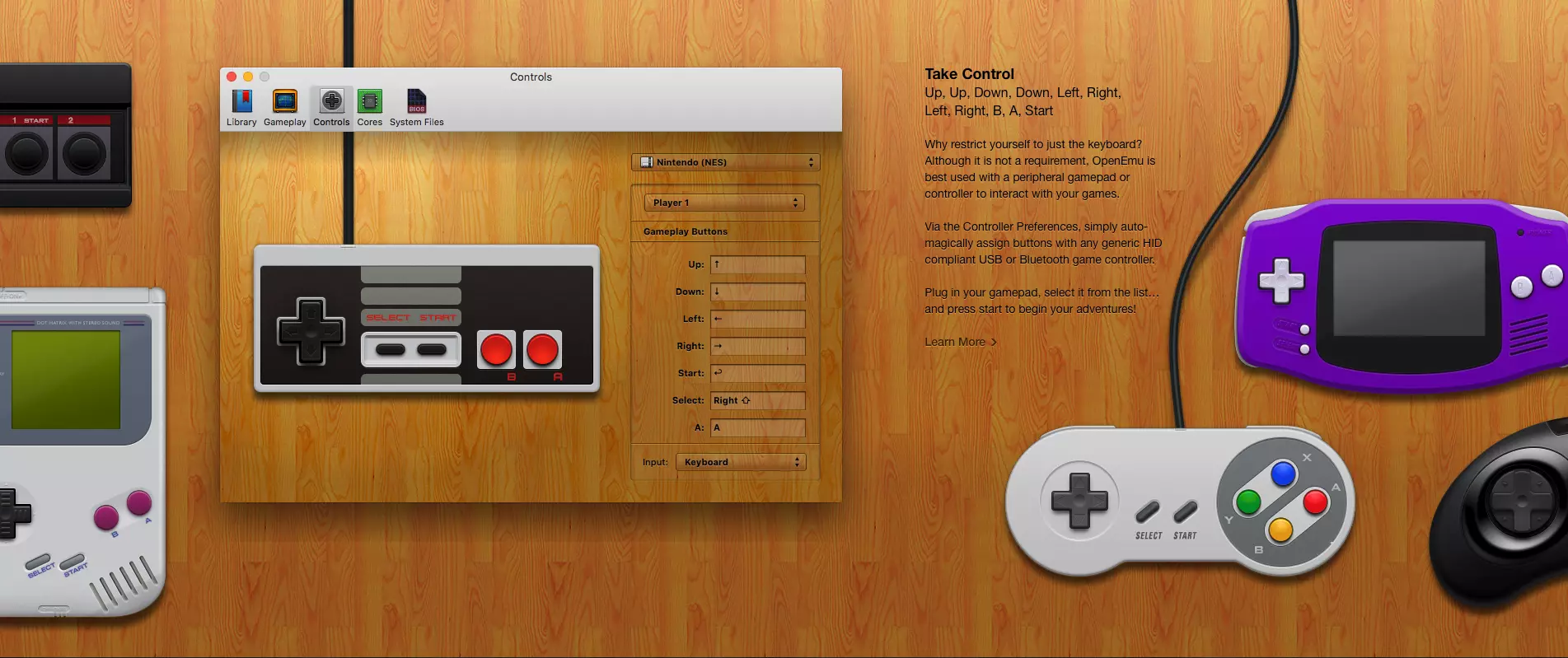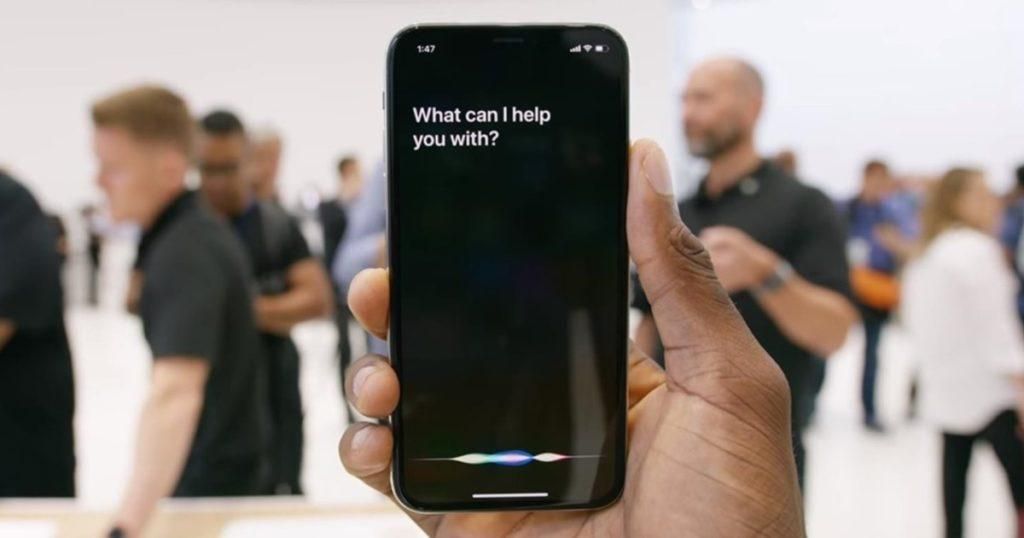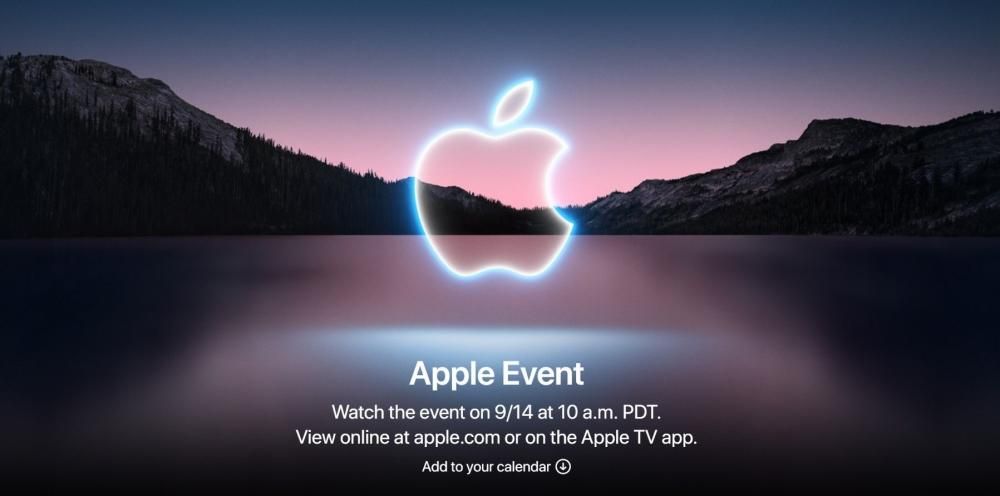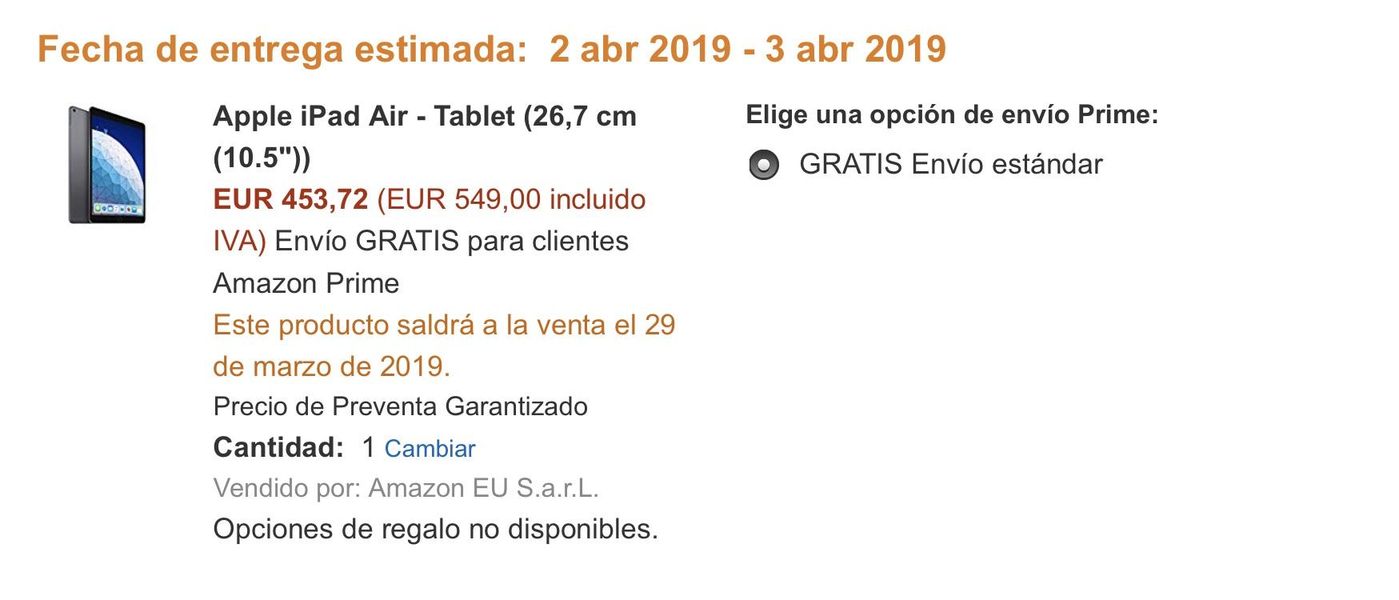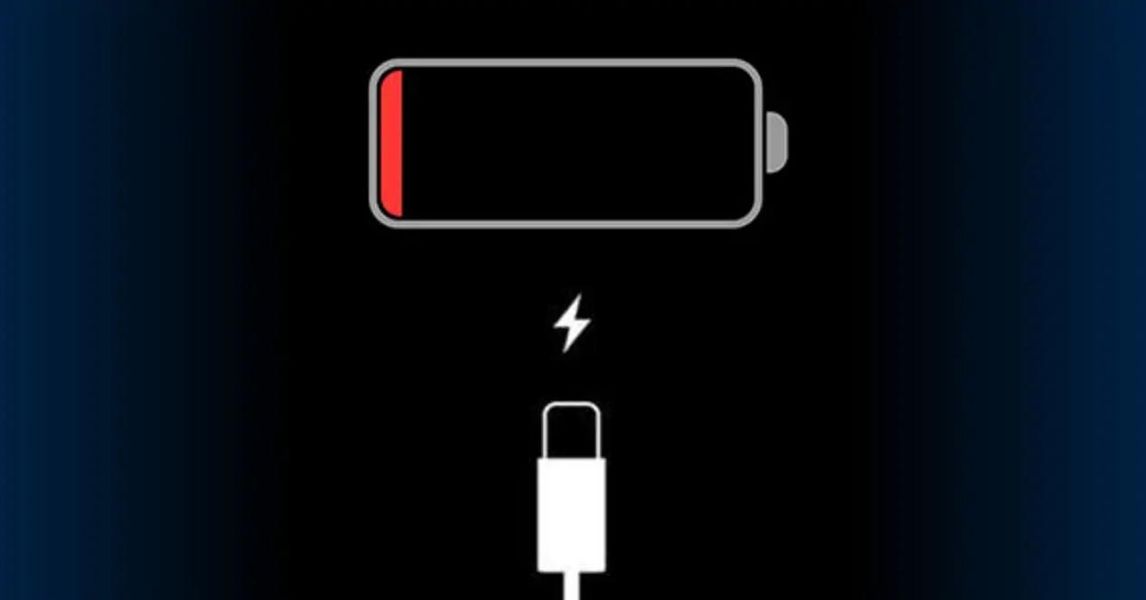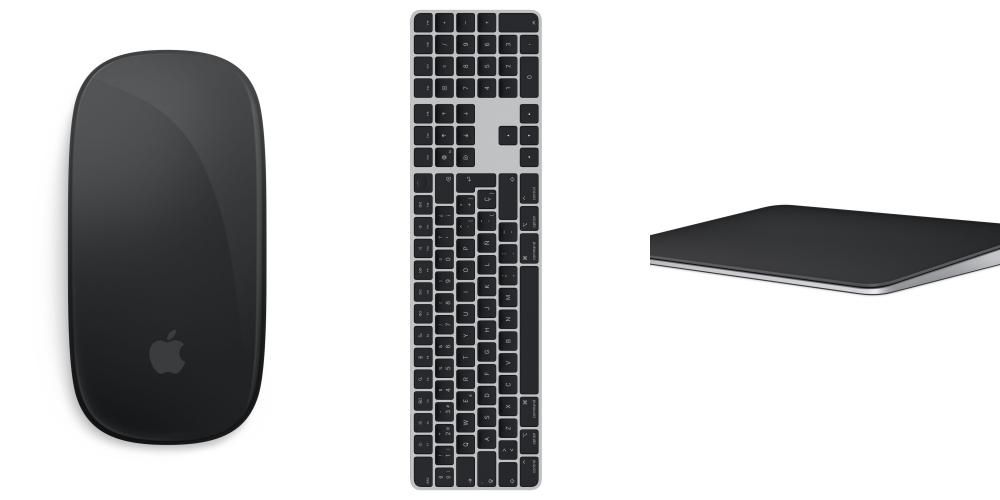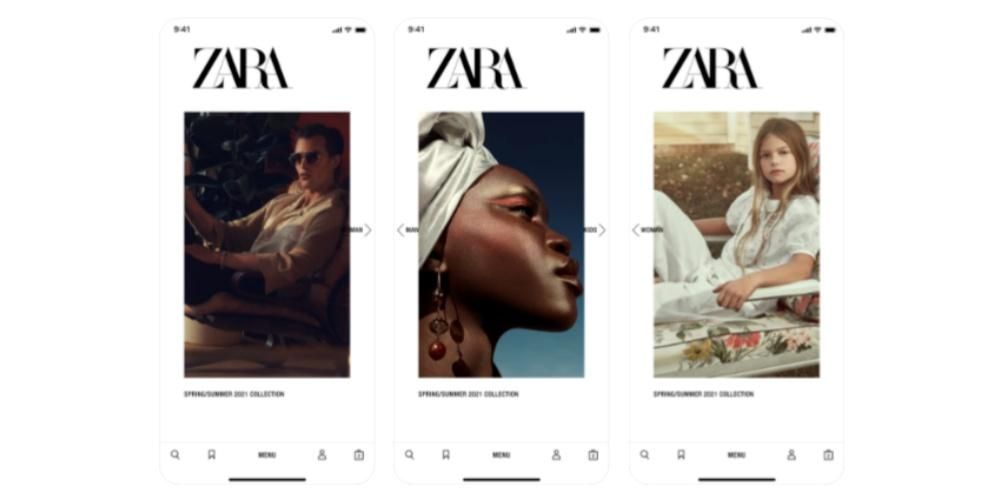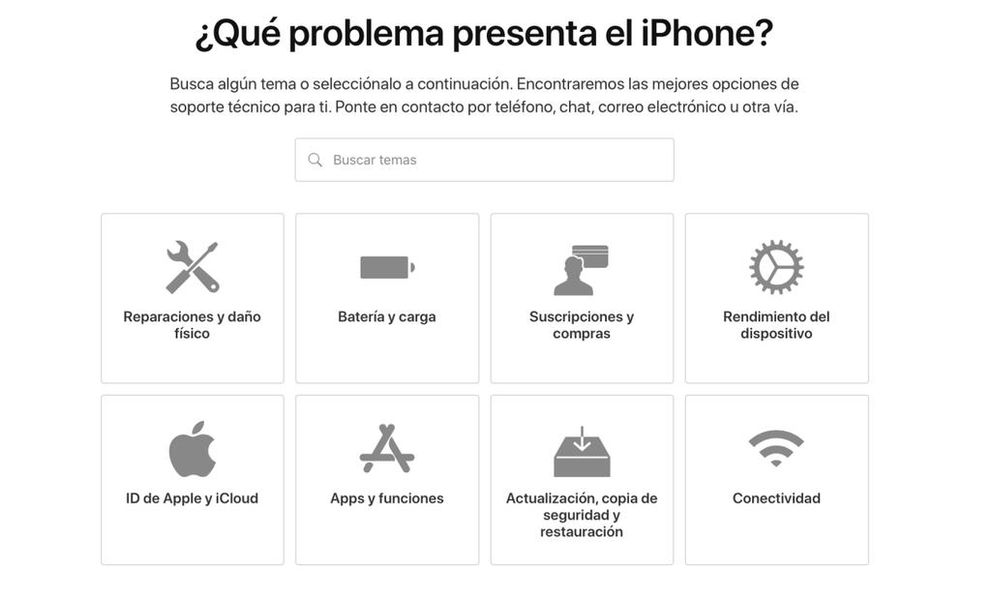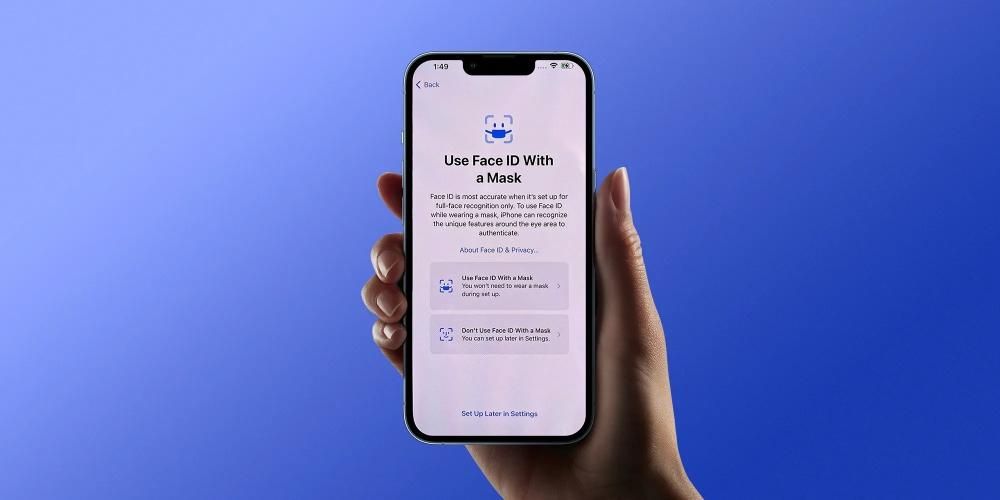เมื่อผู้ใช้ลงจอดบน Mac บางสิ่งก็ส่งเสียงดังมาก สิ่งนี้จะเกิดขึ้นโดยเฉพาะเมื่อคุณมาจาก Windows ซึ่งตัวอย่างเช่น แป้นพิมพ์จะแตกต่างกันมาก เนื่องจากใน Mac เรามีปุ่ม 'Command' หรือ 'Option' ในบทความนี้เราจะเจาะลึกเล็กน้อยเกี่ยวกับปุ่ม 'Shift' และ 'Option' และยูทิลิตี้ต่างๆ ที่พวกมันสามารถมีได้
ปุ่ม 'ตัวเลือก' และ 'Shift' อยู่ที่ไหน
หากเราต้องการใช้ Mac อย่างมีประสิทธิภาพสูงสุด เราต้องคุ้นเคยกับการใช้ฟังก์ชันด่วนต่างๆ ที่เรามีในระบบปฏิบัติการ ในการทำเช่นนี้ คุณต้องทำความคุ้นเคยกับปุ่มบางปุ่ม เช่น Shift และ Option ซึ่งมีประโยชน์อย่างมากในแต่ละวัน
หากคุณยังใหม่กับ Mac และมาจาก Windows สิ่งแรกที่คุณจะเห็นคือไม่มีปุ่ม 'Alt' อันที่จริงใช่มันรวมอยู่ แต่ไม่ใช่ เรียกว่า 'Alt' แต่ 'Option' . ปุ่มสองปุ่มนี้รวมอยู่ในคีย์บอร์ดของ Apple โดยหนึ่งปุ่มอยู่ที่ด้านล่างซ้ายและอีกปุ่มหนึ่งอยู่ถัดจากปุ่มลูกศร
คีย์ 'Shift' คือคีย์ที่เราพบใน Windows บางรุ่นว่า 'Shift' Apple แทนปุ่มนี้เป็นลูกศรชี้ขึ้นใต้ตัวล็อค/ปลดล็อคตัวพิมพ์ใหญ่
ฟังก์ชันด่วนด้วย 'Shift'
ตอนแรกเราสามารถคิดได้ว่าแป้น 'shift' มีหน้าที่เฉพาะการใช้อักษรตัวพิมพ์ใหญ่ในขณะที่เรากำลังกดมัน แต่มันไปไกลกว่านั้นมาก เป็นความจริงที่ปุ่ม 'Command' มีบทบาทที่ชัดเจนใน macOS เพื่อทำหน้าที่ส่วนใหญ่ในชีวิตประจำวัน เช่น การคัดลอกและวาง แต่ความจริงก็คือมันไปไกลกว่านั้นมากโดยมีฟังก์ชั่นด่วนร่วมกับปุ่ม Alt ตัวอย่างเช่น เมื่อแก้ไขเอกสาร เราสามารถใช้ปุ่ม Shift เพื่อให้สามารถเลือกข้อความเฉพาะโดยทำตามคำสั่งต่อไปนี้:
แต่ด้วยปุ่ม 'Command' เรามีตัวเลือกอื่นๆ มากมายในระบบปฏิบัติการ เช่น การเปิด 'ไปที่โฟลเดอร์...' หรือการเปิดหน้าต่าง AirDrop ท่ามกลางความเป็นไปได้อื่นๆ ในกลุ่มเหล่านี้ เราสามารถเน้นสิ่งต่อไปนี้:

ทางลัดด้วย 'ตัวเลือก'
ด้วยปุ่ม 'ตัวเลือก' เราพบทางลัดที่น่าสนใจน้อยกว่าที่คุณสามารถใช้ได้ในระบบปฏิบัติการของคุณ
อย่างที่คุณเห็น การมีความรู้เกี่ยวกับคำสั่งเหล่านี้จะช่วยเราประหยัดเวลาได้มากเมื่อทำงานกับ Mac ของเราในเอกสารหรือเพียงแค่ย้ายไปมาใน Finder หรือโดยทั่วไปผ่านระบบ