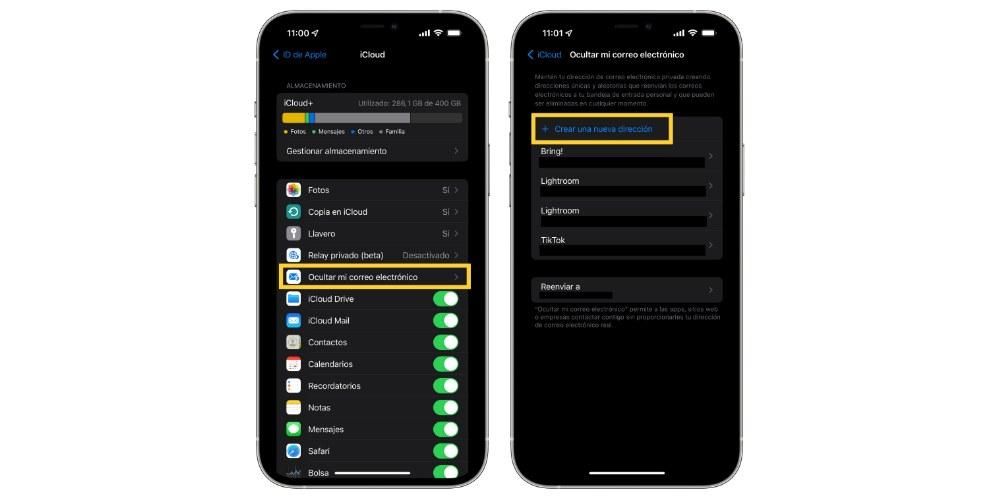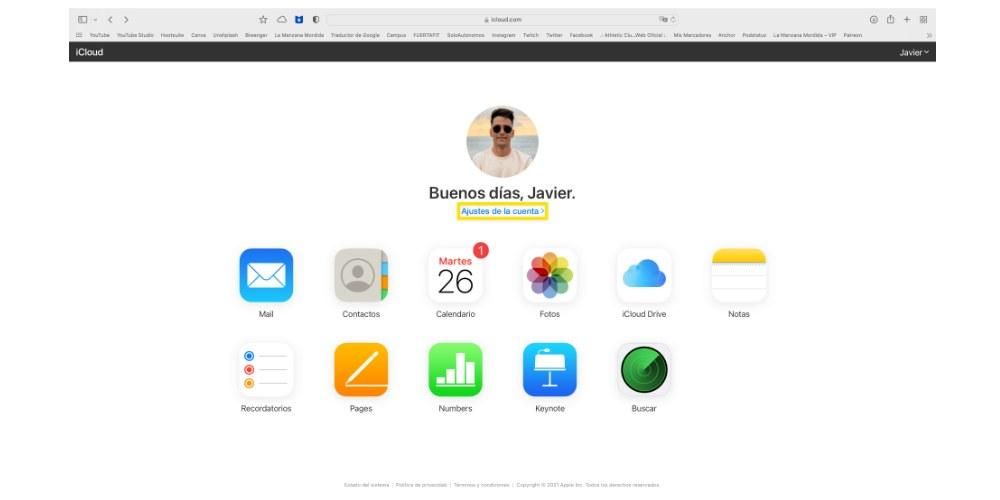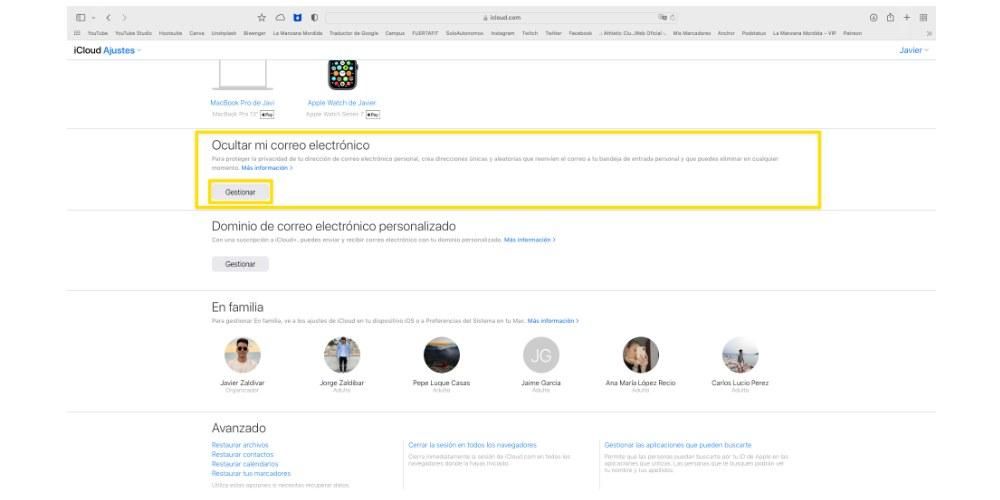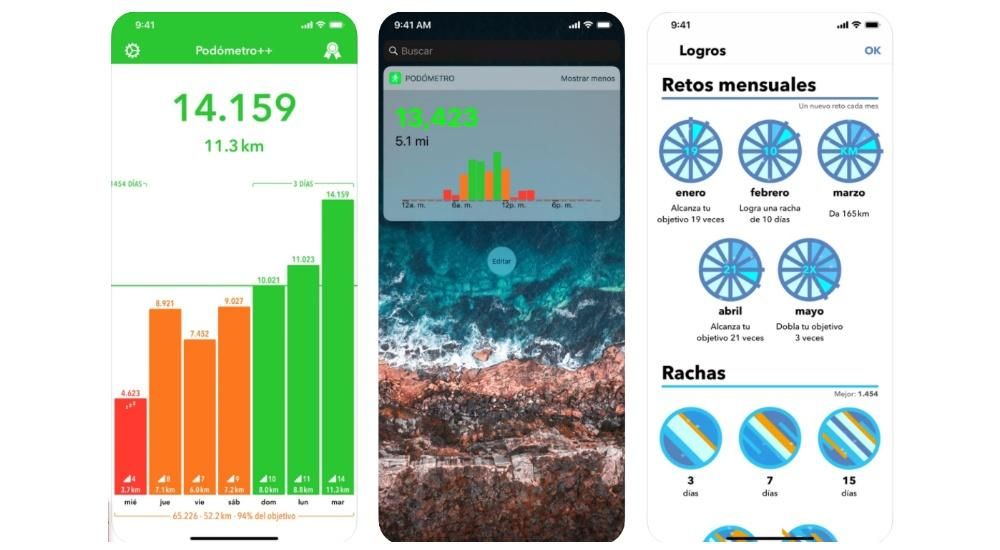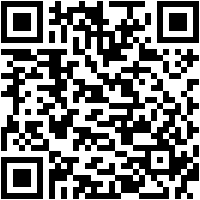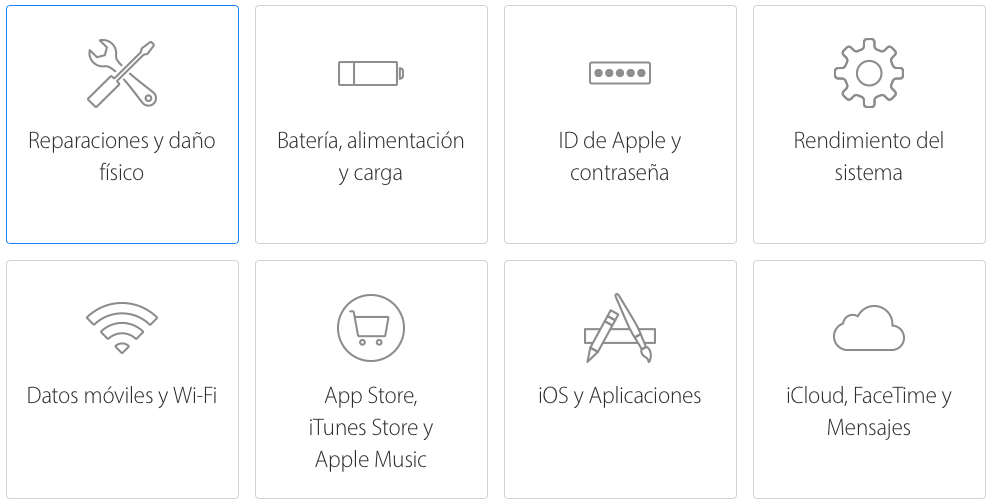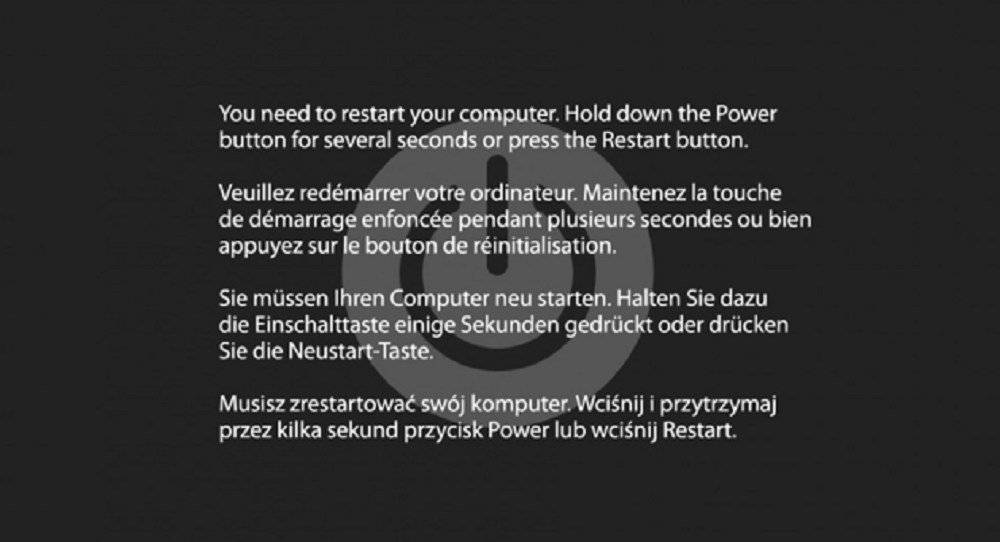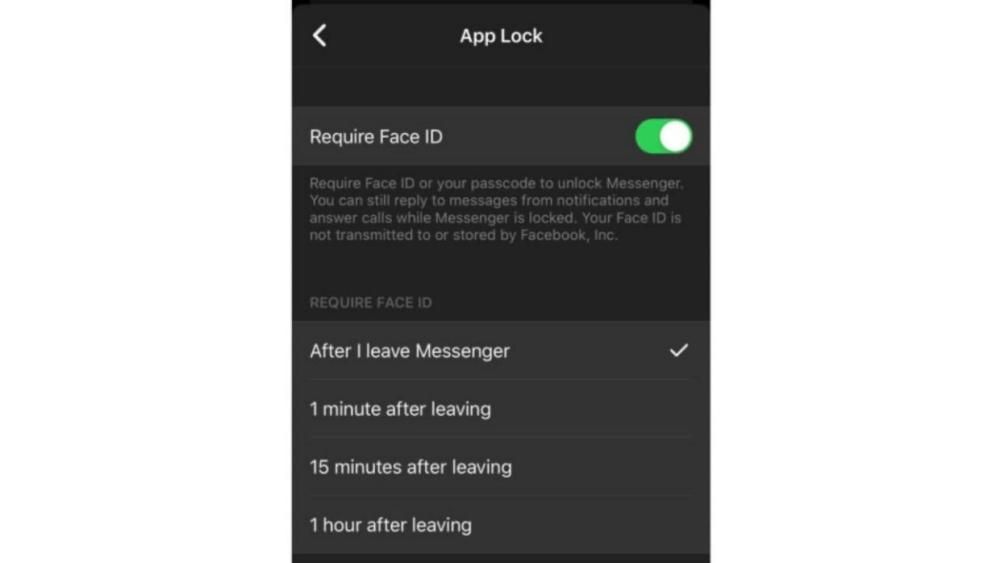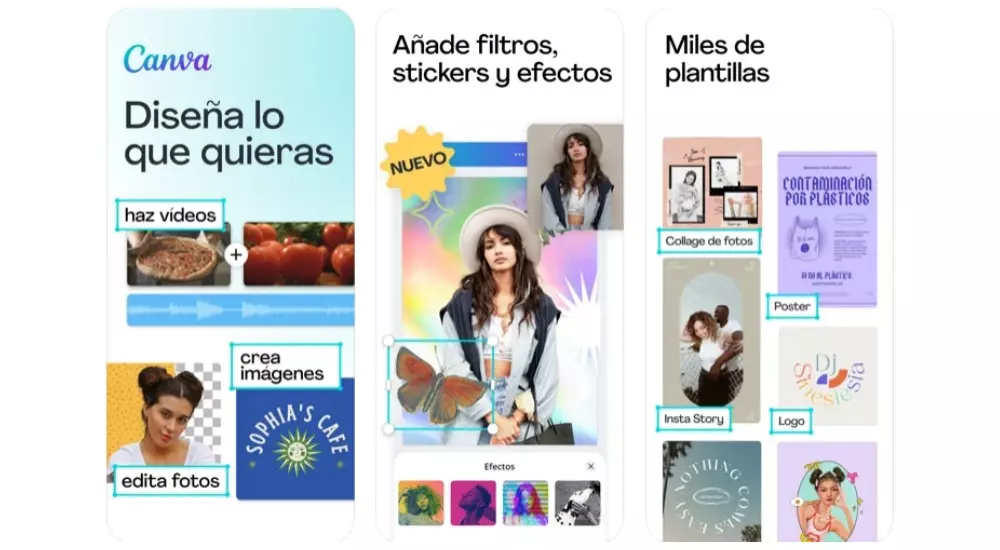ในอดีต Apple เป็นบริษัทที่ให้ความสำคัญกับความเป็นส่วนตัวของทุกคนที่ใช้อุปกรณ์หรือบริการของ Apple เป็นประจำทุกวันมาโดยตลอด ด้วย iOS 15 บริษัท Cupertino ได้เพิ่มฟังก์ชันเพื่อปรับปรุงความเป็นส่วนตัวของผู้ใช้ ฟังก์ชันนี้ประกอบด้วยความสามารถในการซ่อนที่อยู่อีเมลของคุณ หากคุณต้องการทราบทุกอย่างเกี่ยวกับเรื่องนี้ เราจะบอกคุณด้านล่าง
ฟังก์ชั่นนี้ประกอบด้วยอะไร?
ฟังก์ชันที่เรากำลังพูดถึง Apple ได้เรียกมันว่า ซ่อนอีเมลของฉัน และนั่นคือบริษัท Cupertino เองอนุญาตให้คุณ สร้างที่อยู่อีเมลที่ไม่ซ้ำใครและสุ่มทั้งหมด เพื่อให้สามารถใช้งานได้ในแอปพลิเคชัน หน้าเว็บ หรือทุกที่ที่ต้องการ โดยมีเป้าหมายว่าหากไม่ต้องการให้บริการดังกล่าวมีอีเมลของคุณ ก็สามารถเพลิดเพลินได้ต่อไปแต่ รักษาอีเมลส่วนตัวของคุณให้เป็นส่วนตัว .
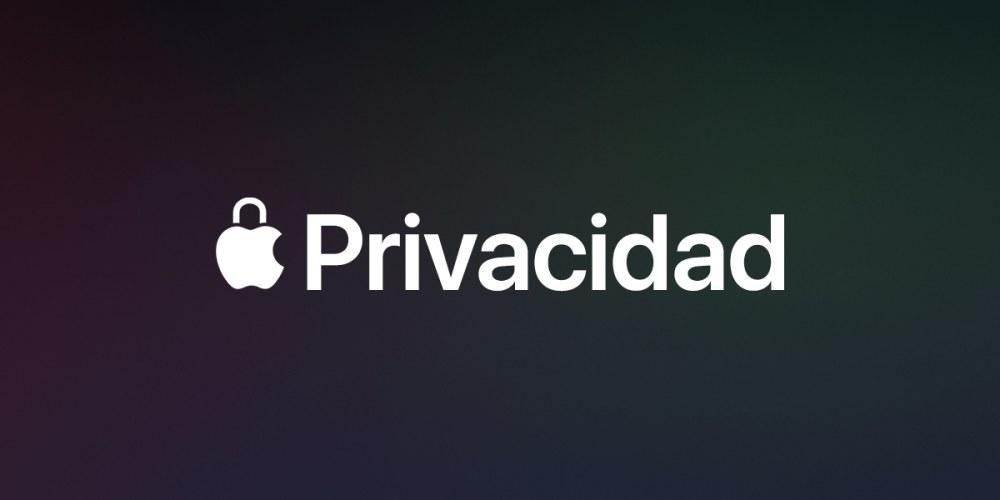
ฟังก์ชันนี้อย่างเต็มที่ รวมเข้ากับลงชื่อเข้าใช้ด้วย Apple และ iCloud + . ด้วยสิ่งนี้ คุณสามารถรักษาความเป็นส่วนตัวของอีเมลของคุณเพื่อดำเนินการใดๆ ภายในเว็บ ไม่ว่าจะเป็นการลงทะเบียนสำหรับบริการใหม่ แอปพลิเคชัน การลงทะเบียนจดหมายข่าวใหม่ หรือแม้แต่การส่งอีเมลไปยังบุคคลที่คุณไม่รู้จักดีและ คุณไม่ต้องการให้ฉันมีที่อยู่อีเมลของคุณ
ดังที่เราได้กล่าวไว้ก่อนหน้านี้ ฟังก์ชันความเป็นส่วนตัวนี้ ทำงานได้สองวิธี . ก่อนอื่นคุณสามารถใช้กับ ลงชื่อเข้าใช้ด้วย Apple ช่วยให้คุณสร้างบัญชีด้วยที่อยู่อีเมลที่สร้างแบบสุ่มอย่างสมบูรณ์ภายในแอปพลิเคชันหรือเว็บไซต์ ตราบใดที่สามารถเข้ากันได้ ในทางกลับกันด้วย ใช้งานได้กับ iCloud+ ช่วยให้คุณสร้างที่อยู่อีเมลแบบสุ่มทั้งหมดที่คุณต้องการ ผ่าน Safari หรือบน iCloud.com และคุณสามารถใช้ได้ทุกที่และทุกความต้องการ
มันทำงานอย่างไร?
ซ่อนอีเมลของฉัน สิ่งที่ต้องทำคือสร้างที่อยู่อีเมลแบบสุ่มที่ไม่ซ้ำกันซึ่งจะใช้เพื่อสื่อสารกับคนที่คุณพูด และต่อมา การตอบกลับที่อยู่เหล่านี้จะถูกส่งไปยังกล่องจดหมายส่วนตัวของคุณโดยตรง โดยรู้ว่าที่อยู่แต่ละแห่งที่คุณสร้างจะเป็นที่อยู่เฉพาะของคุณเท่านั้น แน่นอน คุณสามารถอ่านและตอบกลับอีเมลที่ส่งไปยังที่อยู่เหล่านี้ที่คุณได้สร้างไว้ก่อนหน้านี้ได้โดยตรง เพื่อรักษาความเป็นส่วนตัวของบัญชีอีเมลส่วนตัวของคุณ ฟังก์ชันนี้ทำงานได้สองวิธี
หากคุณสร้างบัญชีด้วยแอพหรือเยี่ยมชมเว็บไซต์ที่รองรับคุณสมบัติลงชื่อเข้าใช้ด้วย Apple คุณจะมีโอกาสเลือกว่าต้องการแชร์บัญชีอีเมลของคุณกับแอพหรือเว็บไซต์นั้นหรือไม่ ในกรณีที่คุณเลือกตัวเลือกในการซ่อนอีเมลของฉัน ที่อยู่อีเมลแบบสุ่มทั้งหมดจะถูกสร้างขึ้นเพื่อใช้กับแอปพลิเคชันหรือบริการบนเว็บดังกล่าวเท่านั้น

ในทางกลับกัน หากคุณมีการสมัครสมาชิก iCloud+ คุณสามารถสร้างที่อยู่ที่ไม่ซ้ำกันและสุ่มจากอุปกรณ์ของ Apple เช่น iPhone, iPad หรือ iPod Touch ที่ได้ติดตั้งไว้ iOS 15, iPadOS 15 หรือภายหลัง อีกวิธีในการทำเช่นนี้คือจากแอปการตั้งค่าหรือใน iCloud.com หากคุณต้องการทำจากคอมพิวเตอร์ Apple
นอกจากนี้เพื่อให้คุณมีความสงบสุขในโลกกับคุณ ความเป็นส่วนตัวของแอปเปิ้ล อ้างว่าไม่ได้อ่านหรือประมวลผลเนื้อหาที่รวมอยู่ในข้อความอีเมลที่ผ่านคุณสมบัติซ่อนจดหมายของฉัน แม้ว่าคุณจะต้องรู้ว่ามันทำการกรองสแปมแบบมาตรฐาน แต่นี่เป็นหนึ่งในข้อกำหนดในการรักษาชื่อเสียงที่ดีในฐานะหนึ่งในผู้ให้บริการอีเมลที่เชื่อถือได้ ทันทีที่คุณได้รับข้อความอีเมล Apple จะลบออกจากเซิร์ฟเวอร์รีเลย์ภายในเวลาไม่กี่วินาที
อุปกรณ์ที่รองรับ
ขออภัย สำหรับผู้ใช้อุปกรณ์ของบริษัท Cupertino ทุกคน ฟีเจอร์นี้ไม่รองรับในทุกอุปกรณ์ ผู้ใช้ทุกคนสามารถใช้การลงชื่อเข้าใช้ด้วย Apple ได้ อย่างไรก็ตาม หากคุณต้องการให้สร้างที่อยู่อีเมลแบบสุ่มได้มากเท่าเพื่อใช้ในจุดที่คุณต้องการ อุปกรณ์ดังกล่าวมีข้อจำกัดอย่างที่เราได้กล่าวไว้ก่อนหน้านี้ นั่นคือค เข้ากันได้กับ iOS 15 และ iPadOS 15 ซึ่งมีดังต่อไปนี้
- เปิดแอพของ การตั้งค่า ภายใน iPhone ของคุณ
- คลิกที่ ซ่อนอีเมลของฉัน .
- หากต้องการสร้างที่อยู่อีเมลใหม่ ให้คลิกที่ สร้างที่อยู่ใหม่ .
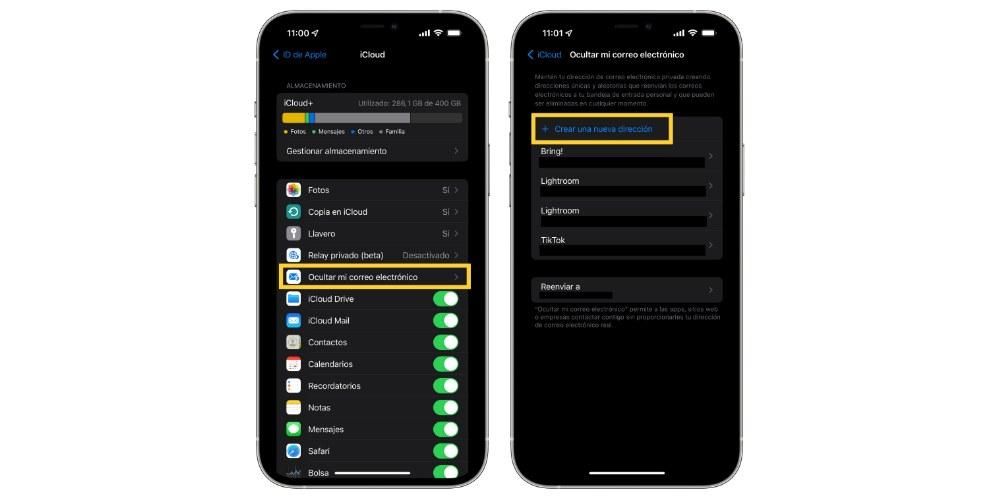
- คลิกที่ ดำเนินการต่อ.
- คลิกที่ การตั้งค่าบัญชี .
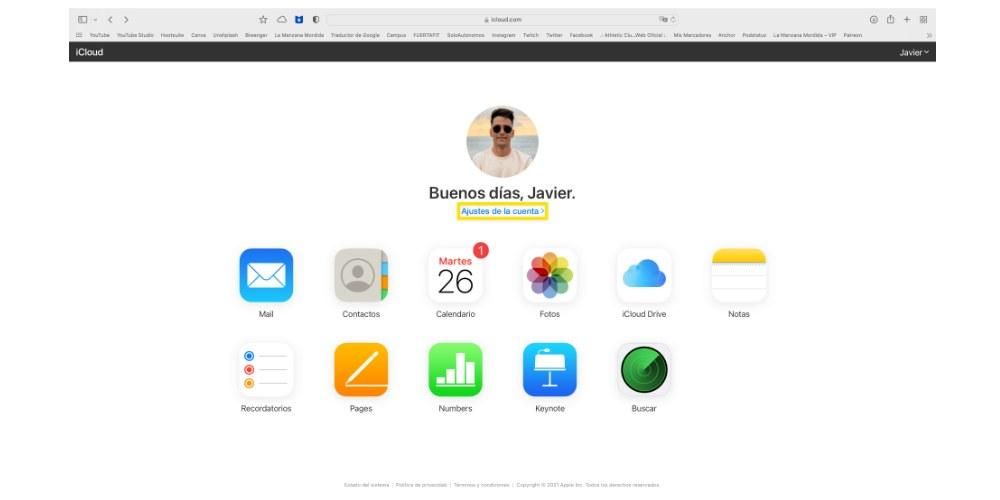
- เลื่อนลงมาและในส่วน ซ่อนอีเมลของฉัน , คลิก จัดการ.
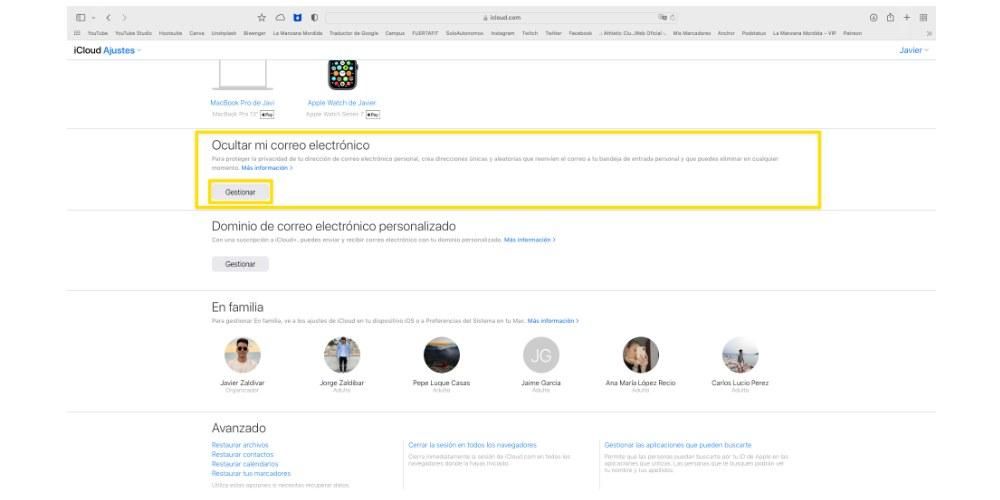
- เลือก ตั้งค่าที่อยู่อีเมลใหม่ .


อย่างไรก็ตาม คุณสามารถใช้ตัวเลือกในการสร้างที่อยู่อีเมลแบบสุ่มจากเว็บไซต์ iCloud.com ได้เสมอ ในกรณีที่คุณมีบริการ iCloud+ กับคอมพิวเตอร์ทุกเครื่องที่คุณสามารถเข้าถึงเว็บไซต์ดังกล่าวได้ นอกจากนี้วิธีการทำนั้นง่ายมากและคุณจะไม่มีปัญหา
ขั้นตอนในการซ่อนที่อยู่อีเมลของคุณ
เมื่อคุณทราบข้อมูลทั้งหมดเพื่อทราบว่าฟังก์ชันอันยอดเยี่ยมนี้ที่ Apple วางไว้บนโต๊ะสำหรับผู้ใช้ทุกคนที่ต้องการก้าวไปอีกขั้นด้วยความเป็นส่วนตัวประกอบด้วยอะไรบ้าง ในตอนนี้ เรามาตามขั้นตอนเพื่อให้สามารถใช้งานได้ ตามปกติแล้ว ขั้นตอนที่ต้องปฏิบัติตามนั้นเรียบง่ายจริงๆ และไม่ได้มีปัญหาใดๆ เลย โดยมีเป้าหมายเพื่อให้ทุกคนสามารถทำได้ง่ายและรวดเร็วเมื่อต้องการ
คุณจึงทำได้จาก iPhone หรือ iPad
วิธีแรกที่เราต้องการจะพูดถึงคือวิธีที่ช่วยให้คุณสร้างที่อยู่อีเมลผ่าน iPhone, iPad หรือ iPod Touch ที่เข้ากันได้กับ iOS 15 หรือ iPadOS 15 คุณมีรายการที่มีรุ่นที่เข้ากันได้ทั้งหมดซึ่งสูงกว่านี้สองสามบรรทัด โพสต์. ดังที่เราได้กล่าวไว้ก่อนหน้านี้ ขั้นตอนต่างๆ ทำได้ง่ายมาก


สร้างที่อยู่อีเมลแบบสุ่มจาก Mac
เมื่อคุณรู้วิธีใช้งานจาก iPhone, iPad หรือ iPod Touch แล้ว คุณต้องรู้ว่าต้องปฏิบัติตามขั้นตอนใดบ้างจึงจะสามารถทำได้จากคอมพิวเตอร์ Apple เช่นกัน ขั้นตอนนั้นเรียบง่ายมาก แต่ความจริงแล้วกระบวนการนั้นแตกต่างอย่างสิ้นเชิงเนื่องจากไม่ได้ดำเนินการจากแอปการตั้งค่า ที่นี่เราจะบอกคุณว่าอย่างไร