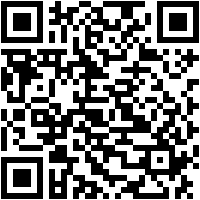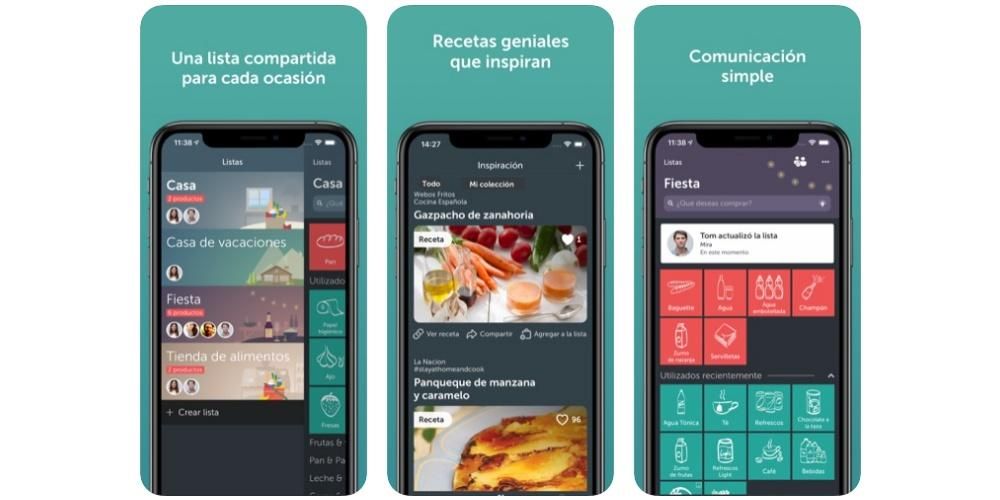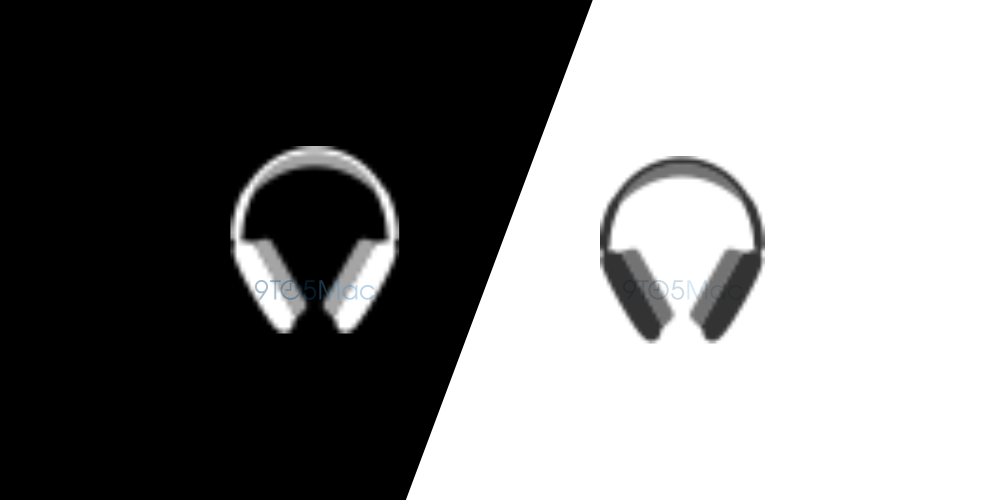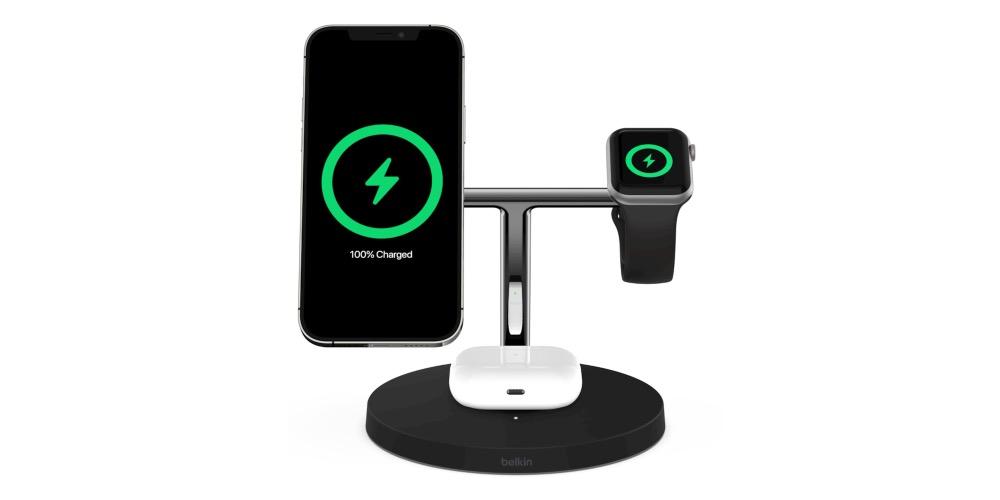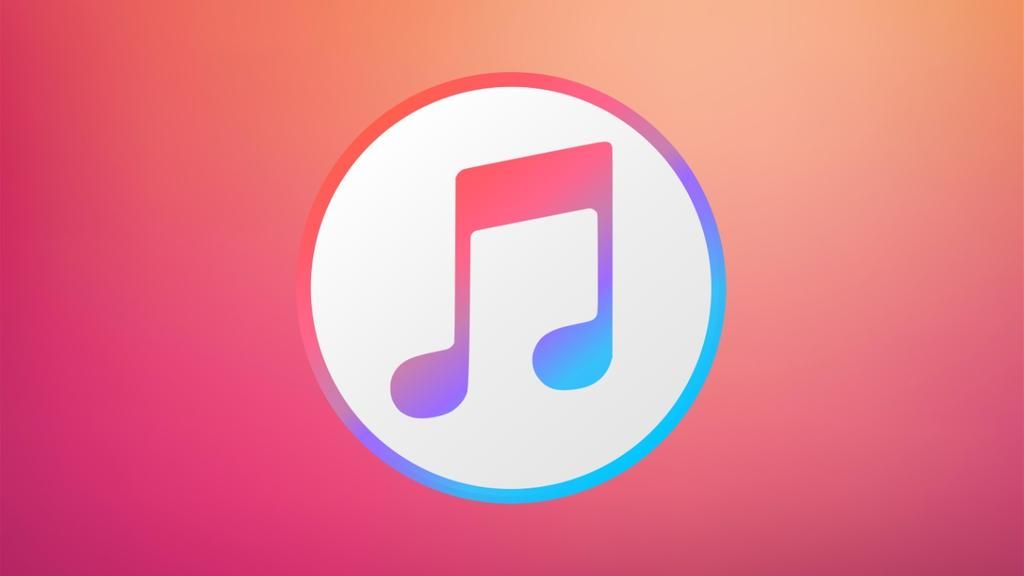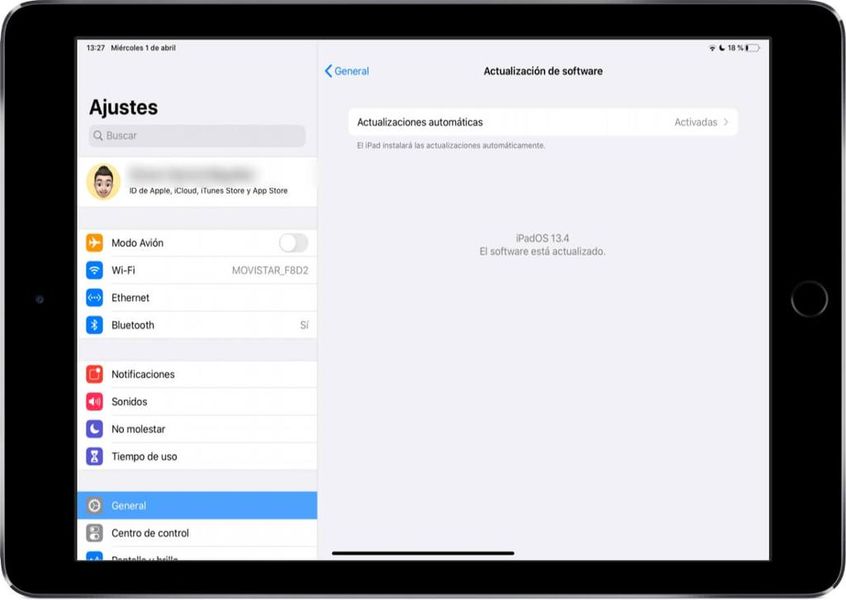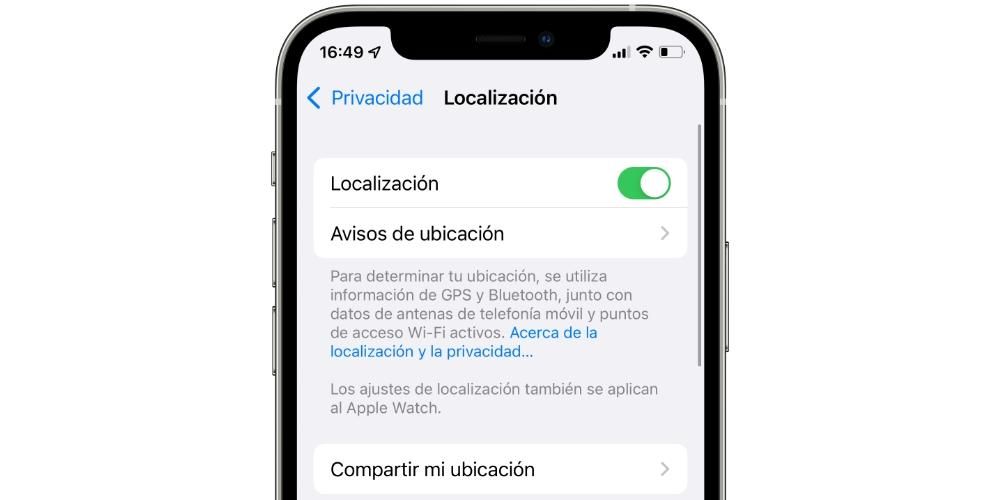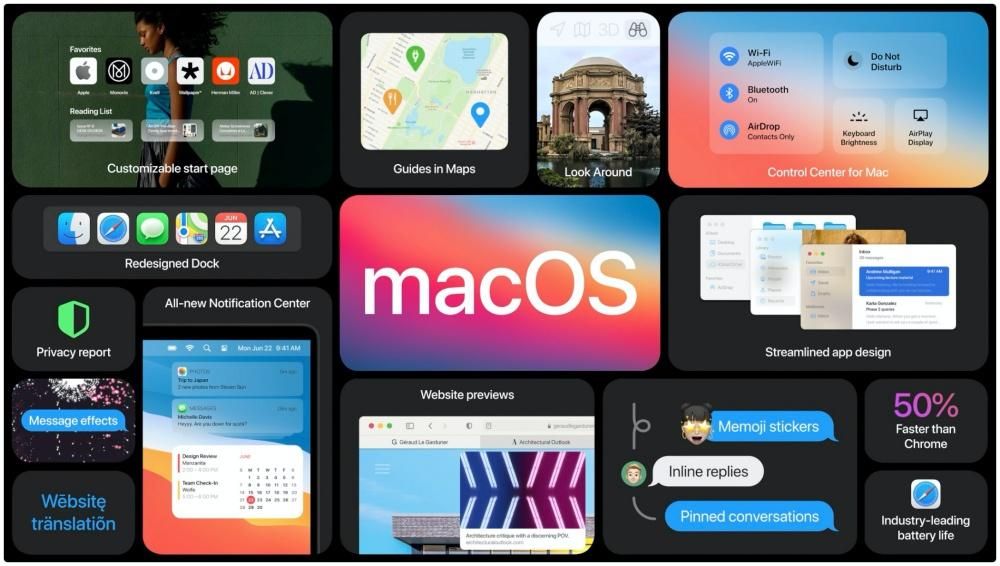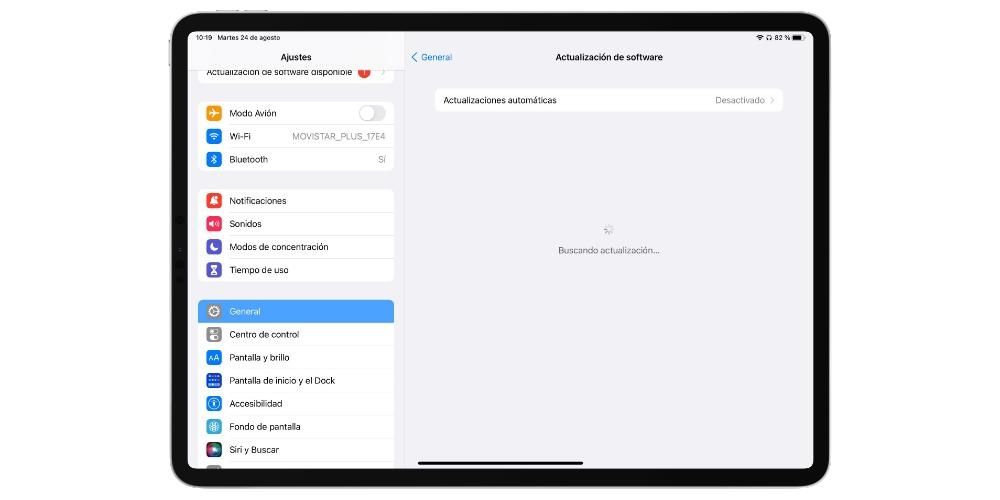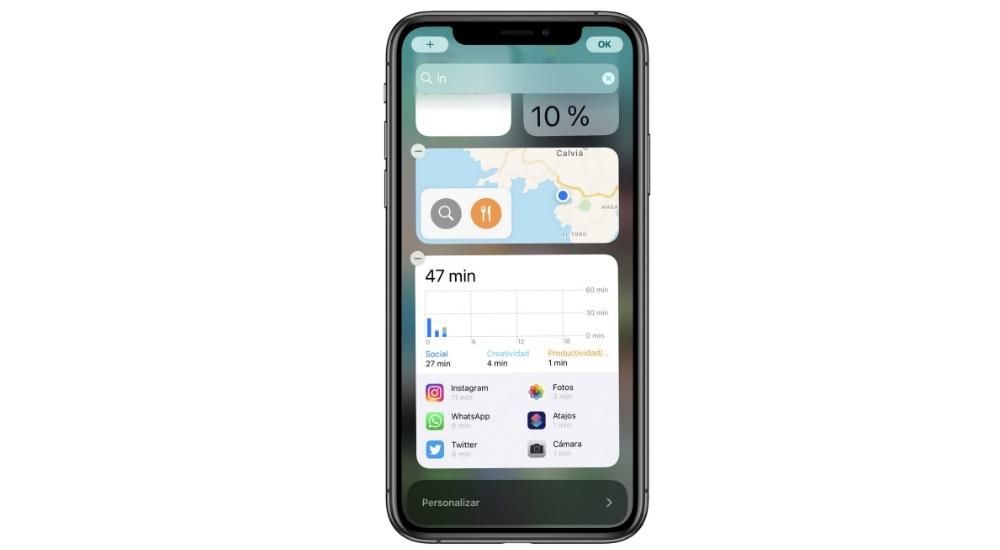Mac ก็เหมือนกับอุปกรณ์อิเล็กทรอนิกส์อื่นๆ ที่สามารถประสบปัญหาได้ สิ่งที่น่ารำคาญที่สุดคือความจริงที่ว่าคอมพิวเตอร์ถูกบล็อกหรือถูกแช่แข็งทำให้ไม่สามารถใช้งานได้ ในบทความนี้เราจะแสดงให้คุณเห็นว่าคุณสามารถแก้ไขปัญหานี้ด้วยวิธีง่ายๆ ได้อย่างไร
โซลูชั่นทั่วไป
เราจะเริ่มโพสต์นี้โดยบอกคุณเกี่ยวกับวิธีแก้ปัญหาที่พบบ่อยที่สุดที่คุณสามารถดำเนินการเพื่อแก้ไขปัญหาประเภทนี้ โดยปกติ หาก Mac ของคุณค้าง มีการดำเนินการง่ายๆ หลายอย่างที่จะช่วยให้คุณกู้คืนคอมพิวเตอร์ Apple ได้โดยไม่มีปัญหาใดๆ นั่นคือตราบใดที่ข้อผิดพลาดที่ทำให้เกิดสถานการณ์นี้ไม่ร้ายแรงมากซึ่งเราหวังว่าจะไม่เป็นเช่นนั้น
รีบูทคอมพิวเตอร์ Apple ของคุณ
เป็นไปได้ว่าปัญหาที่ Mac ของคุณค้างหรือค้างในขณะที่คุณใช้งานนั้นเป็นเพราะกระบวนการหนึ่งในพันที่ดำเนินการในพื้นหลังบนอุปกรณ์ของคุณถูกหยุดทำงานและทำให้คอมพิวเตอร์ของคุณหยุดทำงานด้วย จากที่ Apple ยังคงอยู่ เหมือนกันถูกบล็อก วิธีแก้ปัญหานี้ง่ายมาก และสิ่งที่คุณต้องทำเพื่อแก้ปัญหาก็คือปิดเครื่อง Mac ของคุณ ทิ้งไว้สักครู่แล้วถอดสายไฟออก จากนั้นเปิดเครื่องอีกครั้ง หากปัญหาเป็นอย่างที่กล่าวมา แสดงว่าต่อจากนี้ไปบนคอมพิวเตอร์ Apple ของคุณจะทำงานได้ตามปกติอีกครั้ง

ให้ความสนใจกับแอพ
สิ่งที่คุณต้องระวังเป็นพิเศษหากเกิดปัญหานี้บ่อยๆ คือแอปพลิเคชันที่คุณเปิดไว้ และดังนั้นจึงใช้บน Mac ของคุณเมื่อเกิดปัญหา หากมีแอพใด ๆ ที่คุณใช้งานอยู่ ข้อผิดพลาดนี้เกิดขึ้นบน Mac และมันยังคงถูกบล็อกอยู่ อาจเป็นได้ว่าแอปพลิเคชั่นนี้เป็นสาเหตุของปัญหาอย่างแน่นอน ในการทำเช่นนี้ สิ่งที่เราแนะนำคือในกรณีที่เป็นแอปพลิเคชันที่ดาวน์โหลดจาก App Store ให้ตรวจสอบว่ามีการอัปเดตหรือไม่ เนื่องจากในกรณีดังกล่าวการอัปเดตดังกล่าวจะช่วยแก้ไขข้อผิดพลาดได้อย่างแน่นอน หากไม่เป็นเช่นนั้น นั่นคือ แอปได้รับการติดตั้งจากที่อื่นนอก App Store เราขอแนะนำให้คุณลบแอปพลิเคชันออกจากคอมพิวเตอร์ของคุณ เนื่องจากแอปนั้นไม่ได้รับการปรับให้เหมาะสมสำหรับการทำงานที่ราบรื่นและเหมาะสมจากคอมพิวเตอร์ Apple ของคุณ . อย่างไรก็ตาม หากแอปพลิเคชันจำเป็นสำหรับการใช้งานประจำวันของคุณ คุณยังสามารถติดต่อนักพัฒนาซอฟต์แวร์ด้วยตนเองเพื่อแจ้งปัญหาและสามารถตรวจสอบได้ว่าแอปพลิเคชันนั้นมีลักษณะทั่วไปหรือไม่ หรือเป็นกรณีเฉพาะที่เกิดขึ้นกับคุณ
ปิดแอพที่ไม่ตอบสนอง
เป็นไปได้ว่าในตอนแรก Mac ถูกบล็อกโดยแอปพลิเคชันเฉพาะ บางครั้งเมื่อมีการใช้งานแอป แอปอาจไม่ตอบสนองเนื่องจากข้อผิดพลาดในเธรดที่เข้าสู่ลูป ในกรณีเหล่านี้ การอุดตันอาจทำให้รู้สึกว่าคอมพิวเตอร์ทั้งเครื่องค้าง ในสถานการณ์เช่นนี้ เป็นการยากที่จะปิดแอปพลิเคชันที่เป็นปัญหาด้วยวิธีปกติ จึงต้องถูกบังคับให้ปิด ในการดำเนินการนี้ คุณเพียงแค่ต้องทำตามขั้นตอนต่อไปนี้:
- กดคีย์ผสม Option + Command + Escape
- ในหน้าต่าง 'บังคับปิด' ให้เลือกแอปพลิเคชันที่ถูกบล็อก
- คลิก 'บังคับปิด' ที่มุมล่างซ้ายของหน้าต่าง

ในขณะนี้ระบบปฏิบัติการจะหยุดเรียกใช้แอปที่แจ้งข้อผิดพลาด แต่ในบางกรณี Mac อาจหยุดทำงานโดยสมบูรณ์โดยไม่สามารถปิดแอปพลิเคชันที่ขัดแย้งกันได้ ในกรณีเหล่านี้ คุณเพียงแค่ต้องรีสตาร์ท Mac โดยกดแป้น ปุ่มควบคุม + ตัวเลือก + คำสั่ง + เริ่ม แน่นอน หากคุณได้ติดตั้งแอปพลิเคชั่นที่ไม่น่าเชื่อถือซึ่งทำให้เกิดข้อผิดพลาดเหล่านี้ เราขอแนะนำให้คุณถอนการติดตั้งเนื่องจากอาจเข้ากันไม่ได้กับระบบปฏิบัติการอย่างสมบูรณ์ หรืออาจเป็นโปรแกรมที่เป็นอันตราย
ตัวเลือกอื่น
หากหลังจากดำเนินการแก้ไขปัญหาที่บ่อยและเรียบง่ายที่สุดที่ Mac ของคุณยังไม่เริ่มทำงาน คุณจะต้องใช้โซลูชันอื่นๆ ที่ไม่ค่อยมีใครรู้จัก แต่ถึงกระนั้น ก็ยังมีประสิทธิภาพมากกว่าที่เราได้เสนอไปก่อนหน้านี้ อย่างไรก็ตาม ส่วนใหญ่เป็นการดำเนินการทางเทคนิคมากกว่า ซึ่งหมายความว่ากระบวนการจะดำเนินการด้วยความระมัดระวังมากขึ้นและให้ความสำคัญกับแต่ละขั้นตอนที่ดำเนินการ
รีเซ็ต PRAM/NVRAM
ในบางกรณี Mac อาจหยุดทำงานค่อนข้างบ่อย แม้ว่าจะเพิ่งเริ่มทำงานโดยไม่ได้เรียกใช้แอปพลิเคชันใดๆ ในกรณีเหล่านี้ ขอแนะนำให้รีเซ็ต NVRAM ฮาร์ดแวร์ส่วนนี้เก็บข้อมูลพื้นฐานเกี่ยวกับการทำงานของอุปกรณ์ซึ่งสามารถเข้าถึงได้อย่างรวดเร็ว ในบางครั้ง กระบวนการบางประเภทอาจล้มเหลวซึ่งไม่ได้ดำเนินการอย่างถูกวิธี นั่นคือเหตุผลที่ Apple อนุญาตให้ผู้ใช้ทำการรีเซ็ต PRAM หรือ NVRAM ด้วยวิธีง่ายๆ ในการดำเนินการนี้ คุณต้องทำตามขั้นตอนต่อไปนี้:
- ปิดเครื่อง Mac
- เมื่อคุณกดปุ่มโฮม คุณจะกดปุ่ม Option + Command + P + R ทันที
- ให้กดค้างไว้ 20 วินาทีจนกว่าจะรีสตาร์ทหนึ่งครั้ง
ขั้นตอนอาจแตกต่างกันไป หากคุณมีชิปความปลอดภัย T2 คุณจะสามารถปล่อยกุญแจได้ทันทีที่โลโก้ Apple หายไปจากหน้าจอ
เริ่มในเซฟโหมด
เมื่อ Mac พบข้อผิดพลาดที่ไม่รู้จักซึ่งไม่สามารถแก้ไขได้ด้วยการรีสตาร์ทอย่างง่าย ควรเปิด Safe Mode ด้วยวิธีนี้ เฉพาะฟังก์ชันพื้นฐานของคอมพิวเตอร์เท่านั้นที่จะถูกดำเนินการ โดยจะปิดใช้งานการดำเนินการเริ่มต้นของแอปและกระบวนการต่างๆ นั่นคือเหตุผลที่ด้วยเซฟโหมด คุณจึงสามารถพบปัญหาที่อาจทำให้เกิดปัญหาและช่วยให้คุณทำงานต่างๆ ได้ ในบางกรณี คุณอาจมีแอปพลิเคชันที่ทำให้คอมพิวเตอร์ของคุณขัดข้อง แต่คุณไม่สามารถถอนการติดตั้งได้ตามปกติ ในเซฟโหมดคุณสามารถทำได้โดยไม่มีปัญหาใดๆ
หากเกิดขึ้นว่าในเซฟโหมด Mac ทำงานได้อย่างสมบูรณ์โดยไม่หยุดนิ่ง แต่เมื่อเริ่มทำงานตามปกติ เครื่องจะหยุดทำงานอีกครั้ง แสดงว่าปัญหาเกิดขึ้นในแอปพลิเคชันบางตัวที่ทำงานเมื่อเริ่มต้นระบบหรือในการตั้งค่าเครือข่าย Wifi ในสถานการณ์นี้ คุณควรตรวจสอบการติดตั้งทั้งหมดที่คุณทำ และทิ้งแอพที่คุณเพิ่งติดตั้งและไม่น่าเชื่อถือ ในการเข้าสู่เซฟโหมดคุณต้องทำตามขั้นตอนต่อไปนี้:
- ปิดเครื่อง Mac
- เมื่อคุณเริ่มต้น ให้กดปุ่ม shift ค้างไว้
- เมื่อหน้าต่างเข้าสู่ระบบปรากฏขึ้น ให้ปล่อยปุ่ม Shift
- หากคุณเปิดใช้งานการเข้ารหัสฮาร์ดไดรฟ์ คุณจะต้องเข้าสู่ระบบสองครั้ง
macOS รีเซ็ต
ในกรณีสุดท้ายเพื่อแก้ปัญหานี้ คุณจะต้องลบระบบปฏิบัติการทั้งหมดและเริ่มต้นใหม่ทั้งหมด ด้วยวิธีนี้ คุณรับประกันได้ว่าข้อผิดพลาดในการกำหนดค่าหรือแอปพลิเคชันที่เข้าสู่ความขัดแย้งจะหายไป หากไม่ใช่ข้อผิดพลาดของฮาร์ดแวร์ การดำเนินการนี้ควรแก้ไขปัญหาพื้นฐาน ข้อเสียเพียงอย่างเดียวคือไฟล์ทั้งหมดที่คุณไม่ได้จัดเก็บไว้ในระบบคลาวด์หรือในหน่วยจัดเก็บข้อมูลภายนอกจะถูกลบ เนื่องจากไม่แนะนำให้กู้คืนข้อมูลสำรองเมื่อคอมพิวเตอร์ได้รับการฟอร์แมตแล้ว เพื่อหลีกเลี่ยงไม่ให้มีไฟล์ที่ขัดแย้งกันในคอมพิวเตอร์อีก . ฮาร์ดดิส.

ในการฟอร์แมตนี้ คุณเพียงแค่กดแป้น Command + R ทันทีที่คุณเปิดเครื่องคอมพิวเตอร์ ในหน้าต่างยูทิลิตี้ระบบ คุณต้องลบไฟล์ทั้งหมดบนฮาร์ดไดรฟ์ของคุณในส่วนยูทิลิตี้ดิสก์ แล้วติดตั้ง macOS ใหม่
ไปแอปเปิ้ล
ในกรณีที่ไม่มีวิธีแก้ปัญหาเหล่านี้ ถึงเวลาที่จะต้องพิจารณาถึงความเป็นไปได้ที่จะเกิดปัญหากับส่วนประกอบฮาร์ดแวร์บางอย่าง เช่น RAM หรือ CPU ในสถานการณ์นี้ คุณควรไปที่ Apple Store หรือร้านค้าที่ได้รับอนุญาตเพื่อทำการวินิจฉัยอย่างละเอียดถี่ถ้วนและสามารถเปลี่ยนชิ้นส่วนของฮาร์ดแวร์ที่ล้มเหลวได้ หากคุณไม่สามารถไปที่ Apple Store จริง คุณสามารถใช้การส่งอุปกรณ์ผ่านบริการจัดส่งได้เสมอ

มีหลายวิธีในการติดต่อ Apple สิ่งที่เราแนะนำมากที่สุดคือ คุณใช้แอปสนับสนุนที่คุณมีให้ใช้งานทั้งบน iPhone และ iPad ด้วยวิธีนี้ คุณจะสามารถอธิบายได้ว่าปัญหาของคุณคืออะไร และรับวิธีแก้ไขที่เป็นไปได้โดยตรงเพื่อให้สามารถซ่อมแซมอุปกรณ์ได้ ไม่ว่าจะเป็นการนัดหมายเพื่อไปที่ Apple Store รับคำปรึกษาทางโทรศัพท์หรือกำหนดเวลาการรับสินค้าของคุณ อุปกรณ์เพื่อให้ Apple ตรวจสอบและดำเนินการซ่อมแซมหากจำเป็น อย่างไรก็ตาม อีกทางเลือกหนึ่งที่คุณมีคือไปที่ Apple Store โดยตรง แม้ว่าจะไม่มีการนัดหมาย พวกเขาอาจไม่สามารถให้การดูแลที่ดีที่สุดเท่าที่เป็นไปได้ หรือจัดการการซ่อมแซมหรือสอบถามทั้งหมดผ่านทางเว็บไซต์ของ Apple เอง
ในกรณีที่คุณไม่มี Apple Store ใกล้ๆ หรือไม่สามารถไปที่หนึ่งในนั้นได้ เราขอแนะนำให้คุณไปที่ SAT นั่นคือศูนย์ซ่อมที่ได้รับอนุญาตจากบริษัท Cupertino เอง หากเป็นไปได้ สถานประกอบการเหล่านี้มีคุณภาพและการรับประกันการบริการเหมือนกับ Apple Store ดังนั้นคุณจึงไม่ต้องกังวลกับผลลัพธ์สุดท้าย