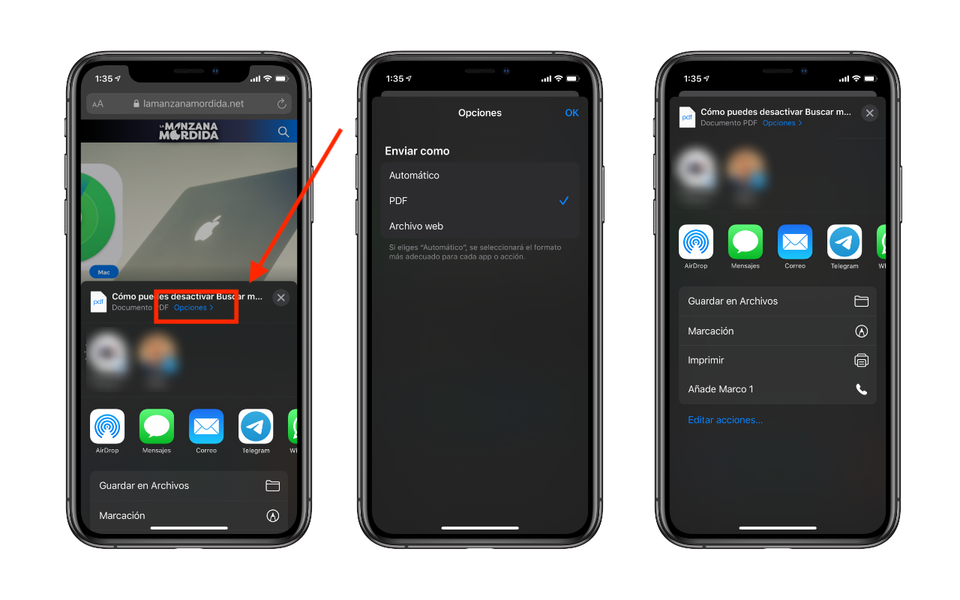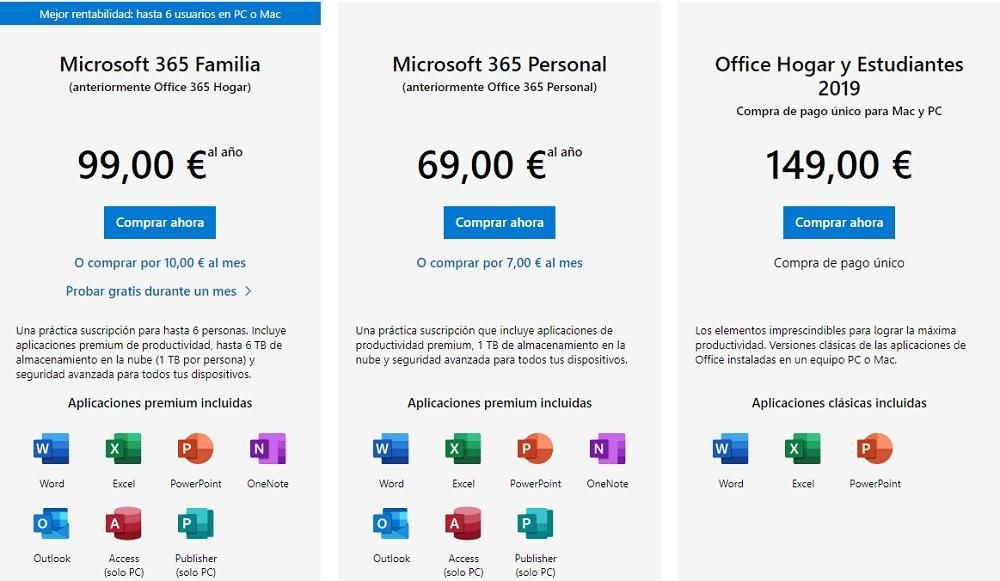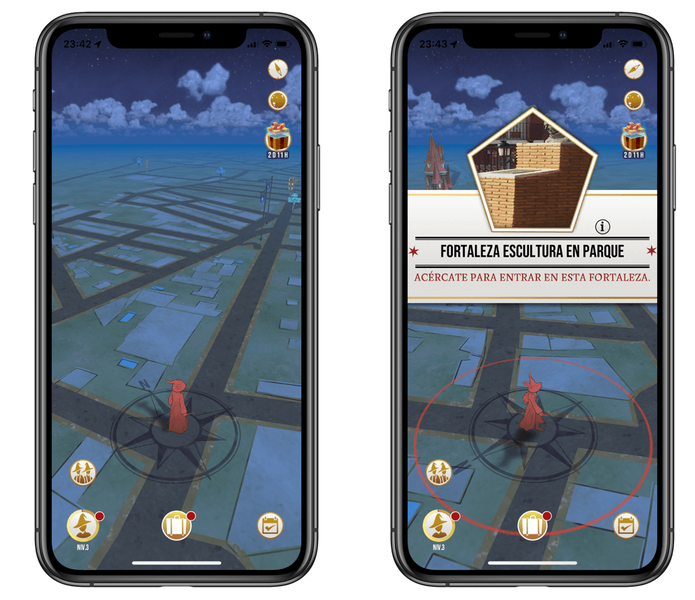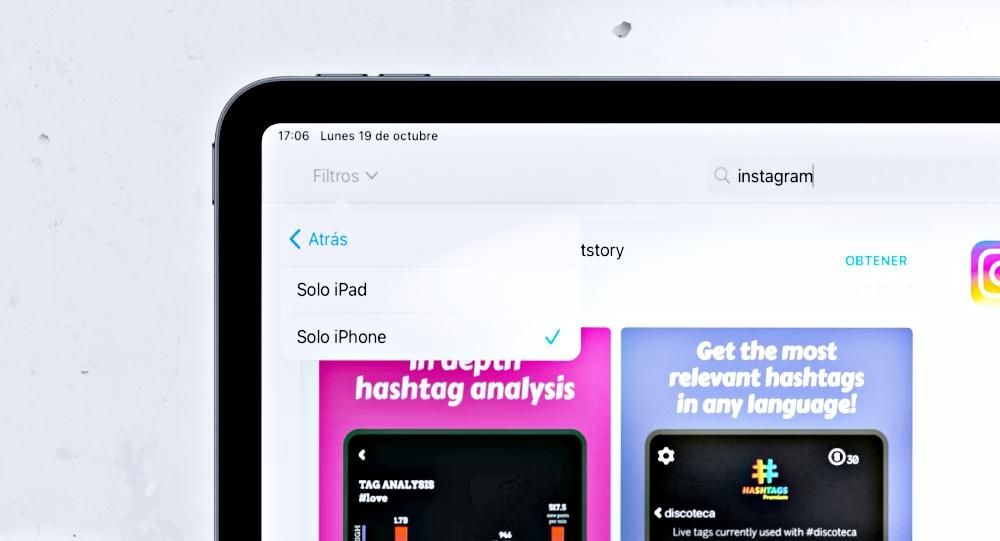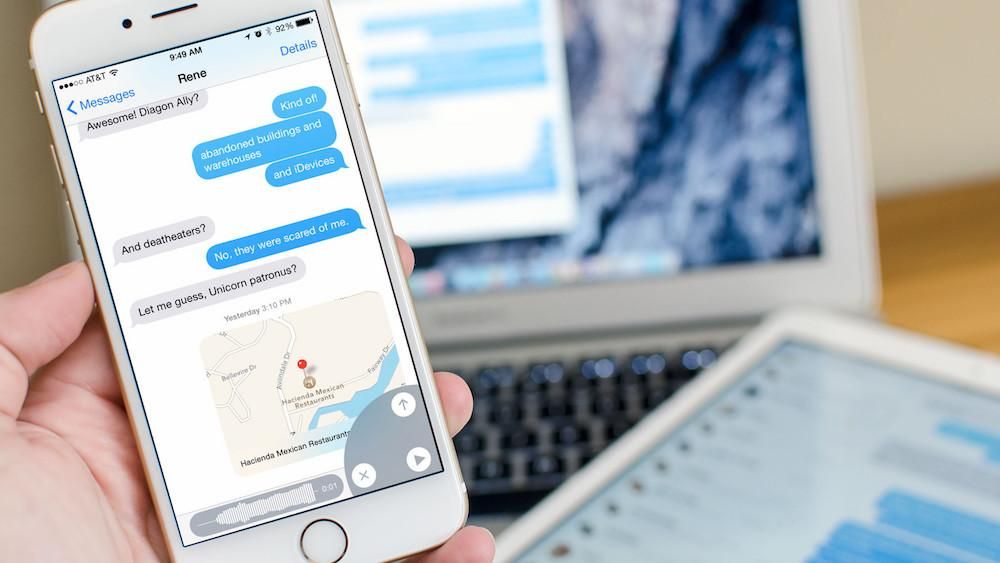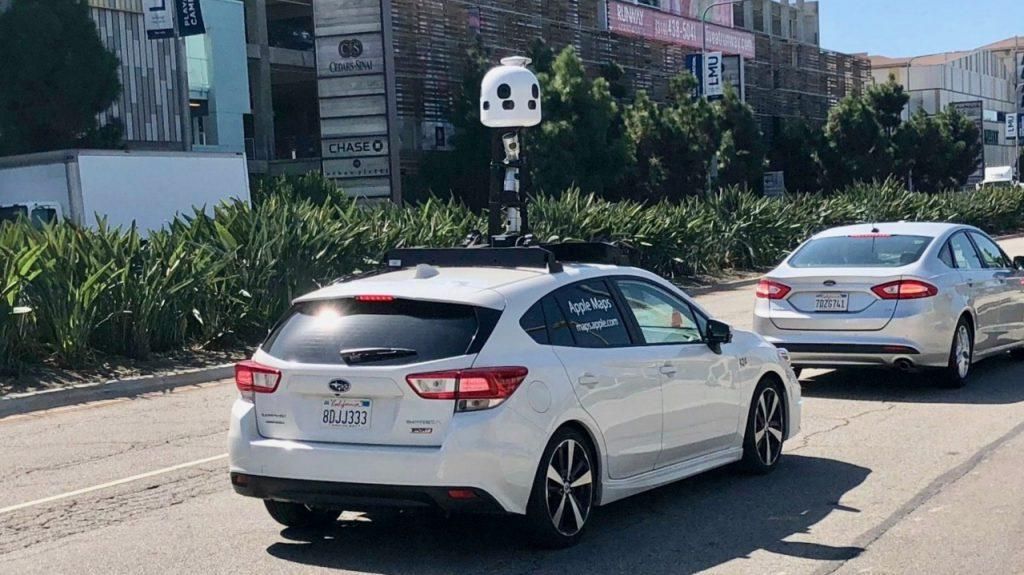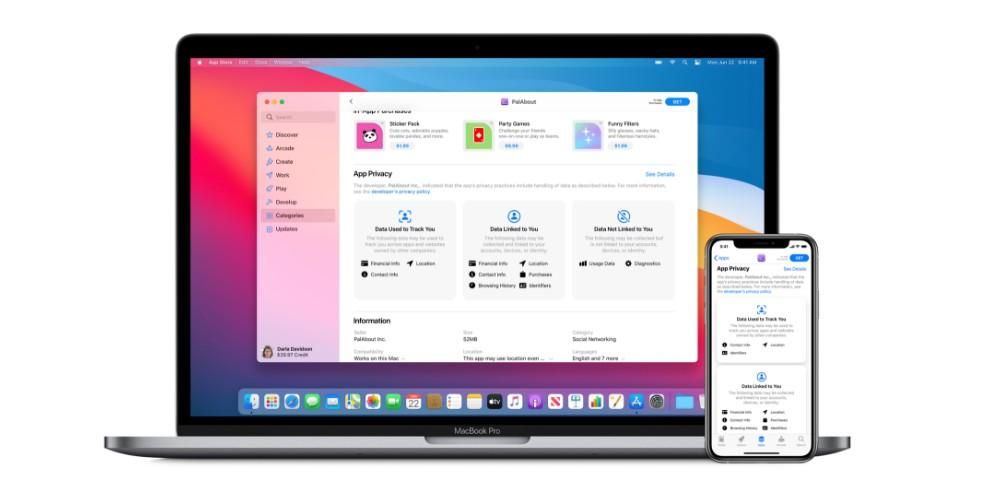ความเป็นส่วนตัวเป็นหนึ่งในแง่มุมที่สำคัญที่สุดในชีวิตประจำวันของเรา ซึ่งเป็นสาเหตุที่ทำให้เรามีรหัสผ่านสำหรับทุกสิ่งในทางปฏิบัติ บางทีหนึ่งในอุปกรณ์ที่เราเก็บข้อมูลไว้มากกว่านั้นก็คือ Mac ของเรา ดังนั้นรหัสผ่านที่เราใช้ปลดล็อคและใช้งานได้จึงสำคัญมาก แต่การรู้ขั้นตอนให้สามารถทำได้ก็สำคัญไม่แพ้กัน เพื่อเปลี่ยนในกรณีที่คุณคิดว่าอาจถูกละเมิด ในโพสต์นี้ เราจะบอกคุณว่าคุณสามารถเปลี่ยนรหัสผ่านของ Mac ได้อย่างไร
เปลี่ยนรหัสผ่าน
การเปลี่ยนรหัสผ่าน Mac ของคุณเป็นกระบวนการที่ง่ายมาก แต่บางทีอาจเป็นเพราะคุณทำไม่กี่ครั้ง หรืออาจจะไม่เลย คุณอาจลืมไปเลยว่าจะเปลี่ยนรหัสผ่านได้อย่างไรและที่ไหน
ก่อนอื่น เราขอแนะนำว่า หากคุณคิดว่ามีคนสามารถเข้าถึงรหัสผ่านของคุณได้ และด้วยเหตุนี้กับคอมพิวเตอร์ส่วนบุคคลของคุณ สิ่งที่ดีที่สุดที่ต้องทำคือเปลี่ยนรหัสผ่าน Mac ของคุณทันที เพื่อให้คุณสบายใจ ใจและให้แน่ใจว่าคุณเท่านั้นที่จะสามารถเข้าถึงข้อมูลทั้งหมดที่คุณบันทึกไว้ในคอมพิวเตอร์ของคุณ นอกจากนี้ ผู้เชี่ยวชาญยังแนะนำให้เปลี่ยนรหัสผ่านเป็นครั้งคราว ดังนั้นเราขอแนะนำให้คุณต่ออายุรหัสผ่านอย่างน้อยปีละครั้งหรือสองครั้ง
ที่กล่าวว่า มาดูขั้นตอนที่คุณต้องปฏิบัติตามเพื่อให้สามารถเปลี่ยนรหัสผ่านของ Mac ของคุณได้ ไม่ว่าจะเป็น Macbook Pro, Air หรือ iMac กระบวนการทั้งหมดจะเหมือนกันทุกประการ
- จากเมนู Apple เลือก System Preferences แล้วคลิก Users & Groups
- เลือกชื่อผู้ใช้ของคุณจากรายการผู้ใช้
- คลิกปุ่มเปลี่ยนรหัสผ่านและปฏิบัติตามคำแนะนำบนหน้าจอ




คุณลืมรหัสผ่านของคุณ? เพื่อให้คุณสามารถรีเซ็ตได้
เป็นเรื่องยากที่หากคุณใช้ Mac ทุกวัน จะมีบางครั้งที่คุณจำรหัสผ่านไม่ได้ อย่างไรก็ตาม อาจเกิดขึ้นหลังจากช่วงเวลาที่คุณไม่ได้สัมผัสคอมพิวเตอร์ของคุณ เมื่อคุณต้องการ ป้อนรหัสผ่าน จำรหัสผ่านไม่ได้ ดังนั้น คุณไม่สามารถเข้าถึง Mac ของคุณและงานที่คุณทำกับมันได้ ประการแรก ประการที่สอง ข้อมูลทั้งหมดที่คุณจัดเก็บไว้ในเครื่อง ดังนั้น หากเป็นกรณีของคุณ ด้านล่างนี้ เราจะนำเสนอวิธีแก้ไขความไม่สะดวกเล็กๆ น้อยๆ นี้บนโต๊ะหลายวิธี
ก่อนรีเซ็ตรหัสผ่าน ให้ลองใช้วิธีแก้ปัญหาที่เป็นไปได้เหล่านี้
- ตรวจสอบให้แน่ใจว่าประเภทของอักขระที่คุณกำลังใส่คือตัวพิมพ์เล็กหรือตัวพิมพ์ใหญ่สำหรับสิ่งนี้คุณเพียงแค่ดูที่แป้นพิมพ์เพื่อดูว่ามีการเปิดใช้แป้นพิมพ์ใหญ่หรือ Caps Lock หรือสังเกตว่าในช่องรหัสผ่าน คุณแสดงสัญลักษณ์ Caps Lock
- หากช่องรหัสผ่านแสดงเครื่องหมายคำถาม ให้คลิกที่ช่องนั้น เนื่องจากจะแสดงคำใบ้รหัสผ่านเพื่อช่วยให้คุณจำได้
- ลองเข้าสู่ระบบโดยไม่ใช้รหัสผ่าน หากใช้งานได้ เราขอแนะนำให้คุณเพิ่มรหัสผ่านทันที
- ลองลงชื่อเข้าใช้ด้วยรหัสผ่านสำหรับ Apple ID ที่คุณใช้สำหรับ iCloud
- หากคุณเพิ่งเปลี่ยนรหัสผ่านและรหัสผ่านใหม่ใช้ไม่ได้ ให้ลองใช้รหัสผ่านเก่า หากใช้งานได้ ตามทฤษฎีแล้ว คุณจะสามารถใช้รหัสผ่านใหม่ได้ตั้งแต่บัดนี้เป็นต้นไป
รีเซ็ตรหัสผ่านด้วย Apple ID ของคุณ
นี่เป็นวิธีหนึ่งที่คุณสามารถรีเซ็ตรหัสผ่านของผู้ใช้ Mac ของคุณได้ อย่างไรก็ตาม มีให้สำหรับ macOS บางรุ่นเท่านั้น ในการดำเนินการนี้ ให้ป้อนรหัสผ่านซ้ำๆ จนกว่าข้อความจะปรากฏขึ้นเพื่อให้คุณรีเซ็ตรหัสผ่านได้ ด้วย Apple ID ของคุณ หากคุณพยายามป้อนรหัสผ่านสามครั้งแล้วและยังไม่ได้รับข้อความแจ้งรหัสผ่าน แสดงว่าบัญชีของคุณไม่ได้ตั้งค่าให้อนุญาตให้รีเซ็ตรหัสผ่านด้วย Apple ID ของคุณ ในกรณีที่คุณสามารถรีเซ็ตรหัสผ่านได้ ให้ทำตามขั้นตอนด้านล่าง:
- คลิกปุ่มถัดจากข้อความ Apple ID จากนั้นทำตามคำแนะนำบนหน้าจอเพื่อป้อน Apple ID ของคุณและสร้างรหัสผ่านใหม่ คุณจะได้รับแจ้งให้รีบูตเมื่อคุณดำเนินการเสร็จสิ้น
- ลงชื่อเข้าใช้ด้วยรหัสผ่านใหม่ของคุณ
- ตรวจสอบว่าคุณต้องการสร้างพวงกุญแจสำหรับเข้าสู่ระบบใหม่หรือไม่

รีเซ็ตรหัสผ่านโดยใช้บัญชีผู้ดูแลระบบอื่น
อีกวิธีหนึ่งที่คุณสามารถเปลี่ยนรหัสผ่าน Mac ของคุณได้คือ ถ้าคุณรู้ชื่อและรหัสผ่านของบัญชีผู้ดูแลระบบบน Mac ของคุณ ถ้าใช่ คุณสามารถเปลี่ยนรหัสผ่านของคุณโดยใช้ขั้นตอนต่อไปนี้:
- ลงชื่อเข้าใช้ด้วยชื่อบัญชีผู้ดูแลระบบและรหัสผ่าน
- จากเมนู Apple เลือก System Preferences แล้วคลิก Users & Groups
- คลิกแม่กุญแจและป้อนชื่อผู้ดูแลระบบและรหัสผ่านอีกครั้ง
- เลือกชื่อของคุณจากรายการผู้ใช้
- คลิกปุ่มรีเซ็ตรหัสผ่านและทำตามคำแนะนำเพื่อสร้างรหัสผ่านใหม่
- เลือกลงชื่อออกจากเมนู Apple
- ลงชื่อเข้าใช้บัญชีของคุณโดยใช้รหัสผ่านใหม่
- ตรวจสอบว่าคุณต้องการสร้างพวงกุญแจสำหรับเข้าสู่ระบบใหม่หรือไม่
รีเซ็ตโดยใช้วิซาร์ดการรีเซ็ตรหัสผ่าน
เพื่อที่จะใช้ตัวเลือกนี้ จำเป็นต้องเปิดใช้งาน FileVault ถ้าใช่ คุณสามารถรีเซ็ตรหัสผ่านของคุณโดยใช้วิซาร์ด
- รอสักครู่ที่หน้าจอเข้าสู่ระบบจนกว่าคุณจะเห็นข้อความว่าคุณสามารถใช้ปุ่มเปิดปิดบน Mac ของคุณเพื่อปิดเครื่องและรีสตาร์ทจากการกู้คืนระบบปฏิบัติการ หากคุณไม่เห็นข้อความนี้ แสดงว่าไม่ได้เปิดใช้งาน FileVault
- กดปุ่มเปิดปิดค้างไว้จนกว่า Mac จะปิด
- กดปุ่มเปิดปิดอีกครั้งเพื่อเปิด Mac ของคุณ
- เมื่อหน้าต่างรีเซ็ตรหัสผ่านปรากฏขึ้น ให้ทำตามคำแนะนำบนหน้าจอเพื่อสร้างรหัสผ่านใหม่
- เมื่อเสร็จแล้ว ให้คลิกรีสตาร์ท
- หากคุณสามารถรีเซ็ตรหัสผ่านได้โดยใช้วิซาร์ดการรีเซ็ตรหัสผ่าน ให้ลงชื่อเข้าใช้บัญชีของคุณโดยใช้รหัสผ่านใหม่
- ตรวจสอบว่าคุณต้องการสร้างพวงกุญแจสำหรับเข้าสู่ระบบหรือไม่
รีเซ็ตโดยใช้คีย์การกู้คืน
หากต้องการรีเซ็ตรหัสผ่านด้วยวิธีนี้ จะต้องเปิดใช้งาน FileVault อีกครั้ง หากเป็นเช่นนั้น ให้ทำตามขั้นตอนถัดไป:
- ที่หน้าจอเข้าสู่ระบบ ให้ป้อนรหัสผ่านหลายครั้งจนกระทั่งมีข้อความระบุว่าคุณสามารถรีเซ็ตรหัสผ่านด้วยคีย์การกู้คืนได้ หากคุณไม่เห็นข้อความ นั่นเป็นเพราะคุณไม่ได้เปิดใช้งาน FileVault
- คลิกปุ่มถัดจากข้อความ ฟิลด์รหัสผ่านจะเปลี่ยนเป็นฟิลด์คีย์การกู้คืน
- ป้อนคีย์การกู้คืน ใช้อักขระตัวพิมพ์ใหญ่และใส่ยัติภังค์
- ทำตามคำแนะนำบนหน้าจอเพื่อสร้างรหัสผ่านใหม่ จากนั้นคลิกรีเซ็ตรหัสผ่านเมื่อดำเนินการเสร็จ
- ตรวจสอบว่าคุณต้องการสร้างพวงกุญแจสำหรับเข้าสู่ระบบใหม่หรือไม่
หากคุณไม่สามารถลงชื่อเข้าใช้ด้วยรหัสผ่านของคุณหลังจากทำตามขั้นตอนเหล่านี้แล้ว โปรดติดต่อฝ่ายสนับสนุนของ Apple